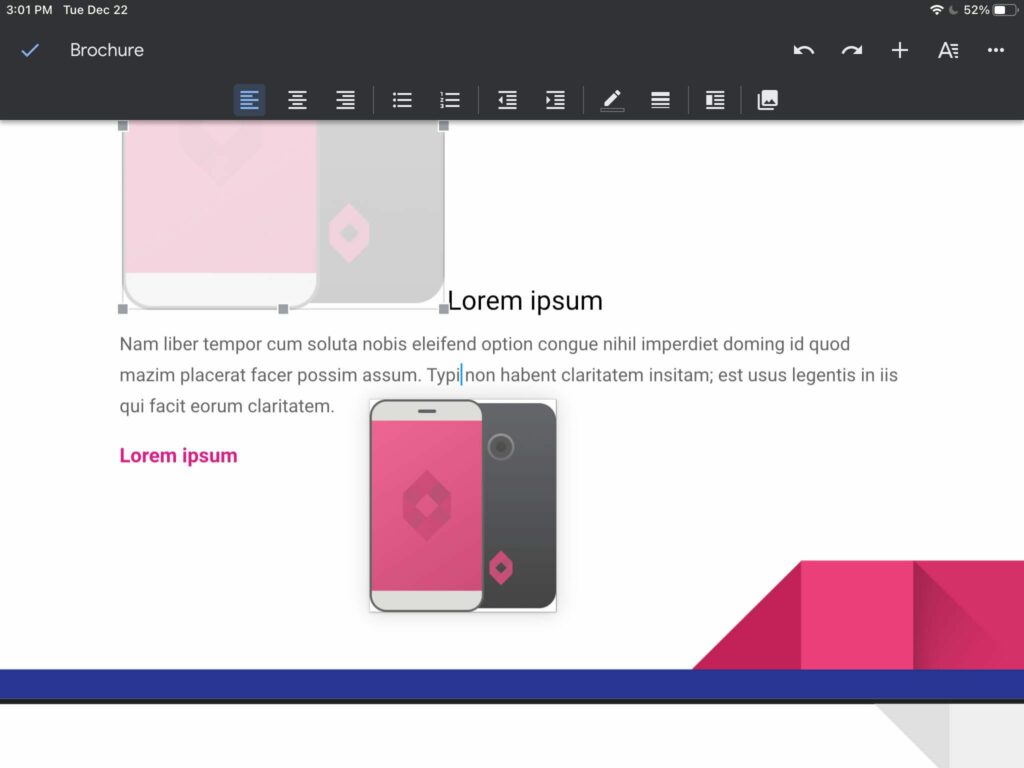
Co je třeba vědět
- Kliknutím a tažením přesouváte obrázky v Dokumentech Google. Chcete-li změnit formátování obrázku a textu, vyberte obrázek a poté V souladu, Obtékání textunebo Přerušit text.
- V řádku umístí obrázek na řádek, který si vyberete. Zalomení textu umožňuje přetáhnout jej kamkoli chcete a upravit okraj kolem obrázku.
- Rozdělit text zabrání tomu, aby byl text na levé nebo pravé straně.
Tento článek vysvětluje, jak přesouvat obrázky v dokumentu Google na webu a z mobilní aplikace pro Android, iOS a iPadOS.
Přesouvejte obrázky pomocí webu Dokumenty Google
V Dokumentech Google můžete obrázek kdykoli přesunout do jiné části dokumentu. Možná budete muset například přesunout grafiku blíže k textu, který ji popisuje. Jednoduchý drag and drop je vše, co opravdu máte potřeba udělat, ale existuje několik nastavení, o kterých byste měli vědět, aby obrázek dokonale seděl. Na webu Dokumentů Google můžete postupovat takto:
-
Klikněte a podržte obrázek, který chcete přesunout, a poté jej přetáhněte. Sledujte, kde je kurzor; to je místo, kde obraz spadne, když ho pustíte. Pokud potřebujete obrázek přesunout na jinou stránku, můžete jej přetáhnout poblíž horní nebo dolní části stránky, ale to nemusí vždy fungovat dobře. Lepším způsobem je současné posouvání myší (při současném kliknutí a podržení fotografie).
-
Pokud obrázek a text nesedí tak, jak chcete, vyberte obrázek a najděte pod ním nabídku. Vyberte jednu z těchto možností:
- V souladu: Umístí obrázek na vybraný řádek, téměř jako by to byl text ve větě.
- Obtékání textu: Poskytuje mnohem větší flexibilitu doslovným zabalením textu kolem obrázku. Můžete jej přetáhnout kamkoli chcete. Když vyberete tuto možnost, můžete také upravit velikost okraje kolem obrázku.
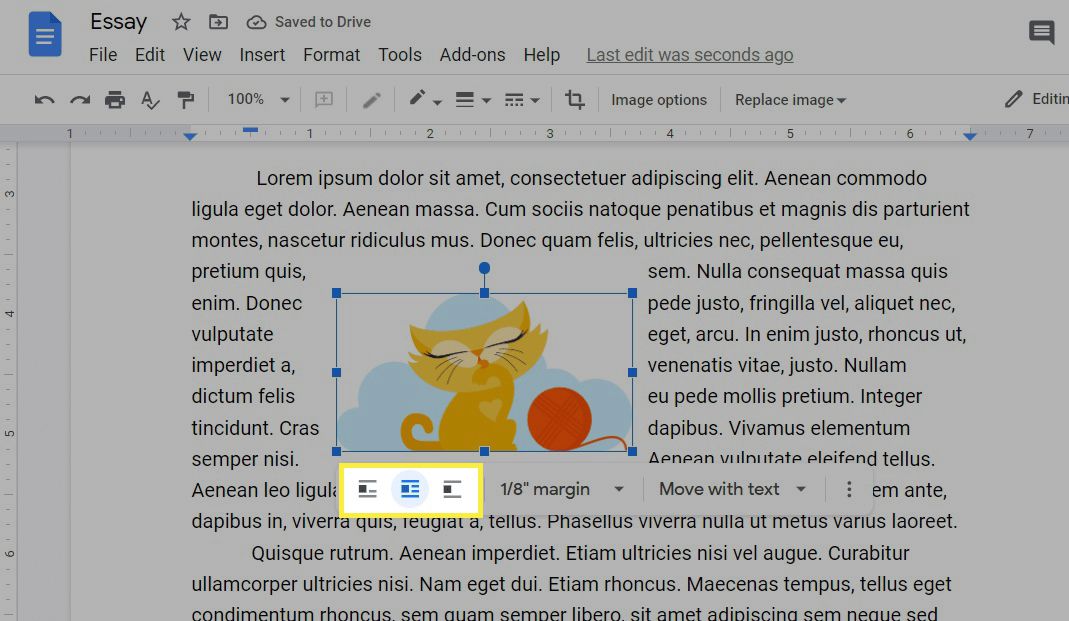
- Přerušit text: Zabrání tomu, aby byl text na levé nebo pravé straně. Upravte okraj a vyberte, kolik prázdného místa by mělo být mezi obrázkem a textem.
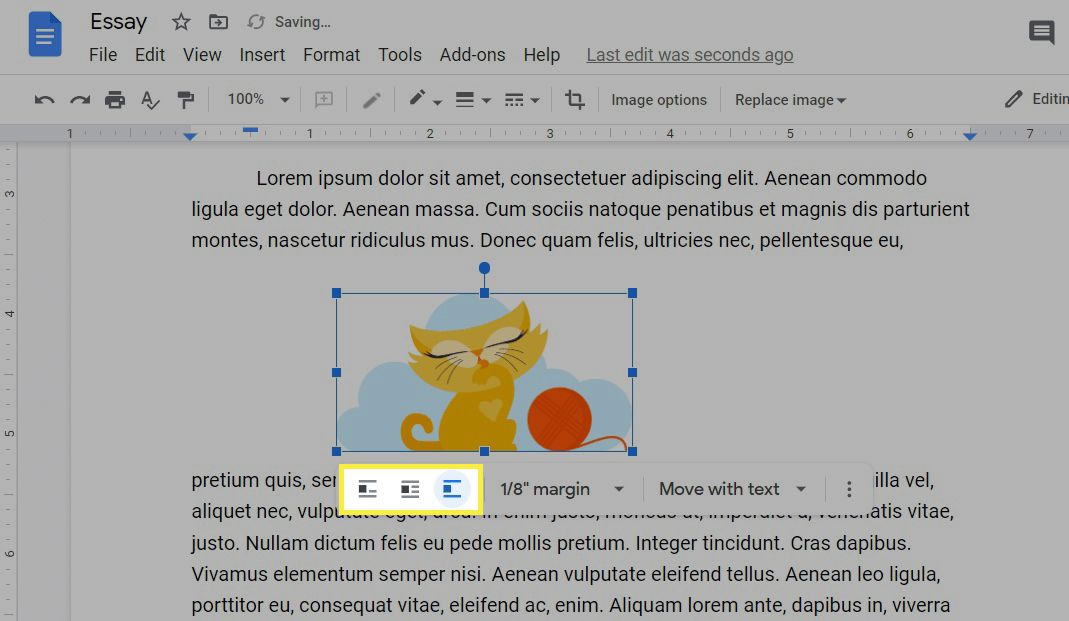
Změna velikosti a další možnosti
S obrázkem můžete dělat několik dalších věcí, například změnit jeho velikost a otočit jej. Pokud máte co do činění s několika obrázky a potřebujete, aby všechny zapadly správně, nebo pokud máte nějaké, které jsou pro dokument příliš malé nebo velké. Chcete-li změnit velikost obrázku, vyberte jej a přetáhněte rohové pole směrem, kterým chcete: směrem od fotografie se zvětší, nebo směrem k ní se zmenší. Můžete přetáhnout kruhové tlačítko vlevo nahoře nebo vpravo a obrázek otočit.
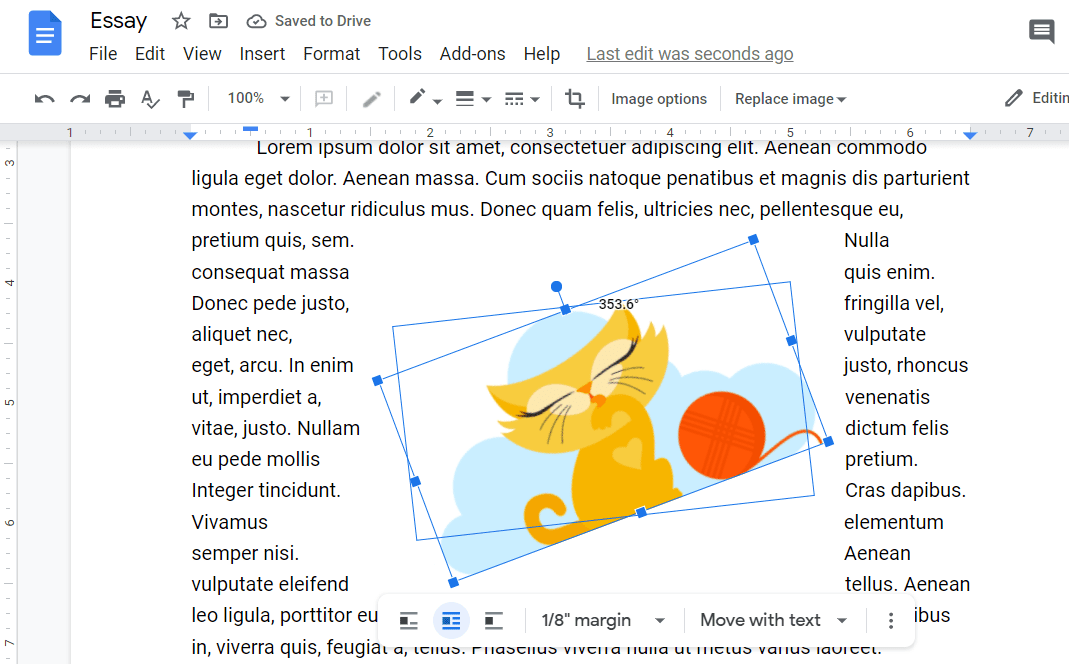
Chcete-li mít jemnou kontrolu nad šířkou, výškou a úhlem otočení obrázku, klepněte na fotografii pravým tlačítkem a vyberte Možnosti obrázku.
Přesouvejte obrázky při používání aplikace Dokumenty Google
Otevřete dokument a kliknutím na tlačítko Upravit / tužka přejděte do režimu úprav a postupujte podle těchto kroků:
-
Jedním klepnutím na obrázek zobrazíte rohy v rámečku. Takto víte, že jste připraveni ji přesunout.
-
Klepněte a podržte obrázek, přetáhněte kamkoli chcete a poté jej uvolněte. V systémech Android, iOS a iPadOS můžete sledovat, kde obrázek skončí, pokud budete sledovat kurzor, který je viditelný přímo nad prstem. Poslední dva operační systémy také zobrazují obrázek při jeho přesunu:
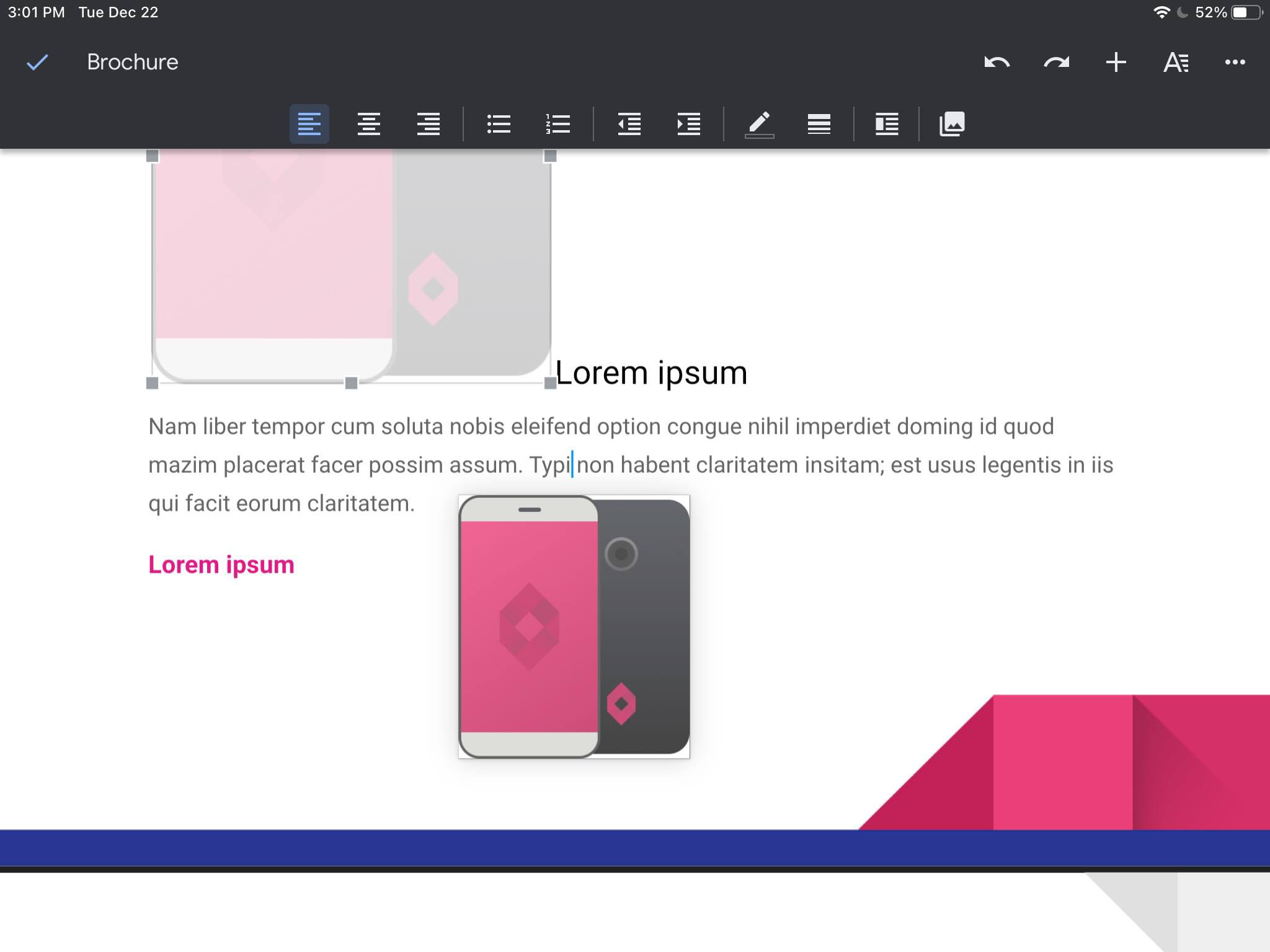
Přesunutí obrázku na iPadu.
-
Pokud se zdá, že obrázek dobře nereaguje s textem, můžete pro obrázek vybrat jinou možnost rozložení. Chcete-li to provést, klepněte na něj a poté vyberte ikonu zalamování textu v horní nebo dolní části obrazovky (je to malý obrázek s textem kolem něj). Uživatelé systému Android mohou také vybrat obrázek, pomocí rozbalovací nabídky přejít do rozšířené nabídky se třemi tečkami a poté zvolit Možnosti obrázku > Obtékání textu. Toto jsou vaše možnosti (liší se mezi platformami):
- V souladu: Nechte obrázek sedět na stejném řádku jako text.
- Obtékání textu: Vynutit, aby se celý text obtočil kolem obrázku.
- Přerušit text: Obrázek bude sedět mezi textem nad a pod ním, takže žádný text nebude vlevo nebo vpravo.
- Před textem: Text stránky bude za obrázkem.
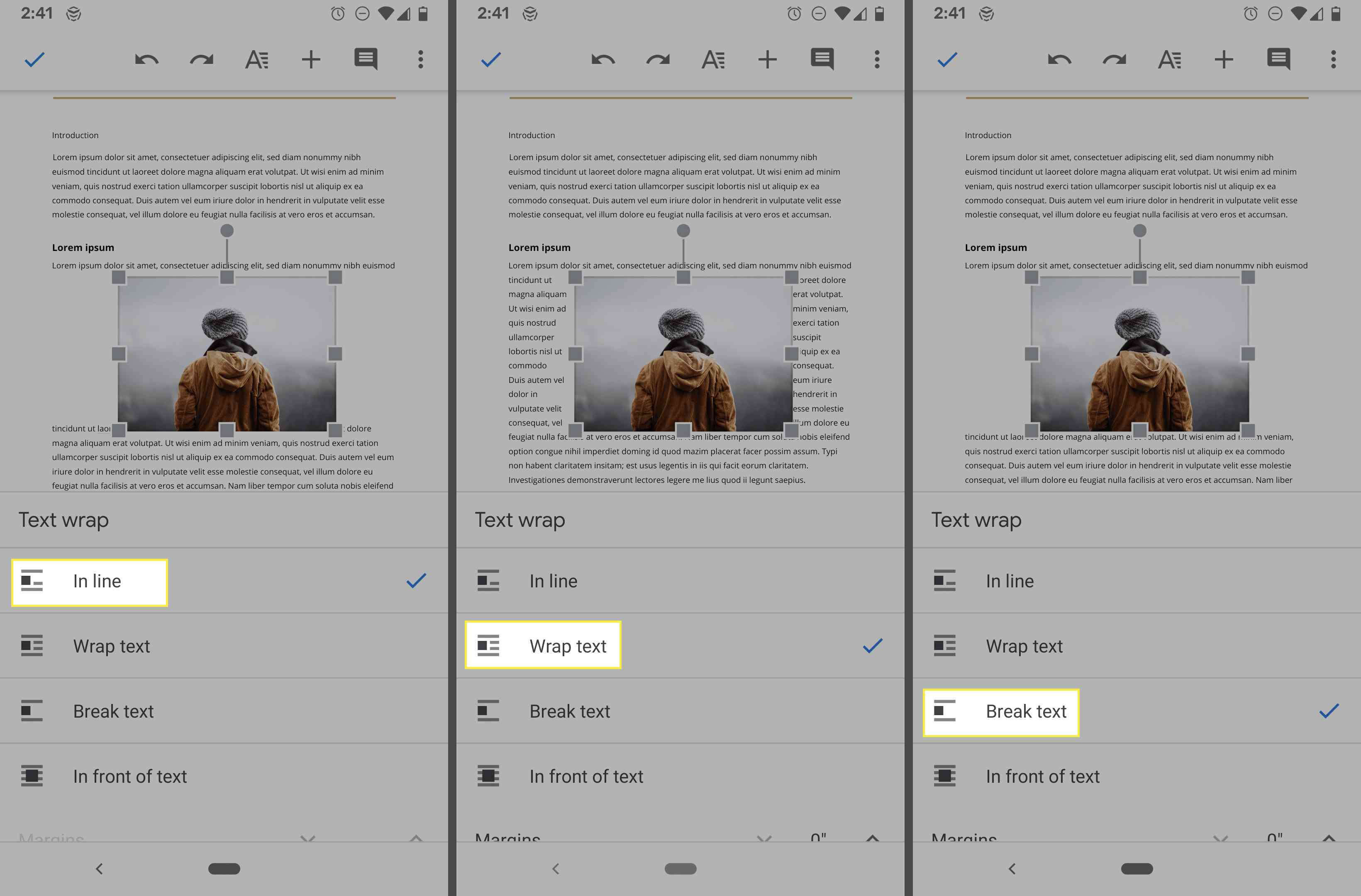
-
Klepnutím na značku v nabídce uložíte všechny změny.
Další mobilní nastavení
Další nastavení jsou k dispozici pod nastavením zalamování textu, například úpravou okrajů kolem obrázku. Chcete-li změnit velikost nebo otočit obrázek, použijte při jeho výběru malá tlačítka, která jej obklopují. Velikost rohových polí se změní, boční pole se roztáhnou a kruh v horní části je pro rotace.