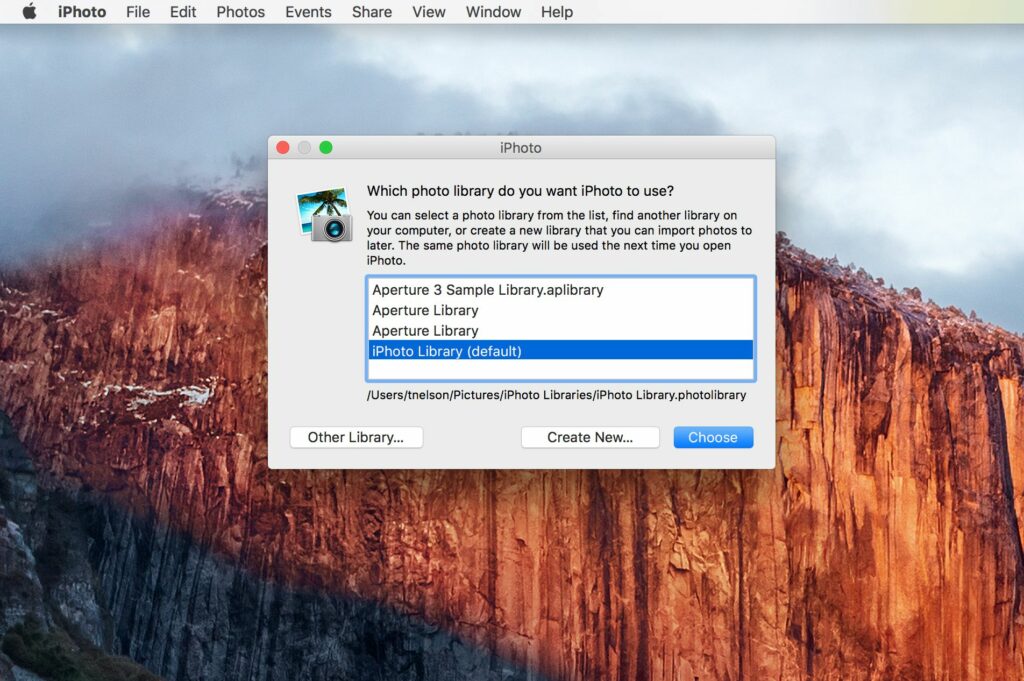
Aplikace iPhoto ukládá všechny obrázky, které importuje, do jediné knihovny fotografií. Funguje s více knihovnami fotografií, i když lze najednou otevřít pouze jednu knihovnu fotografií. I s tímto omezením je použití více knihoven iPhoto skvělým způsobem, jak uspořádat obrázky, zvláště pokud máte velkou sbírku. Je známo, že otevírání velkých sbírek obrázků zpomaluje výkon iPhoto. Více knihoven fotografií může být skvělým řešením, pokud potřebujete snadnější způsob jejich správy. Například pokud podnikáte z domova, možná budete chtít uchovávat fotografie související s podnikáním v jiné knihovně fotografií než vaše osobní fotografie.
Před vytvořením nových knihoven fotografií proveďte zálohu
Vytvoření nové knihovny iPhoto nemá vliv na aktuální knihovnu fotografií, ale před manipulací s jakoukoli knihovnou fotografií, kterou používáte, je vždy dobré mít aktuální zálohu. Koneckonců, je velká šance, že fotografie ve vaší knihovně nelze snadno vyměnit. Před vytvořením nových knihoven postupujte podle pokynů v části Zálohování knihovny iPhoto.
Vytvořte novou knihovnu iPhoto
Chcete-li vytvořit novou knihovnu fotografií, ukončete aplikaci iPhoto, pokud právě běží.
-
Podržte Volba klíč a držte jej při spuštění iPhoto.
-
Když uvidíte Zvolte Knihovna V dialogovém okně s dotazem, jakou knihovnu fotografií chcete v iPhoto použít, uvolněte klávesu Option.
-
Vybrat Vytvořit Nový.
-
Zadejte název nové knihovny fotografií a klikněte na OK.
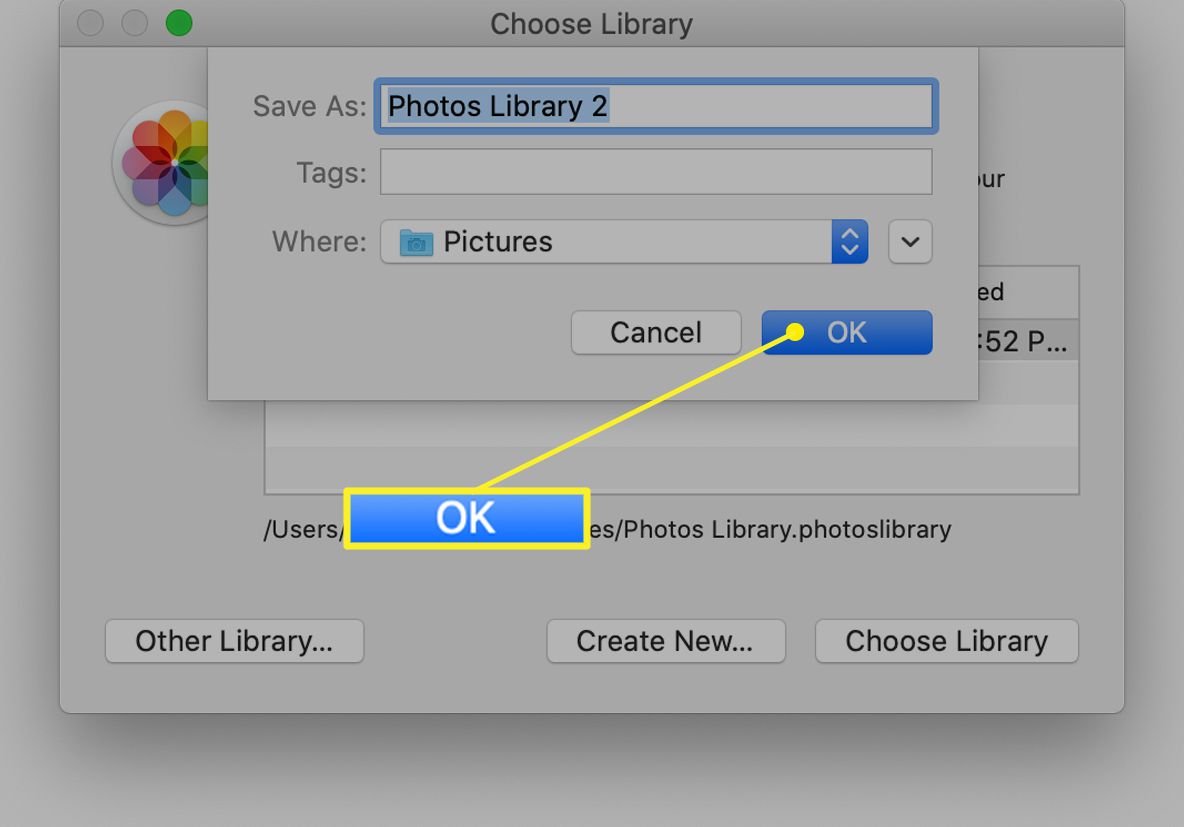
Pokud necháte všechny své knihovny fotografií ve složce Obrázky, což je výchozí umístění, je snazší je zálohovat, ale některé knihovny můžete uložit na jiném místě, pokud chcete, výběrem ze seznamu Kde rozevírací nabídka.
-
Po kliknutí OK, iPhoto se otevírá s novou knihovnou fotografií. Chcete-li vytvořit další knihovny fotografií, ukončete aplikaci iPhoto a postup opakujte.
Pokud máte více než jednu knihovnu fotografií, aplikace iPhoto vždy jako výchozí označí naposledy použitou. Výchozí knihovna fotografií je ta, kterou iPhoto otevře, pokud nevyberete jinou knihovnu fotografií podržením tlačítka Option při spuštění aplikace iPhoto.
Vyberte, kterou knihovnu iPhoto chcete použít
Přestože iPhoto při každém otevření používá naposledy použitou knihovnu, můžete si kdykoli přejít na jiné knihovny. Zde je postup:
-
Podržte Volba při spuštění aplikace iPhoto.
-
Když se zobrazí dialogové okno Vybrat knihovnu s dotazem, kterou knihovnu fotografií chcete v iPhoto použít, vyberte knihovnu v seznamu a vyberte Vybrat Knihovna knoflík.
-
Aplikace iPhoto se spouští pomocí vybrané knihovny fotografií a považuje ji za výchozí knihovnu až do příští změny.
Kde se nacházejí knihovny iPhoto?
Pokud máte více knihoven fotografií, snadno zapomenete, kde se nacházejí. Proto se doporučuje ponechat je ve výchozí složce Obrázky. Existuje však mnoho dobrých důvodů pro vytvoření knihovny na jiném místě, včetně úspory místa na spouštěcí jednotce Mac. Zde je návod, jak aplikaci iPhoto sdělit, kde je každá knihovna uložena.
-
Pokud je aplikace již otevřená, ukončete aplikaci iPhoto.
-
Podržte Volba klíč a poté spusťte iPhoto. Otevře se dialogové okno Vybrat knihovnu.
-
Když zvýrazníte jednu z knihoven uvedených v dialogovém okně, jeho umístění se zobrazí v dolní části dialogového okna.
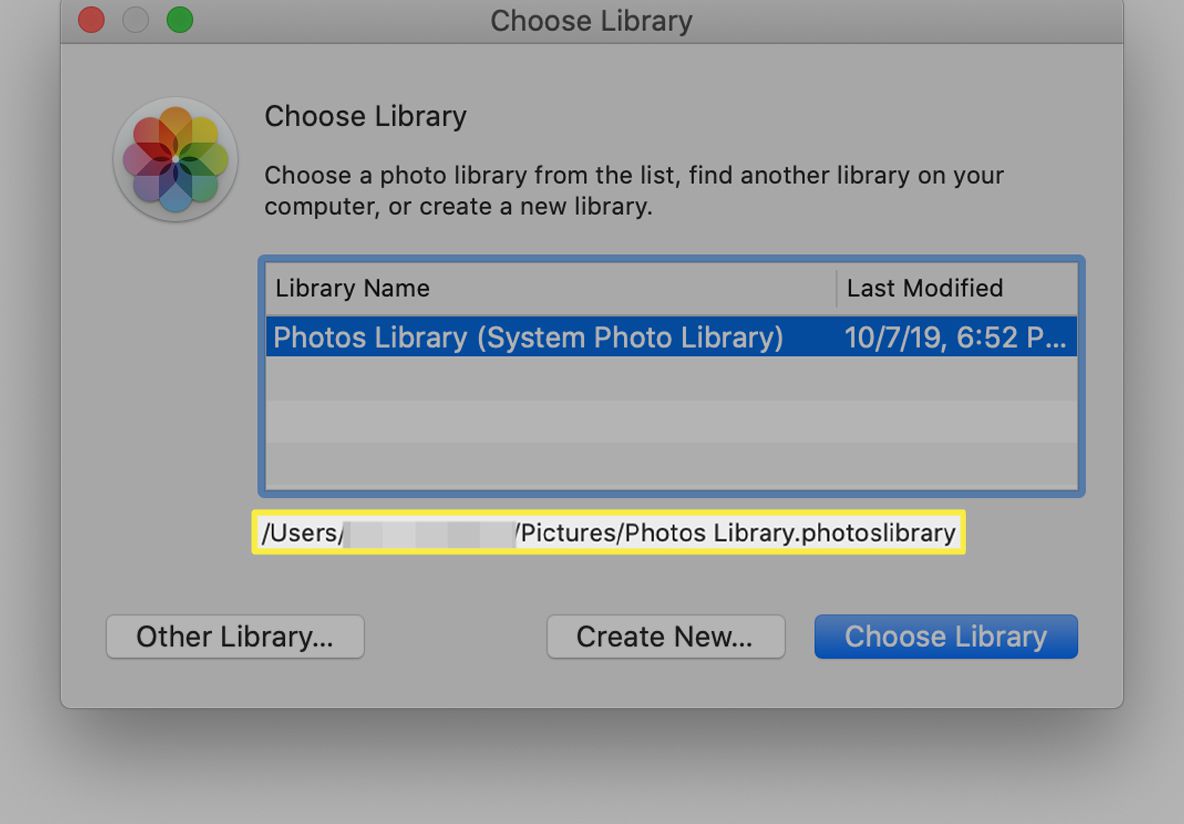
Název cesty ke knihovně nelze vložit, takže si ji budete muset buď zapsat, nebo pořídit snímek obrazovky, který si později zobrazíte.
Jak přesouvat fotografie z jedné knihovny do druhé
Pokud nezačínáte úplně od začátku a chystáte se pouze importovat nové fotografie z fotoaparátu do nových knihoven, pravděpodobně budete chtít přesunout některé obrázky ze staré výchozí knihovny do nových. Tento proces je trochu zapojen, ale tento podrobný průvodce, Vytvoření a naplnění dalších knihoven iPhoto, vás provede celým procesem. Jakmile to jednou uděláte, bude snadné znovu provést všechny ostatní knihovny fotografií, které chcete vytvořit.