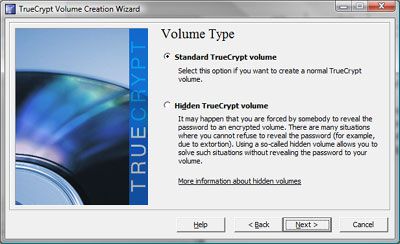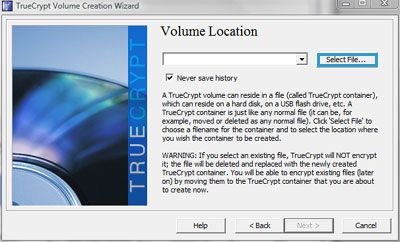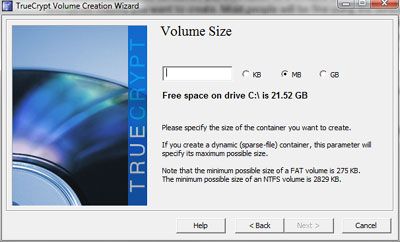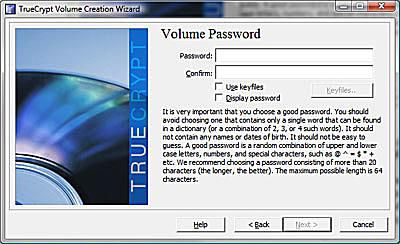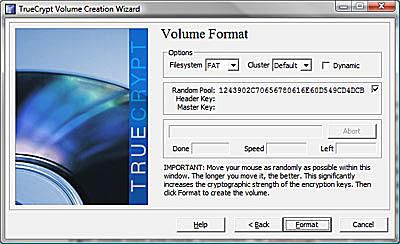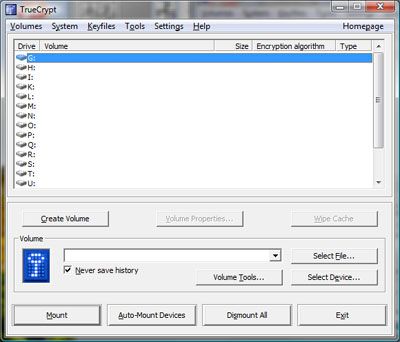Mějte na paměti, že vývoj aplikace TrueCrypt byl ukončen v roce 2014. I když si aplikaci stále můžete stáhnout a používat ji, již není podporována, a proto je pravděpodobně otevřená mnoha bezpečnostním rizikům.
Otevřete TrueCrypt a vytvořte nový kontejner souborů
Hlavní okno šifrovacího programu TrueCrypt.
Jakmile nainstalujete TrueCrypt, spusťte software ze složky programů a klikněte na
Vytvořit svazek tlačítko (pro přehlednost na modrém zvýrazněno na snímku obrazovky) v hlavním okně programu TrueCrypt. Tím se otevře „Průvodce vytvořením svazku TrueCrypt.“ Vaše 3 možnosti v průvodci jsou: a) vytvoření „kontejneru souborů“, což je virtuální disk pro uložení souborů a složek, které chcete chránit, b) formátování a šifrování celé externí jednotky (například USB flash disku). nebo c) zašifrujte celý svůj systémový disk / oddíl. V tomto příkladu chceme mít na interním pevném disku místo pro ukládání citlivých informací, takže necháme výchozí první volbu,
Vytvořte kontejner souborů, vybrané a klikněte
Další>.
Vyberte standardní nebo skrytý typ svazku
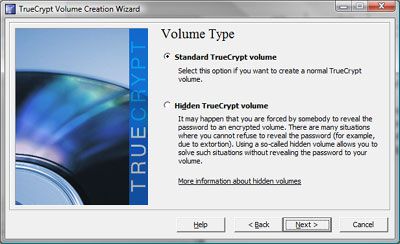 Krok 3: Vyberte standardní svazek TrueCrypt, pokud nepotřebujete extrémní ochranu.
Krok 3: Vyberte standardní svazek TrueCrypt, pokud nepotřebujete extrémní ochranu.
Jakmile se rozhodnete vytvořit kontejner souborů, dostanete se do okna „Typ svazku“, kde vyberete typ šifrovaného svazku, který chcete vytvořit. Většina lidí bude s výchozím nastavením v pořádku Standardní objem TrueCrypt typ, na rozdíl od jiné možnosti, Skrytý svazek TrueCrypt (vyberte složitější skrytou možnost, pokud byste mohli být věrohodně nuceni odhalit heslo, např. v případech vydírání. Pokud jste vládní špión, pravděpodobně tento článek „Jak na to“ nepotřebujete). Klepněte na Další>.
Vyberte název kontejneru, umístění a metodu šifrování
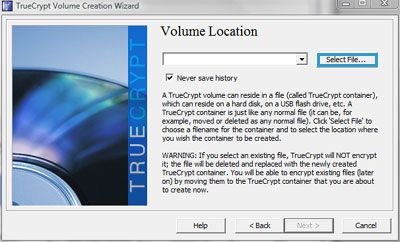 Okno umístění svazku TrueCrypt.
Okno umístění svazku TrueCrypt.
Klepněte na Zvolte soubor… zvolit název souboru a umístění tohoto kontejneru souborů, který bude ve skutečnosti souborem na pevném disku nebo úložném zařízení. Nevybírejte existující soubor, pokud jej nechcete přepsat novým prázdným kontejnerem. Klepněte na Další>. Na další obrazovce „Možnosti šifrování“ můžete také ponechat výchozí šifrovací a hashovací algoritmus a poté kliknout Další>. (Toto okno vás informuje, že výchozí šifrovací algoritmus AES používají vládní agentury USA ke klasifikaci informací až na úroveň přísně tajných. Dost dobré pro mě!)
Nastavte velikost kontejneru souborů
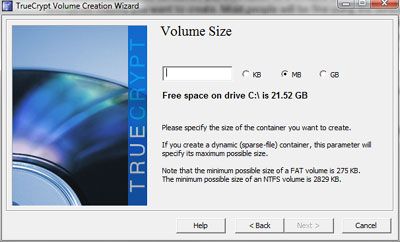 Krok 4: Zadejte velikost souboru pro váš kontejner TrueCrypt.
Krok 4: Zadejte velikost souboru pro váš kontejner TrueCrypt.
Zadejte požadované místo pro šifrovaný kontejner a klikněte Další>. Velikost, kterou zde zadáte, je skutečná velikost kontejneru se soubory na pevném disku, bez ohledu na skutečný úložný prostor, který zabírají soubory, které do kontejneru umístíte. Proto pečlivě naplánujte velikost kontejneru souborů TrueCrypt před jeho vytvořením tak, že se podíváte na celkovou velikost souborů, které plánujete na šifrování, a poté přidáte další prostor pro odsazení. Pokud velikost souboru nastavíte příliš malou, budete muset vytvořit další kontejner TrueCrypt. Pokud je příliš velká, ztratíte místo na disku.
Vyberte heslo pro svůj kontejner
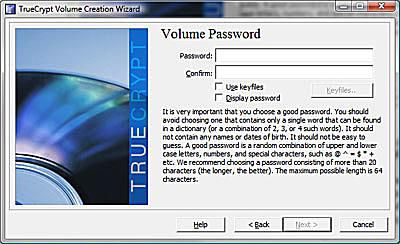 Zadejte silné heslo, na které nezapomenete.
Zadejte silné heslo, na které nezapomenete.
Vyberte a potvrďte své heslo a klikněte na Další>.
Tipy / poznámky:
Místo použití jednoduchého hesla při nastavování souboru TrueCrypt použijte jedinečnou dlouhou přístupovou frázi, kterou si snadno zapamatujete a která také obsahuje složitou kombinaci znaků (např. „Moje první učitelka se jmenovala paní Smithová“). TrueCrypt vás upozorní, pokud zadáte heslo s méně než 20 znaky.
Pokud heslo zapomenete, neexistuje způsob, jak je získat (to je konec konců program). Jak tvrdí vývojáři TrueCrypt: „Jediným způsobem, jak obnovit soubory, je pokusit se„ rozbít “heslo nebo klíč, ale může to trvat tisíce či miliony let v závislosti na délce a kvalitě hesla / klíčových souborů, na softwaru / účinnost hardwaru a další faktory. “ Jinými slovy, vyberte si heslo, na které nezapomenete!
Nechte šifrování začít!
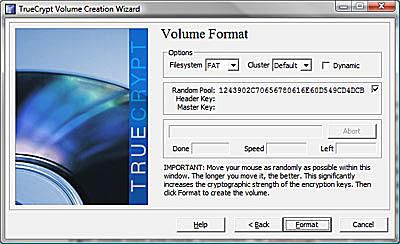 TrueCrypt provádí své šifrování za běhu.
TrueCrypt provádí své šifrování za běhu.
To je ta zábavná část: nyní stačí na několik sekund náhodně pohnout myší a poté kliknout Formát. Náhodné pohyby myší pomáhají zvýšit sílu šifrování. Program vám při vytváření kontejneru zobrazí ukazatel průběhu. TrueCrypt vás upozorní, když byl šifrovaný kontejner úspěšně vytvořen. Poté můžete zavřít „Průvodce vytvořením svazku“.
K ukládání citlivých dat použijte svůj kontejner šifrovaných souborů
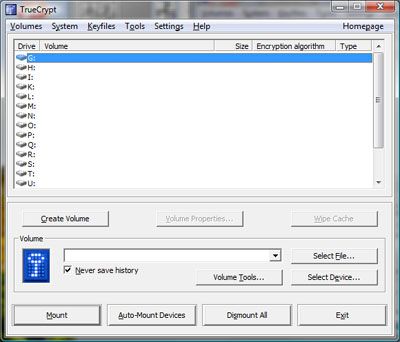 Připojte svůj vytvořený kontejner souborů jako nové písmeno jednotky.
Připojte svůj vytvořený kontejner souborů jako nové písmeno jednotky.
Klikněte na Zvolte soubor… tlačítko v hlavním okně programu otevřete šifrovaný kontejner souboru, který jste právě vytvořili. Zvýrazněte nepoužívané písmeno jednotky a vyberte Mount otevřete tento kontejner jako virtuální disk v počítači (budete vyzváni k zadání hesla, které jste vytvořili). Váš kontejner bude poté připojen jako písmeno jednotky v počítači a budete moci přesouvat soubory a složky, které chcete chránit, na tuto virtuální jednotku. (Například v počítači se systémem Windows přejděte do adresáře „Tento počítač“ a vyjměte a vložte soubory / složky do nového písmene jednotky TrueCrypt, které tam najdete.) Před odstraněním zašifrovaných dat nezapomeňte kliknout na „Odpojit“ v TrueCrypt. externí disky, jako je váš USB disk.