
Co je třeba vědět
- Možnost 1: Otevřete primární zařízení. Vyhledejte obrazovku, kterou chcete odeslat. Zobrazí se PIN. Zadejte jej do aplikace Chromecast.
- Možnost 2: Nastavte cestovní router a připojte Chromecast. Vezměte si směrovač s sebou, nastavte jej a připojte se jako obvykle.
- Možnost 3: Z počítače Mac stáhněte Connectify a postupujte podle pokynů. Nastavte jméno, heslo a zkontrolujte Wi-Fi hotspot. Připojte vše.
Tento článek vysvětluje, jak se připojit k Chromecastu bez běžného nastavení Wi-Fi. Chromecast se obvykle připojuje přímo k internetu prostřednictvím připojení Wi-Fi. Pokud nemáte připojení k internetu, můžete nastavit místní síť Wi-Fi, která vám stále umožní používat Chromecast bez přístupu na web.
Použijte Google Chromecast bez internetu pro Android
-
Aktualizujte Chromecast na nejnovější verzi firmwaru. Chromecast může fungovat i bez připojení k internetu, ale jeho firmware musí být aktuální.
-
Na primárním zařízení otevřete aplikaci podporující Google Cast a klikněte na tlačítko Odeslat.
-
Primární zařízení začne vyhledávat kompatibilní zařízení poblíž. Najděte obrazovku, na kterou chcete odeslat, a vyberte ji.
-
Na obrazovce se zobrazí čtyřmístný PIN. Chcete-li zařízení připojit, zadejte tento pin do své aplikace Chromecast.
-
Vaše zařízení Android by nyní mělo být připojeno a můžete odesílat média, která jste uložili místně, na obrazovku připojenou k Chromecastu.
Pokud výše uvedená metoda nefunguje nebo máte iPhone, existují další možnosti. Cestovní směrovače mohou vytvářet místní síť a uživatelé počítačů Mac mohou využívat aplikace třetích stran, jako je Connectify.
Používání Google Chomecast s cestovním routerem
Cestovní směrovač může vytvořit místní síť Wi-Fi, kterou můžete použít k připojení Chromecastu k jinému zařízení.
-
Před odjezdem si nastavte cestovní router a přiřaďte mu síťový název (také známý jako SSID) a heslo.
-
Bezdrátově připojte Chromecast k cestovnímu routeru prostřednictvím aplikace na zařízení Android nebo iOS.
-
Když cestovní router připojíte na nové místo, vytvoří se síť. I když není k dispozici žádný internet, budete moci své zařízení k Chromecastu připojit přes tuto síť.
-
Připojte router k zařízení, které chcete odeslat. Pokud pobýváte v hotelu, možná budete muset pomocí nabídky nastavení televizoru vybrat směrovač a zadat heslo.
-
Pokud se router neobjeví, zadejte SSID a heslo ručně. To lze provést prostřednictvím nastavení sítě zařízení, které používáte, zadáním jména a hesla.
-
Po připojení by se televize měla objevit jako cíl pro odesílání. Vyberte jej jako cíl streamování prostřednictvím aplikace Chromecast. Tuto aplikaci najdete v iOS a obchodu Google Play.
-
Nyní byste měli být schopni streamovat lokálně uložený obsah do televize i bez připojení k internetu.
Díky vlastnictví Androidu společností Google má většina zařízení Android větší kompatibilitu s Chromecastem než zařízení iOS. Pokud jste uživatelem systému Mac nebo iOS, můžete k dosažení stejných výsledků použít Connectify Hotspot. To vám umožní vytvořit ze svého notebooku soukromou síť.
Jak používat Google Chromecast z Macu
Chromecast k fungování vyžaduje připojení Wi-Fi. Tato možnost ukazuje, jak vytvořit z vašeho Macbooku místní síť, která nahradí Wi-Fi.
-
Stáhněte si software Connectify. Poznámka: toto je placená aplikace, ale bezplatná verze vám umožňuje vytvořit bezdrátovou síť.
-
Při instalaci softwaru postupujte podle pokynů na obrazovce.
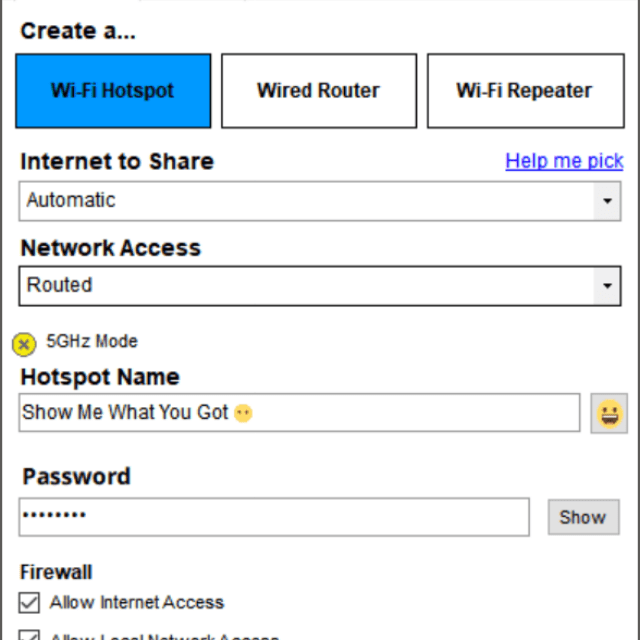
-
Otevřete software Connectify a nastavte název a heslo hotspotu.
-
Zkontrolujte, zda je v horní části obrazovky vybrána možnost „Wi-Fi Hotspot“.
-
Připojte zařízení, které chcete odeslat, do sítě.
-
Pokud se síť neobjeví, zadejte ručně název a heslo hotspotu.
-
Po připojení by se zařízení mělo zobrazit jako cíl pro odesílání. Vyberte jej jako cíl streamování prostřednictvím aplikace Chromecast.
-
Nyní byste měli být schopni streamovat lokálně uložený obsah do televize i bez připojení k internetu.