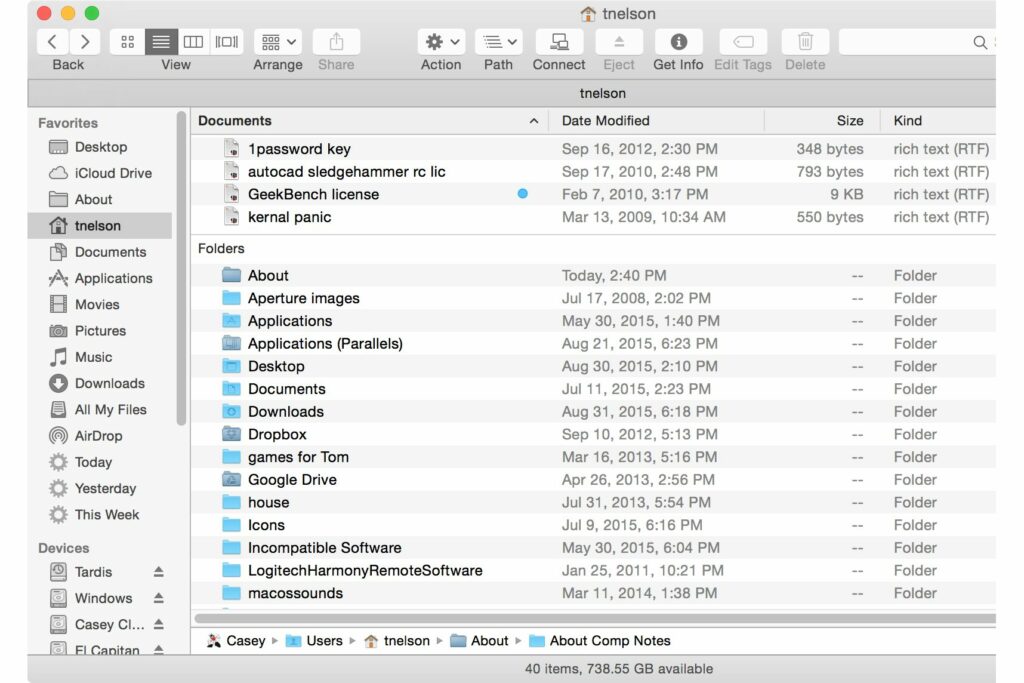
Pokud potřebujete přístup k souboru nebo složce v počítači Mac, dostanete se tam pomocí aplikace Finder. Vyhledávač nabízí řadu funkcí, včetně možnosti zobrazovat soubory umístěné ve vašem počítači Mac různými způsoby nebo pohledy, aby bylo možné používat jazyk Finderu.
Podobně jako tabulka
Zobrazení Finder’s List je jedním z nejuniverzálnějších způsobů zobrazení informací o položkách ve složce. V zobrazení seznamu je každý objekt ve složce zobrazen se svým názvem a sortimentem dalších dat uspořádaných do zobrazení řádků a sloupců, podobně jako to, co byste viděli v tabulce. Toto uspořádání umožňuje rychle zobrazit všechny druhy příslušných informací o objektu. Například můžete na první pohled zjistit datum, kdy byl soubor naposledy upraven, jak velký je a jaký druh souboru je. Kromě názvu souboru nebo složky můžete zobrazit až devět různých vlastností souboru. Zobrazení seznamu má toho hodně společného. Můžete uspořádat sloupce v libovolném pořadí, které chcete, nebo rychle seřadit sloupce ve vzestupném nebo sestupném pořadí pouhým kliknutím na název sloupce.
Výběr zobrazení seznamu
Zobrazení složky v zobrazení seznamu:
- Otevřete okno Finderu kliknutím na ikonu Finder v Docku nebo kliknutím do prázdné oblasti plochy a výběrem Nové okno vyhledávače z nabídky Vyhledávací soubor.
- Chcete-li vybrat zobrazení seznamu, klikněte na ikonu Seznam zobrazit ikonu na panelu nástrojů okna Finder (tlačítko najdete ve skupině ikon Zobrazit), nebo vybrat jako seznam z Pohled Jídelní lístek.
Nyní, když prohlížíte složku v aplikaci Finder v zobrazení seznamu, je zde několik dalších možností, které vám pomohou ovládat, jak vypadá a chová se zobrazení seznamu. Možnosti uvedené níže závisí na verzi OS X, kterou používáte, a také na konkrétní složce, kterou prohlížíte.
Možnosti zobrazení seznamu
Chcete-li ovládat, jak bude zobrazení seznamu vypadat a chovat se, otevřete složku v okně Finderu, poté klepněte pravým tlačítkem do libovolné prázdné oblasti okna a vyberte Zobrazit možnosti zobrazení. Pokud chcete, můžete vyvolat stejné možnosti zobrazení výběrem Zobrazit možnosti zobrazení z nálezce Pohled Jídelní lístek.
- Vždy otevřít v zobrazení seznamu: Zaškrtnutí vedle této možnosti způsobí, že tato složka při prvním otevření složky vždy použije zobrazení seznamu. Po otevření složky ve Finderu můžete samozřejmě použít tlačítka zobrazení Finderu ke změně typu zobrazení.
- Procházejte v zobrazení seznamu: Přidání zaškrtnutí k této možnosti způsobí, že podsložky, které otevřete, budou zobrazeny v zobrazení seznamu, i když jsou nakonfigurovány pro použití jiného stylu zobrazení.
- Řadit dle: Umožňuje vybrat pořadí, ve kterém jsou položky zobrazeny v aktuálním zobrazení:
- Žádný: Žádné další třídění se neprovádí nad základní preference aktuálního pohledu.
- název: Jako klíč pro řazení použije název souboru nebo složky.
- Druh: Položky jsou seřazeny podle typu souboru; například všechny obrázky společně, všechny složky společně atd.
- Aplikace: Položky v zobrazení Seznam jsou seřazeny podle výchozí aplikace, která se používá k jejich otevření.
- datum: Můžete zvolit řazení podle data posledního otevření, data přidání, data poslední úpravy nebo data vytvoření.
- Velikost: Seřadí podle velikosti souboru.
- Značky: Toto se v starších verzích OS X nazývá Štítek. Tato možnost umožňuje řazení podle štítku nebo štítku, který jste přiřadili souboru nebo složce.
- Seřazeno podle: Používá stejný seznam možností jako výše uvedená možnost Uspořádáno. Rozdíl je v tom, že Seřadit podle označuje, jak jsou položky seřazeny, jakmile jsou uspořádány. Pokud byste například uspořádali podle typu souboru, všechny vaše obrázky by byly pohromadě. Pořadí řazení potom určuje, jak je skupina obrazových souborů tříděna, například podle názvu nebo podle data vytvoření.
- Velikost ikony: Zobrazení seznamu nabízí dvě velikosti ikon: malou a velkou. Ikony se zobrazují jako první prvek v okně Seznam u jakékoli konkrétní položky a mohou vám pomoci rychle identifikovat typ dokumentu, který představují. Výběr velikosti malé ikony vám umožní zobrazit více informací v okně Finderu, zatímco výběr velikosti velké ikony umožní ikoně zobrazit více podrobností.
- Velikost textu: Tato rozevírací nabídka umožňuje určit velikost textu použitého pro název položky a atributy, které se zobrazují v každém sloupci.
- Zobrazit sloupce: Kromě sloupce Název existuje sedm sloupců (které se vždy zobrazují). Každý sloupec lze zviditelnit zaškrtnutím vedle jeho názvu. Dostupné sloupce jsou:
- Datum změny: Datum, kdy byla položka naposledy upravena.
- Datum vytvoření: Datum, kdy byla položka původně vytvořena.
- Datum posledního otevření: Datum, kdy byl soubor naposledy otevřen aplikací.
- Datum přidáno: Datum přidání souboru nebo složky do počítače Mac.
- Velikost: Zobrazuje velikost souboru. Složky zobrazí pouze jejich velikost, pokud je zaškrtnuto políčko „Vypočítat všechny velikosti“.
- Druh: Zobrazí typ položky, například složku, text, jpeg nebo PDF.
- Verze: Zobrazí atribut verze, pokud je nastaven. Aplikace jsou o jediném typu položky, který obvykle bude mít atribut verze.
- Komentáře: K jakékoli položce může být přidružen komentář. Komentáře se přidávají prostřednictvím nabídky „Získat informace“, která je k dispozici po kliknutí pravým tlačítkem na položku ve vyhledávači nebo na ploše.
- Štítky nebo štítky: Tento sloupec zobrazí barvu štítku nebo značky, pokud existuje, kterou přiřadíte souboru nebo složce, v závislosti na verzi OS X, kterou používáte.
- Použít relativní data: Data můžete zobrazit podle jejich skutečného kalendářního data nebo jako relativní datum ode dneška. Například relativní data se mohou zobrazit jako Včera, 17:13 nebo Dnes, 4:00. “ Data starší než včera se zobrazují jako kalendářní data.
- Vypočítejte všechny velikosti: Tato možnost je aktivní, pouze pokud jste jako jeden ze sloupců vybrali „Velikost“. Je-li tato možnost zaškrtnuta, zobrazí se u všech položek, včetně složek, jejich velikost. Výpočet velikosti složky může trvat dlouho, zvláště pokud obsahuje velké množství podsložek. Pokud nepotřebujete znát velikost složky, zrušte zaškrtnutí této možnosti. Velikost složky můžete kdykoli zkontrolovat kliknutím pravým tlačítkem na složku a výběrem možnosti Získat informace z rozbalovací nabídky.
- Zobrazit náhled ikony: Tato možnost povoluje nebo zakazuje schopnost ikon zobrazovat miniatury jejich obsahu. Po zaškrtnutí se na ikonách zobrazí náhled; se zrušeným zaškrtnutím se zobrazí výchozí ikona souboru.
Poslední možnost v Seznam okno je a Použít jako výchozí knoflík. Kliknutím na toto tlačítko způsobíte, že se aktuální možnosti zobrazení složky použijí jako výchozí pro všechna okna Finderu. Pokud na toto tlačítko kliknete náhodou, možná vás nepotěší zjištění, že každé okno Finderu nyní zobrazuje svůj obsah jako seznam, přičemž sloupce, které jste zde vybrali, jsou jediné, které se zobrazí.