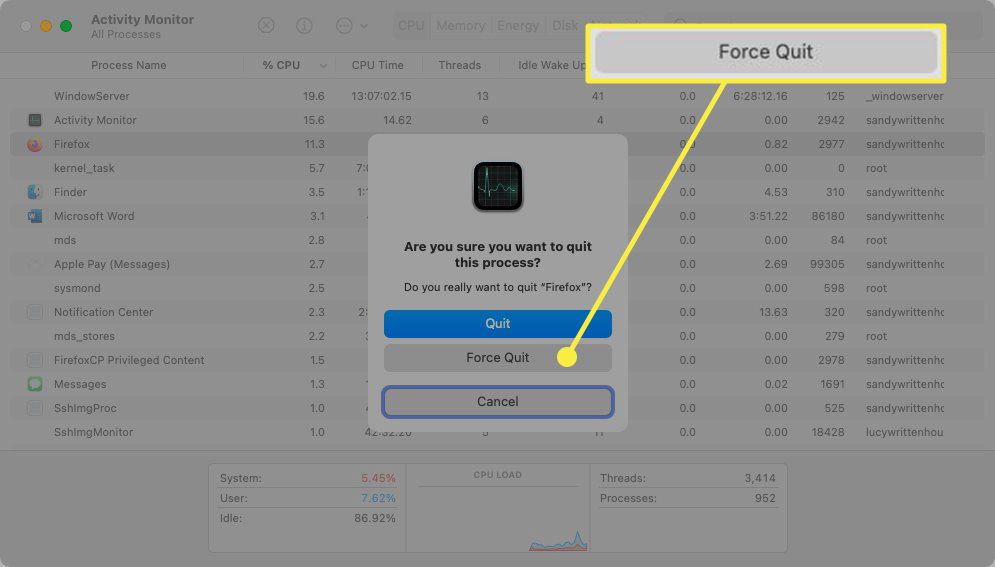Co je třeba vědět
- Použití Command + Option + Escape zobrazte okno Vynutit ukončení aplikací.
- Použití Command + Shift + Option + Escape aplikaci okamžitě zavřete.
- Případně klepněte pravým tlačítkem myši na ikonu aplikace v Docku a podržte Řízení klíč a vyberte Force Quit.
Tento článek poskytuje několik způsobů, jak vynutit ukončení aplikace nereagující na Mac, včetně klávesových zkratek, ikony doku, ikony Apple a Monitoru aktivity.
Vynutit ukončení v systému Mac pomocí klávesové zkratky
I když můžete použít klávesovou zkratku Control + Alt + Delete k zavření nereagující aplikace v systému Windows, kombinace kláves se pro tuto akci v systému Mac liší. Jak jste si již možná všimli, počítače Mac nemají klávesu Alt.
Metoda zkratky jedna: Command + Option + Escape
Klávesová zkratka Command + Option + Escape je praktická, pokud máte více než jednu nereagující aplikaci, kterou musíte zavřít.
-
Použijte klávesovou zkratku Command + Option + Escape zobrazte okno Vynutit ukončení aplikací.
-
Když se okno otevře, vyberte aplikaci a klikněte Force Quit.
-
Akce potvrďte kliknutím Force Quit.
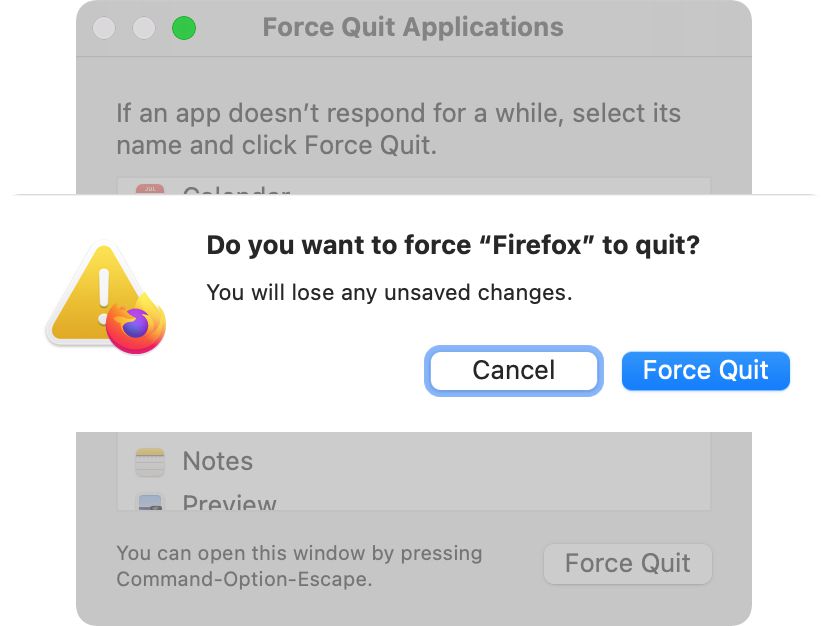
Metoda druhé zkratky: Command + Shift + Option + Escape
Případně můžete aplikaci okamžitě zavřít. Zkontrolujte, zda je aplikace aktivní, a použijte klávesovou zkratku Command + Shift + Option + Escape. Tím obejdete okno Vynutit ukončení aplikací a zavřete aktivní aplikaci.
Pomocí ikony Dock vynutíte ukončení aplikace
Vaše otevřené a aktivní aplikace se zobrazují v doku, což vám také poskytuje rychlý a snadný způsob ukončení aplikace, která neodpovídá.
-
Klepněte pravým tlačítkem nebo podržte prst na Řízení klíč a klikněte na ikonu v Docku. Zobrazí se místní nabídka s možností Přestat dole.
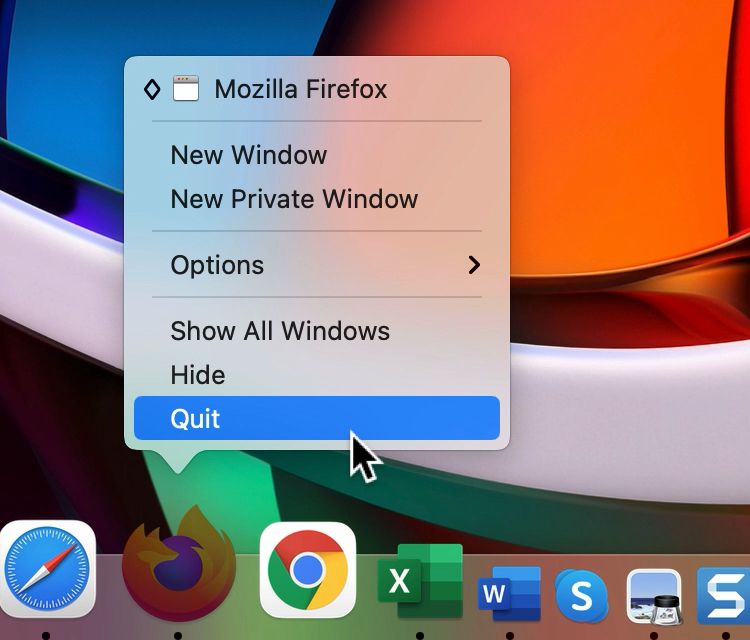
-
Držte Volba klíč a uvidíte, že Quit je nahrazeno Force Quit, tak ji vyberte a aplikaci zavřete.
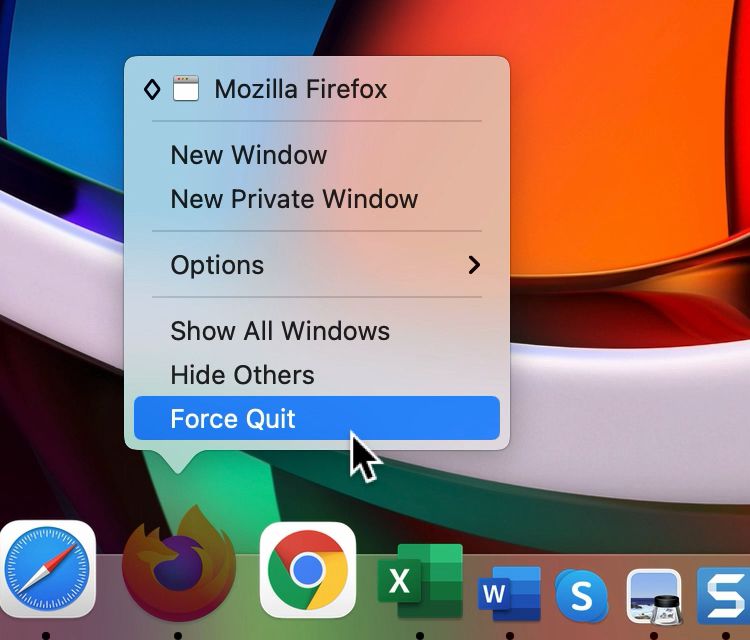
K vynucení ukončení použijte ikonu Apple na liště nabídek
Panel nabídek můžete také použít k vynucení ukončení aplikace v počítači Mac, a to jedním ze dvou způsobů.
Panel nabídek Metoda jedna: Okno Vynutit ukončení aplikací
-
Klikněte na ikonu Ikona Apple v levém horním rohu panelu nabídek a vyberte Force Quit.
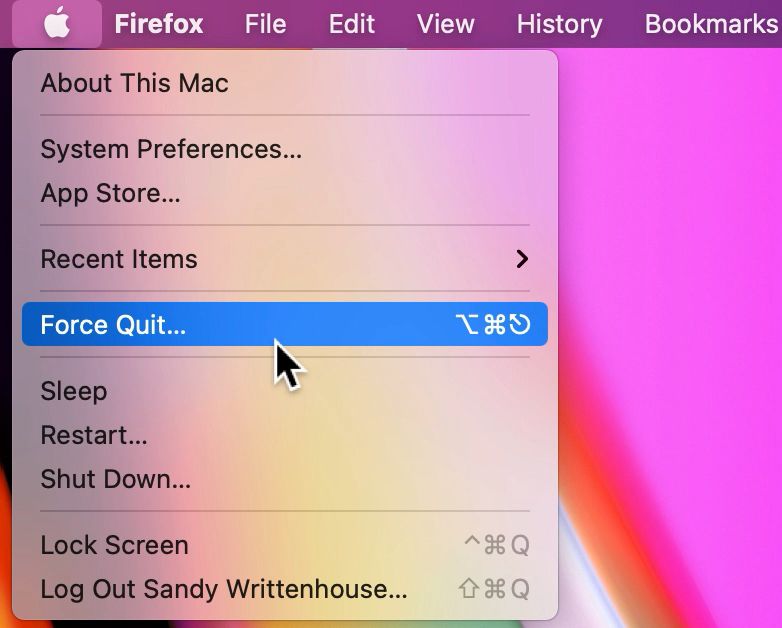
-
Když se zobrazí okno Vynutit ukončení aplikací, vyberte aplikaci a klepněte na Force Quit.
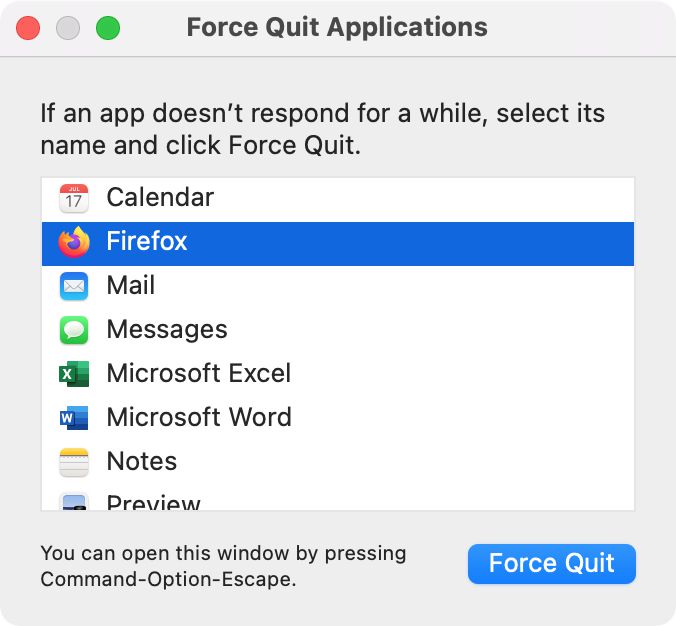
-
Akce potvrďte kliknutím Force Quit.
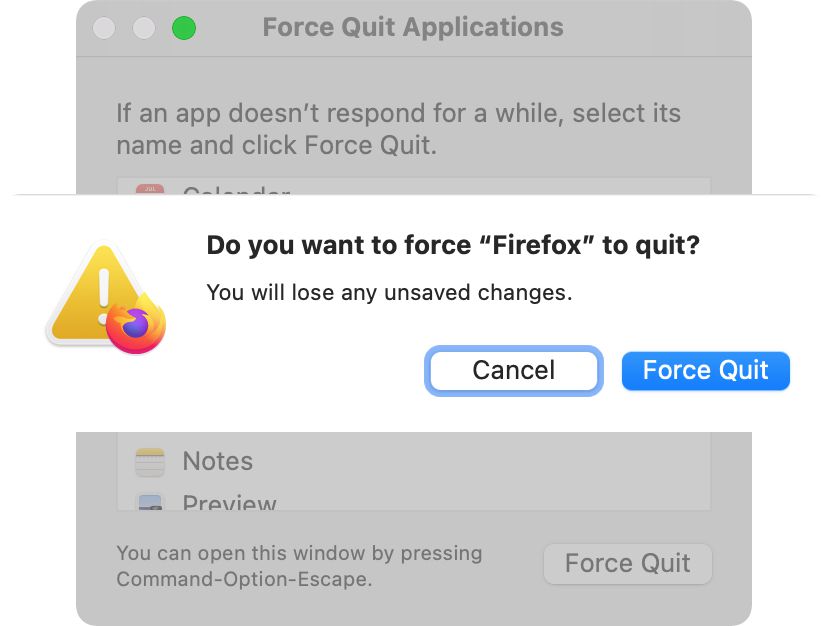
Stejně jako výše zmíněná první klávesová zkratka je to užitečné, když potřebujete ukončit více než jednu aplikaci.
Nabídka Bar Metoda dvě: Vynutit ukončení aplikace přímo
Alternativně můžete akci vynuceného ukončení přiřadit přímo k vybrané aplikaci a obejít okno Vynutit ukončení aplikací.
-
Zkontrolujte, zda je aplikace aktivní, a klikněte na ikonu Ikona Apple na liště nabídek.
-
Držte Posun klíč a uvidíte Force Quit nahrazeno Force Quit aplikace. Kliknutím na ni aplikaci ukončíte.
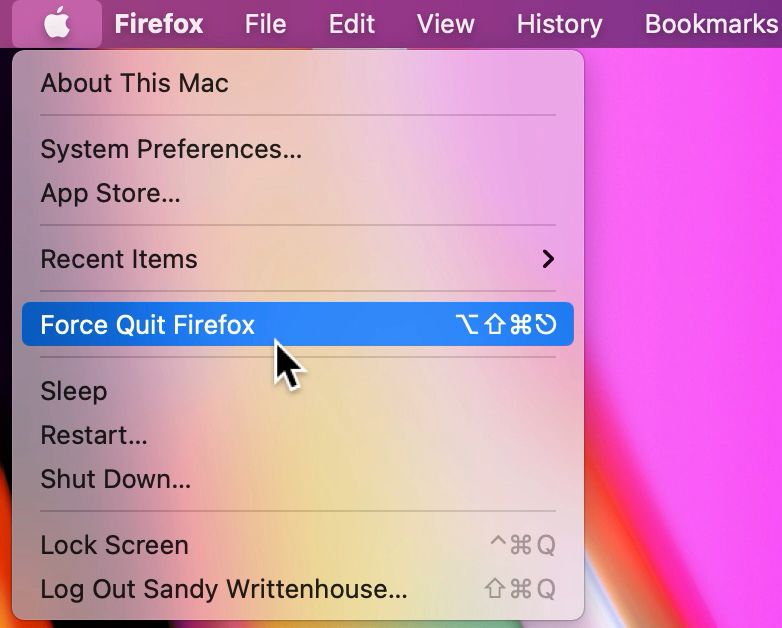
K vynucení ukončení použijte Monitor aktivity
Dalším způsobem, jak vynutit ukončení aplikace, která nereaguje, je Monitor aktivity. Monitor aktivity můžete otevřít ze složky Utilities.
-
Klepněte na Jít > Utility na liště nabídky Finder a poklepejte Monitor aktivity otevřít.
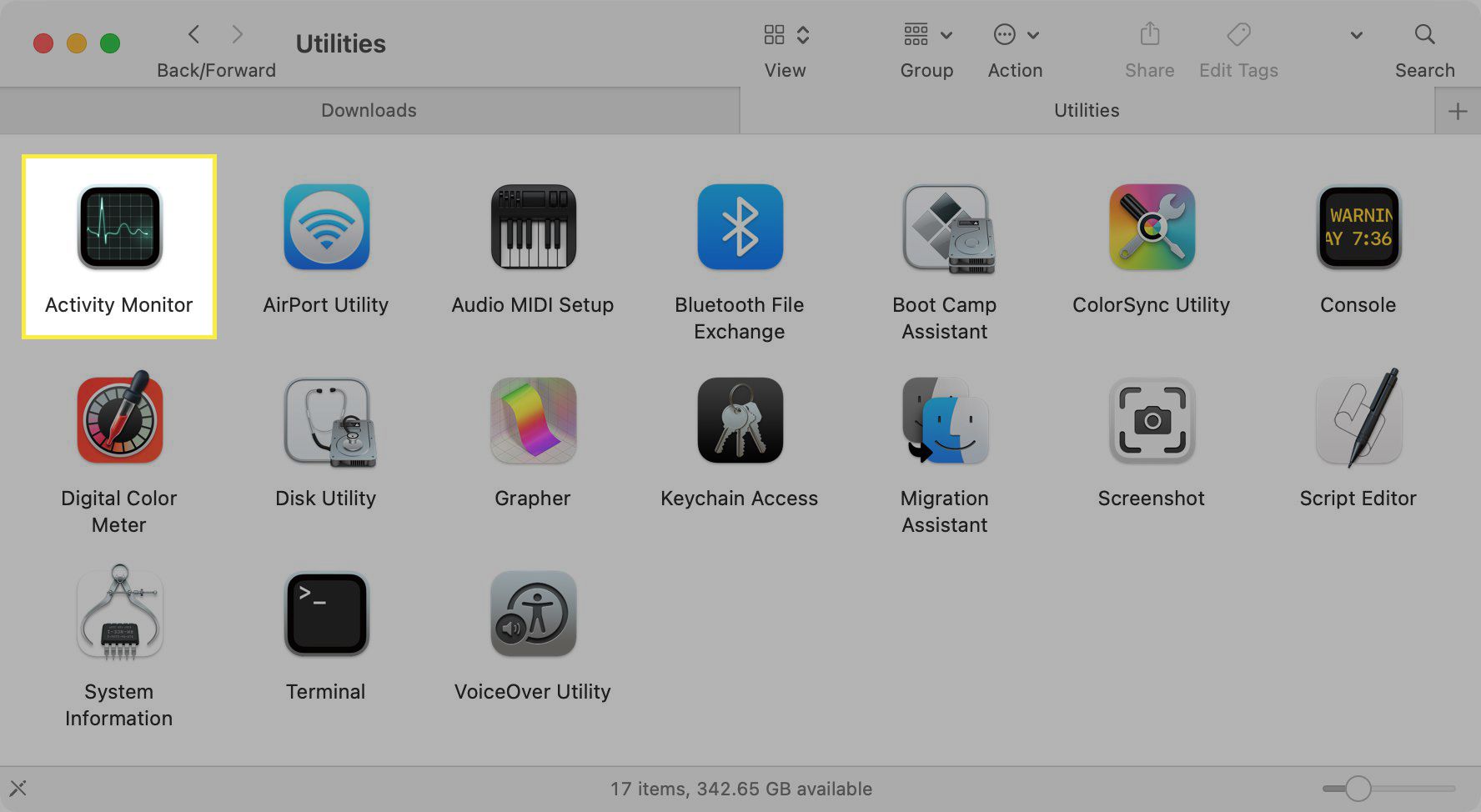
-
Vyberte aplikaci, kterou chcete vynutit zavření. To lze provést na kterékoli z karet v horní části okna Monitor aktivity.
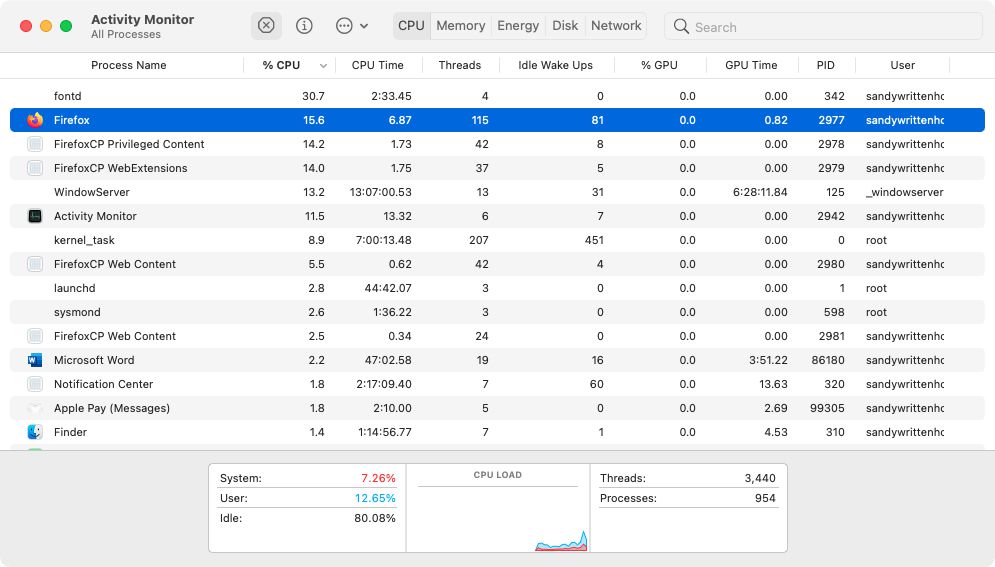
-
Klepněte na Stop (X) na panelu nástrojů.
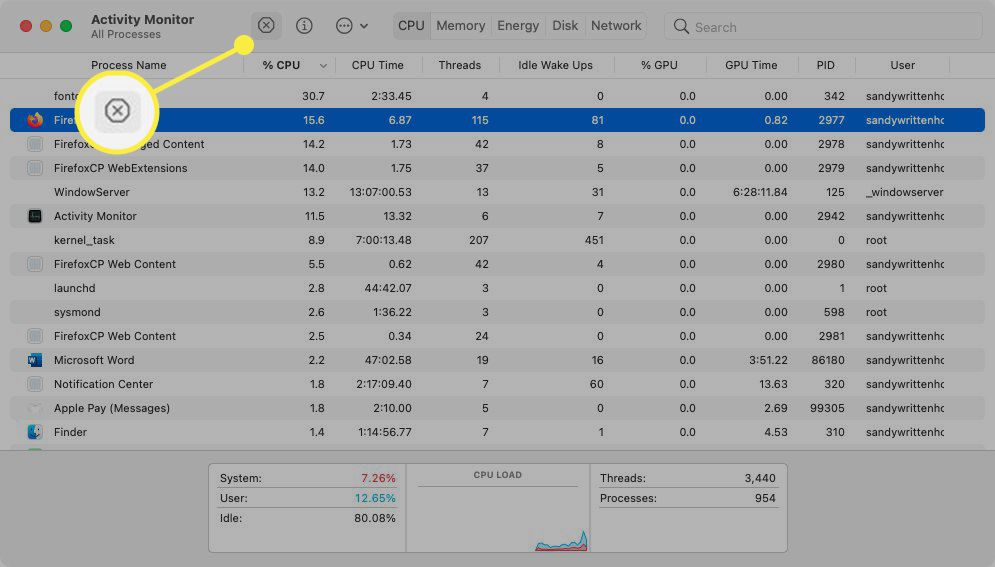
-
Kliknutím na potvrďte, že chcete aplikaci zavřít Force Quit.