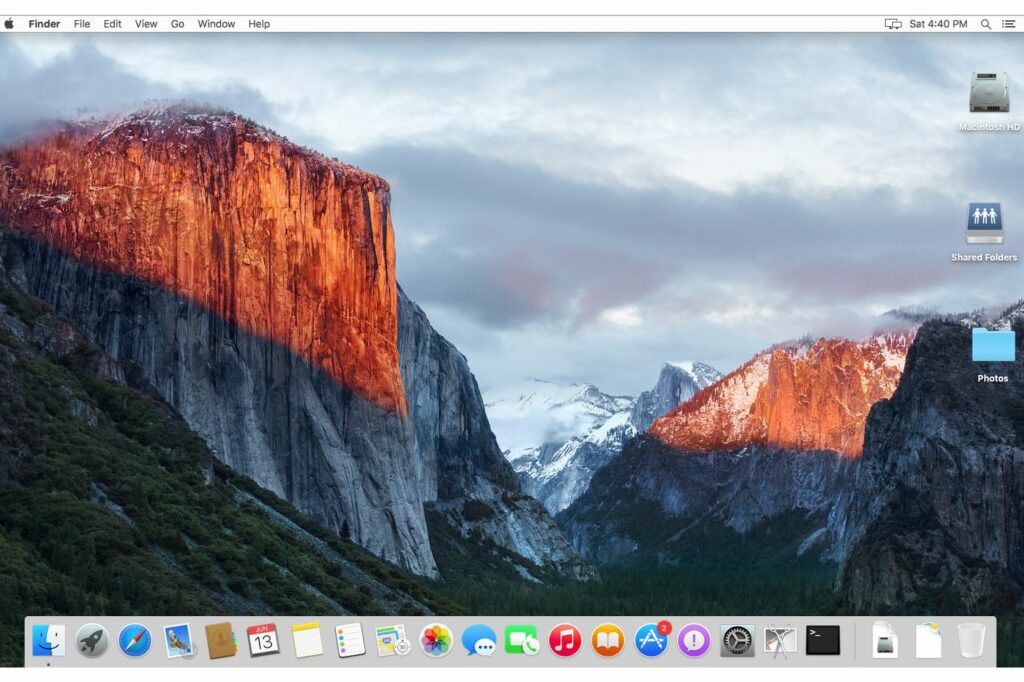
U OS X El Capitan (10.11) pro Mac je instalace upgradu výchozí metodou instalace. To znamená, že instalační aplikace se spustí automaticky po stažení OS z Mac App Store. Před zahájením instalace ukončete instalační program a postarejte se o některé důležité podrobnosti instalace.
Co potřebujete ke spuštění OS X El Capitan
Před stažením a instalací OS X El Capitan zjistěte, zda je Mac vybaven pro provoz OS. Projděte si minimální systémové požadavky El Capitan a zjistěte, jaký druh hardwaru potřebujete a která zařízení podporují operační systém. Jakmile zjistíte, že Mac splňuje požadavky, jste téměř připraveni pokračovat. Nejprve podnikněte kroky, abyste zajistili, že Mac je připraven k instalaci OS a zažijte bezproblémový proces instalace.
Zálohovat existující data
Zkontrolujte, zda jsou vaše aktuální data bezpečně zálohována. Instalace nového operačního systému provede v systému Mac zásadní změny, včetně smazání některých systémových souborů, nahrazení jiných souborů, nastavení nových oprávnění souborů a úpravy souborů předvoleb pro systémové komponenty a aplikace. Pokud se během instalace něco pokazí, Mac může přijít o důležitá data. Riziko za to nestojí, zvláště když je snadné provést základní zálohu.
Typy instalací podporovaných OS X El Capitan
Pryč jsou dny složitých možností instalace, jako je Archiv a Instalace, které systém zálohovaly a poté provedly instalaci aktualizace. Apple nyní poskytuje dvě metody instalace: instalaci aktualizace, což je proces popsaný v této příručce, a čistou instalaci.
- Upgradovat instalaci přepíše aktuální verzi OS X, nahradí zastaralé systémové soubory, nainstaluje nové systémové soubory, resetuje oprávnění k souborům, aktualizuje aplikace dodané společností Apple a nainstaluje nové aplikace Apple. Proces aktualizace zahrnuje další kroky. Jedna věc, kterou instalace aktualizace neudělá, je změna vašich uživatelských dat.
- Čistá instalace vyčistí cílový objem systému a uživatelská data. To se obvykle provádí vymazáním cílového svazku a následnou instalací OS X El Capitan. Použití možnosti čisté instalace vám ponechá Mac, který je podobný novému Macu čerstvě po vybalení z krabice. Nejsou nainstalovány žádné aplikace třetích stran, nejsou vytvářeni žádní uživatelé a uživatelská data jsou mazána. Když se Mac spustí po čisté instalaci, průvodce úvodním nastavením vás provede procesem vytvoření nového účtu správce. Možnost čisté instalace je efektivní způsob, jak začít znovu. Může se jednat o dobrý způsob instalace nového operačního systému, pokud se u počítače Mac vyskytly problémy, které nelze vyřešit.
I když se instalační program nedotkne uživatelských dat, většina hlavních aktualizací systému zahrnuje změny v aplikacích Apple. Je pravděpodobné, že při prvním spuštění aplikací, jako je Mail nebo Fotky, aplikace aktualizuje přidružená uživatelská data. V případě pošty může být vaše poštovní databáze aktualizována. V případě fotografií může být aktualizována vaše starší knihovna obrázků iPhoto nebo Aperture. To je jeden z důvodů, proč je skvělý nápad provést zálohu před spuštěním instalačního programu OS X. Tímto způsobem můžete obnovit potřebné datové soubory, které mohou být aktualizovány nebo potenciálně způsobit problémy.
Zkontrolujte, zda na spouštěcí jednotce nejsou chyby
Zkontrolujte spouštěcí jednotku, zda neobsahuje chyby, a opravte oprávnění souboru. Ujistěte se, že je spouštěcí jednotka počítače Mac v dobrém stavu a že stávající systémové soubory mají správná oprávnění. K opravě pevných disků a oprávnění k disku použijte Disk Utility.
Jak stáhnout OS X El Capitan z Mac App Store
OS X El Capitan najdete v Mac App Store jako bezplatný upgrade pro OS X Snow Leopard a novější. Pokud váš Mac splňuje minimální systémové požadavky pro El Capitan, ale má starší OS, kupte si OS X Snow Leopard z obchodu Apple. Poté postupujte podle pokynů k instalaci Snow Leopard na Mac. Snow Leopard je nejstarší verze OS X, která má přístup do Mac App Store.
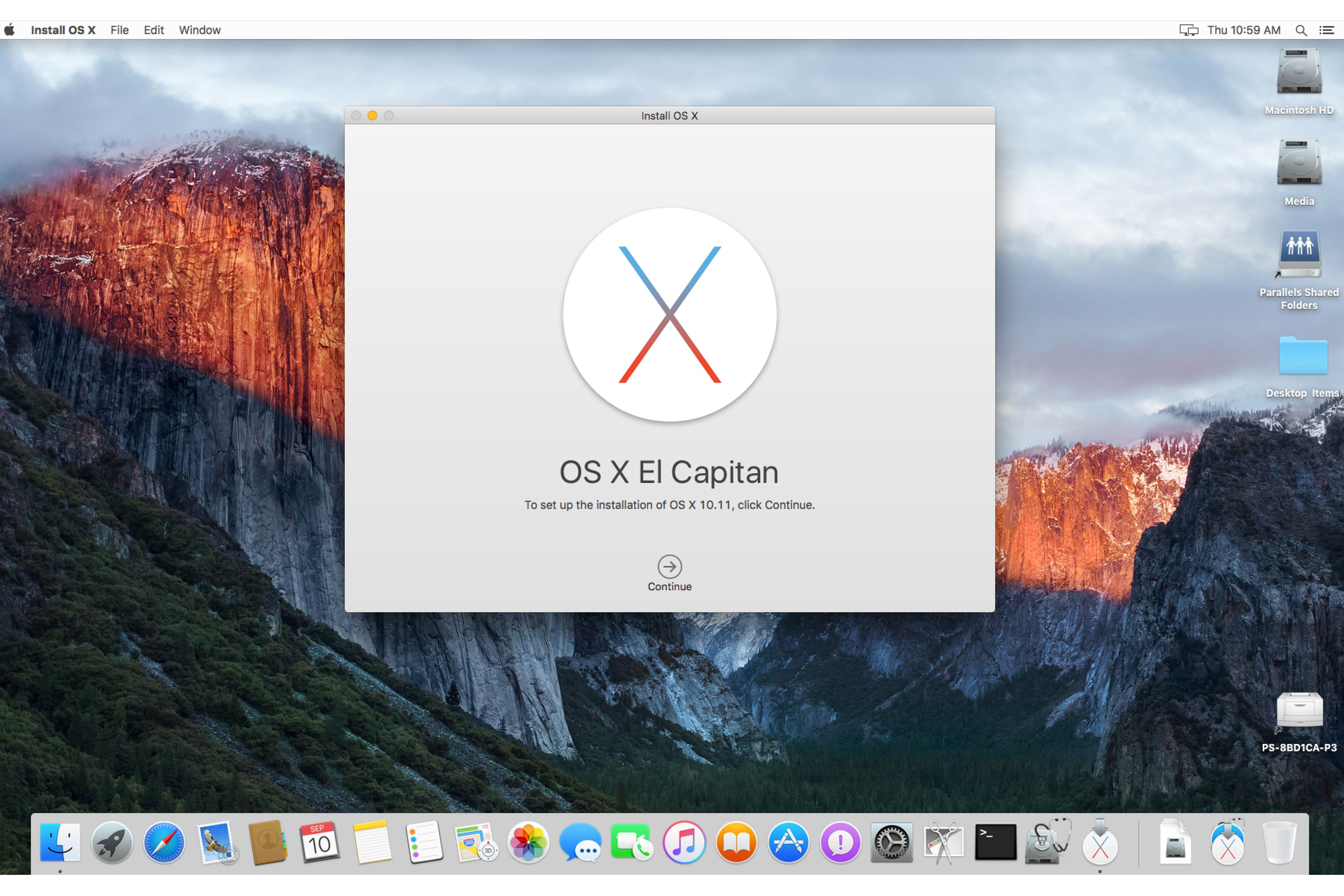
Stáhněte si OS X 10.11 (El Capitan) z Mac App Store
Pomocí webového prohlížeče přejděte na stránku pro upgrade El Capitan v Apple App Store. Přejděte dolů na krok č. 4 a vyberte Stáhněte si OS X El Capitan. Stahování začne. Po dokončení se instalační program OS X El Capitan spustí sám. V tomto okamžiku ukončete instalační program a vytvořte na USB flash disku zaváděcí instalační program OS X El Capitan. Tento krok je volitelný, ale může být užitečný, pokud máte k aktualizaci více počítačů Mac. Ke spuštění instalačního programu na libovolném počítači Mac můžete použít zaváděcí jednotku USB flash.
Spusťte proces upgradu pomocí instalačního programu OS X El Capitan
Poté, co jste zálohovali svá data a ujistili se, že Mac splňuje požadavky pro spuštění aplikace El Capitan, stáhněte si instalační program OS X El Capitan z Mac App Store. V případě potřeby vytvořte zaváděcí kopii instalačního programu OS X El Capitan na USB flash disku. Nyní můžete spustit instalační program spuštěním aplikace Install OS X El Capitan ve složce Applications ve vašem počítači Mac.
-
Když se otevře instalační program a zobrazí se okno Instalovat OS X, vyberte Pokračovat.
-
Přečtěte si licenční podmínky pro OS X a poté vyberte Souhlasit.
-
Okno Install OS X zobrazuje aktuální spouštěcí svazek jako cíl instalace. Pokud je to správné umístění, vyberte Nainstalujte. Pokud to není správné umístění a je k počítači Mac připojeno více disků, vyberte Zobrazit všechny disky, pak vyberte cílový disk z dostupných možností. Vybrat Nainstalujte až budete připraveni. Pokud provádíte čistou instalaci na jiném svazku, podívejte se na naši příručku Clean Install OS X El Capitan.
-
Zadejte heslo správce a poté vyberte OK.
-
Instalační program zkopíruje několik souborů do cílového svazku a restartuje počítač Mac. Zobrazí se indikátor průběhu s odhadem zbývajícího času. Může to chvíli trvat.
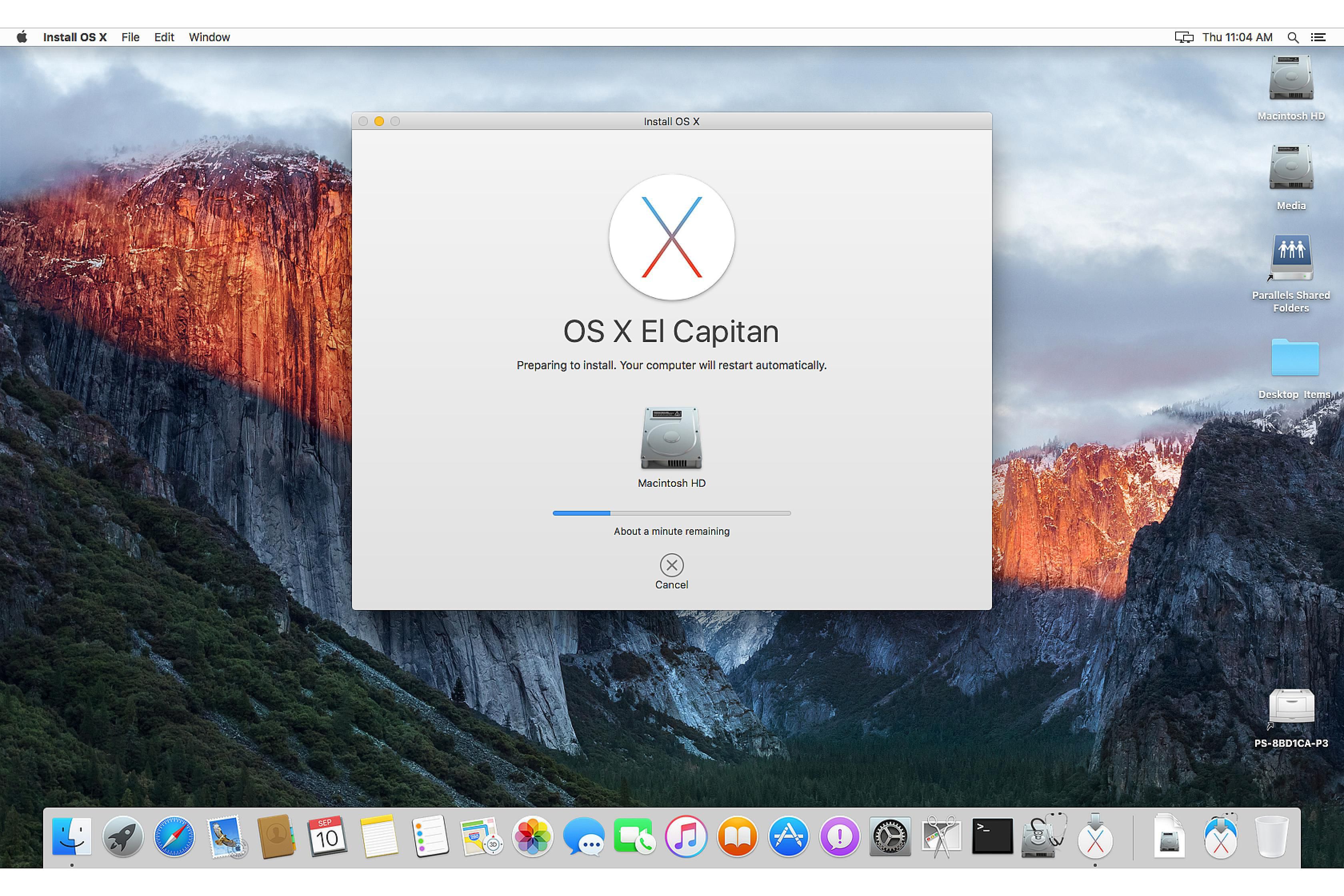
-
Jakmile je indikátor průběhu dokončen, Mac se restartuje a zahájí proces instalace OS X El Capitan, kde poskytnete informace o konfiguraci pro nastavení vašich osobních preferencí.
Proces instalace OS X El Capitan pro instalaci upgradu
V tomto okamžiku byla instalace El Capitan dokončena a zobrazí přihlašovací obrazovku OS X. K tomu dochází, i když byla předchozí verze OS X nastavena tak, aby vás přenesla přímo na plochu. V podokně Předvolby systému můžete později nastavit prostředí přihlášení uživatele tak, jak chcete.
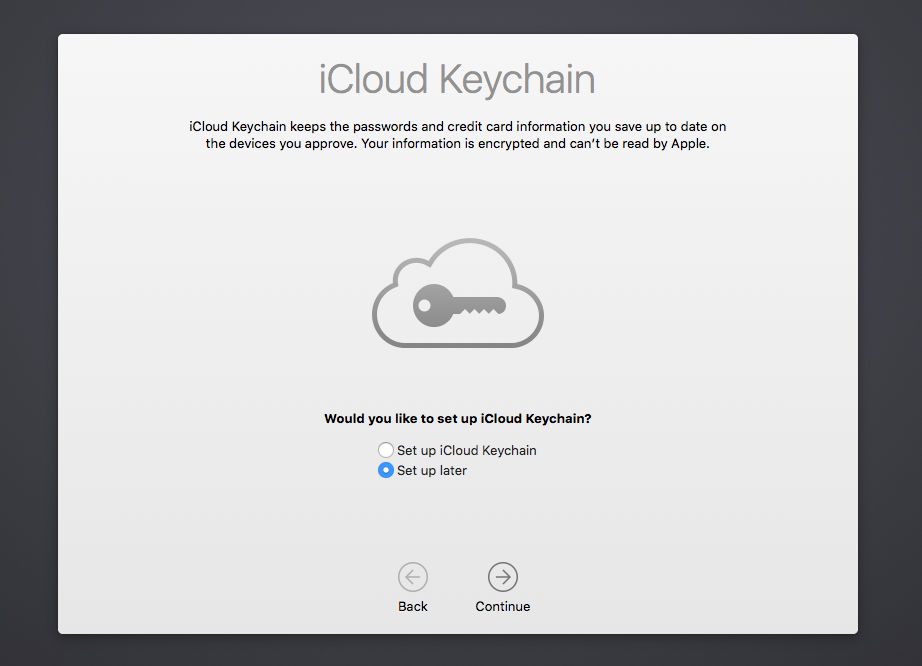
Nakonfigurujte uživatelské nastavení OS X El Capitan
Po instalaci OS X El Capitan aktualizujte uživatelská nastavení a nakonfigurujte systém tak, aby vyhovoval vašim potřebám.
-
Zadejte heslo účtu správce a stiskněte Enter nebo vyberte šipku vpravo vedle pole hesla.
-
OS X El Capitan vás požádá o vaše Apple ID. Poskytnutí těchto informací umožňuje průvodci nastavením automaticky nakonfigurovat několik uživatelských předvoleb, včetně synchronizace s vaším účtem iCloud. V tomto okamžiku nemusíte zadávat své Apple ID. Můžete si vybrat, zda to uděláte později, nebo vůbec. Poskytnutím těchto informací se však proces instalace rychle posune. Zadejte své heslo Apple ID a poté vyberte Pokračovat.
-
Zobrazí se list s dotazem, zda chcete použít Find My Mac, službu, která vám umožní vyhledat váš Mac pomocí sledování geolokace. Tato služba také uzamkne a vymaže obsah vašeho počítače Mac, pokud dojde ke krádeži. Pokud si to nepřejete, nemusíte tuto funkci aktivovat. Vybrat Dovolit nebo Teď ne.
-
Zobrazí se podmínky používání OS X, iCloud, Game Center a souvisejících služeb. Přečtěte si licenční podmínky a poté vyberte Souhlasit.
-
Zobrazí se list s žádostí o potvrzení souhlasu. Vybrat Souhlasit.
-
Další krok se zeptá, zda si přejete nastavit iCloud Keychain. Tato služba synchronizuje vaše zařízení Apple, aby používala stejnou klíčenku, která obsahuje hesla a další informace, které jste se rozhodli uložit do klíčenky. Pokud jste v minulosti používali klíčenku na iCloudu a chcete pokračovat, vyberte Nastavte klíčenku na iCloudu. Pokud jste službu iCloud Keychain dříve nepoužívali, vyberte Nastavit později, poté nastavte a používejte klíčenku na iCloudu. Tento proces je složitý, takže před pokračováním byste měli dobře rozumět problémům se zabezpečením. Proveďte výběr a poté vyberte Pokračovat.
-
Průvodce nastavením dokončí proces konfigurace a zobrazí novou plochu OS X El Capitan.
Vyzkoušejte nový operační systém. S novým operačním systémem můžete zjistit, že některé věci nefungují stejným způsobem. OS X El Capitan možná resetoval některá nastavení systému na výchozí hodnoty. Udělejte si čas na prozkoumání podokna Předvolby systému, abyste svůj Mac vrátili do toho, jak se vám líbí. Chcete-li, vraťte se k některým volitelným položkám, které jste během instalace mohli přeskočit, například k nastavení iCloudu a iCloud Klíčenky.