
Co je třeba vědět
- Chcete-li povolit standardní funkční klávesy, přejděte na Systémové preference > Klávesnicea povolit Standardně používejte klávesy F1, F2 atd. …
- Funkční klávesy Mac se liší od funkčních kláves ve Windows a Linux.
- Každá klávesa plní jedinečnou funkci pro ovládání vašeho Macu.
Tento článek vysvětluje, jak používat funkční klávesy na počítači Mac. V horní části klávesnice Mac je kolekce klíčů, které obsahují písmeno F a číslo 1-12. Tyto klávesy, známé jako funkční klávesy Mac, vám umožňují změnit určitá nastavení a rychle se dostat k funkcím Mac, a to stisknutím několika kláves.
Proč používat funkční klávesy Mac?
Pokud jste někdy používali klávesovou zkratku, víte, jak je to jednoduché a rychlé. Čas potřebný k přesunutí ruky k myši nebo trackpadu a navigaci k akci, kterou chcete provést, je díky zkratce zkrácen. Funkční klávesy fungují stejně přesně a šetří vám čas při práci, surfování po internetu nebo hraní her. Některé aplikace vám umožňují přizpůsobit funkční klávesy vašim preferencím. Můžete také změnit funkční klávesy tak, aby odpovídaly vašim vlastním zkratkám, a to tak, že je přemapujete. Pokud na svém počítači Mac často provádíte akce, může vám pomoci funkční klávesa. Máte MacBook Pro (15palcový, 2016 a novější) nebo MacBook Pro (13palcový, 2016, čtyři porty Thunderbolt 3 a novější)? Pokud ano, jsou vaše fyzické funkční klávesy nahrazeny dotykovou lištou, která se automaticky mění podle aplikací, které používáte.
Funkce každé klávesy F
| Funkční klávesy Mac | |
|---|---|
| F1 | Snižte jas obrazovky |
| F2 | Zvyšte jas obrazovky |
| F3 | Aktivuje zobrazení Expose, které zobrazuje všechny spuštěné aplikace |
| F4 | Předvádí své aplikace nebo otevírá řídicí panel pro přístup k widgetům |
| F5 | U podsvícených klávesnic F5 snižuje jas klávesnice |
| F6 | U podsvícených klávesnic zvyšuje F6 jas klávesnice |
| F7 | Restartuje hudební stopu nebo přeskočí na předchozí stopu |
| F8 | Přehraje nebo pozastaví hudební stopu nebo jiný obsah |
| F9 | Přeskočte hudební stopu nebo rychle vpřed |
| F10 | Ztlumit |
| F11 | Snižuje hlasitost |
| F12 | Zvyšuje hlasitost |
Jak používat funkční klávesy Mac
Ve výchozím nastavení jsou funkční klávesy připraveny k použití bez dalších stisknutí kláves. Jednoduše stiskněte klávesu pro aktivaci funkce, kterou potřebujete provést. Funkce se automaticky aktivuje. Můžete také použít jiné klávesové zkratky, například modifikační klávesy, abyste při práci a hraní ušetřili ještě více času. Pokud to však chcete změnit, můžete pomocí systémových předvoleb povolit standardní funkční klávesy.
Jak povolit standardní funkční klávesy
-
Na počítači Mac klikněte na panel > Systémové preference.
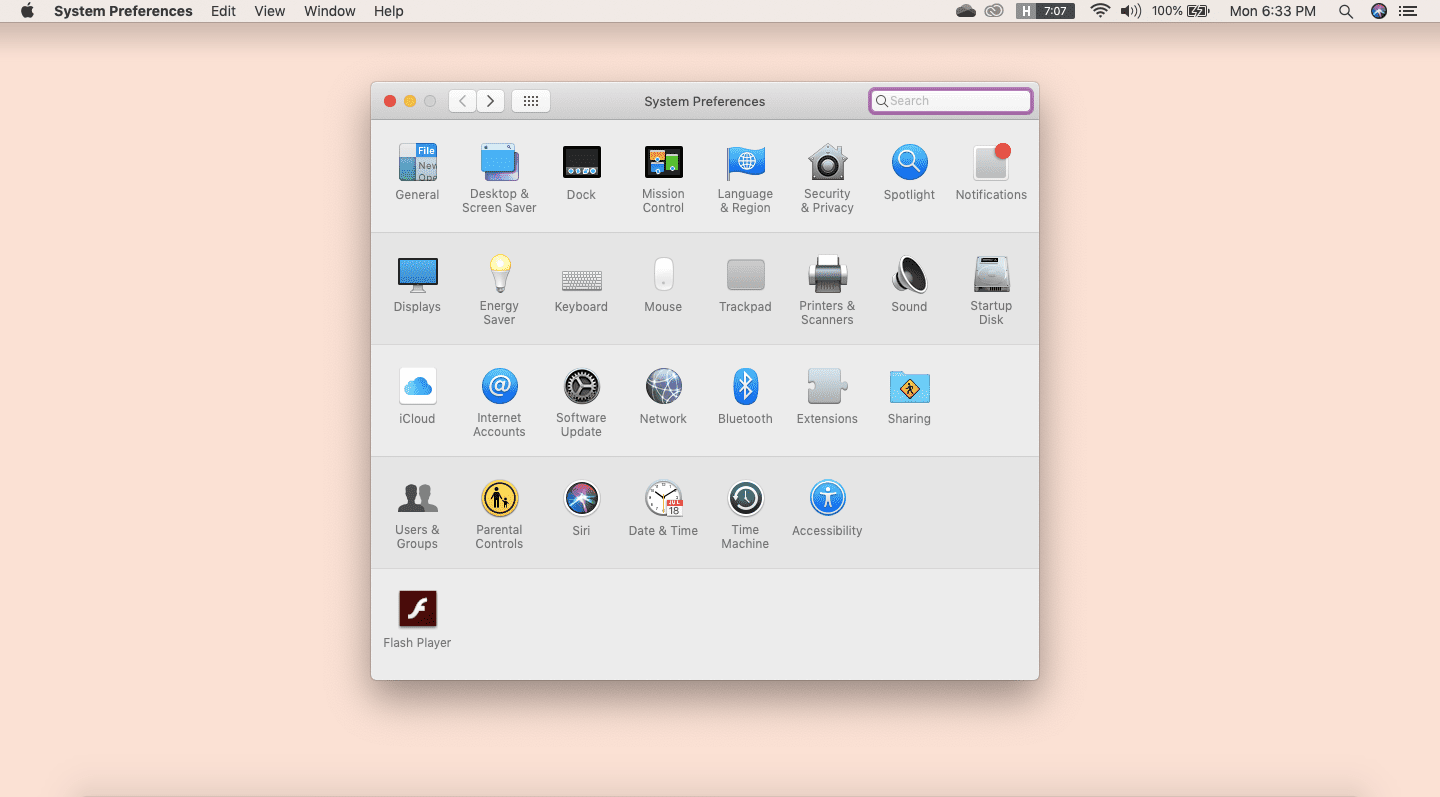
-
Odtud klikněte Klávesnice, poté klikněte na Jako standardní funkční klávesy používejte klávesy F1, F2 atd.
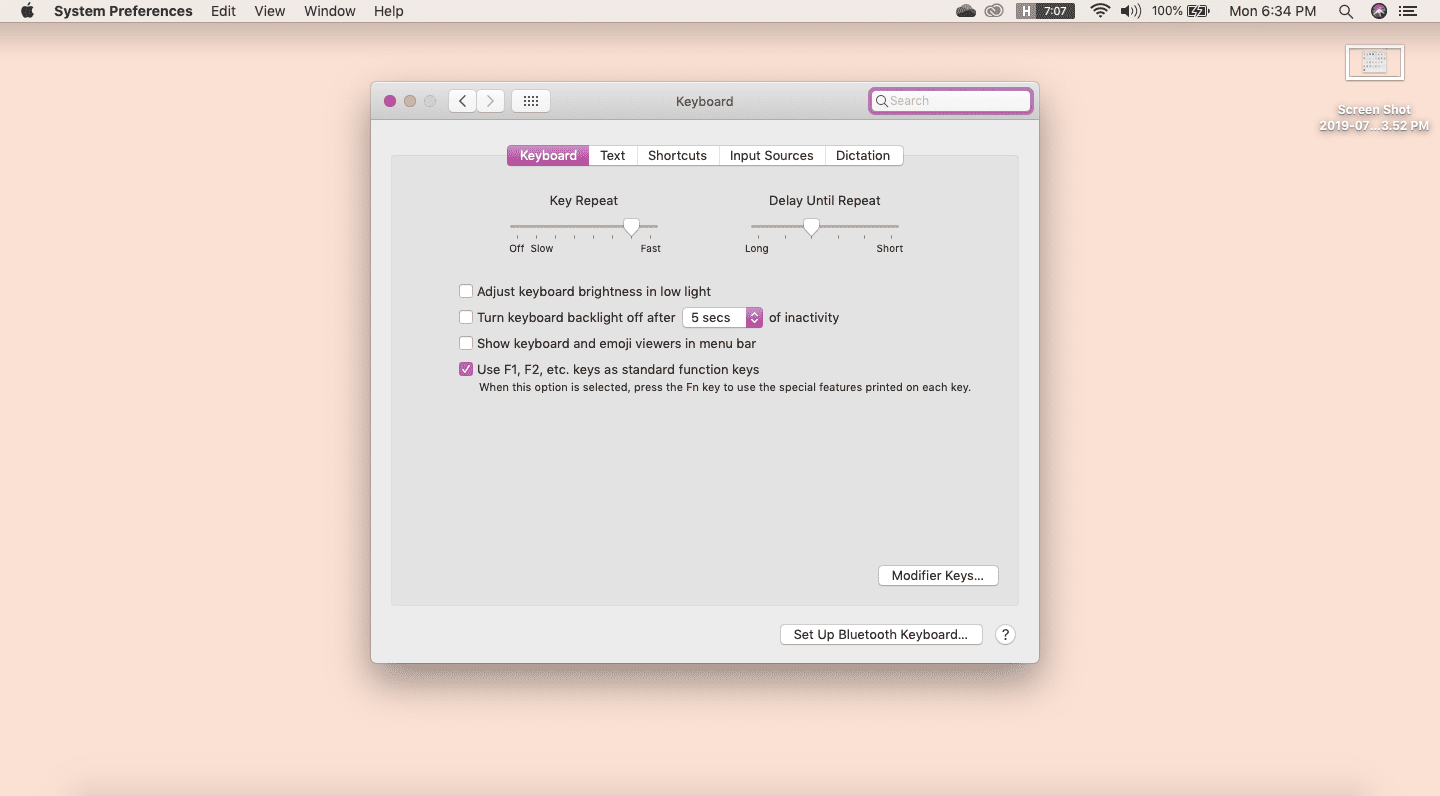
-
Nyní budete muset k dokončení akce stisknout klávesu Fn v levém dolním rohu klávesnice a odpovídající funkční klávesu.
Více od Lifewire
-

Jak přemapovat klávesnici na počítači Mac
-
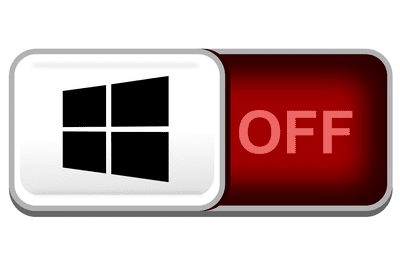
Jak zakázat klíč Windows v systému Windows 10
-

Jak zapnout osvětlení klávesnice
-

Jak přemapovat klávesnici ve Windows 10
-

Jak vytvářet snímky obrazovky na klávesnici Logitech
-
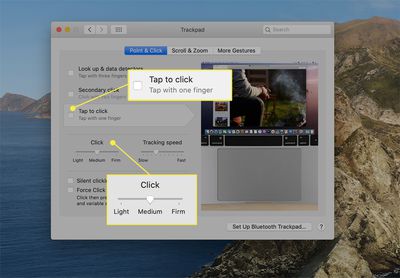
Jak kliknout levým tlačítkem na počítači Mac
-

Jak obnovit na Macu
-
Jak to opravit, když klávesnice MacBooku Pro nefunguje
-

Screenshot na Mac nefunguje? 5 způsobů, jak to opravit
-

Jak vyčistit klávesnici Mac
-

Nejlepší klávesové zkratky pro Mac v roce 2021
-
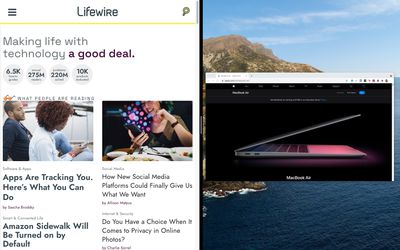
Jak to udělat rozdělené obrazovky na MacBook Air
-

Resetování SMC (System Management Controller) na počítači Mac
-

Jak udržovat klávesnici a myš Mac v čistotě
-

Ekvivalenty klávesnic Windows pro speciální klávesy Mac
-
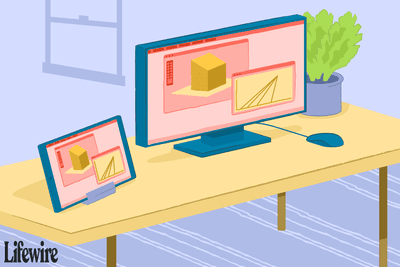
Jak používat iPad jako druhý monitor
Vaše práva na soukromí
Lifewire a naši partneři třetích stran používají soubory cookie a zpracovávají osobní údaje, jako jsou jedinečné identifikátory, na základě vašeho souhlasu s ukládáním a / nebo přístupem k informacím v zařízení, zobrazováním personalizovaných reklam a pro měření obsahu, přehled publika a vývoj produktů. Chcete-li změnit nebo odvolat váš výběr souhlasu pro Lifewire.com, včetně vašeho práva vznést námitku, kde je použit oprávněný zájem, klikněte níže. Nastavení můžete kdykoli aktualizovat pomocí odkazu „Ochrana osobních údajů v EU“ v dolní části jakékoli stránky. Tyto volby budou globálně signalizovány našim partnerům a nebudou mít vliv na data procházení. Seznam partnerů (prodejců)
My a naši partneři zpracováváme údaje pro:
Aktivně pro identifikaci skenujte vlastnosti zařízení. Používejte přesná geolokační data. Ukládejte a / nebo přistupujte k informacím na zařízení. Vyberte přizpůsobený obsah. Vytvořte si osobní profil obsahu. Měření výkonu reklamy. Vyberte základní reklamy. Vytvořte si přizpůsobený profil reklam. Vyberte přizpůsobené reklamy. Aplikujte průzkum trhu a získejte přehled o publiku. Měření výkonu obsahu. Vyvíjejte a vylepšujte produkty. Seznam partnerů (prodejců)