
Co je třeba vědět
- Klepněte a podržte text, umístěte kurzor na začátek sekce a tažením na konec proveďte výběr.
- Klepněte na Vybrat a vyberte Střih nebo kopírovat, potom klepněte na místo, kam chcete vložit text, a klepněte na Vložit.
Tento článek vysvětluje, jak vyjmout, kopírovat a vložit text na iPadu se systémem iOS 9 nebo novějším.
Jak kopírovat, vyjmout a vložit na iPad
Místo opakovaného psaní stejného textu použijte text nebo kopírování k umístění textu do schránky iPadu a poté vložte text ze schránky do jakékoli aplikace nebo dokumentu.
-
Otevřete dokument nebo textový soubor obsahující text, který chcete vyjmout nebo zkopírovat.
-
Klepněte a podržte text, který chcete vybrat.
-
Pomocí lupy umístěte kurzor na začátek nebo konec části, kterou chcete vyjmout nebo zkopírovat.
-
Zvedněte prst, když je kurzor tam, kde chcete, aby zobrazil nabídku. Tato nabídka může také obsahovat položky specifické pro aplikaci v závislosti na programu.
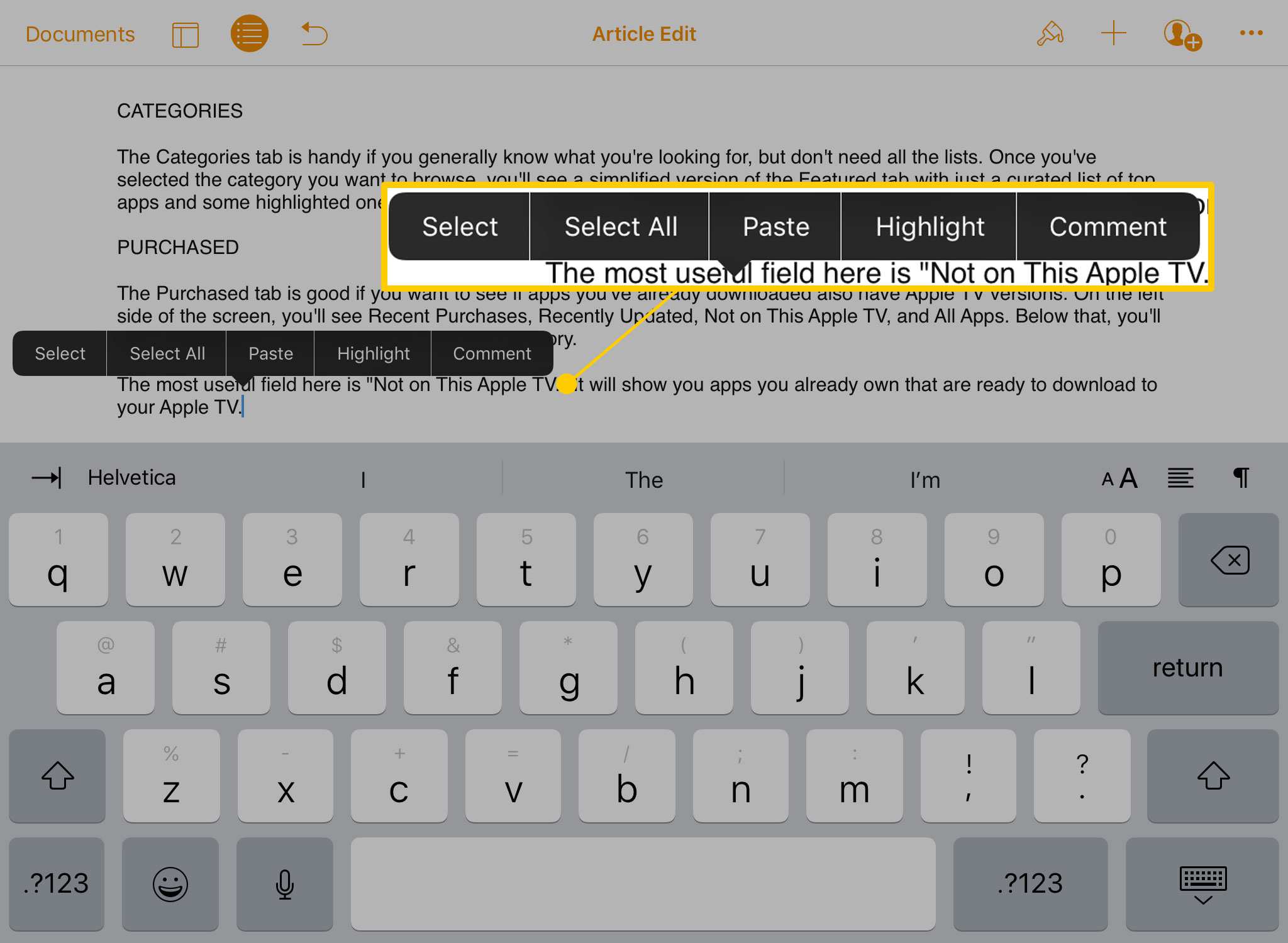
-
Klepněte na Vybrat. Klepněte na Vybrat vše automaticky vybere veškerý text na stránce.
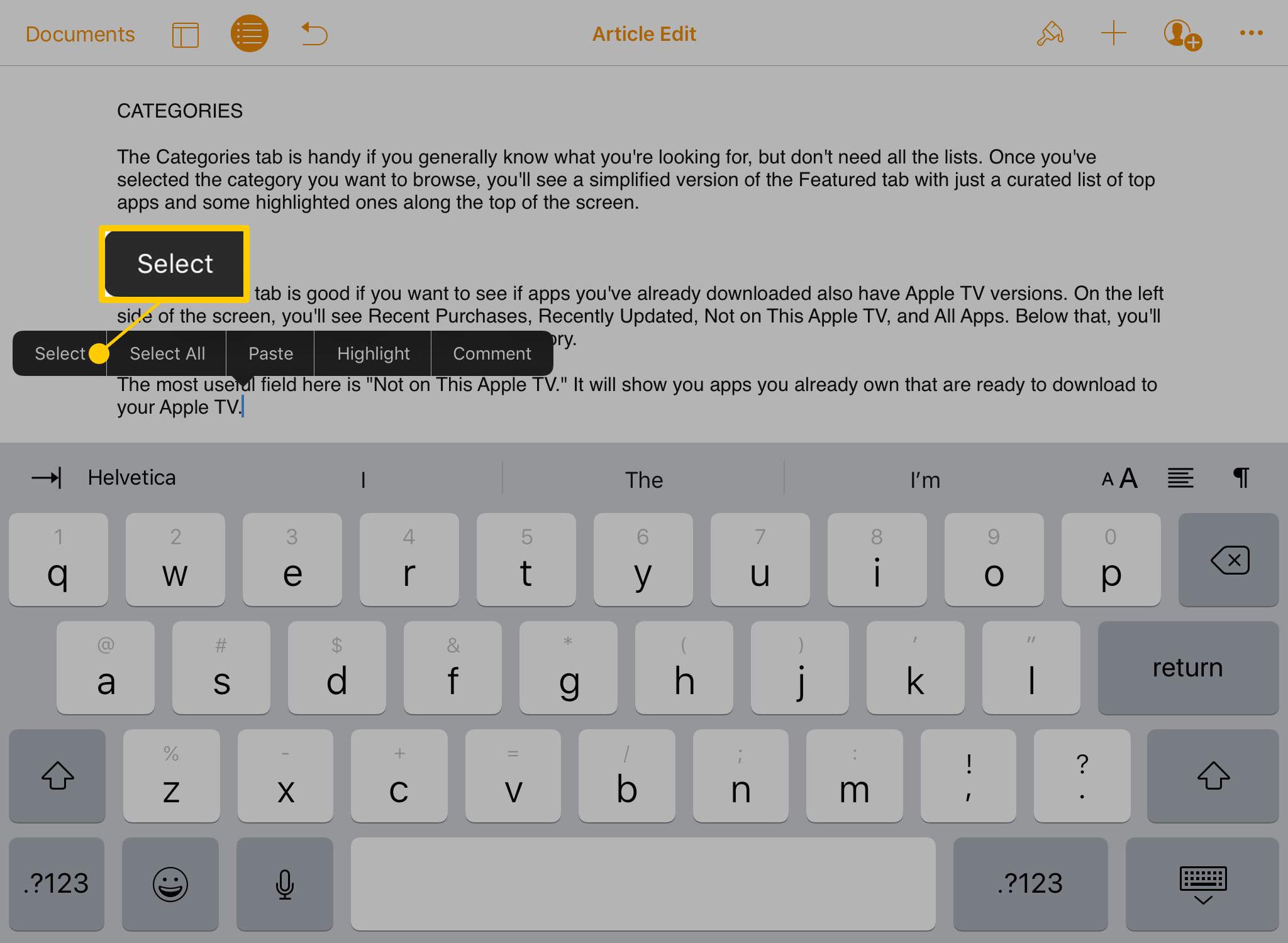
-
Kurzor přejde do režimu výběru, který přidá do horní a dolní části čáry modré kruhy. Pomocí nich vyberte text, který chcete vyjmout nebo zkopírovat. Přetažením horního kruhu nastavíte začátek výběru a dolním nastavíte konec. V některých aplikacích přejděte do režimu výběru poklepáním na text, který chcete vybrat.
-
Po výběru textu se zobrazí nabídka.
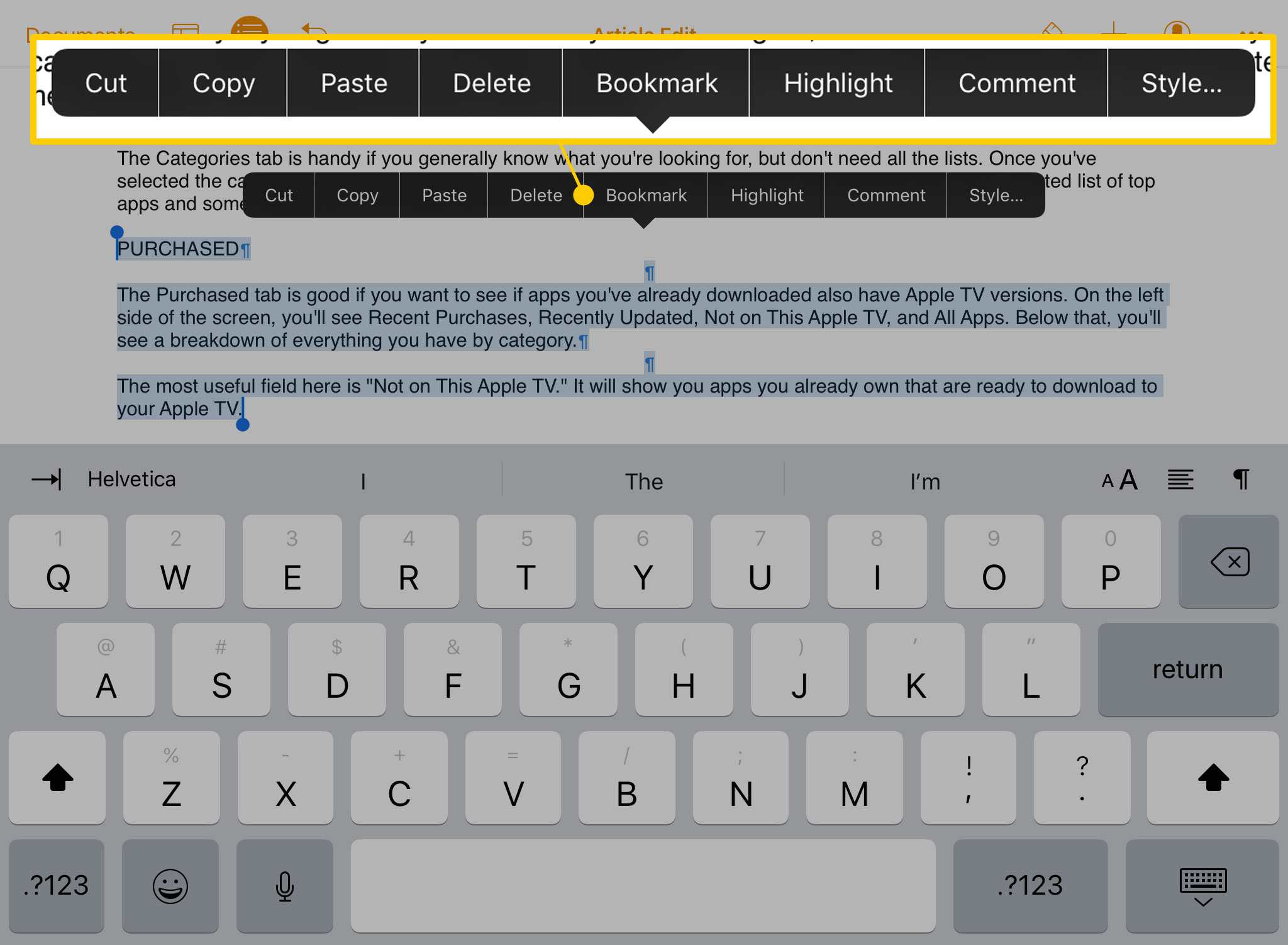
-
Klepněte na Střih odstranit vybraný text z dokumentu a vložit kopii do schránky. Nebo klepněte na kopírovat umístit kopii do schránky, aniž byste ji odstranili z původního záznamu.
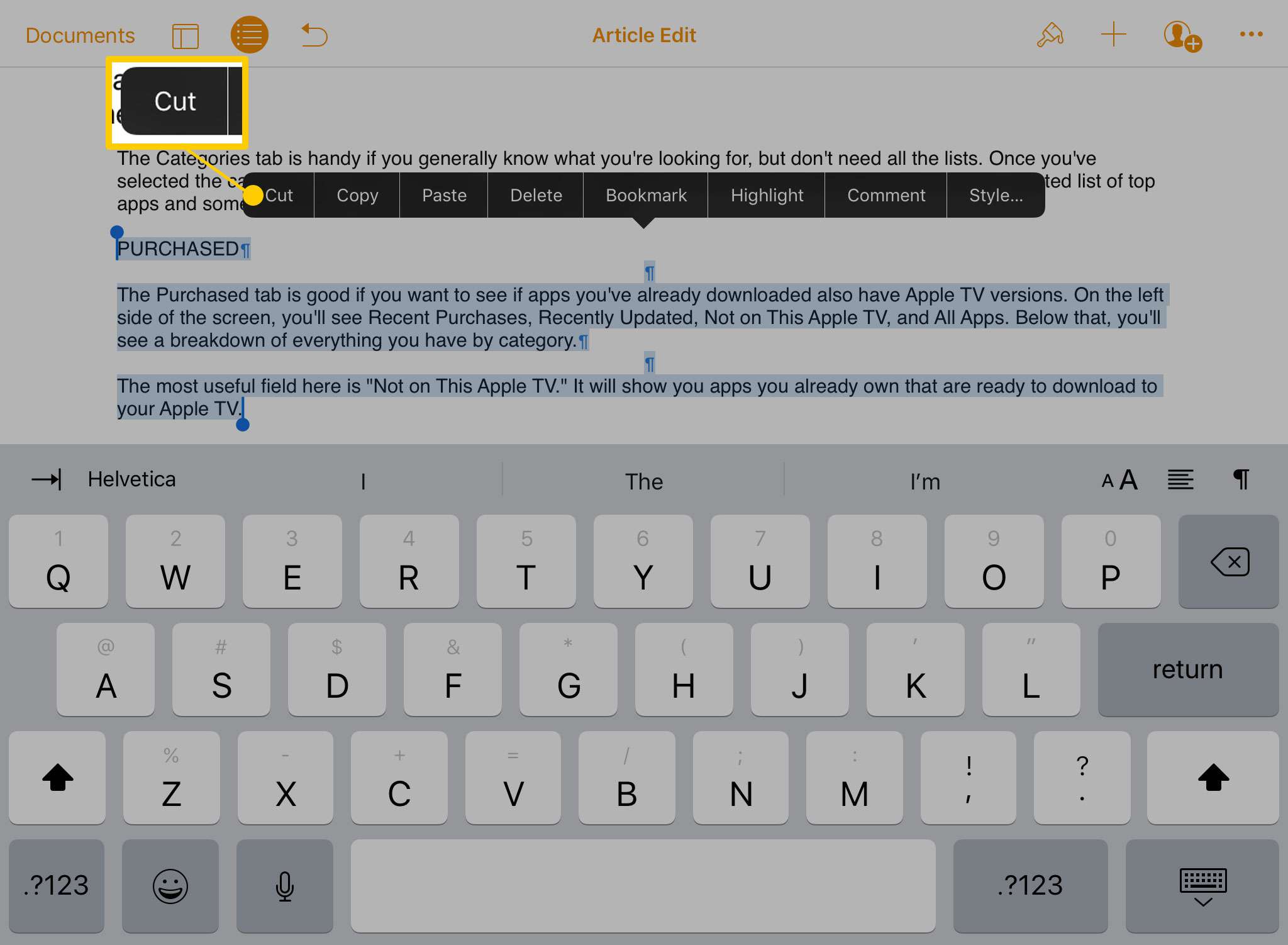
-
Otevřete aplikaci nebo dokument, do kterého chcete vložit zkopírovaný nebo vyjmutý text.
-
Klepnutím a podržením zobrazíte lupu a poté umístěte kurzor na místo, kam chcete vložit text. Když zvednete prst, klepněte na Vložit.
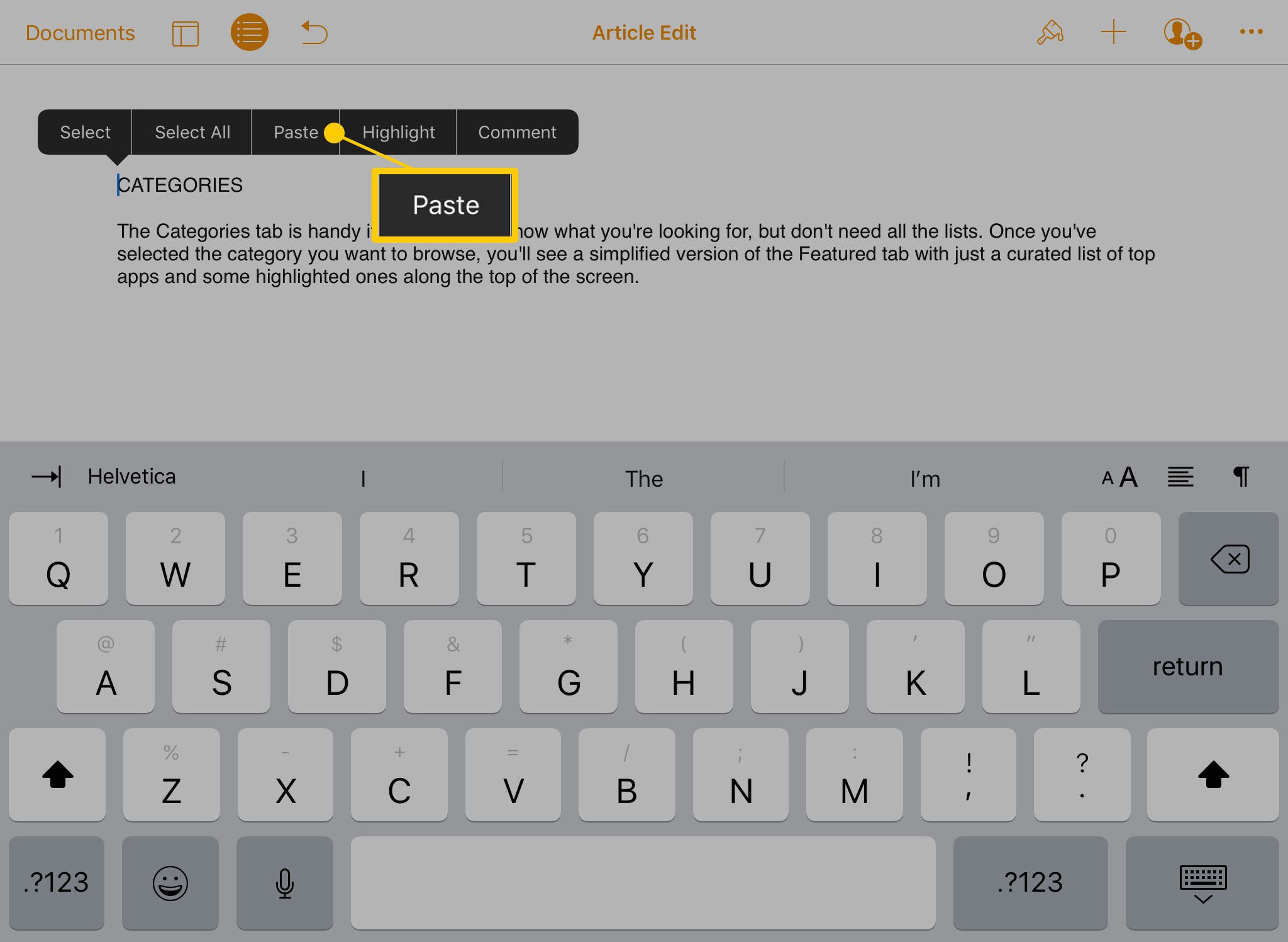
-
Vyjmutý nebo zkopírovaný text se zobrazí v místě kurzoru.
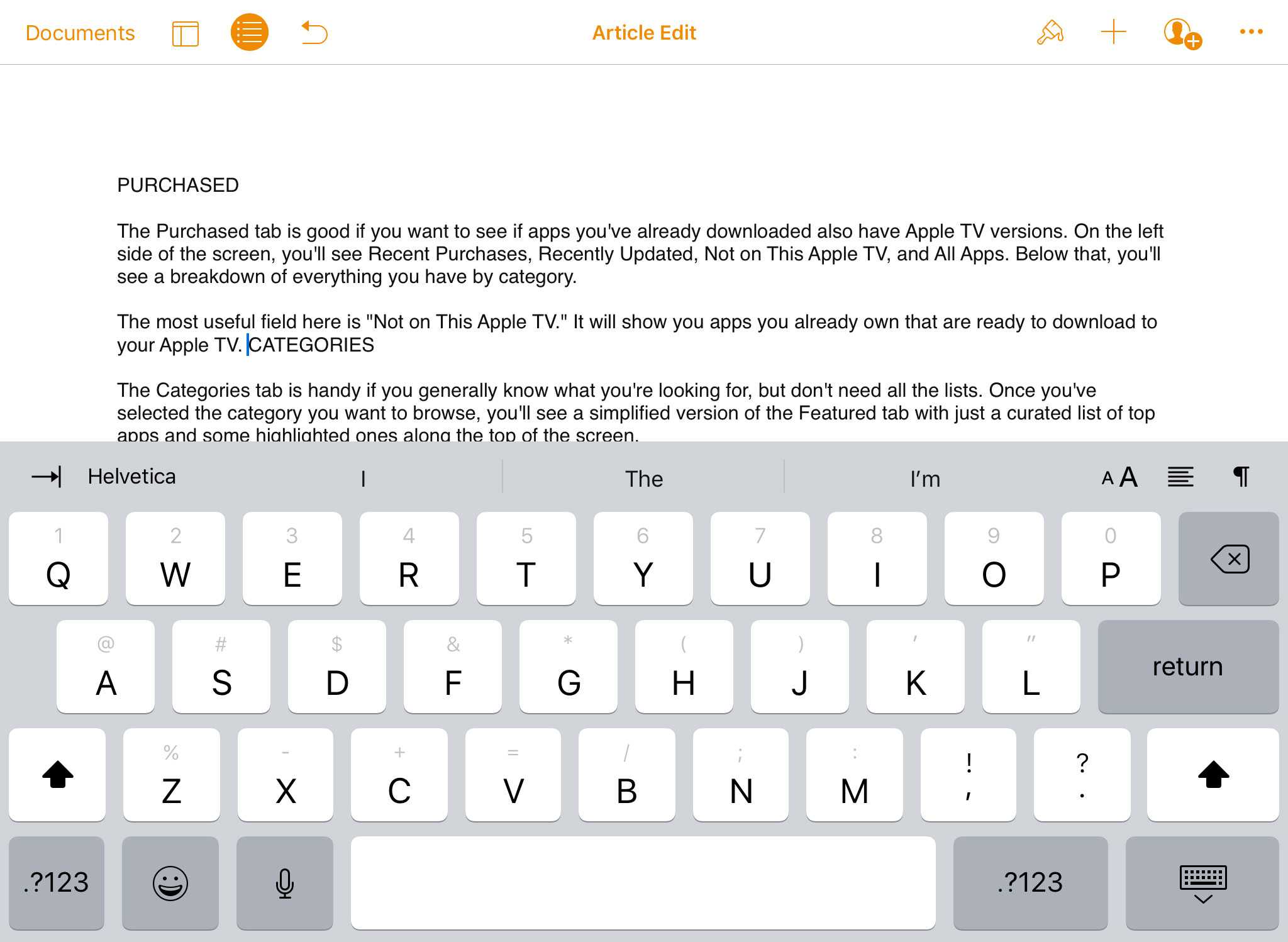
-
Naformátujte vložený text. Po vložení textu do dokumentu může být nutné nahradit konce řádků nebo jiné formátování.
Klávesové zkratky na iPadu
Výchozí klávesnice iPadu získala některé klávesové zkratky a tlačítka s iOS 9. Pomocí těchto klávesových zkratek můžete vyjmout, kopírovat a vložit, aniž byste museli přejít do rozbalovací nabídky.
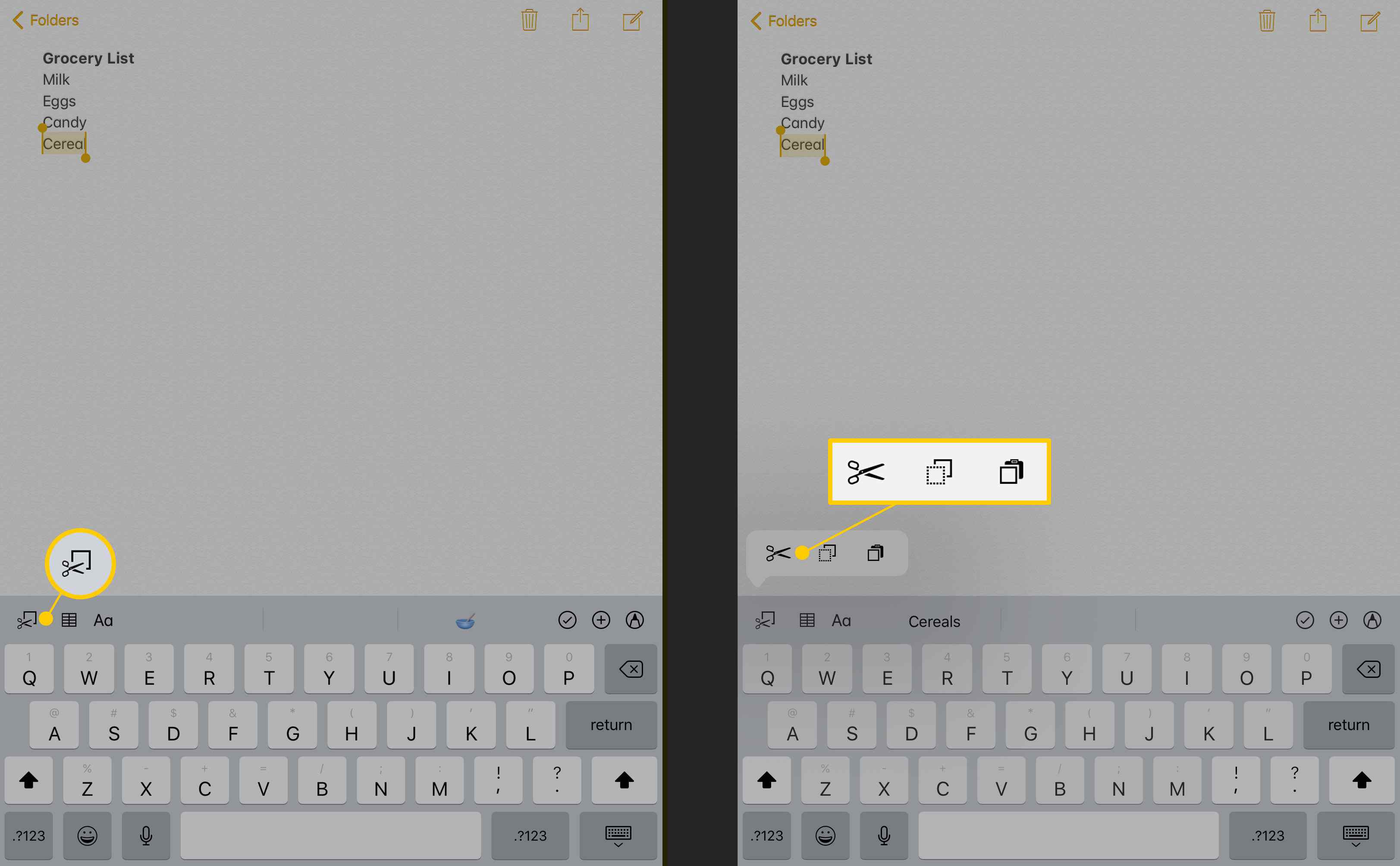
U programů, jako jsou Poznámky, se po výběru textu zobrazí nabídka v levém horním rohu klávesnice. Klepnutím na nabídku zobrazíte sadu možností. Ikona nůžek stříhá text. Ikona, která vypadá jako přerušovaná čára před plnou, zkopíruje text. Ikona schránky nahradí vybraný text textem ve schránce (vložte).
K vyjmutí a vložení použijte virtuální trackpad
Virtuální trackpad pro iOS také usnadňuje kopírování a vkládání. Chcete-li jej aktivovat, klepněte a podržte dva prsty na klávesnici nebo dlouze stiskněte mezerník.
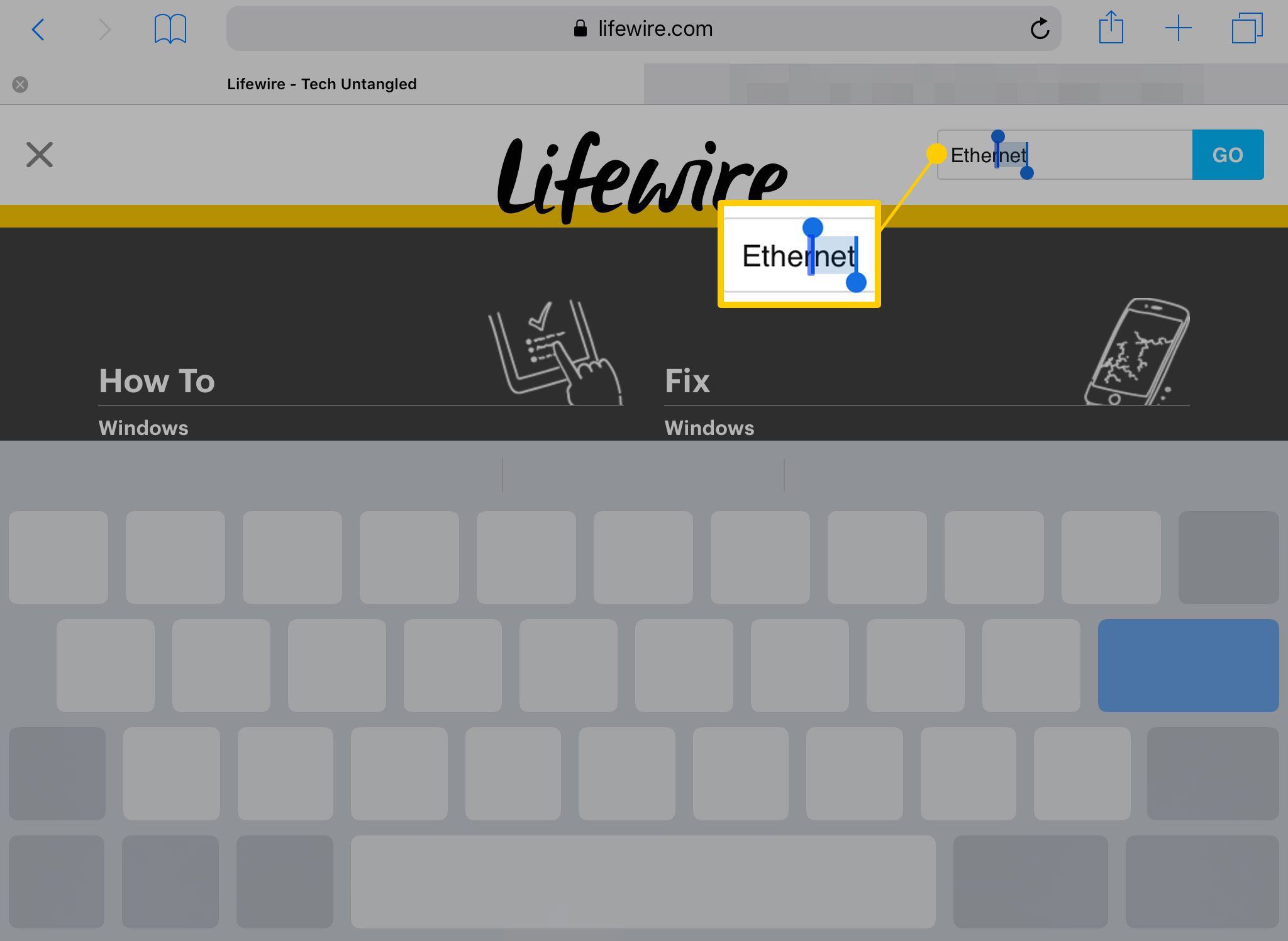
Chcete-li vybrat text, podržte dva prsty na klávesnici na sekundu nebo dva, dokud se kurzor nedostane do režimu výběru. Tažením prstů na displeji iPadu vyberte požadovaný text a poté jej vyjměte, zkopírujte nebo vložte.
Vystřihněte a vložte pomocí multitaskingu na iPadu
Možnosti multitaskingu, které Apple přidal do iPadu v iOS 9, usnadňují kopírování a vkládání textu i obrázků z jedné aplikace do druhé. Chcete-li zkopírovat a vložit, text nebo obrázky se zkopírují do jedné aplikace, otevře se další aplikace a text se vloží do druhé aplikace.
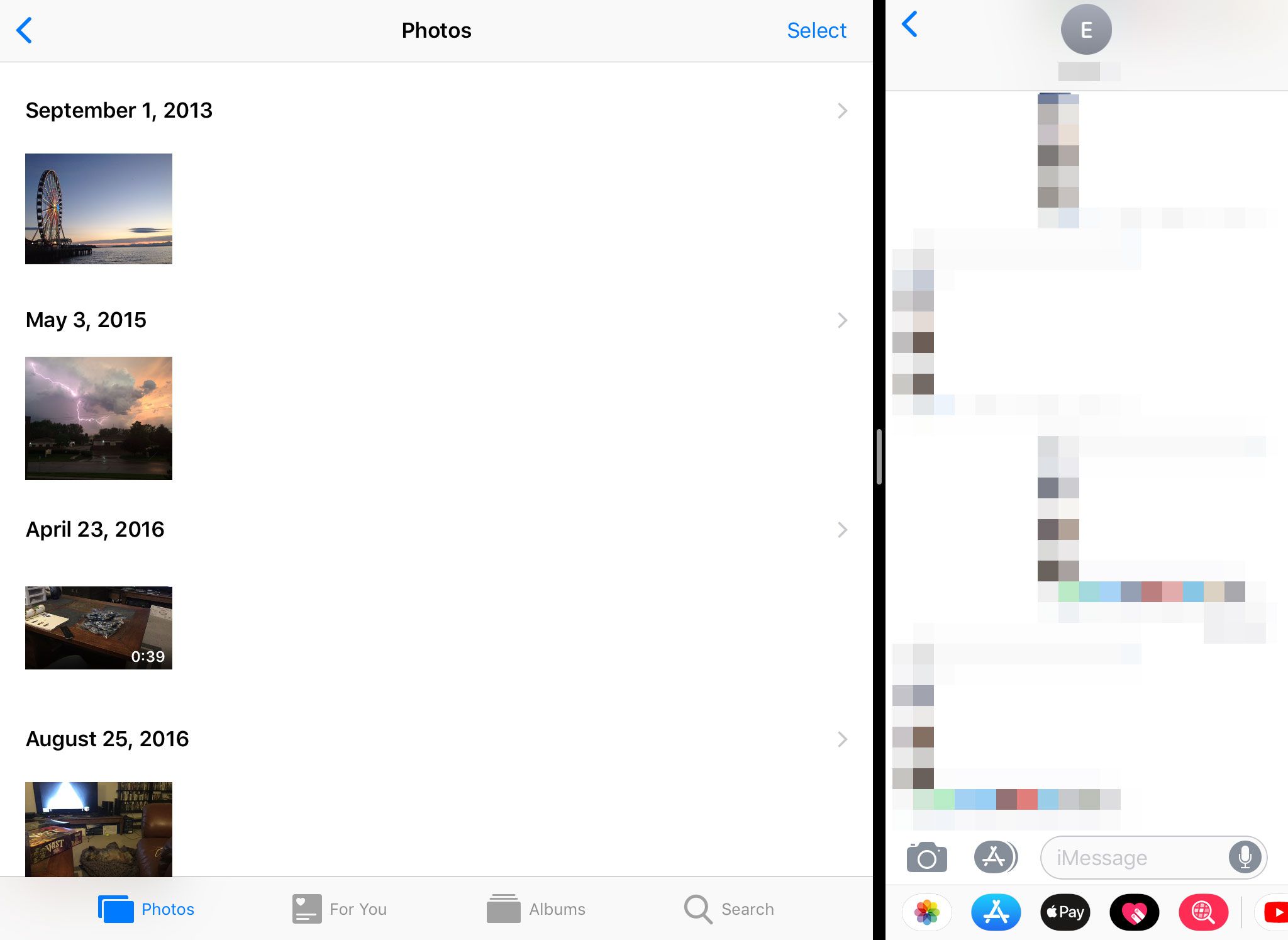
Při použití zobrazení Slide Over nebo Split View však lze obě aplikace otevřít najednou. Vystřihněte nebo zkopírujte obsah v jedné aplikaci a poté jej vložte do druhé aplikace, aniž byste museli otevírat nebo zavírat jakékoli obrazovky.