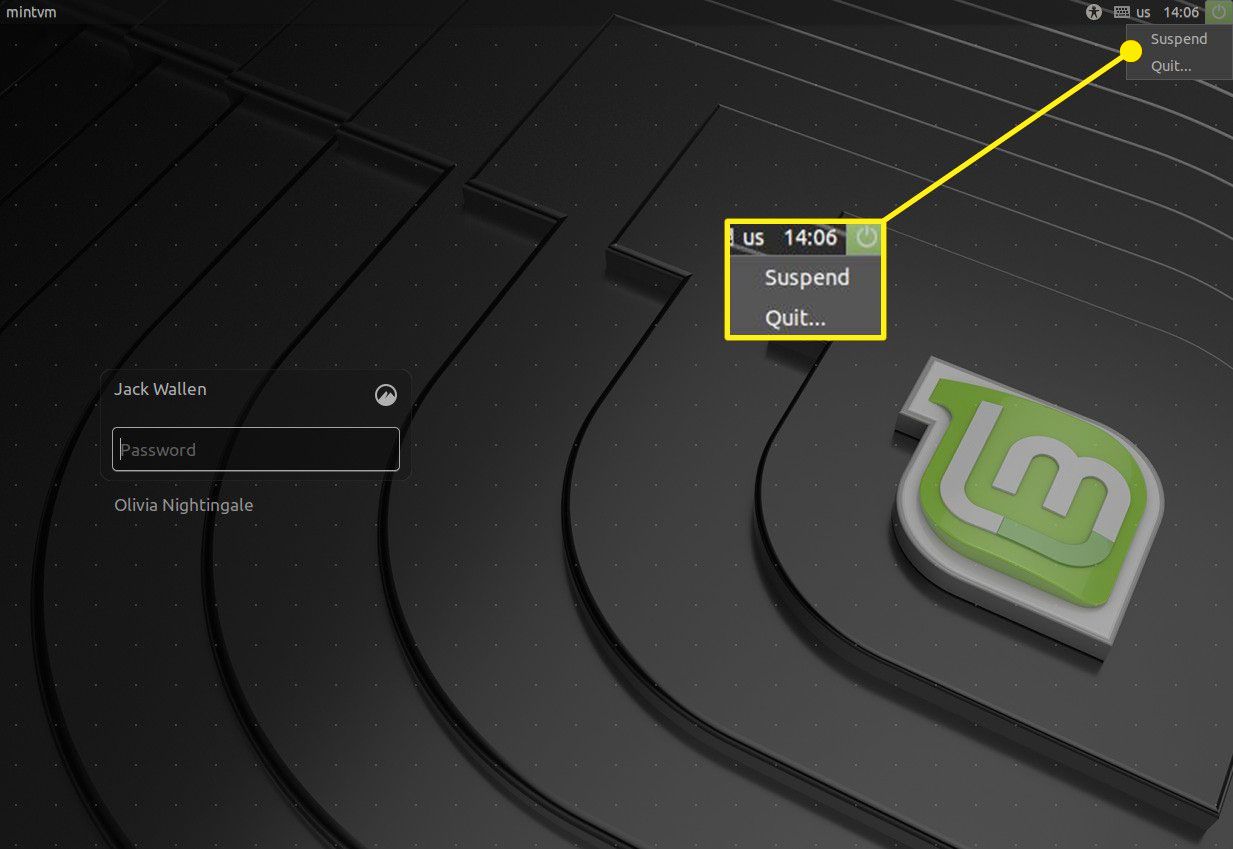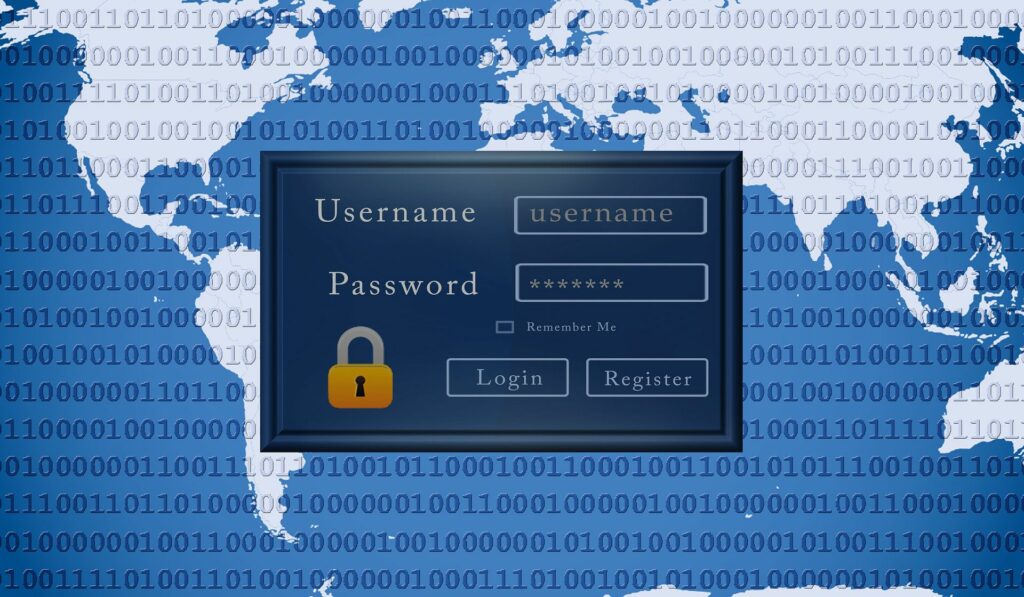
Moderní operační systém pro stolní počítače se systémem Linux se používá snadněji, než byste čekali. Zahrnuje aplikace, které potřebujete, požadovanou úroveň spolehlivosti a přidané zabezpečení. Ale než budete moci začít používat moderní pracovní plochu Linuxu, musíte se přihlásit. Přihlášení je stejně snadné jako výběr uživatele a zadání hesla. U mnoha desktopů s Linuxem však přihlašovací obrazovka nabízí několik možností, které se na jiných platformách nenacházejí. Pojďme se podívat na proces přihlášení pro tři z nejlepších desktopů Linuxu: GNOME, KDE Plasma a Cinnamon. Tyto pokyny používají Pop! _OS 18.10 pro GNOME, KDE Neon pro KDE Plasma a Linux Mint 19.1 pro Cinnamon. Pokud je nainstalováno více počítačů, je na přihlašovací obrazovce systému Linux zahrnuto více možností. Pokud je nainstalováno pouze jedno desktopové prostředí, nemáte možnost přepnout.
GNOME
Proces přihlášení do počítače GNOME je jednoduchý. V tomto příkladu se podívejme na instalaci, která obsahuje pouze jedno desktopové prostředí. Jakmile spustíte operační systém, uvítá vás přihlašovací obrazovka. Pokud je uvedený uživatel ten, ke kterému se chcete přihlásit, stiskněte Enter na klávesnici a zadejte uživatelské heslo pro přihlášení. Pokud uživatel není uveden, postupujte takto:
-
Vybrat Nezapsáno.
-
Zadejte uživatelské jméno, pomocí kterého se chcete přihlásit, a poté stiskněte Enter na klávesnici.
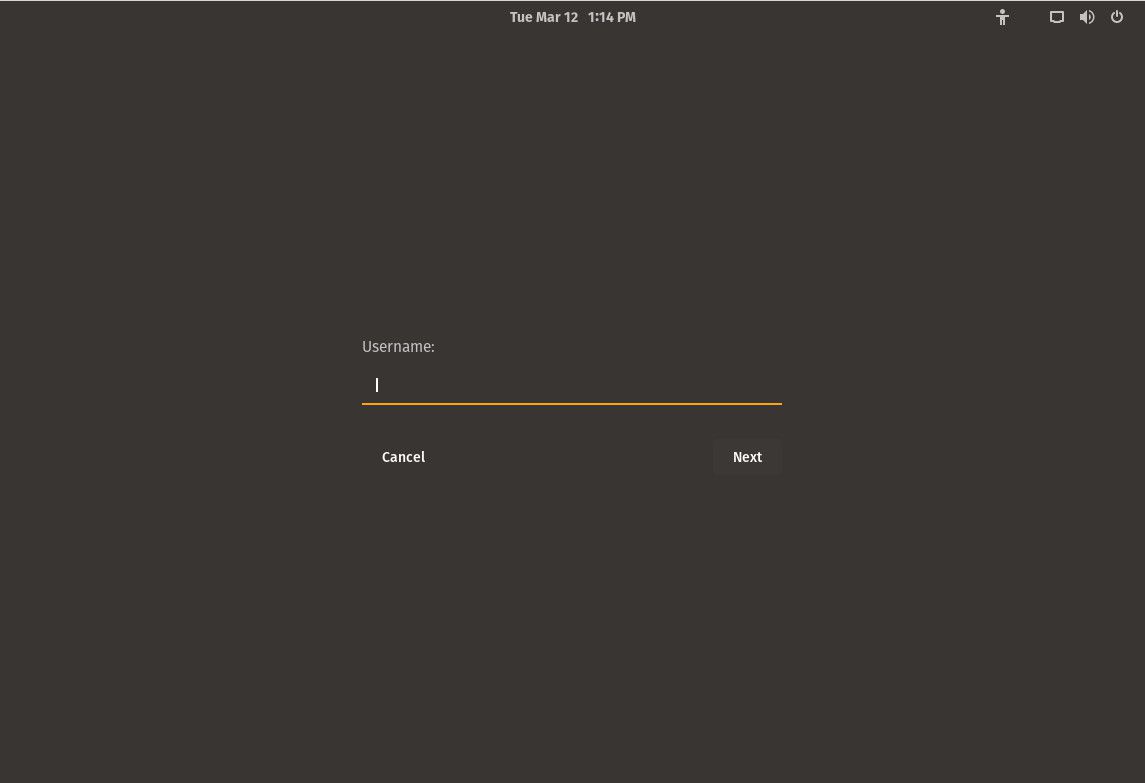
-
Zadejte uživatelské heslo a stiskněte klávesu Enter klíč nebo klik Přihlásit se.
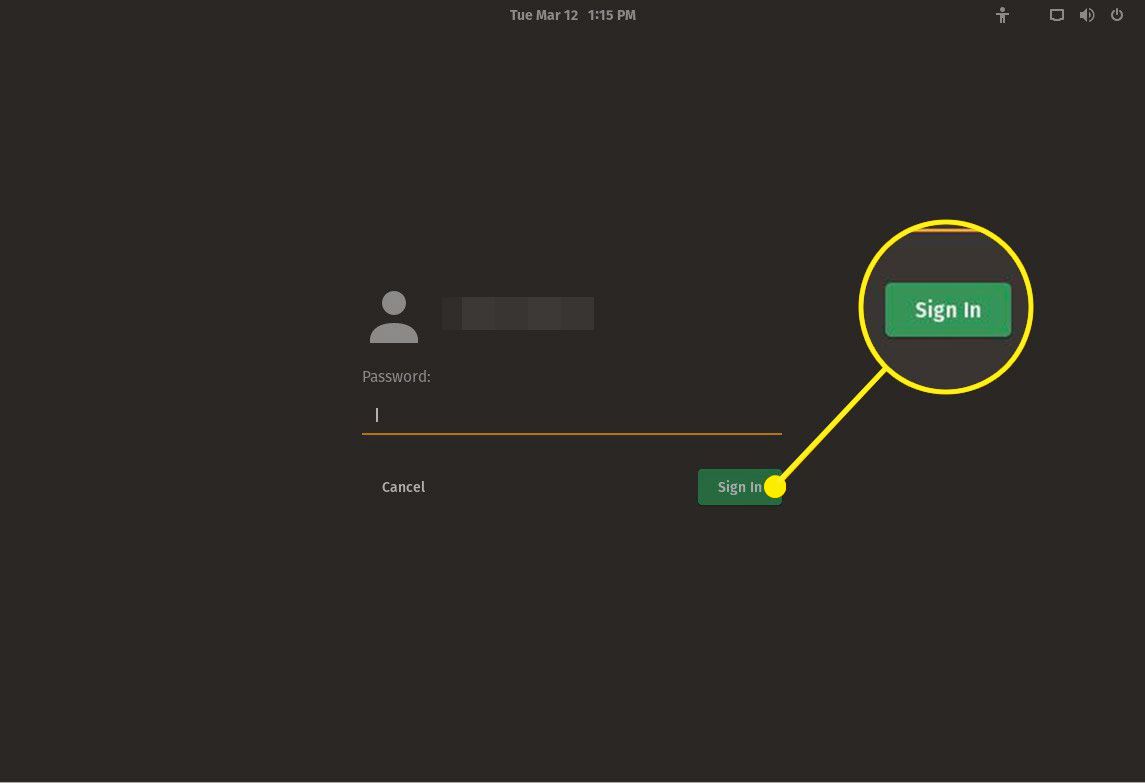
Užívejte si svůj desktop. Uživatelské jméno není vaše celé jméno, ale spíše jméno, které jste pro sebe (nebo správce) vytvořili během procesu instalace. Může to být vaše křestní jméno, vaše křestní jméno a příjmení (bez mezer), vaše křestní jméno a příjmení nebo jiná kombinace. Na přihlašovací obrazovce GNOME můžete také povolit dostupné možnosti usnadnění. Chcete-li to provést, klikněte na ikonu panáček v pravém horním rohu a kliknutím povolte požadované funkce.
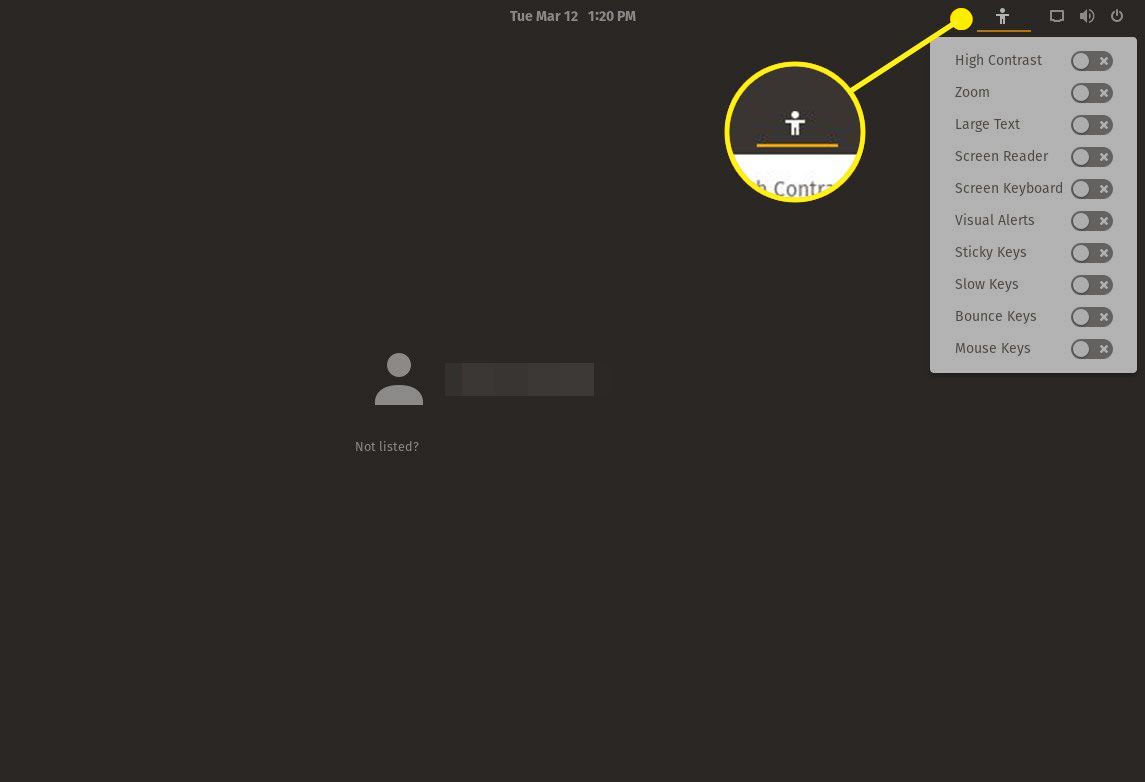
Přihlašovací obrazovka GNOME také umožňuje vypnout počítač. Chcete-li to provést, klikněte na systémovou lištu (tři ikony v pravém horním rohu) a poté v rozevírací nabídce klikněte na tlačítko napájení (kruh s protínající se čarou).
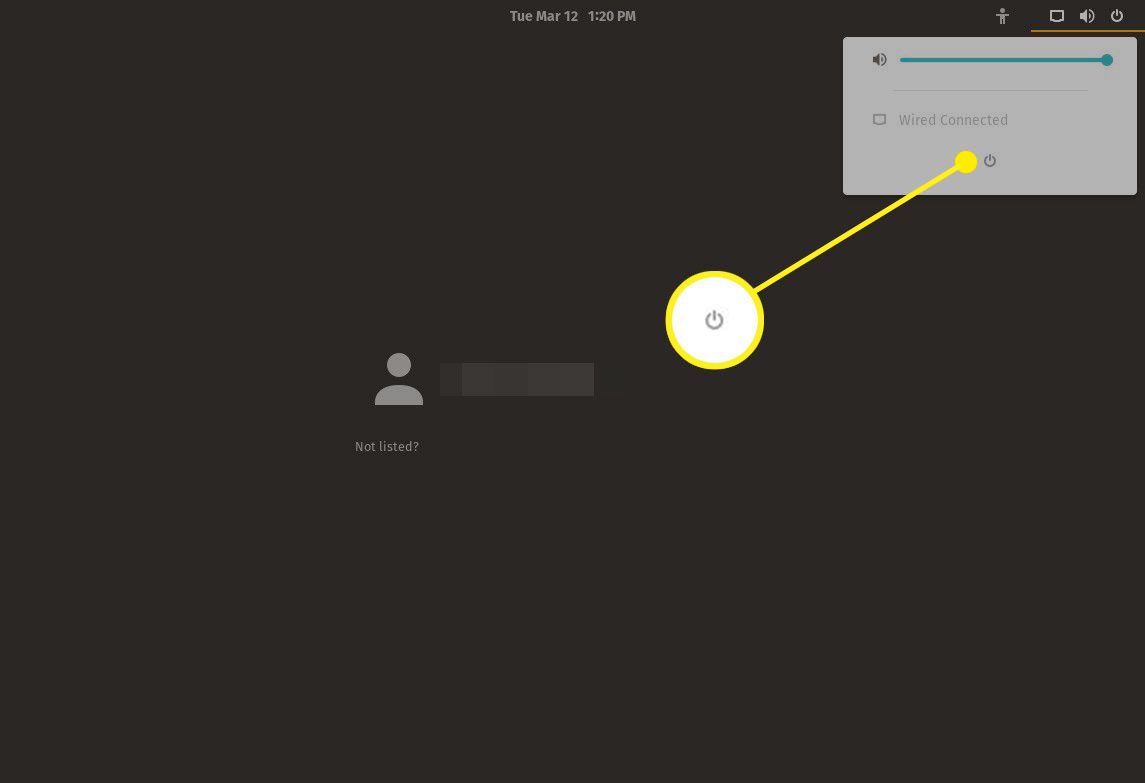
Plazma KDE
Přestože plazmová plocha KDE nabízí spoustu přizpůsobitelných funkcí, přihlašovací obrazovka KDE Plasma omezuje to, co můžete dělat. Místo možnosti vybrat klávesnici, plochu a možnosti přístupu se můžete přihlásit pomocí svého uživatelského jména a hesla (je-li k dispozici), vybrat prostředí pracovní plochy, které chcete použít (je-li k dispozici) a vypnout nebo restartovat operační systém. Systém.
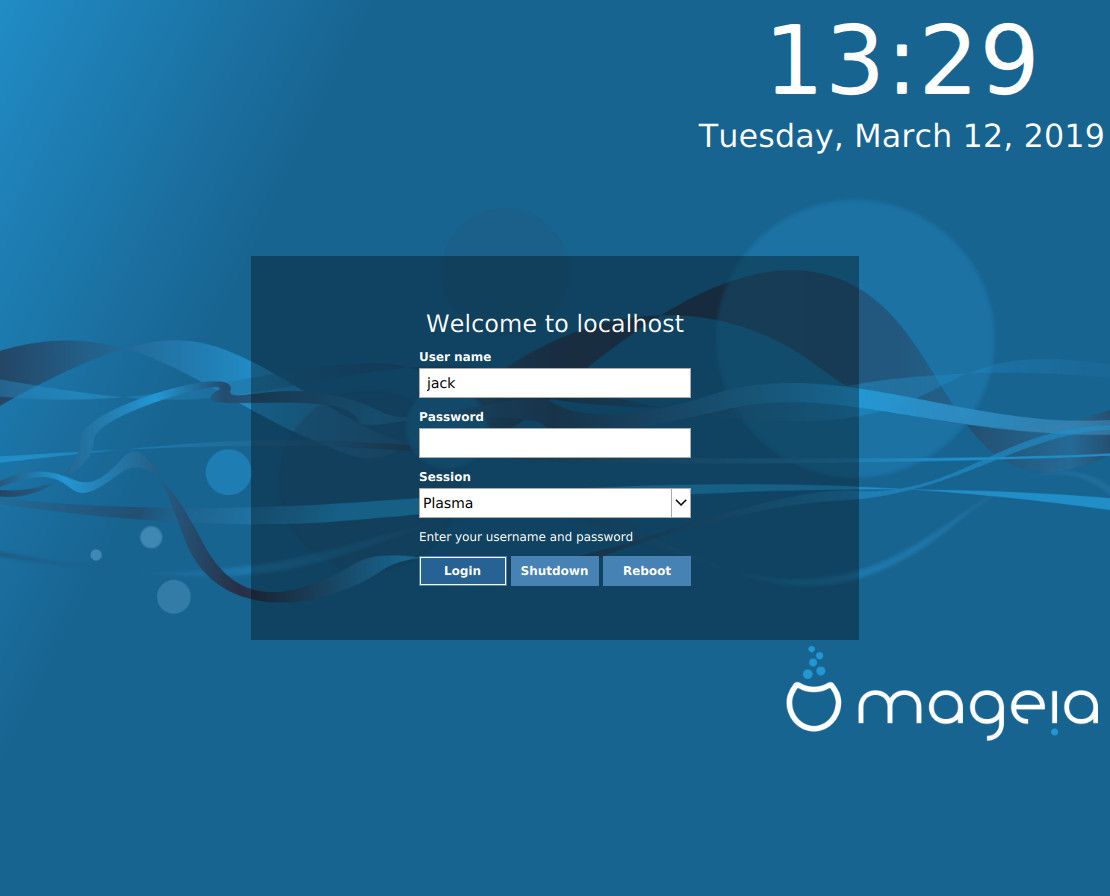
Chcete-li se přihlásit do KDE Plasma, spusťte počítač a po zobrazení přihlašovací obrazovky zadejte své uživatelské jméno a heslo a klikněte na Přihlásit se. Pokud operační systém obsahuje více než jedno desktopové prostředí, vyberte, které chcete použít, výběrem možnosti Zasedání šipka rozevíracího seznamu a výběr.
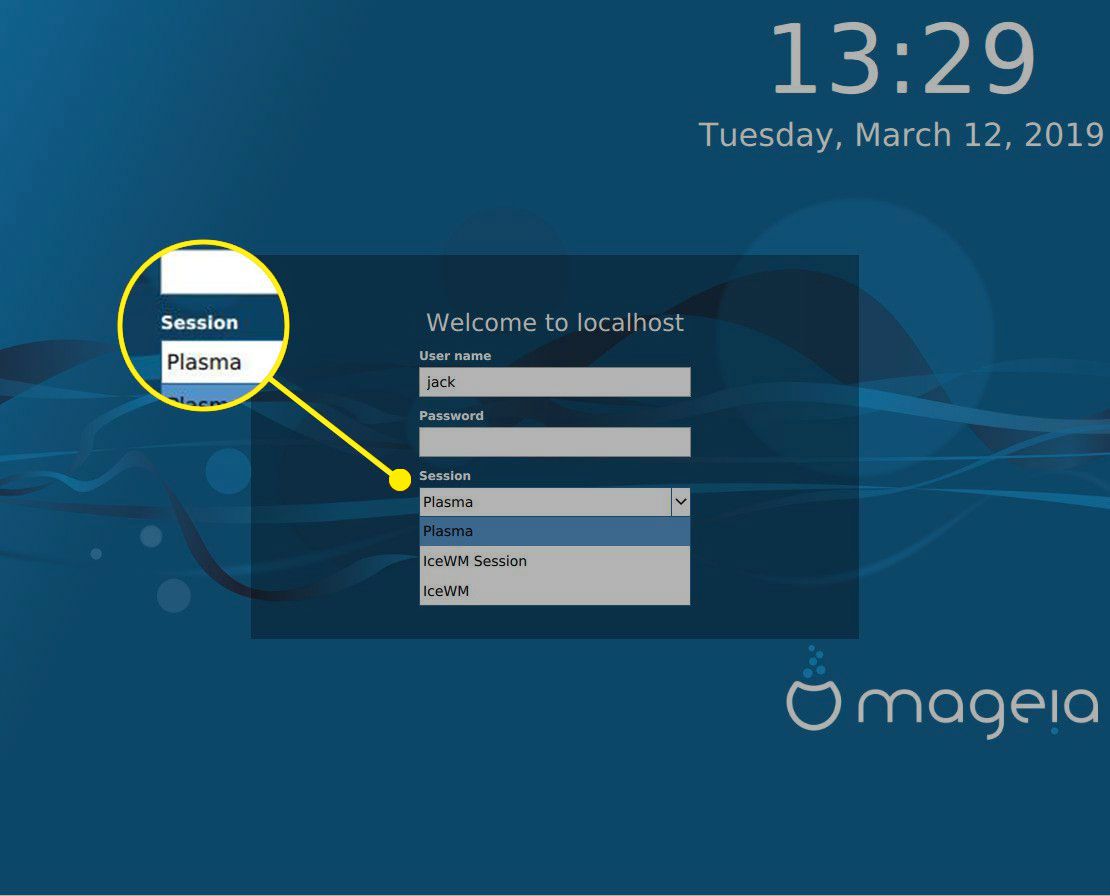
Na přihlašovací obrazovce KDE Plasma můžete také restartovat nebo vypnout počítač. Chcete-li to provést, vyberte buď Vypnout nebo Restartujtea dojde k vybrané akci.
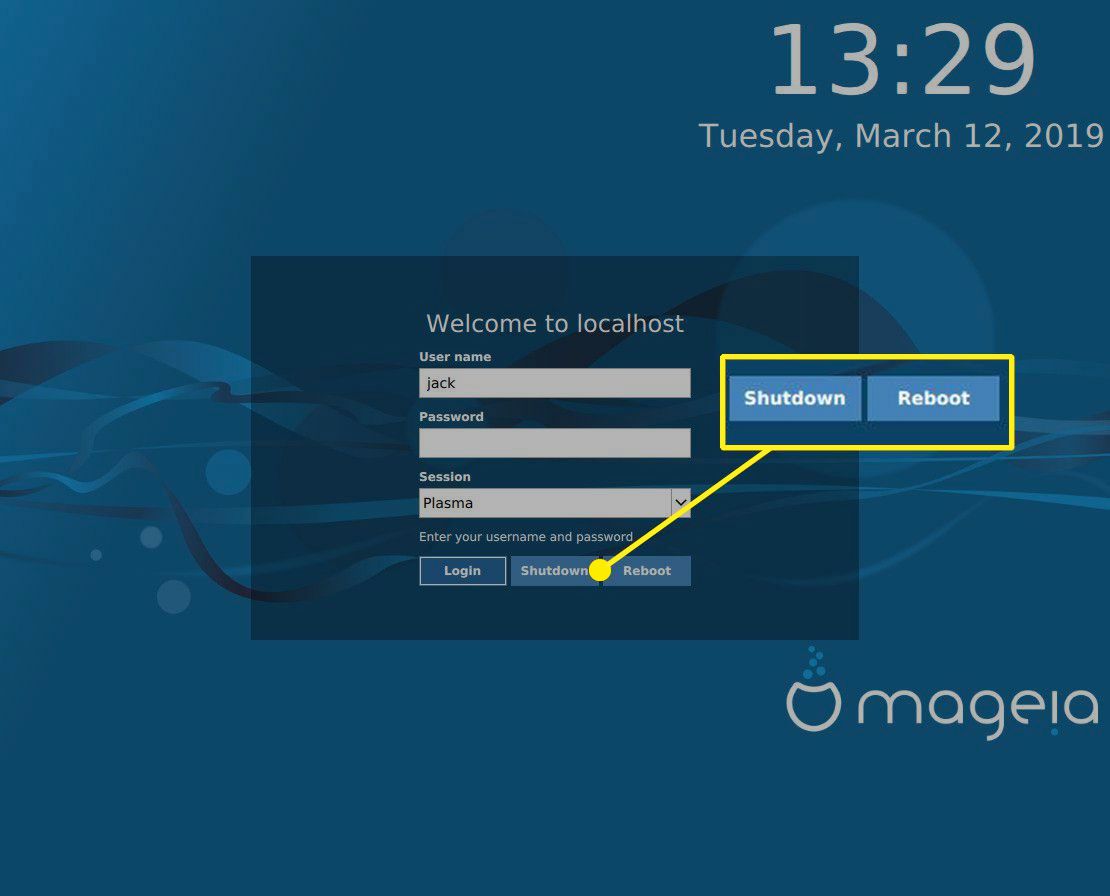
Proces přihlašování do plazmy KDE není o moc víc.
Skořice
Skořice je podobná procesu přihlášení GNOME. Po spuštění počítače vás přivítá přihlašovací okno, kde můžete vybrat uživatele a zadat své uživatelské heslo pro přihlášení. Chcete-li vybrat jiného uživatele než výchozí, klikněte na uživatele, se kterým se chcete přihlásit (níže the Heslo vstupní okno) a poté zadejte heslo daného uživatele. Pokud máte ve svém počítači pouze jeden uživatelský účet, uvidíte na přihlašovací obrazovce pouze jednoho uživatele.
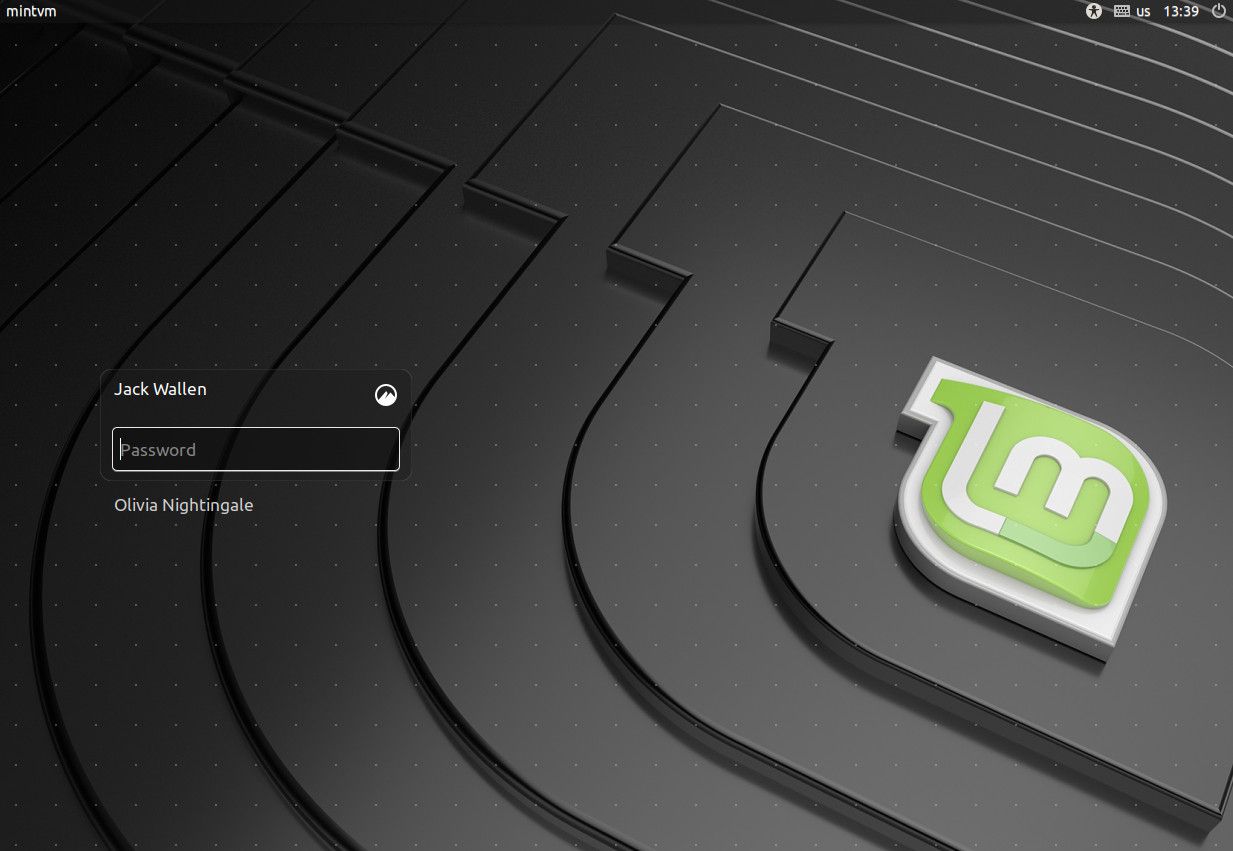
Plocha Cinnamon nabízí možnost aktivace tří možností přístupu: klávesnice na obrazovce, vysoký kontrast a čtečka obrazovky.
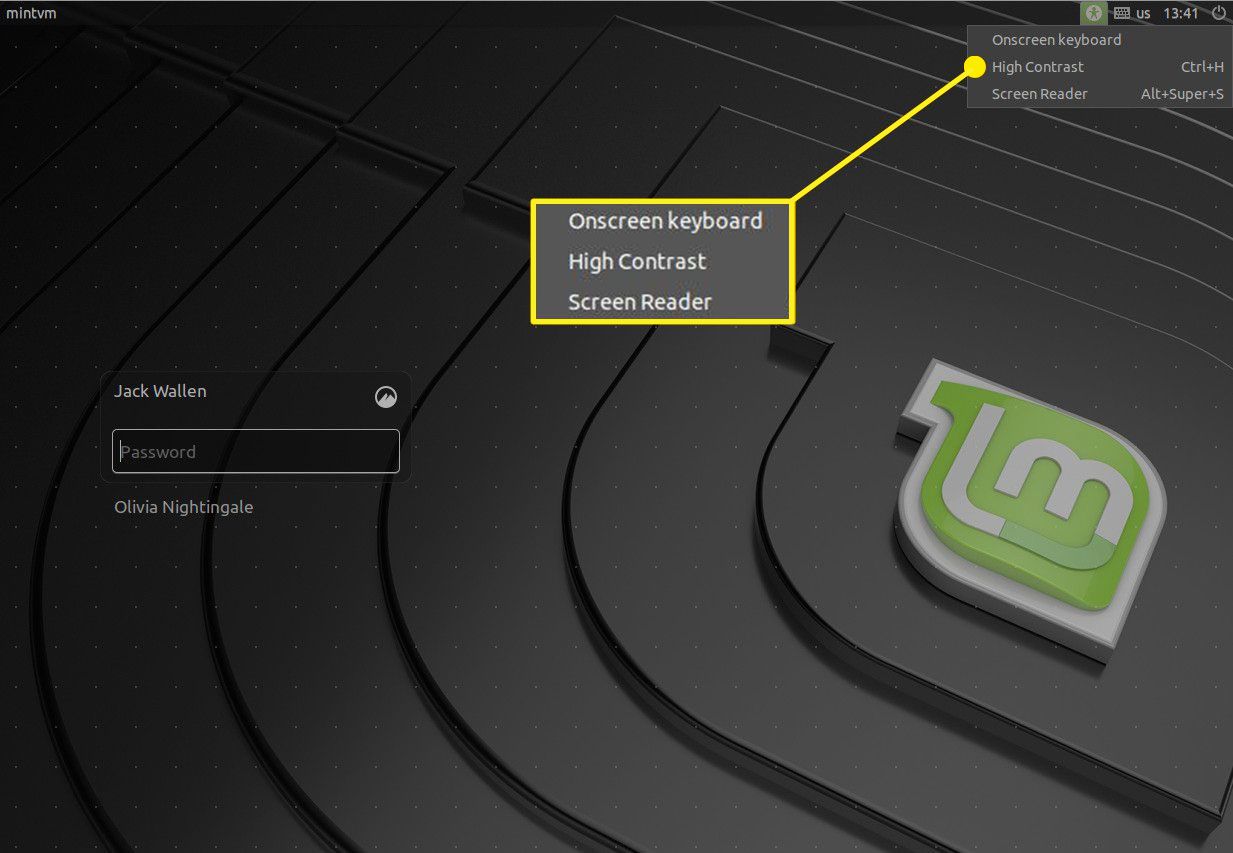
Výběrem ikony zcela vpravo v pravém horním rohu můžete vybrat buď Pozastavit (přepněte počítač do režimu spánku) nebo Přestat (vypněte počítač) plochu.