
Jednou z mnoha funkcí integrovaných do APFS (Apple File System) na Macu je schopnost vytvořit snímek systému souborů představující stav vašeho Macu v určitém časovém okamžiku. Snapshots have a number of use, including creating backup points that allow you to return your Mac to the state it was in at the point in time the snapshot was taken. Informace v tomto článku se týkají počítačů Mac se systémem macOS Catalina (10.15) až macOS High Sierra (10.13). Apple poskytuje jen minimální nástroje pro využití výhod funkce APFS snapshot, ale nyní můžete použít snapshoty, které vám pomohou při správě vašeho Macu. Mac vytváří automatické snímky, kdykoli upgradujete systém, a můžete kdykoli vytvářet ruční snímky.
Automatické snímky pro aktualizace macOS
Počínaje macOS High Sierra a zavedením souborového systému APFS používají počítače Mac k vytvoření bodu zálohy snímky. Můžete použít snímek k obnovení z chybného upgradu operačního systému nebo k návratu k předchozí verzi systému macOS, pokud se vám nelíbí upgrade. V obou případech vrácení zpět do stavu uloženého snímku nevyžaduje přeinstalaci starého operačního systému nebo obnovení informací ze záloh, které jste vytvořili v Time Machine nebo v zálohovacím softwaru jiného výrobce. Tento proces je plně automatický; není třeba dělat nic jiného než spustit aktualizaci macOS z Mac App Store a vytvořit snímek, na který se můžete vrátit – v případě potřeby. Funguje to takto:
-
Spusťte Obchod s aplikacemi z Dok nebo Nabídka Apple.
-
Vyberte novou verzi systému macOS, kterou chcete nainstalovat, nebo vyberte aktualizaci systému z Aktualizace části App Store.
-
Spusťte aktualizaci nebo instalaci.
-
Jakmile souhlasíte s licenčními podmínkami, Mac pořídí snímek aktuálního stavu cílového disku pro instalaci před kopírováním souborů na cílový disk. Proces instalace poté pokračuje.
Snímky jsou funkcí APFS. Pokud cílová jednotka není naformátována pomocí APFS, neuloží se žádný snímek. Přestože hlavní aktualizace systému zahrnují vytvoření automatického snímku, Apple nespecifikoval to, co je považováno za aktualizaci dostatečně významnou na to, aby se snímek generoval automaticky. Pokud byste si raději měli být jisti, že máte snímek, ke kterému se můžete vrátit, pokud bude potřeba, svůj vlastní snímek můžete vytvořit ručně.
Ručně vytvořte snímky APFS
Automatické snímky jsou v pořádku a dobré, ale generují se pouze při instalaci hlavních aktualizací systému. Snímky jsou tak rozumným preventivním krokem, že budete chtít vytvořit snímek před instalací nových aplikací nebo prováděním úkolů, jako je čištění souborů. Snímky můžete vytvořit kdykoli pomocí aplikace Terminal, nástroje příkazového řádku, který je součástí vašeho Macu. Pokud jste Terminál dříve nepoužívali nebo nejste obeznámeni s rozhraním příkazového řádku Mac, nemějte obavy. Vytváření snímků je snadný úkol.
-
Zahájení Terminál, nacházející se v Aplikace > Utility. Otevře se okno Terminál, které obsahuje příkazový řádek, který obvykle obsahuje název počítače Mac, následuje název vašeho účtu a končí znakem dolaru ($), který označuje místo, kde je Terminál čeká na zadání příkazu. Příkazy můžete zadávat jejich zadáním nebo zkopírováním a vložením příkazů. Příkazy se provedou kliknutím na ikonuVrátit se nebo Enter na klávesnici.
-
Chcete-li vytvořit snímek APFS, zkopírujte a vložte následující příkaz do Terminálu na příkazovém řádku: tmutil snapshot
-
lis Enter nebo Vrátit se na klávesnici. Terminál reaguje tím, že říká, že vytvořil místní snímek s konkrétním datem.
-
Pomocí následujícího příkazu můžete zkontrolovat, zda již existují nějaké snímky: tmutil listlocalsnapshots /
Tento příkaz zobrazí seznam všech snímků, které jsou již k dispozici na místní jednotce.
Jak se vrátit zpět do bodu snímku APFS v čase
Vrácení souborového systému Macu do stavu, ve kterém bylo dříve, pomocí snímku vyžaduje několik kroků, které zahrnují použití nástroje Recovery HD a nástroje Time Machine. Přestože je zapojen obslužný program Time Machine, nemusíte mít Time Machine nastavený ani jej používat k zálohování, ačkoli není špatný nápad mít zavedený efektivní systém zálohování.
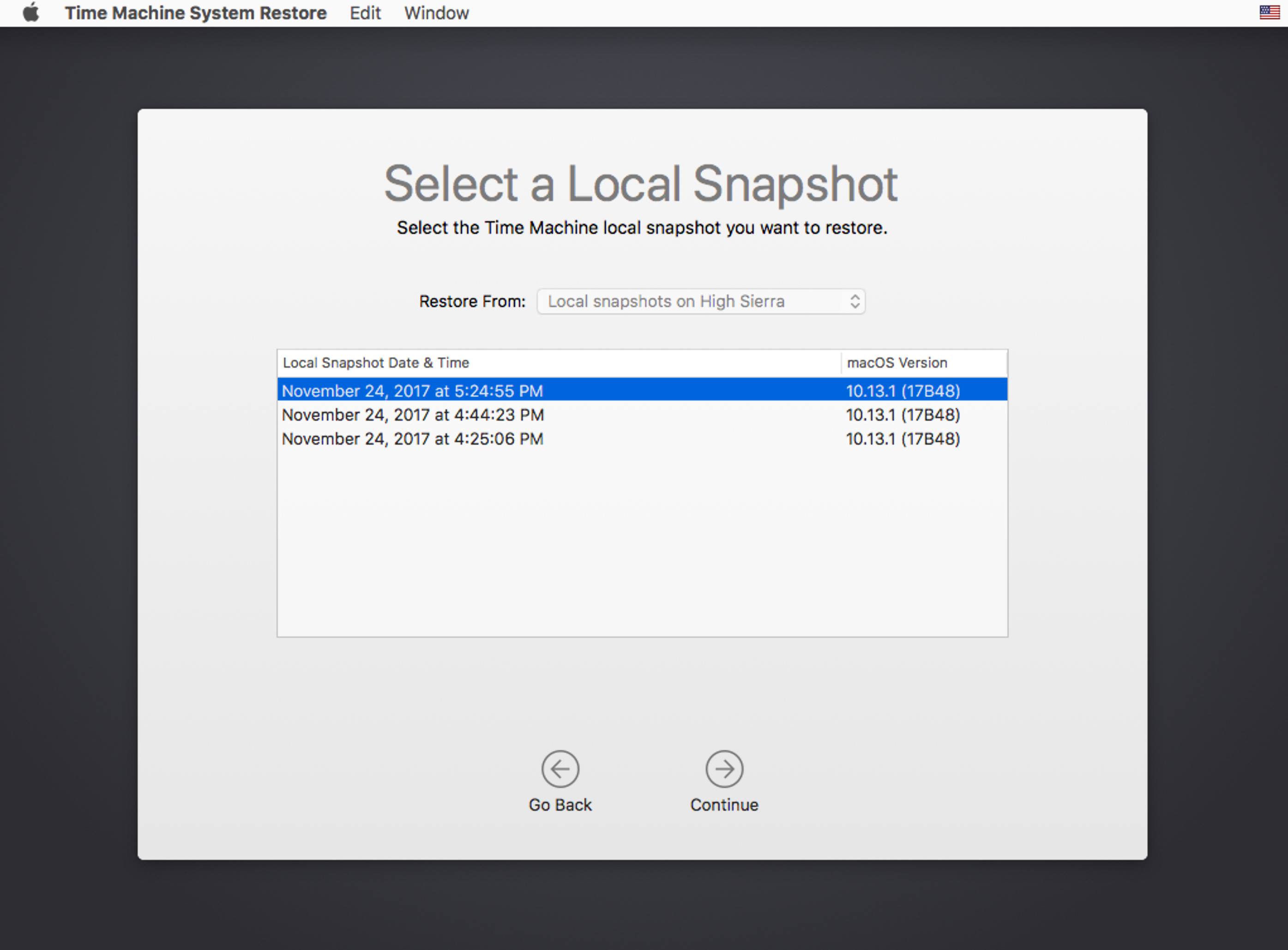
Pokud budete někdy muset Mac obnovit do stavu uloženého snímku, postupujte takto:
-
Restartujte Mac, zatímco držíte Příkaz a R klíče. Držte obě klávesy stisknuté, dokud neuvidíte logo Apple. Váš Mac se spustí do režimu obnovení, což je speciální stav používaný k přeinstalování systému MacOS nebo k opravě problémů se systémem Mac.
-
Zotavení otevře se okno s názvem macOS Utilities a představuje čtyři možnosti: Obnovit ze zálohy Time Machine, Přeinstalovat macOS, Získat nápovědu online a Disk Utility.
-
Vybrat Obnovit ze zálohy Time Machine a klikněte Pokračovat.
-
Zobrazí se seznam disků připojených k počítači Mac, které obsahují snímky (a zálohy Time Machine). Vyberte disk, který obsahuje snímky – obvykle se jedná o spouštěcí disk vašeho počítače Mac – a klikněte Pokračovat.
-
Ze seznamu snímků vyberte snímek, který chcete obnovit. Jsou seřazeny podle data a verze macOS, ve které byly vytvořeny. Klepněte na Pokračovat.
-
Rozevírací okno se zeptá, zda opravdu chcete obnovit z vybraného snímku. Klepněte na Pokračovat pokračovat. Obnova začne a zobrazí se lišta procesu. Po dokončení obnovení se Mac automaticky restartuje.
Několik poznámek k snímku
Snímky APFS se ukládají pouze na disky, které jsou naformátovány systémem souborů APFS. Snímky se vytvářejí, pouze pokud má disk dostatek volného místa. Když se úložný prostor zmenší, snímky se automaticky smažou, počínaje nejstaršími prvními.