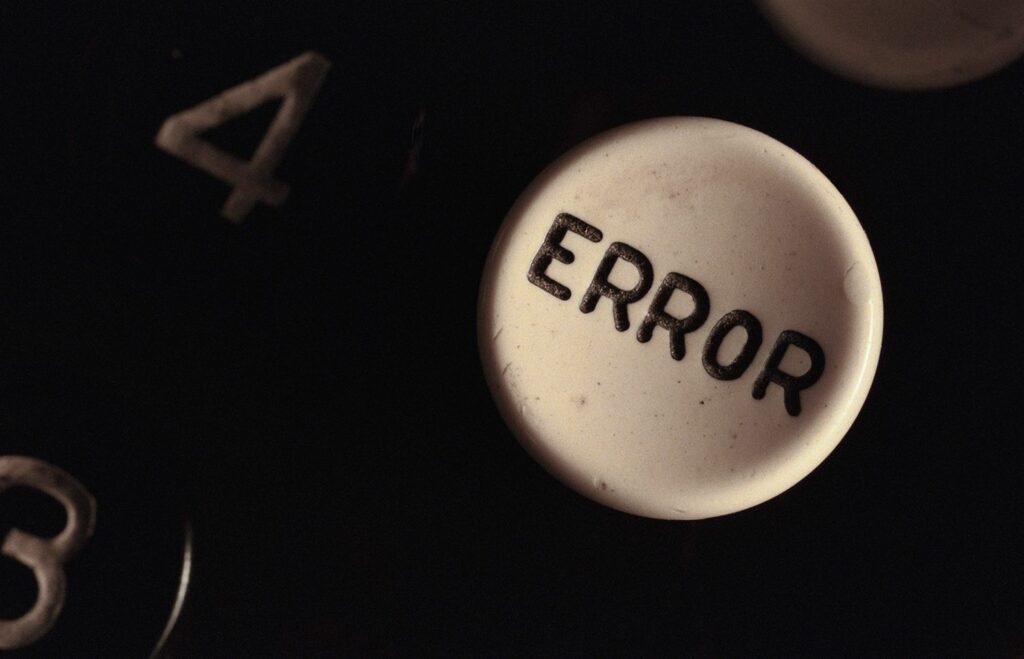
Může být frustrující, když si sednete k iPadu a sledujete oblíbenou streamovací show nebo YouTube a zjistíte, že se videa na iPadu nepřehrají. Zde je několik řešení, díky nimž váš iPad během chvilky znovu začne přehrávat videa. Tyto pokyny platí pro iPady se systémem iOS 12 a novějším.
Zkontrolujte, zda nedošlo k přerušení služby
Pokud se pokoušíte sledovat video prostřednictvím iTunes, můžete se podívat na stránku stavu systému Apple a ujistit se, že jsou všechny služby k dispozici a běží na špičkové úrovni. Pokud se pokoušíte sledovat video prostřednictvím aplikace, která není od společnosti Apple, budete muset zkontrolovat web vývojáře aplikace a ujistit se, že jeho produkt běží tak, jak by měl. Tyto weby se liší od aplikace k aplikaci, ale populárnější aplikace, jako je YouTube nebo Netflix, obecně usnadňují nalezení, pokud mají problémy se službou. Často to zveřejní na své firemní stránce nebo na Twitteru a existuje také několik stránek, například Is The Service Down, které hlásí výpadky různých služeb.
Zavřete aplikace a restartujte iPad
Pokud je váš iPad připojen k internetu, bude možná potřebovat rychlý restart. Ukončete všechny aplikace přístupem k zobrazení více úkolů a přejetím nahoru v každé aplikaci. Zobrazení více úkolů můžete otevřít dvojitým poklepáním na Domov nebo přejetím prstem ze spodní části obrazovky nahoru a podržením prstu uprostřed obrazovky, dokud se neobjeví multitasking.
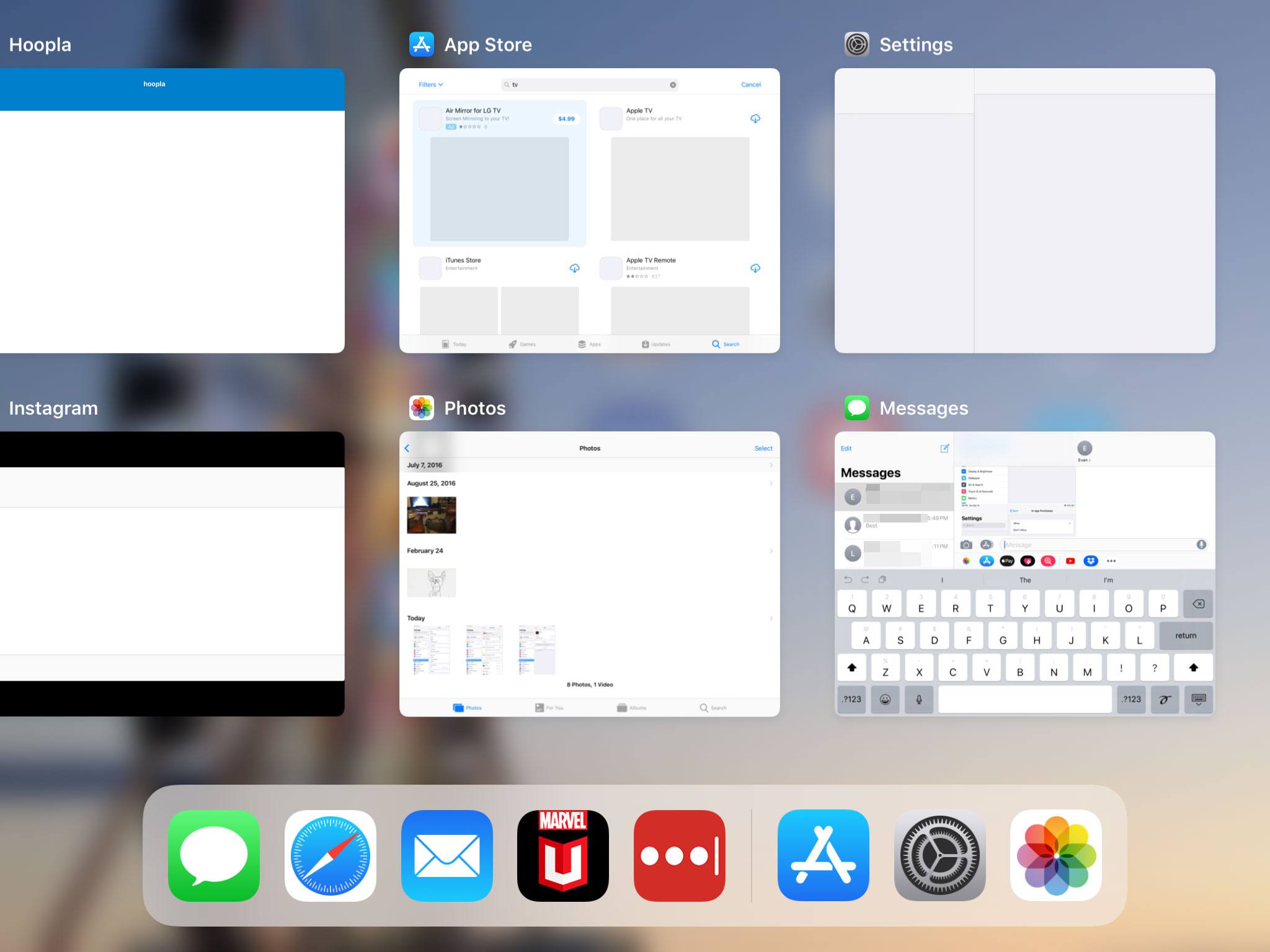
Poté restartujte iPad podržením tlačítka Domov a Spánek/bdění na několik sekund, dokud se nezobrazí logo Apple. Jakmile se váš iPad restartuje, zkuste znovu načíst video. Pokud to stále nejde přehrát, zkuste další krok.
Zajistěte, aby vaše aplikace a iOS byly aktualizovány na nejnovější verze
Je možné, že některé vaše aplikace navzájem nefungují, protože váš iPad nebo jeho aplikace jsou zastaralé. Stažení nejnovější verze operačního systému iPadu:
-
Otevřete iPad Nastavení.
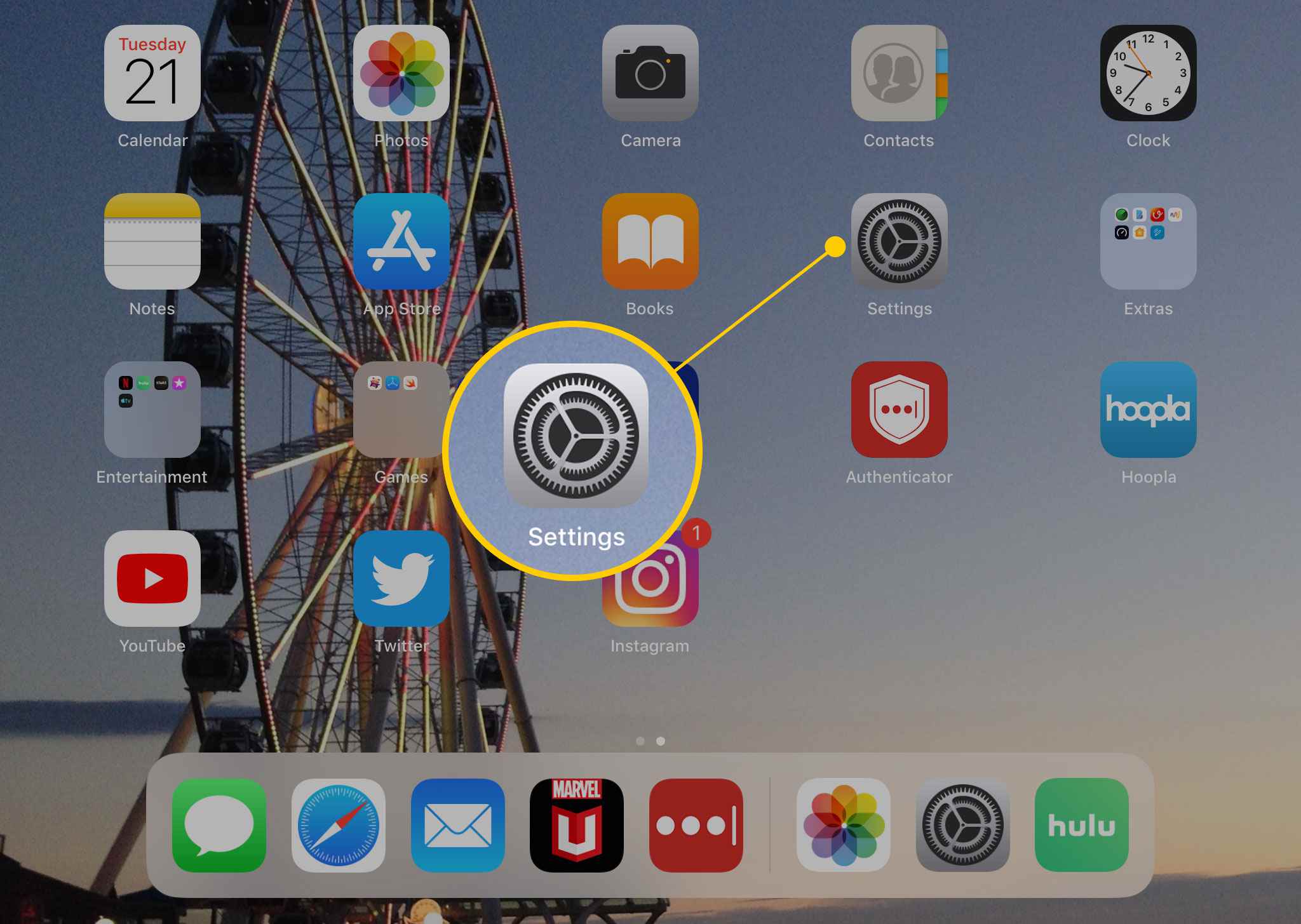
-
Klepněte na Všeobecné.
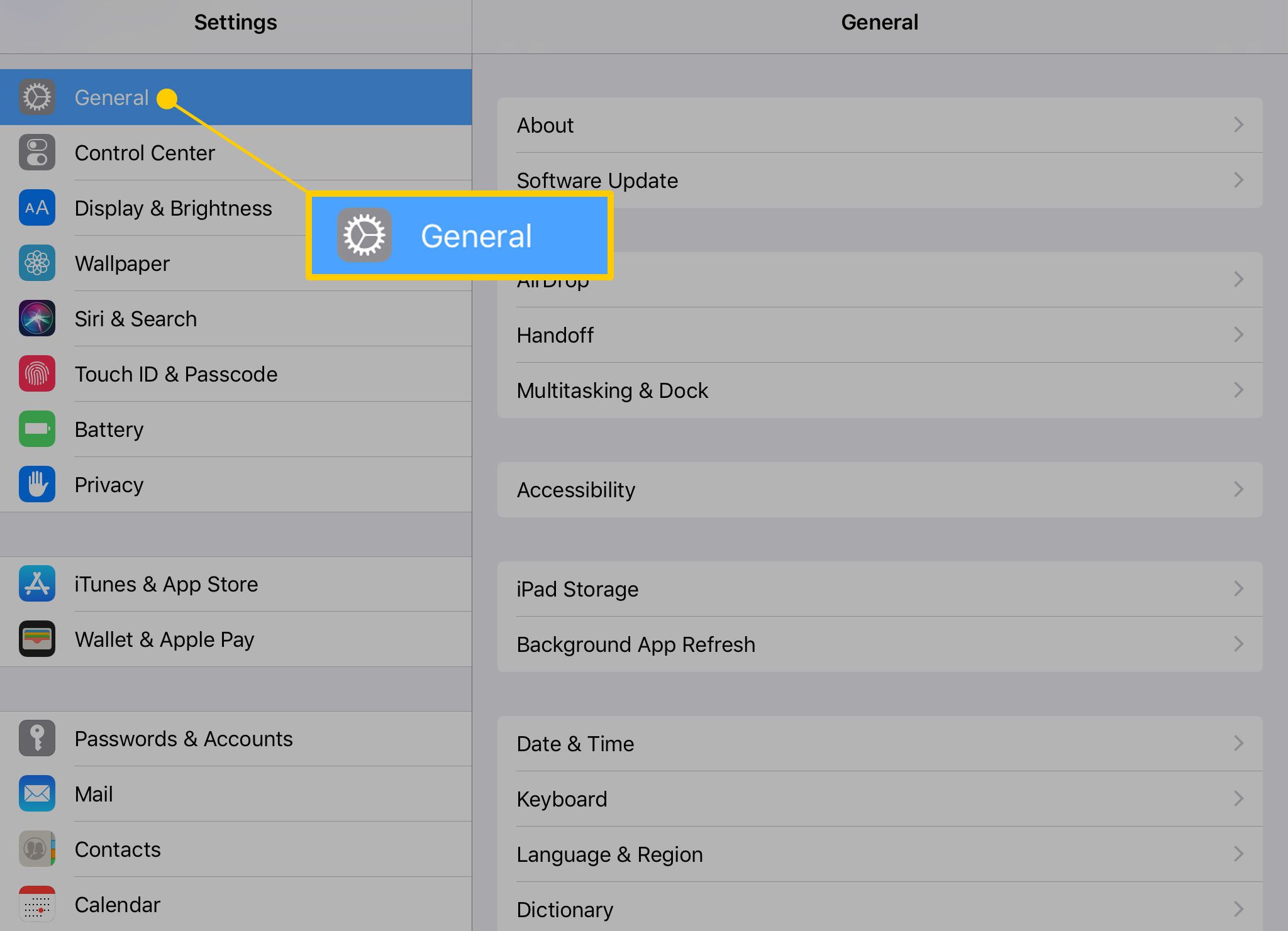
-
Vybrat Aktualizace systému. Pokud je k dispozici aktualizace, zobrazí se červené číslo, které to indikuje.
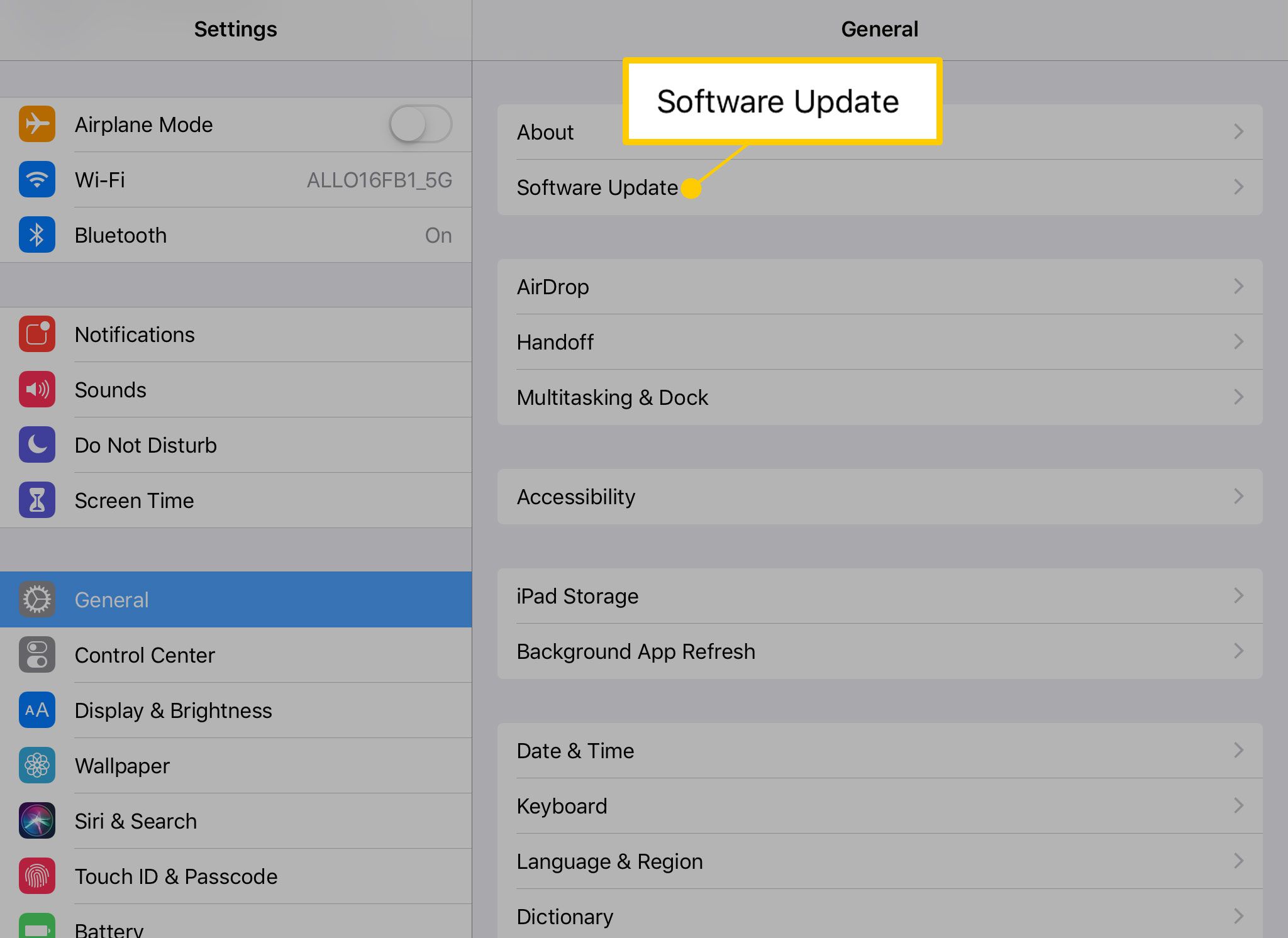
-
Při aktualizaci iPadu postupujte podle pokynů na obrazovce.
Můžete také zjistit, zda jsou k dispozici aktualizace pro různé aplikace, které mohou způsobovat problémy s přehráváním videa. Zde je postup.
-
Otevři Obchod s aplikacemi.
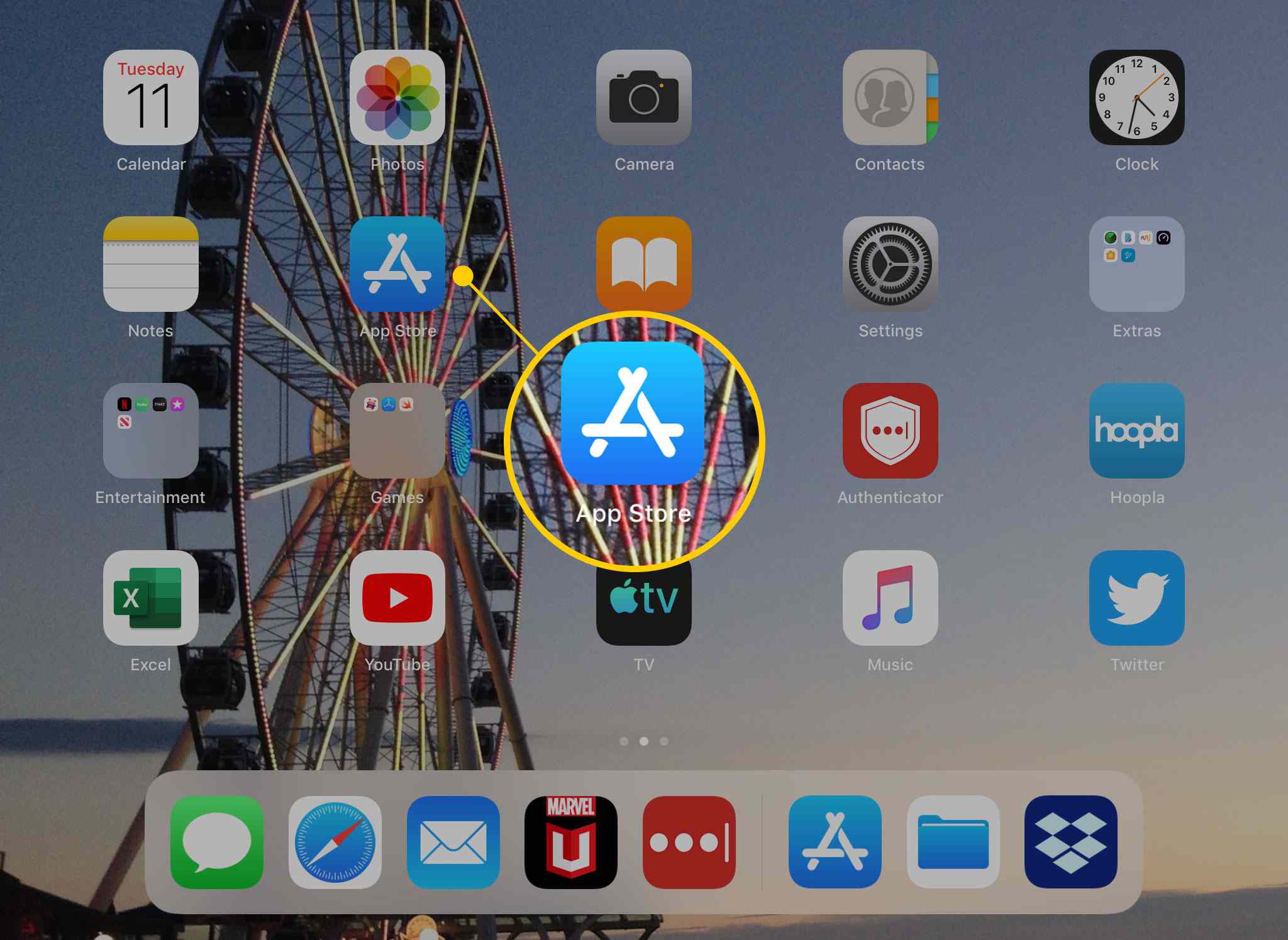
-
Klepněte na Aktualizace v pravém dolním rohu obrazovky.
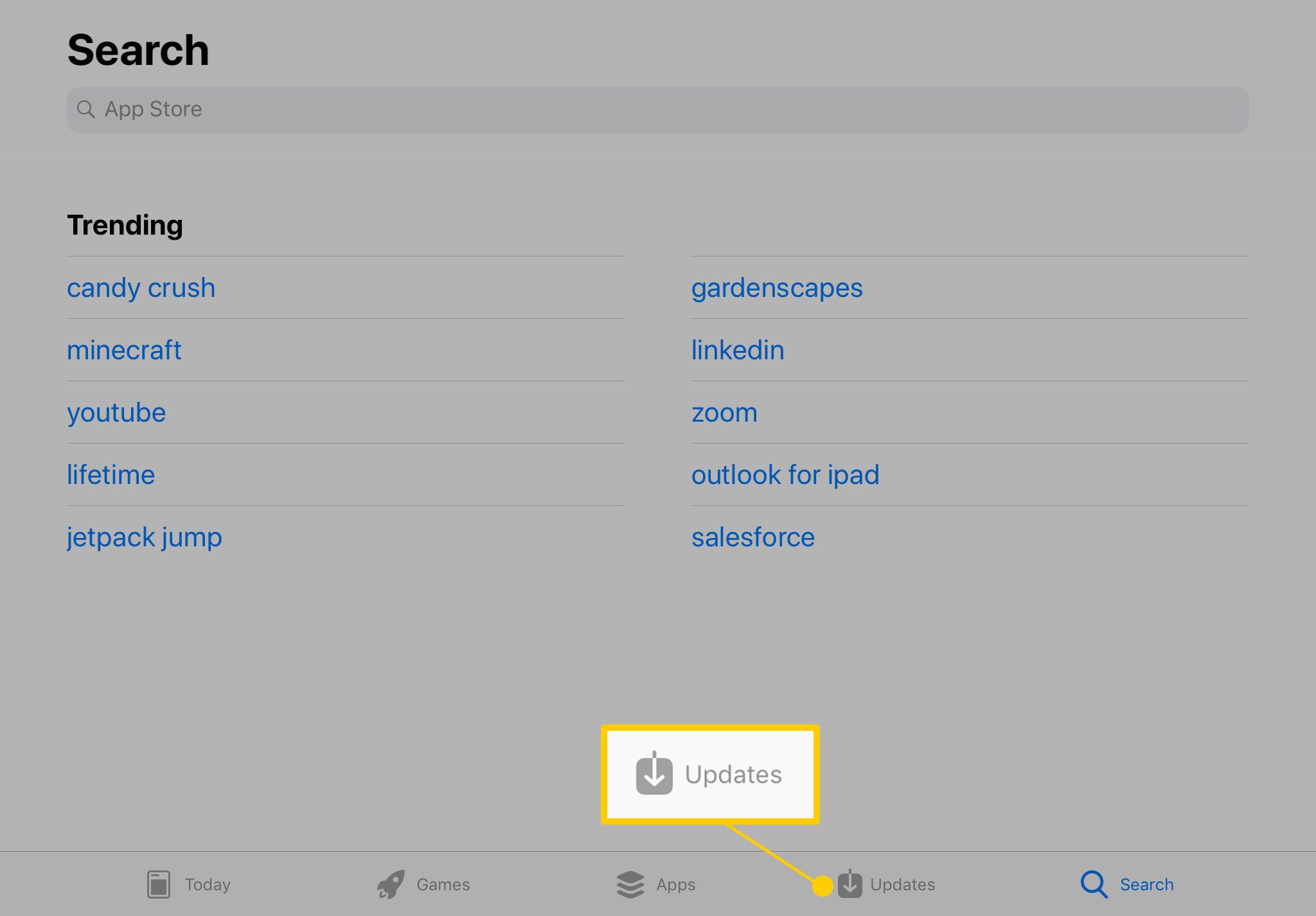
-
Zkontrolujte, zda aplikace, které se pokoušíte použít ke sledování videa, potřebují aktualizaci, ať už jde o YouTube, Hulu, HBO Go atd. Pokud ano, klepněte na Aktualizace stáhnout novou verzi.
Stáhněte si video spíše než streamujte
Mnoho videí z iTunes je možné stahovat a přehrávat přímo z iPadu, nikoli streamovat video z aplikace. Nativní ukládání filmu může být užitečné, pokud si jej chcete uložit ke sledování, když nebudete mít přístup k Wi-Fi, nebo pokud máte v určité době problémy s připojením. Když je video otevřené, vyhledejte ikonu, která vypadá jako mrak se šipkou dolů. Pokud je na vašem zařízení dostatek místa, klepnutím na tuto ikonu video stáhnete a budete jej moci sledovat offline.
Zkuste obnovit tovární nastavení
Pokud vše ostatní selže, budete možná muset iPad obnovit na výchozí tovární nastavení. Mějte na paměti, že tím smažete vše ve vašem zařízení. Budete si také muset znovu stáhnout všechny aplikace, které chcete, i když všechny placené aplikace vám budou stále k dispozici, protože jsou propojeny s vaším Apple ID, nikoli s konkrétním zařízením. Pokud je to možnost, kterou chcete využít, zálohujte si vše, co chcete zachovat, a poté se naučte resetovat iPad a vymažte veškerý obsah, abyste mohli iPad správně resetovat.