
Pokud používáte MacBook, iMac nebo Mac Mini s nejnovější verzí desktopového operačního systému Apple, macOS Mojave, můžete pomocí funkce známé jako Continuity Camera sdílet obrázky dokumentů mezi počítačem a zařízeními iOS, ale co se stane, když přestane fungovat? Zkoumáme, jak opravit kontinuální kameru Mac, když nefunguje. Tento článek se týká počítačů Mac (MacBook, iMac, Mac Mini a Mac Pro) se systémem Mojave a mobilních zařízení (iPhone, iPod Touch a iPad) se systémem iOS 12.
Co je kontinuální kamera Mac?
Představeno s macOS Mojave a iOS 12, mobilní zařízení Apple, jako jsou iPhone, iPad a iPod Touch, mohou skenovat dokumenty nebo pořizovat fotografie a okamžitě je bezdrátově sdílet na počítači Mac. Souvislý fotoaparát eliminuje potřebu pořídit fotografii nebo naskenovat dokument a poté jej ručně přenést do počítače.
Co dělat, když kamera s kontinuitou nefunguje
Existují tři primární požadavky, které zajišťují správnou funkci kontinuální kamery na vašem Macu. Postupujte podle každé z níže uvedených sekcí, abyste vyřešili problémy, proč Continuity Camera nemusí fungovat správně.
Zajistěte, aby byly povoleny Wi-Fi a Bluetooth
Aby kamera Continuity fungovala, vyžadují zařízení Mac i iOS zapnuté Wi-Fi a Bluetooth. Na zařízení iOS, jako je iPhone, iPad nebo iPod Touch, lze stavy Bluetooth a Wi-Fi odhalit pomocí přejetím dolů z pravé horní části obrazovky-zajistěte, aby oba Wi-Fi a Bluetooth symboly svítí modře. V opačném případě, klikněte na každý na umožnit.
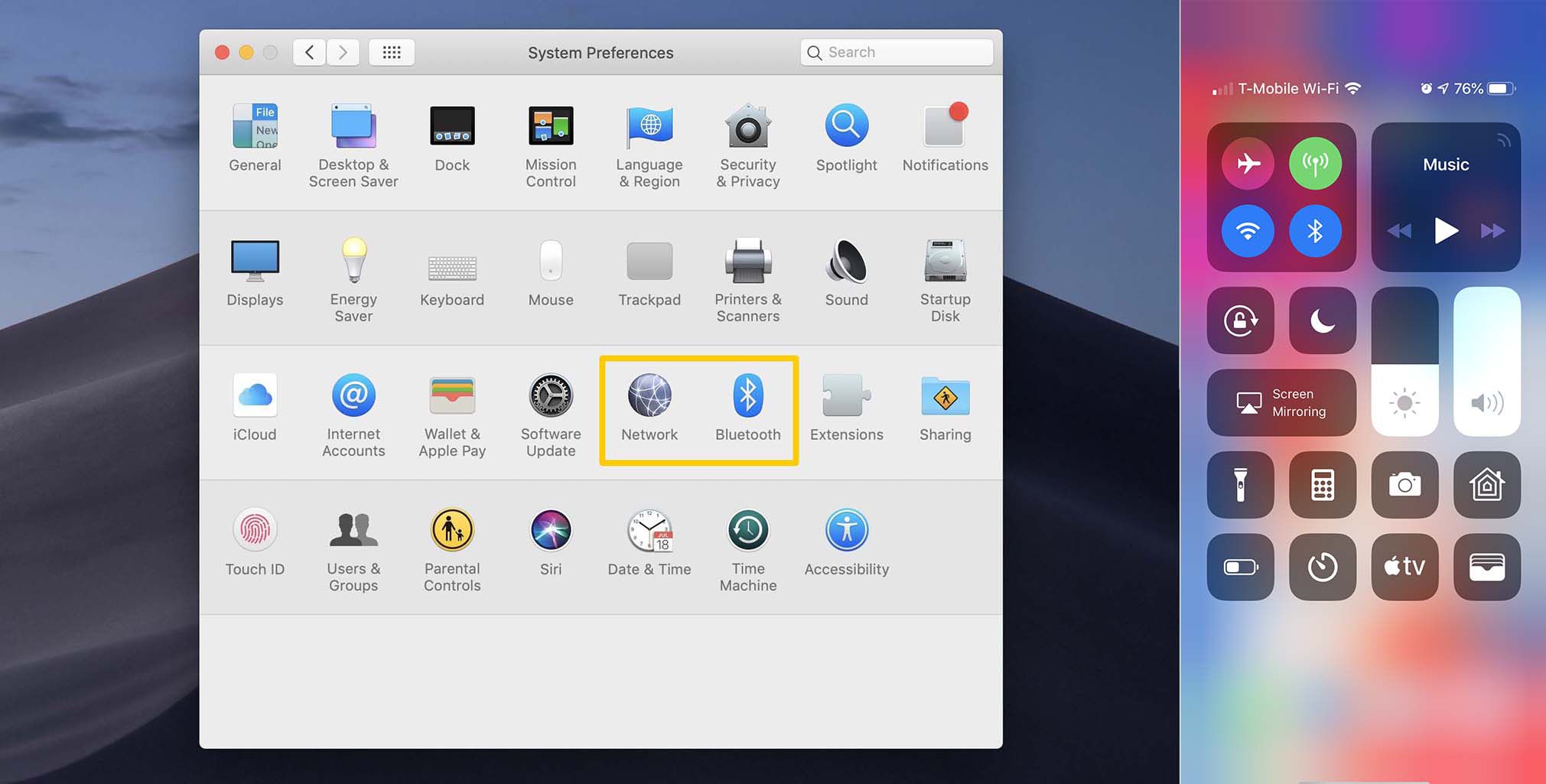
Na počítači Mac otevřete Systémové preference z Panel nabídek Apple ikonu v horní části obrazovky. Klikněte na Bluetooth knoflík v systému Předvolby aby bylo zajištěno, že je Bluetooth vašeho počítače Mac povoleno. Chcete-li zkontrolovat Wi-Fi, místo toho vyberte Síť knoflík. Chcete -li změnit stav některého z nich,
Ujistěte se, že používáte jedno Apple ID
Aby Continuity Camera fungovala správně, budete muset být přihlášeni pod stejným Apple ID na vašem iOS zařízení i Macu. Vaše aktuální Apple ID na zařízeních iOS najdete v horní části Nastavení aplikace. Na Macu lze k aktuálně přihlášenému Apple ID přistupovat otevřením Systémové preference z Panel nabídek Apple ikonu v horní části obrazovky a poté vyberte iCloud volba.
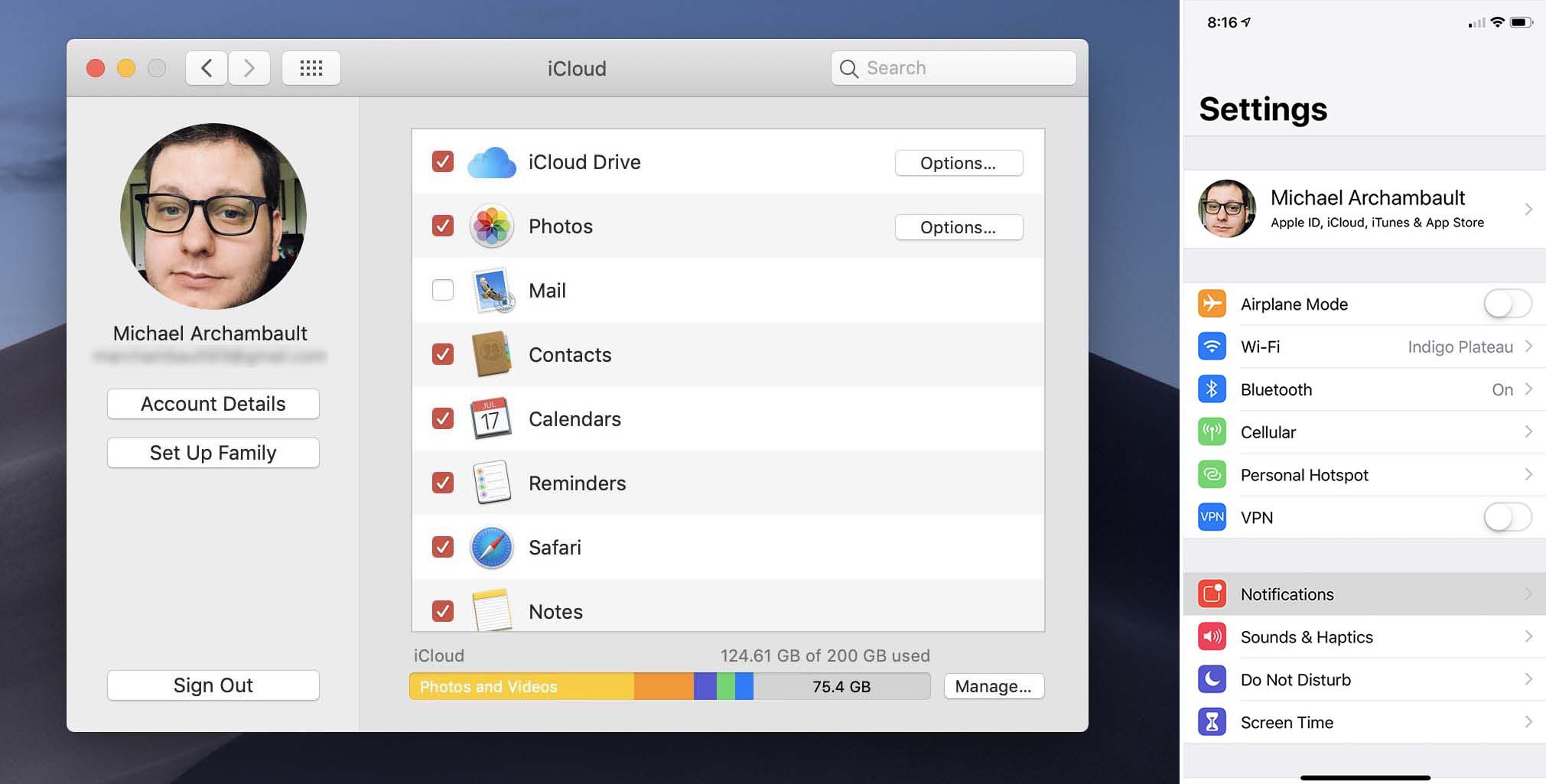
Pokud v současné době nemáte Apple ID, můžete se podle našeho jednoduchého průvodce vytvořit bezplatné ID prostřednictvím iTunes, zařízení iOS nebo webu.
Aktualizujte software zařízení
Nakonec je důležité, aby vaše zařízení Mac i iOS byly aktualizovány na nejnovější verzi příslušných operačních systémů. Počítače Mac vyžadují macOS Mojave fungovat, zatímco zařízení iOS vyžadují alespoň verzi iOS 12. Chcete -li aktualizovat svá zařízení, postupujte podle našich aktualizovaných průvodců:
- Zařízení iOS
- Počítače Mac
Získání další pomoci
Ať už se cítíte zdrceni opravou Continuity Camera sami, nebo pokud jste již vyčerpali výše uvedené možnosti, můžete požádat o pomoc podporu Apple. Další informace a využití telefonické podpory nebo nabídek Genius Bar v obchodě najdete na webových stránkách společnosti Apple.