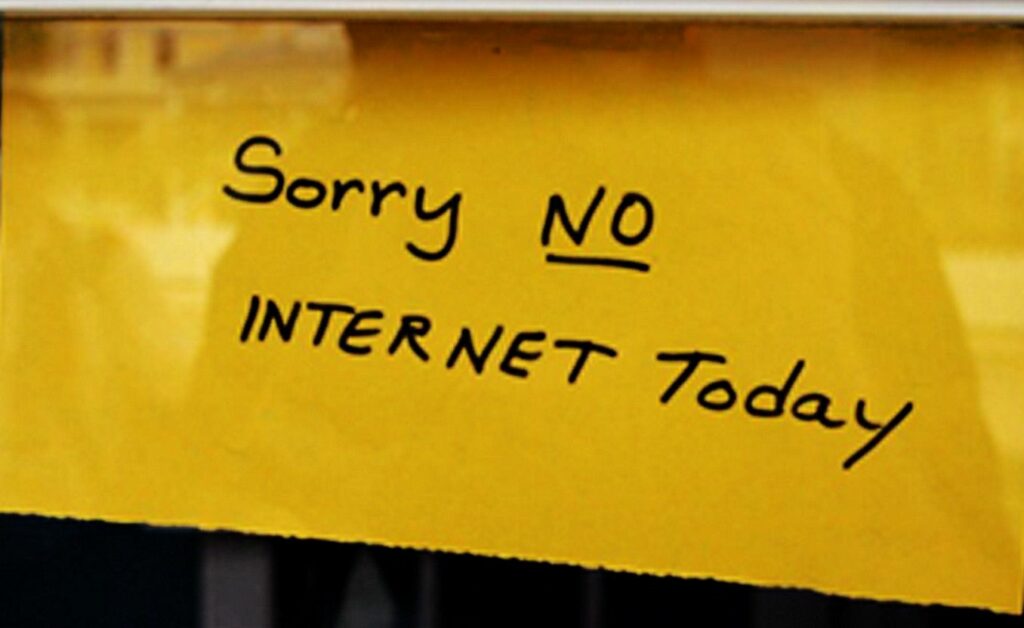
Důvody, proč se iPad nepřipojí k internetu, mohou zahrnovat cokoli od problému s aplikací nebo softwarového problému až po nesprávnou konfiguraci sítě Wi-Fi, problém se směrovačem nebo problém s poskytovatelem internetových služeb. Existuje několik důvodů, proč se nemůžete dostat k internetu, ačkoli většina z nich bude zahrnovat vaše připojení k Wi-Fi (i když technicky je možné připojit váš iPad přes ethernetové připojení). Přečtěte si níže uvedené kroky pro řešení potíží, abyste zjistili, kde je problém s internetem na iPadu, a naučili se ho opravit. Většina těchto kroků by měla platit pro jakýkoli model iPadu spuštěný na jakékoli verzi iOS.
Jak opravit problémy s internetem na iPadu
Následující kroky platí pro iPad, který se připojuje k Wi-Fi. Některé z těchto kroků fungují pro iPady, které používají mobilní síť. Ve spodní části této stránky je několik dalších tipů pro iPady, které používají mobilní síť.
-
Otestujte připojení k internetu. Na iPadu otevřete webový prohlížeč, jako je Safari nebo Chrome, a přejděte na webovou stránku, o které víte, že je online, například Google nebo Microsoft. Pokud se stránka zobrazí v prohlížeči, není problém s přístupem na internet. Může se jednat o izolovaný problém a souvisí s konkrétní aplikací, kterou používáte. Jediné, co můžete udělat, je počkat, až to vývojář opraví. Pokud se nemůžete připojit k webu, pokračujte v řešení problému.
-
Restartujte iPad. Restart je běžnou opravou mnoha technologií a je vždy důležitým krokem v základním řešení problémů s iPadem. Rychlý restart může způsobit výpadek napájení bez ohledu na problém a dostat vás zpět online. Chcete -li iPad restartovat, podržte tlačítko napájení/spánek a poté jej posunutím vypněte. Když je obrazovka zcela černá, zapněte ji dalším stisknutím a podržením tlačítka napájení.
-
Připojte iPad k síti Wi-Fi. Znovu zkontrolujte, zda je iPad připojen. Chcete-li získat přístup k nastavení Wi-Fi, vyberte Nastavení > Wi-Fi.
Sítě se symbolem zámku jsou chráněny heslem, zatímco jiné jsou otevřené sítě, ke kterým se můžete volně připojit bez znalosti hesla. Pokud si nepamatujete heslo k Wi-Fi, změňte heslo k síti Wi-Fi. Nebo pokud je na iPadu nainstalována aplikace pro vyhledání hotspotu Wi-Fi, najděte poblíž bezplatné Wi-Fi.
-
Zapomeňte na síť Wi-Fi a poté se znovu připojte. Může být užitečné vymazat paměť iPadu v síti a poté ji znovu vytvořit. Klepněte na malé (i) vedle sítě, ke které jste připojeni, vyberte Zapomeňte na tuto síť, pak opakováním kroku 3 výše připojte iPad k Wi-Fi.
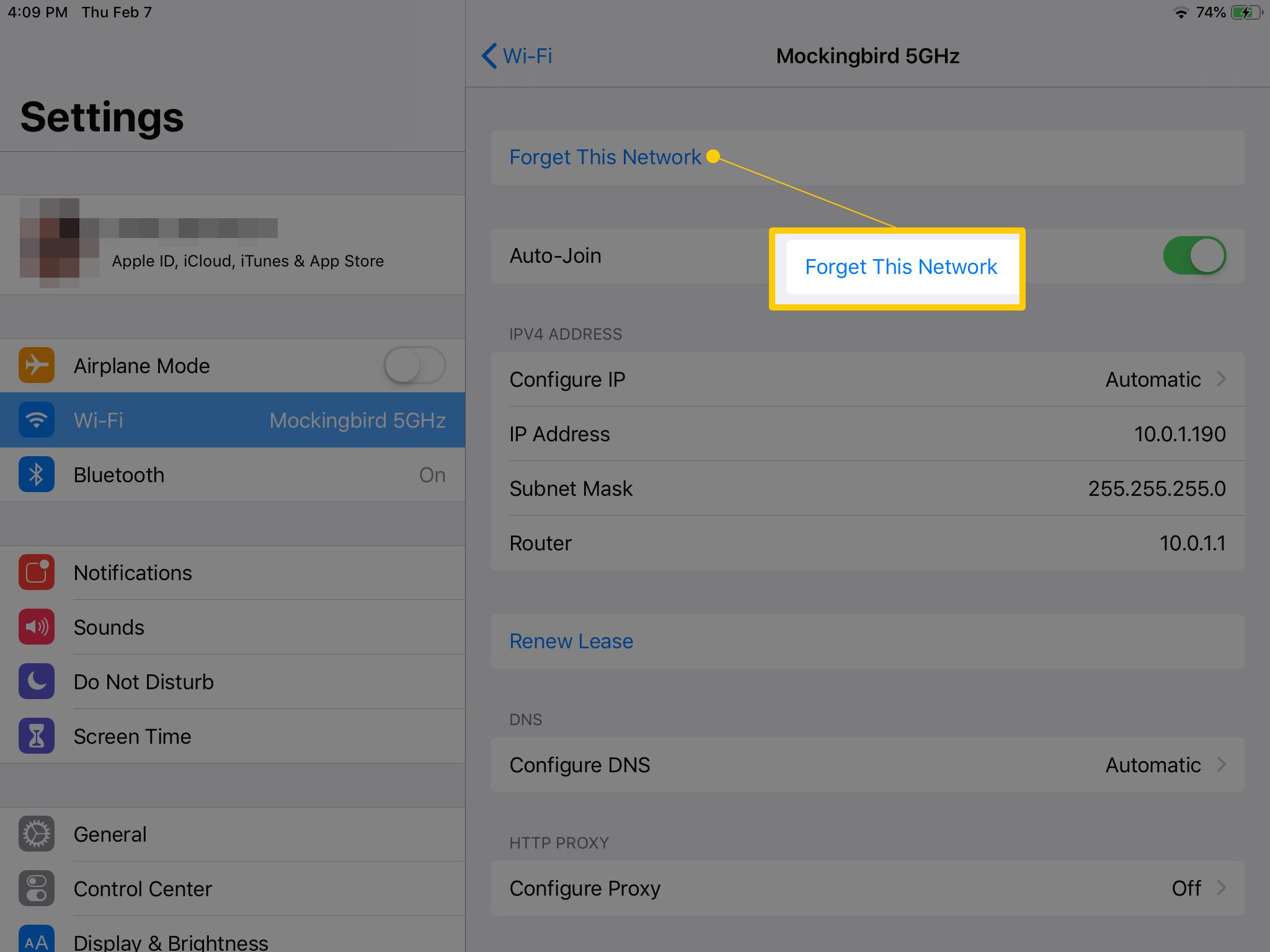
-
Obnovte nastavení sítě na iPadu. Může se jednat o závadu nebo nesprávnou konfiguraci, která brání iPadu v připojení k internetu. Vybrat Nastavení > Všeobecné > Resetovat > Obnovte nastavení sítě.
-
Zkontrolujte sílu Wi-Fi a přejděte blíže k routeru. Když jste připojeni k Wi-Fi, v horní části displeje se zobrazí symbol třířádkového Wi-Fi. Symbol Wi-Fi vypadá jako tečka se dvěma kruhovými vlnami nad ním a v závislosti na verzi systému iOS se zobrazuje buď na pravé nebo levé straně stavového řádku.
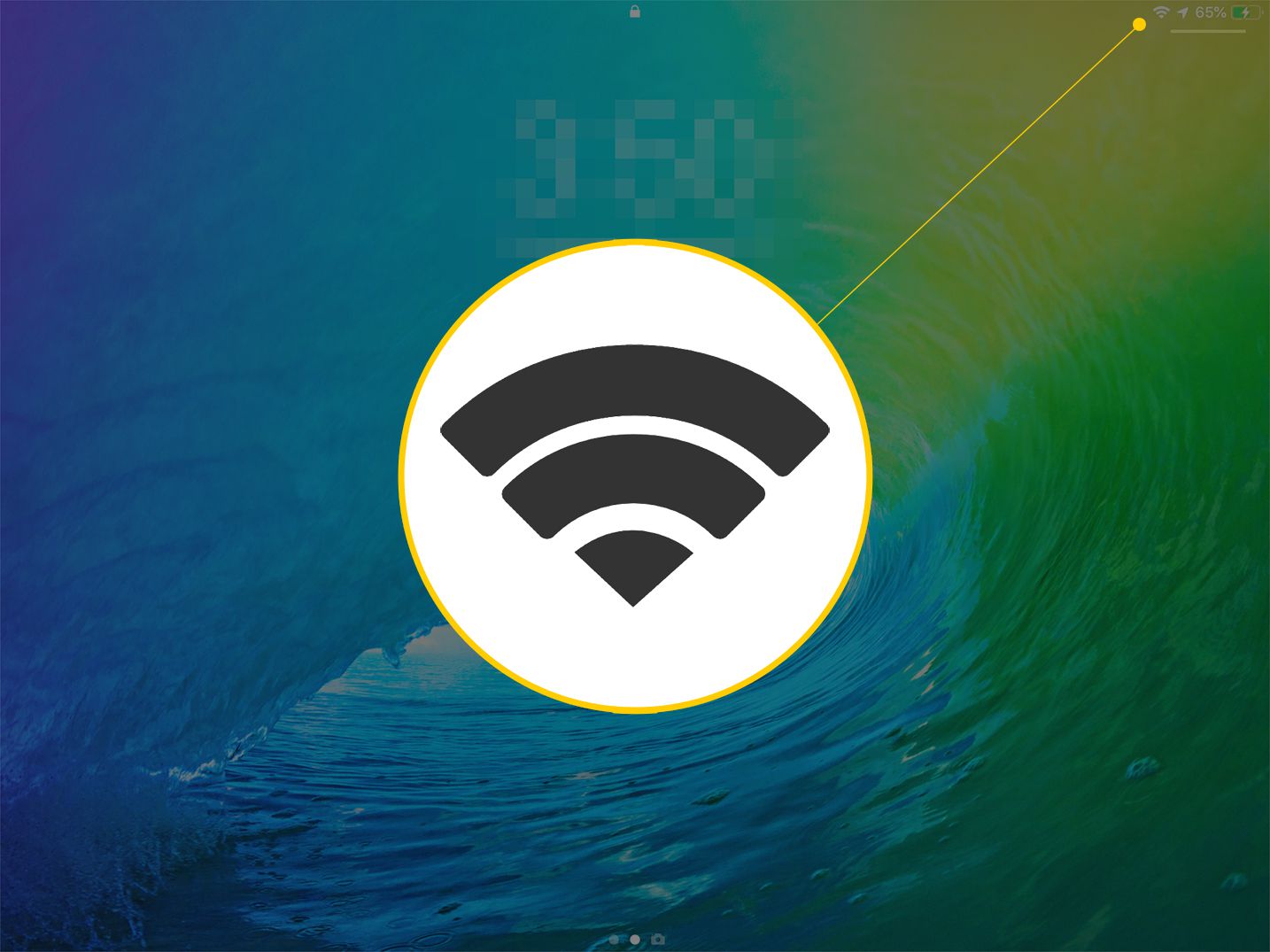
Pokud máte špatné připojení, je jedna nebo více vln nad tečkou spíše šedá než černá. Pokud je k dispozici pouze tečka, může být připojení Wi-Fi natolik zhoršené, že se nemůžete připojit k internetu.
-
Odpojte ostatní zařízení od sítě. Jelikož se ke stejné síti připojuje stále více zařízení, musí být šířka pásma rozdělena rovnoměrně, což může vést k tomu, že každé zařízení bude mít jen malý kousek šířky pásma sítě. Chcete -li zajistit vyšší rychlost a lepší konektivitu pro iPad, vypněte zařízení nebo odeberte zařízení ze sítě.
-
Pokud jste připojeni k Wi-Fi, ale nemůžete na internetu nic dělat, zkontrolujte rychlost internetového připojení. Test rychlosti ukazuje dokonce opravdu pomalou rychlost připojení, díky čemuž může být jasné, zda jste zcela odpojeni nebo jste připojeni jen tak nízkou rychlostí, že internet nefunguje.
-
Restartujte router. Směrovač zvládá všechna síťová připojení, takže restart může být užitečný, ať už je to jen iPad, který má problémy s internetem, nebo jiná zařízení.

-
Zeptejte se svého ISP, zda není problém v celém systému. Pokud se vyskytne problém v celém systému, budete muset počkat, dokud váš ISP problém nevyřeší.
-
Resetujte iPad a vymažte veškerý jeho obsah. V tomto okamžiku, pokud vaše ostatní síťová zařízení fungují a iPad nefunguje, může být problémem iPad a možná bude nutné jej resetovat.
-
Domluvte si schůzku Apple Genius Bar, abyste si mohli svůj iPad profesionálně prohlédnout. Může dojít k hardwarovému problému, který může opravit pouze servisní technik.
Tipy pro mobilní uživatele
Pokud se váš iPad připojuje k mobilní síti, jako je AT&T nebo Verizon, můžete k vyřešení problému s internetem provést několik dalších kroků. Po vyzkoušení příslušných kroků výše pokračujte těmito kroky:
-
Jít do Nastavení > Buněčný. Pokud jsou data zapnutá, vypněte Mobilní data přepněte přepínač a po minutě jej znovu povolte. Pokud jsou data vypnutá, klepněte na Celluar Data přepínač zapněte.
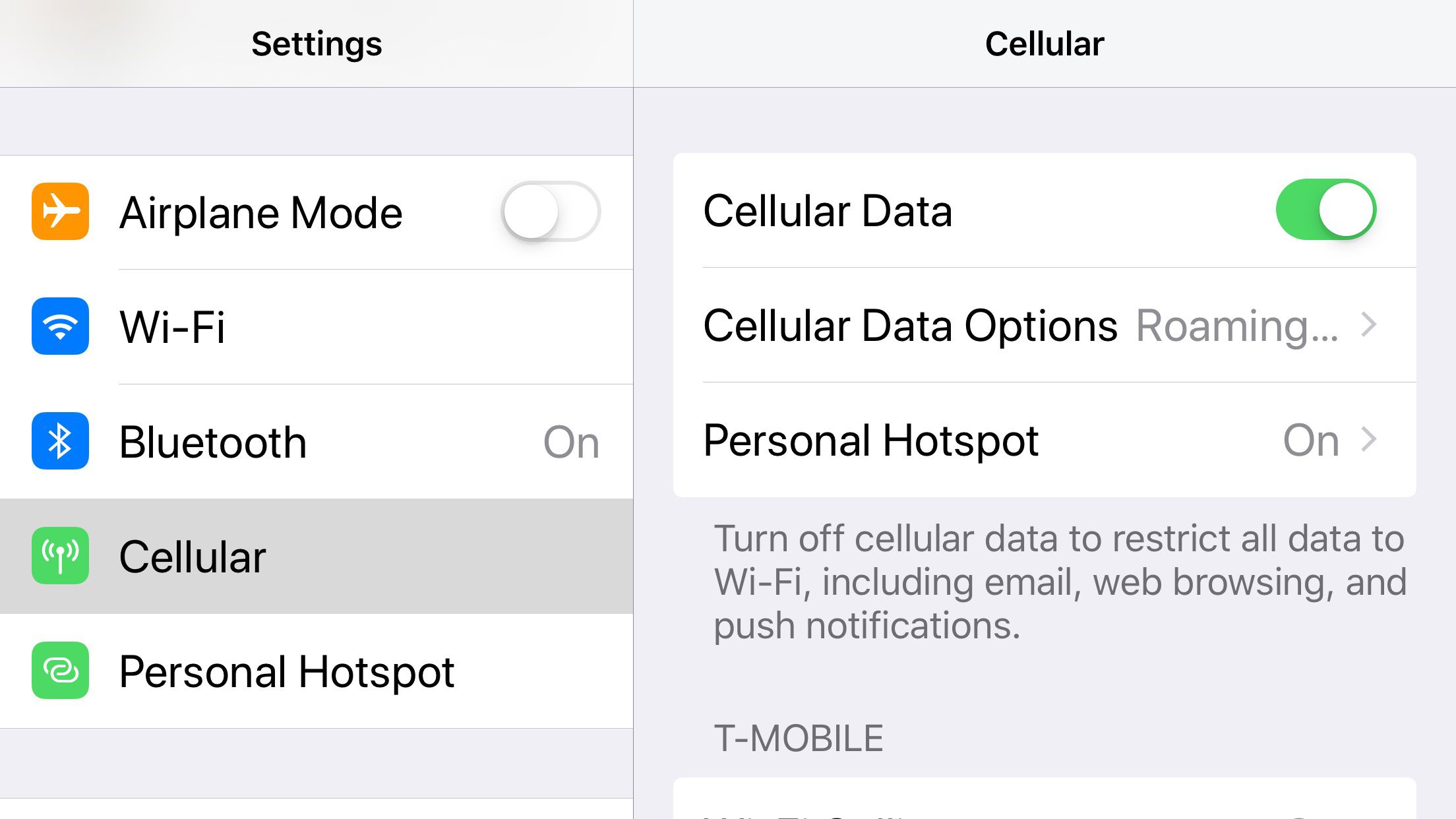
-
Pokud díky obnově možnosti mobilních dat iPad nefunguje správně, a zejména pokud telefon funguje ve stejné síti, přejděte na Nastavení > Všeobecné > O a zkontrolujte aktualizaci nastavení operátora.
-
Pokud nedojde k aktualizaci nastavení operátora, vyjměte a znovu vložte SIM kartu.
-
Zavolejte svého mobilního operátora, pokud se váš iPad stále nepřipojí k internetu.