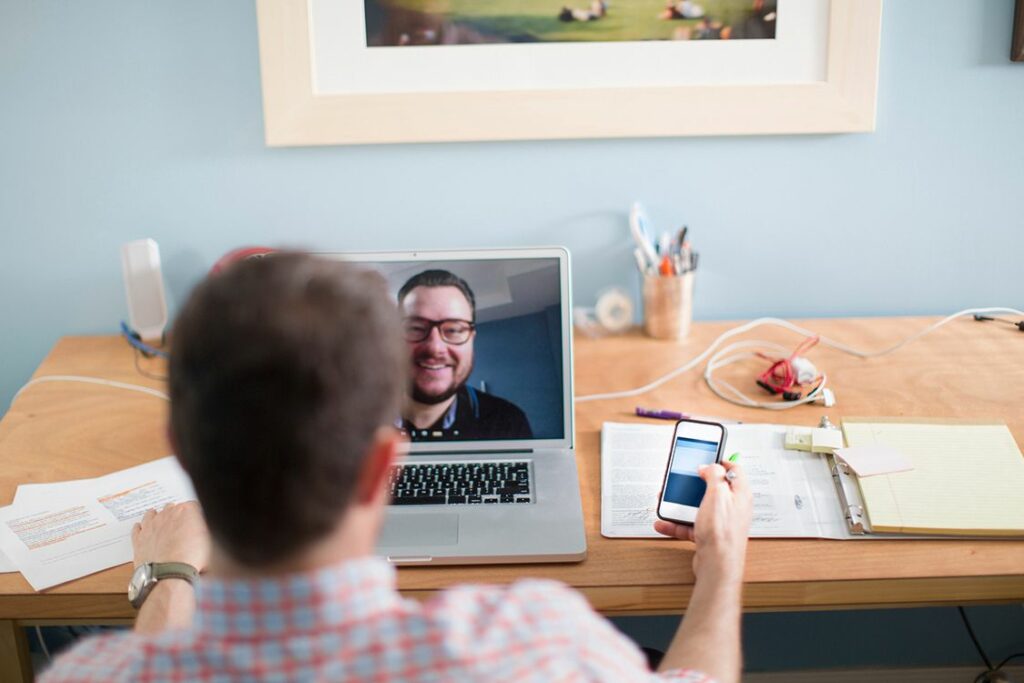
Mnoho stolních počítačů a notebooků Apple obsahuje vestavěnou webovou kameru, kterou společnost vesele nazývá fotoaparátem FaceTime. Pokud však vaše webová kamera pro Mac nefunguje a při pokusu o přístup se zobrazí jako odpojená nebo nedostupná, možná se nebudete cítit tak vesele. Tady je to, co můžete udělat, abyste se pokusili jej znovu spustit.
-
Zkontrolujte aplikace pomocí fotoaparátu. Fotoaparát může obvykle využívat pouze jedna aplikace pro Mac. Zajistěte, aby aplikaci, kterou se pokoušíte použít, nebyl odepřen přístup k fotoaparátu, protože ji v současné době využívá něco jiného. Tento problém se můžete pokusit vyřešit zavřením všech ostatních otevřených aplikací, které mohou používat fotoaparát. Některé příklady aplikací zahrnují FaceTime, Skype a Photo Booth. Pokud si nejste jisti, které aplikace mohou přistupovat k vaší kameře, uložte svou práci a poté zavřete všechny otevřené aplikace, abyste vše vyloučili.
-
Restartujte počítač. Restart můžete provést tak, že přejdete na Nabídka Apple v levém horním rohu obrazovky počítače Mac a klikněte na ikonu Restartujte volba. Pokud některý z procesů používá kameru na pozadí, může problém vyřešit restartování, které vám opět poskytne plný přístup ke kameře. Po opětovném zapnutí počítače zkontrolujte, zda webová kamera funguje normálně.
-
Resetujte systémový ovladač vašeho počítače Mac. Může to znít trochu ohromující, ale nebojte se. Pokud webová kamera vašeho počítače Mac nefunguje tak, jak by měla, můžete resetovat takzvaný System Management Controller (SMC). SMC ovládá mnoho hardwarových funkcí vašeho počítače Mac a jeho restartování může sloužit jako řešení vašich problémů.
Resetujte MacBook SMC
Pokud máte počítač MacBook, zde je návod, jak resetovat SMC.
- Začněte vypnutím MacBooku
- Zkontrolujte, zda je napájecí adaptér vašeho MacBooku připojen k počítači.
- Na klávesnici MacBooku podržte Shift + Control + Možnosti současně zapněte počítač a zapněte počítač.
- Po zapnutí stroje uschovejte Posun, Řízení, a Klávesy možností všechny drženy současně.
- Než uvolníte klávesy, počkejte třicet sekund, aby se Mac mohl spustit jako obvykle.
- Po spuštění počítače zkontrolujte, zda máte nyní přístup ke kameře.
Resetujte iMac, Mac Pro nebo Mac Mini SMC
Pokud máte pracovní plochu Mac, zde je návod, jak resetovat SMC.
- Začněte vypnutím počítače Mac.
- Odpojte napájecí kabel od počítače Mac.
- Podržte Mac tlačítko napájení po dobu třiceti sekund.
- Uvolněte tlačítko napájení, znovu připojte napájecí kabel a počítač Mac spusťte jako obvykle.
- Po spuštění počítače zkontrolujte, zda máte nyní přístup ke kameře.
-
Přejděte k technikovi Apple. Pokud žádné z navrhovaných řešení výše nemůže obnovit webovou kameru vašeho Macu, vyhledejte Apple Store nebo autorizovaného technika Apple, aby váš Mac opravil. Apple Stores nabízejí bezplatnou technickou podporu ve svém obchodě Genius Bar. Doporučujeme sjednat schůzku online na webových stránkách podpory společnosti Apple, takže po příjezdu do obchodu budete mít mnohem kratší dobu čekání na návštěvu technika. Pokud si nemůžete domluvit schůzku online, Apple Stores obecně přijímají schůzky, ale čekací doby se mohou lišit od několika minut do několika hodin.
-
Zavolejte podporu Apple. Alternativou k návštěvě Apple Store je kontaktovat telefonickou podporu společnosti Apple a hledat řešení, aniž byste museli opustit svůj domov.