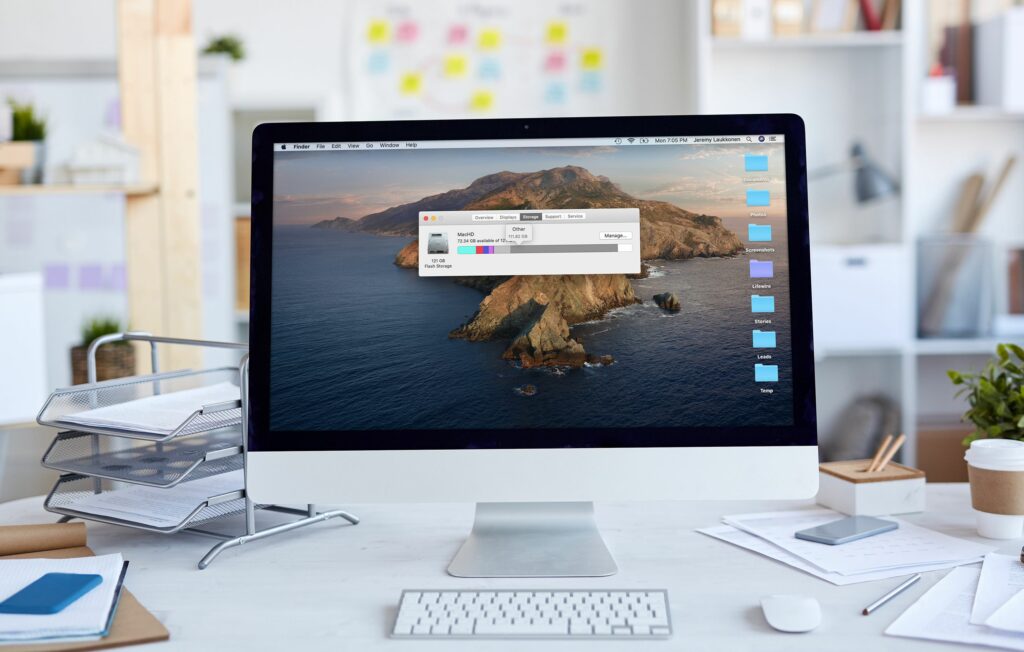
Mezi fotografiemi, videi, dokumenty a vším ostatním se i ty největší pevné disky Mac obvykle klamou rychle. Některé věci můžete na iCloudu zamíchat, ale co záhadné kategorie Další úložiště a kategorie „jiné svazky v kontejneru“? Tady je to, jaké další úložiště je v systému Mac a jak jej vyčistit.
Co je další v úložišti Mac?
Váš Mac pohodlně kategorizuje soubory do několika širokých kontejnerů, včetně aplikací, fotografií, filmů, zvuku a záloh. Tyto kategorie jsou snadno pochopitelné. Například soubory zahrnuté v sekci Fotografie jsou jasně soubory fotografií, jako jsou JPEG a PNG, a vaše knihovna iTunes pravděpodobně zaujímá lví podíl v kategorii Audio.
- Dokumenty: Dokumenty textového procesoru, vlastní obrazové soubory, jako jsou .psd, soubory Adobe Acrobat a různé další dokumenty, všechny zapadají do kategorie Jiné. Některé z nich, například proprietární obrazové soubory, mohou zabírat spoustu místa.
- Systémové a dočasné soubory: Všechny vaše systémové soubory macOS jsou soustředěny do této kategorie spolu s dočasnými soubory, které jsou vytvořeny systémem nebo staženy a použity při aktualizacích systému. Počínaje Catalinou je většina těchto souborů seskupena do kategorie vysvětlujících systémů.
- Cache soubory: Když aplikace jako webový prohlížeč nebo samotný macOS vytvoří soubor mezipaměti, seskupí se do kategorie Jiné.
- Archiv: Pokud jsou soubor nebo sada souborů archivovány, jako jsou soubory .zip a .dmg, jsou seskupeny do této kategorie. Odebrání souborů z archivu způsobí jejich zobrazení v příslušných kategoriích.
- Doplňky aplikace: Pokud si stáhnete a nainstalujete plugin nebo rozšíření pro aplikaci, jako je plugin prohlížeče, bude seskupen do této kategorie namísto do kategorie Apps.
- A všechno ostatní nezapadá úhledně do ostatních pěti kategorií.
Jak vyčistit další úložiště na počítači Mac
Nyní, když znáte druhy souborů, které se v úložišti Mac dostanou do kategorie Jiné, by mělo být jasné, že tento prostor není tak jednoduchý jako otočení přepínače. Můžete však cílit na jednotlivé typy souborů, se zvláštním důrazem na velké a nepotřebné soubory, abyste uvolnili spoustu místa. Zde je postup, jak uvolnit místo na Macu odstraněním z kategorie Jiné:
-
Zavřete všechna otevřená okna a vraťte se na plochu.
-
lis Příkaz + F.
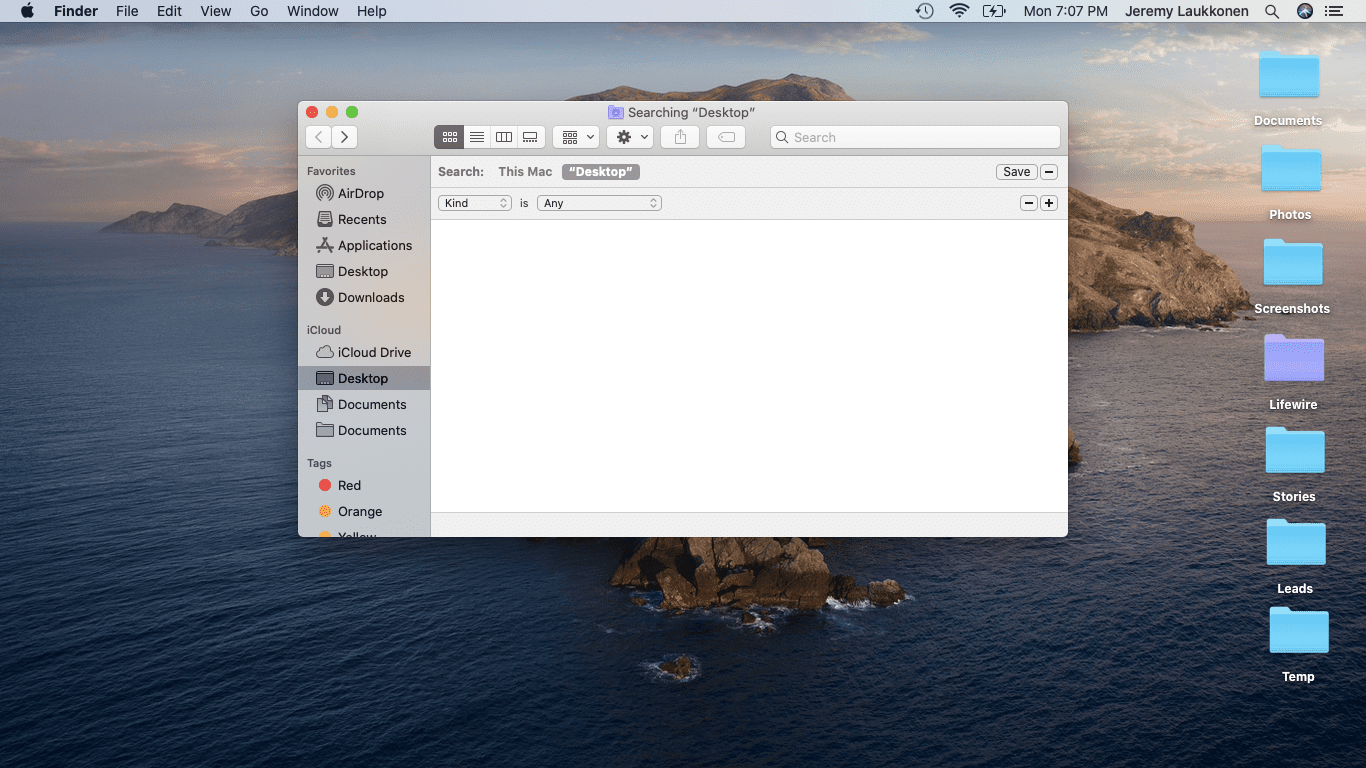
-
Klepněte na Tento Mac pokud již není vybrána.
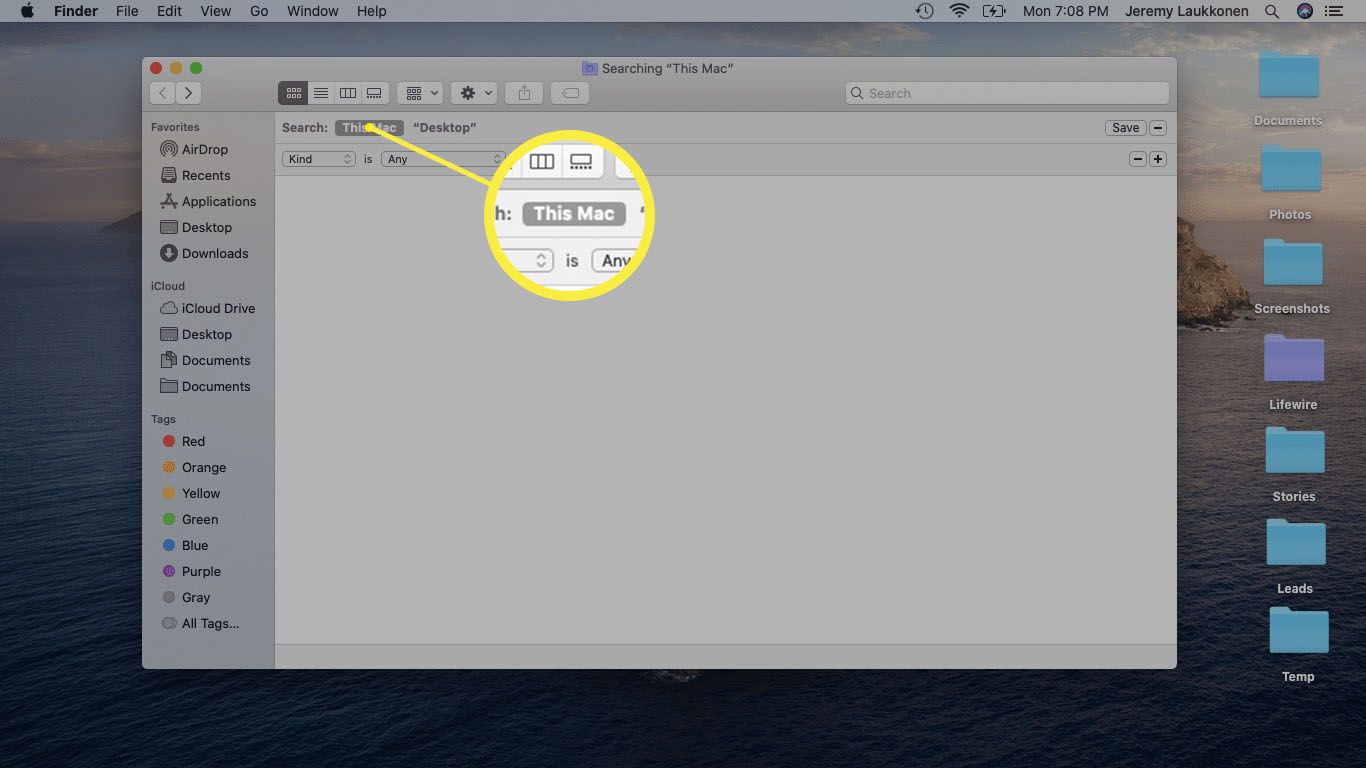
-
Klikněte na první pole rozevírací nabídky a vyberte jiný.
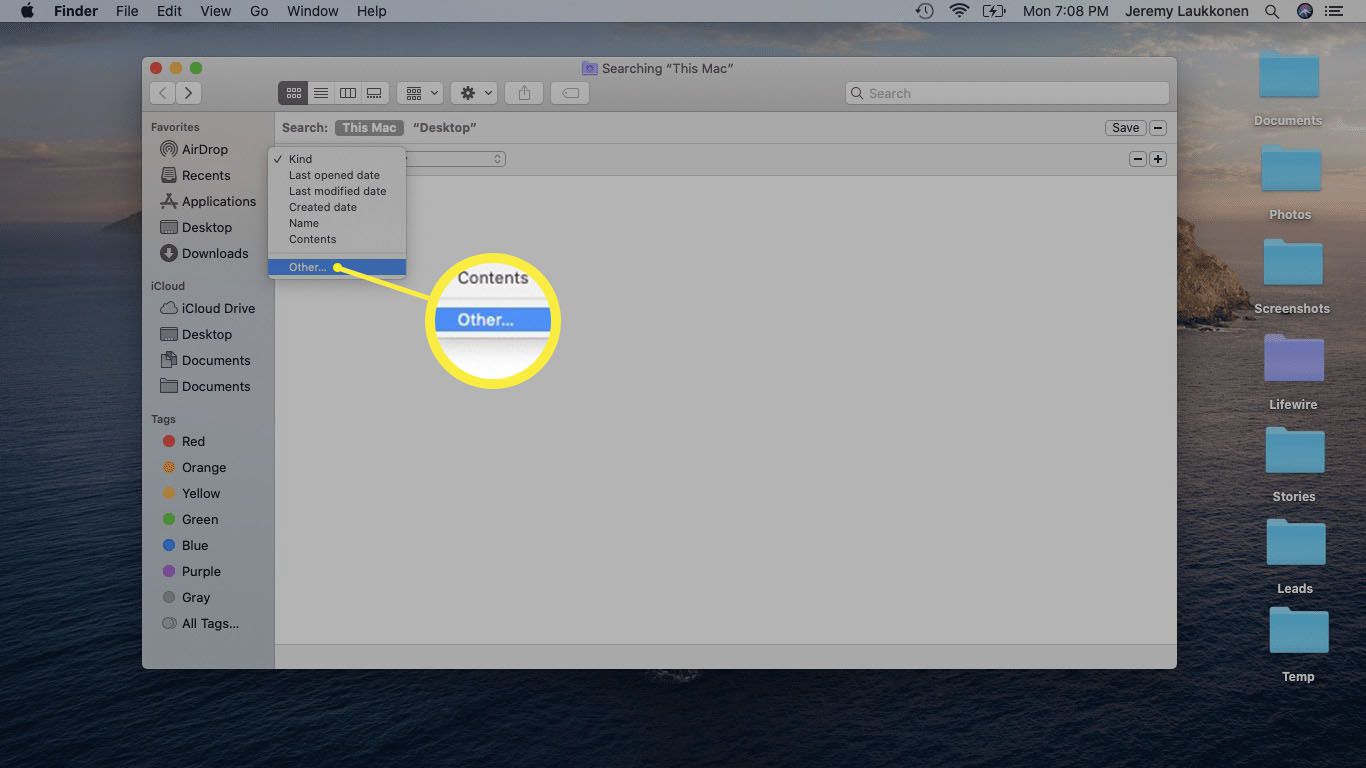
-
V okně Hledat atributy vyberte Velikost souboru a Přípona souboru.
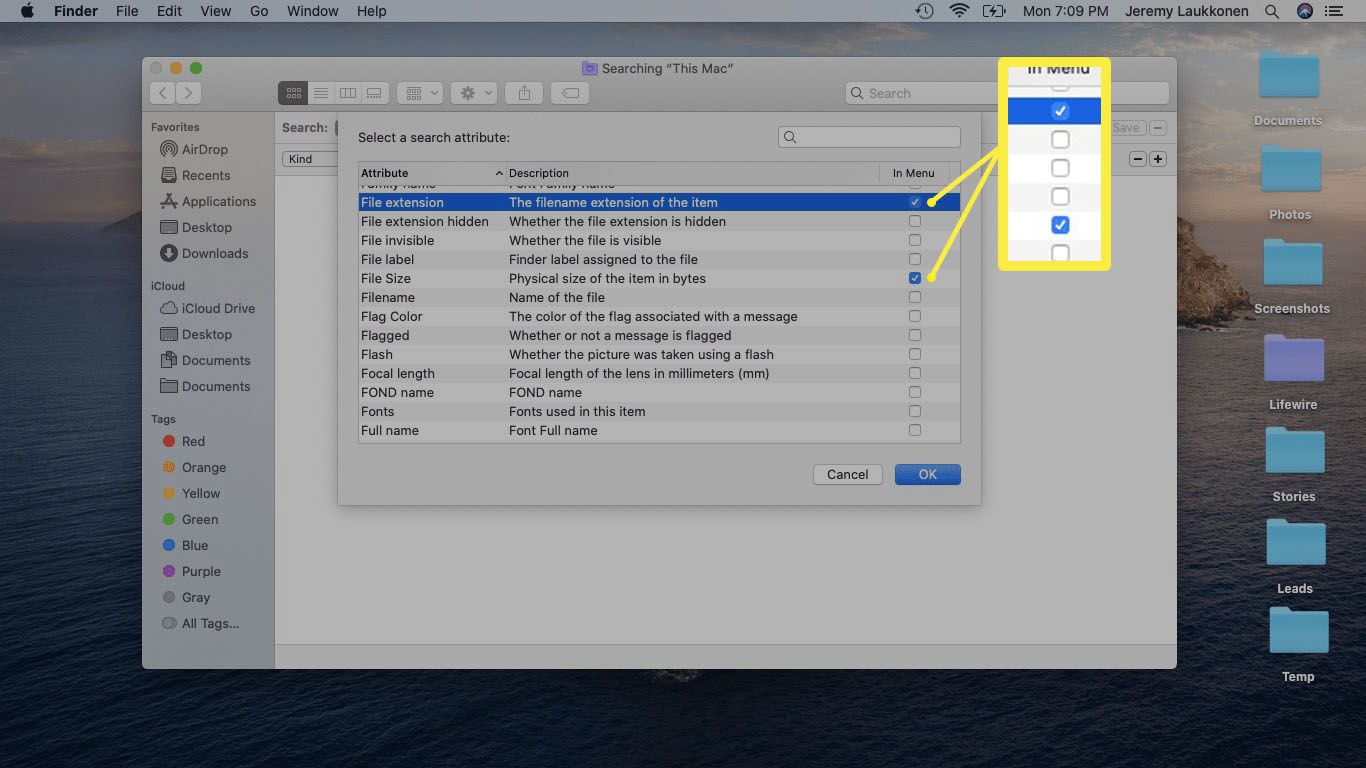
-
Zadejte typ dokumentu, jako jsou .pdf, .csv, .pages atd. Můžete také vyhledat obrazy disků a archivy, například .dmg a .zip.
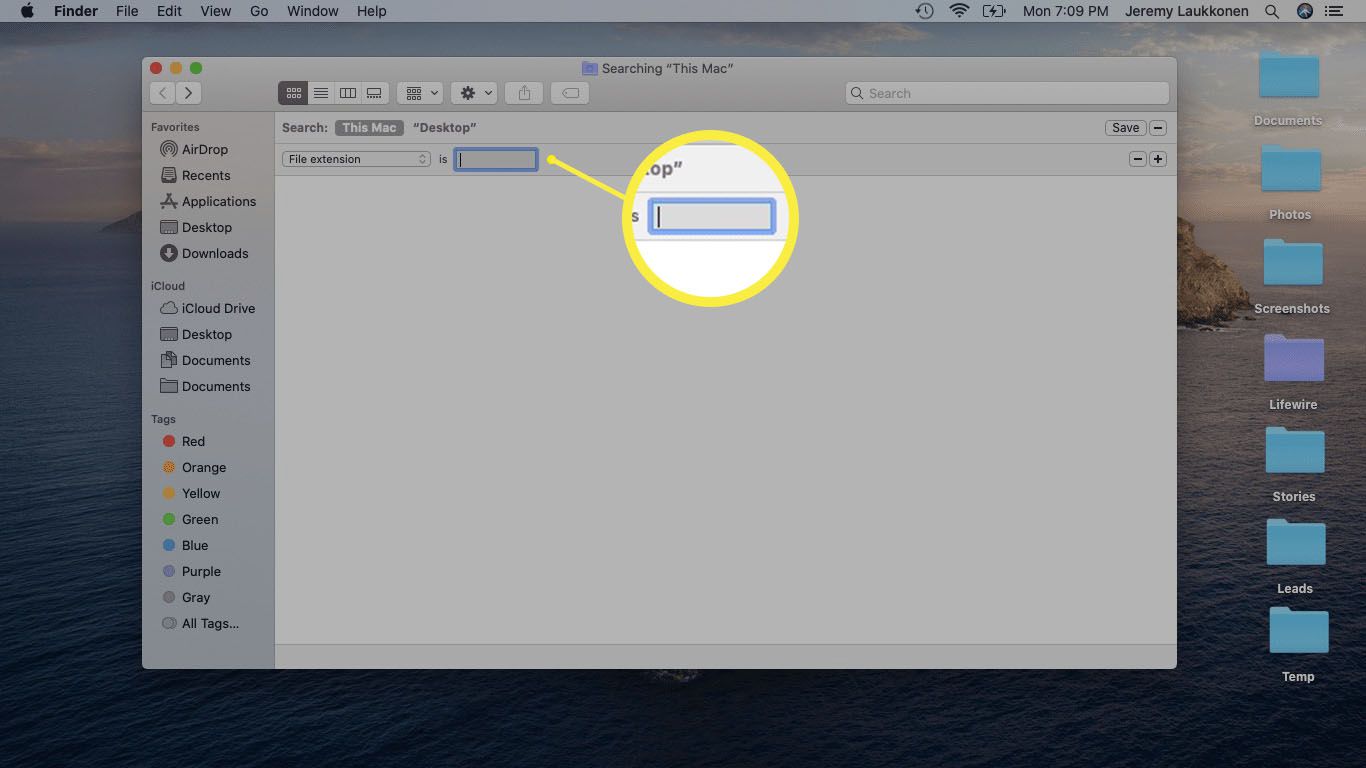
-
Prohlédněte si seznam položek.
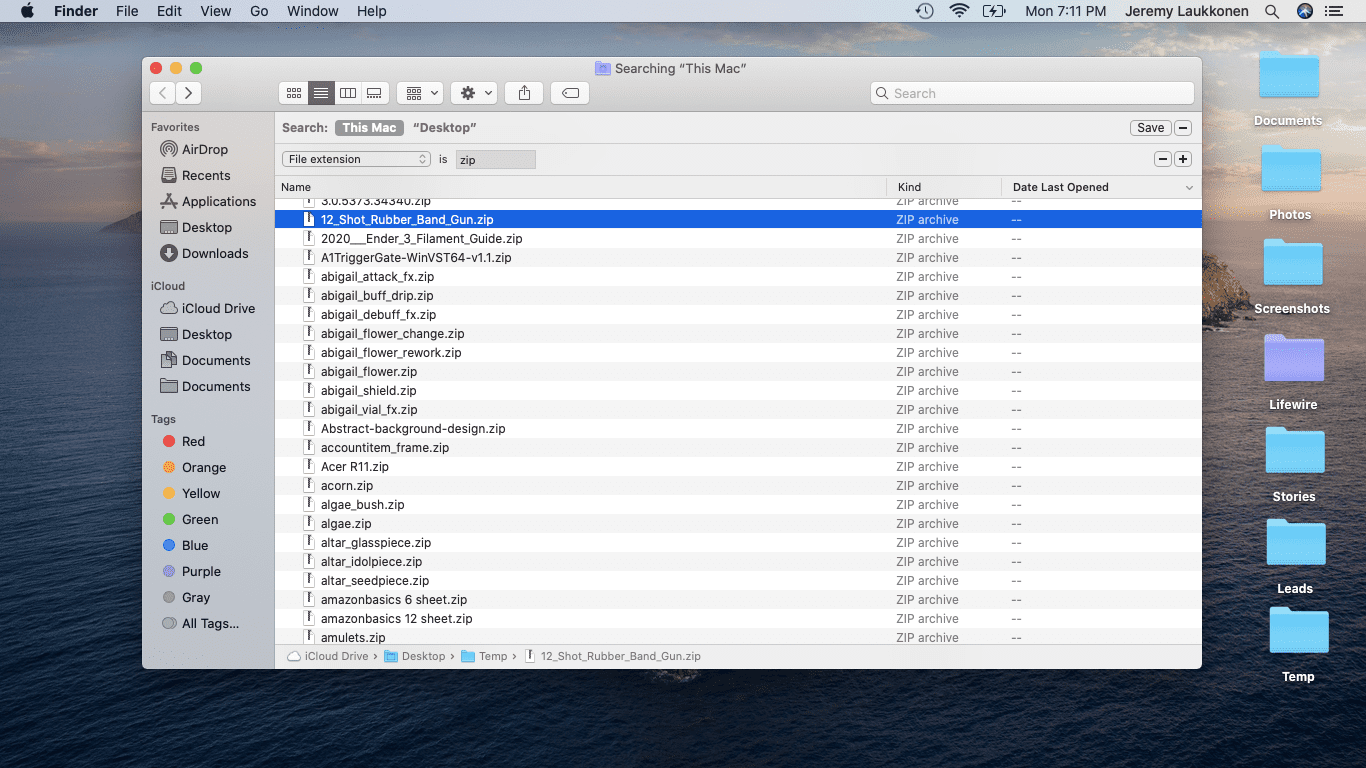
-
Odstraňte všechny položky, které již nepotřebujete, nebo zálohujte položky, které v blízké budoucnosti nepředpokládáte.
-
Můžete také vyhledat soubory, které jsou větší než zadaná velikost, abyste mohli identifikovat kandidáty na odstranění.
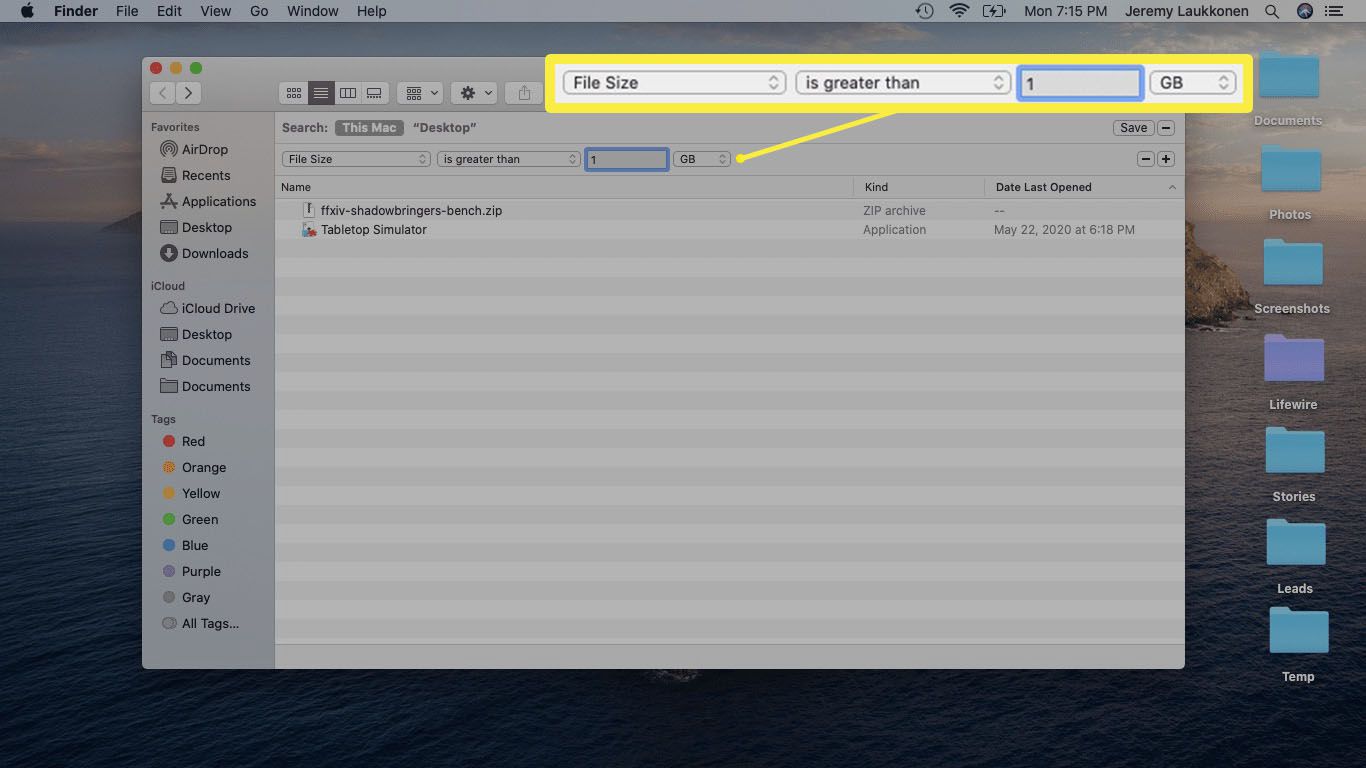
zmáčkni + Tlačítko na pravé straně okna přidá další podmínku hledání, což vám umožní vyhledávat současně podle typu a velikosti souboru.
-
Pokračujte v tomto procesu u různých typů souborů, dokud neuvolníte uspokojivé množství místa.
Jak vymazat soubory mezipaměti na počítači Mac
Soubory mezipaměti mohou zabírat velkou část vaší kategorie Jiné a nebudou se zobrazovat, když budete hledat staré a nechtěné soubory, jak jste se naučili v předchozí části. Chcete-li vymazat soubory mezipaměti, musíte přejít na místo, kde jsou uloženy, a odstranit je. Soubory mezipaměti se vytvářejí po celou dobu během normálního provozu systému macOS. Jakmile smažete soubory mezipaměti, okamžitě uvidíte, že se nové zaplní jednou prázdné místo.
-
Otevřeno Nálezce.
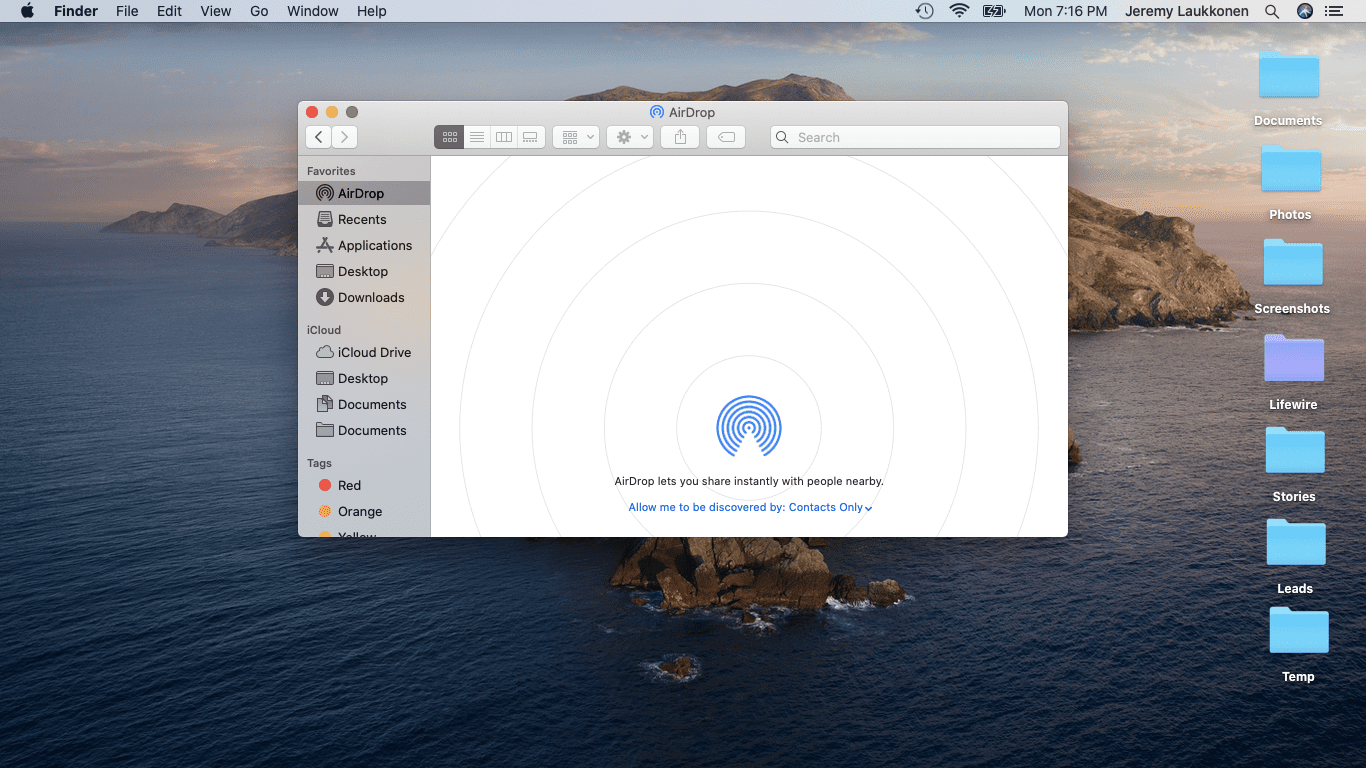
-
Navigovat do Jít > Přejít do složky.
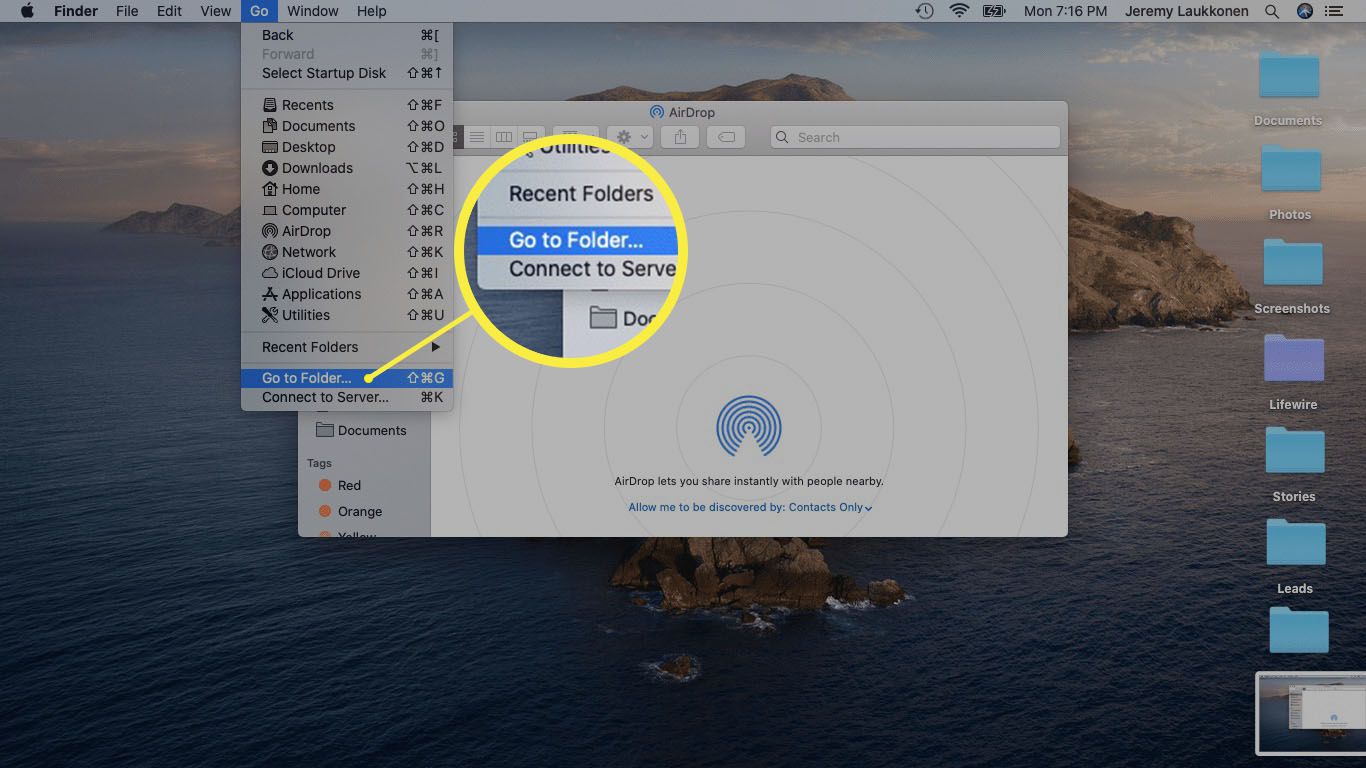
-
Typ ~ / Knihovna / Mezipamětia klikněte na Jít.
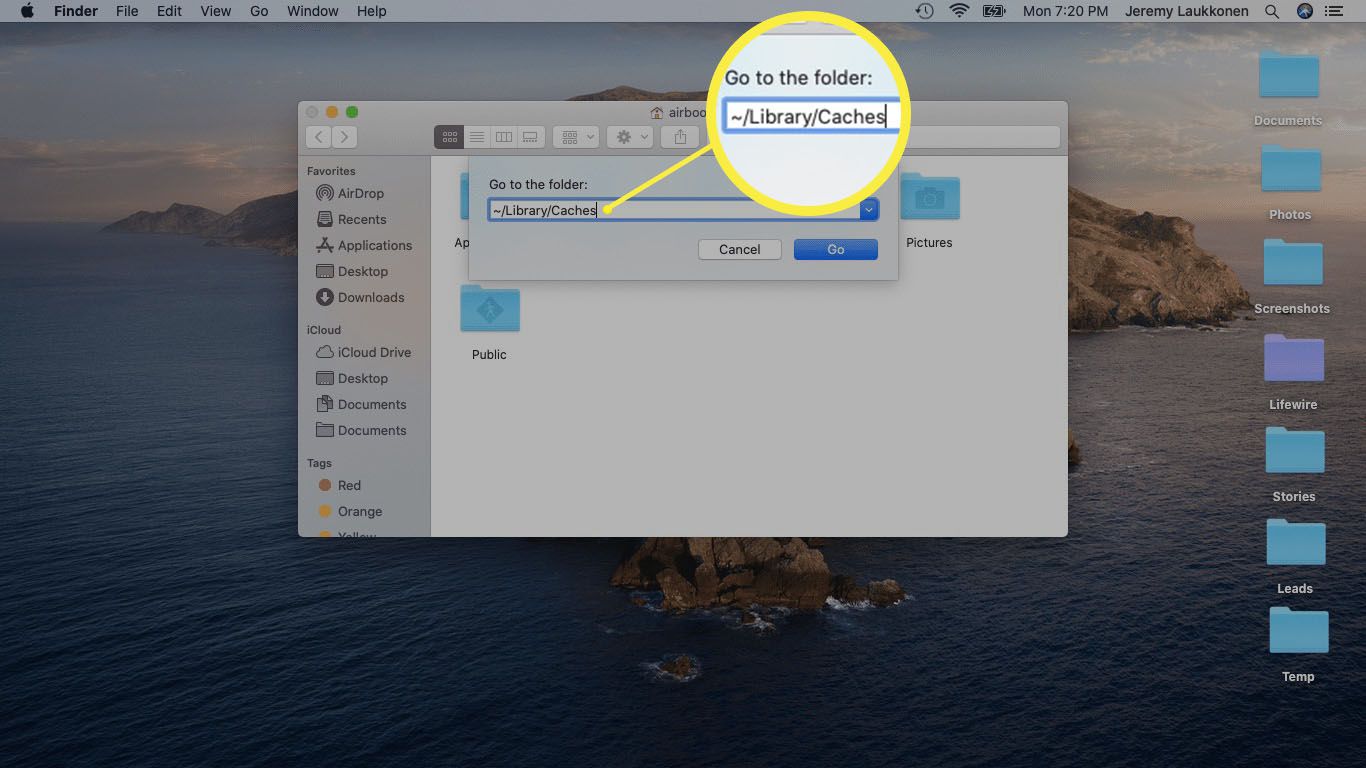
-
Chcete-li zabránit možným problémům, přetáhněte ikonu Složka mezipaměti před odstraněním čehokoli dočasně na plochu. Pokud narazíte na problém, můžete jej jednoduše přetáhnout zpět a odstranit jednu věc najednou.
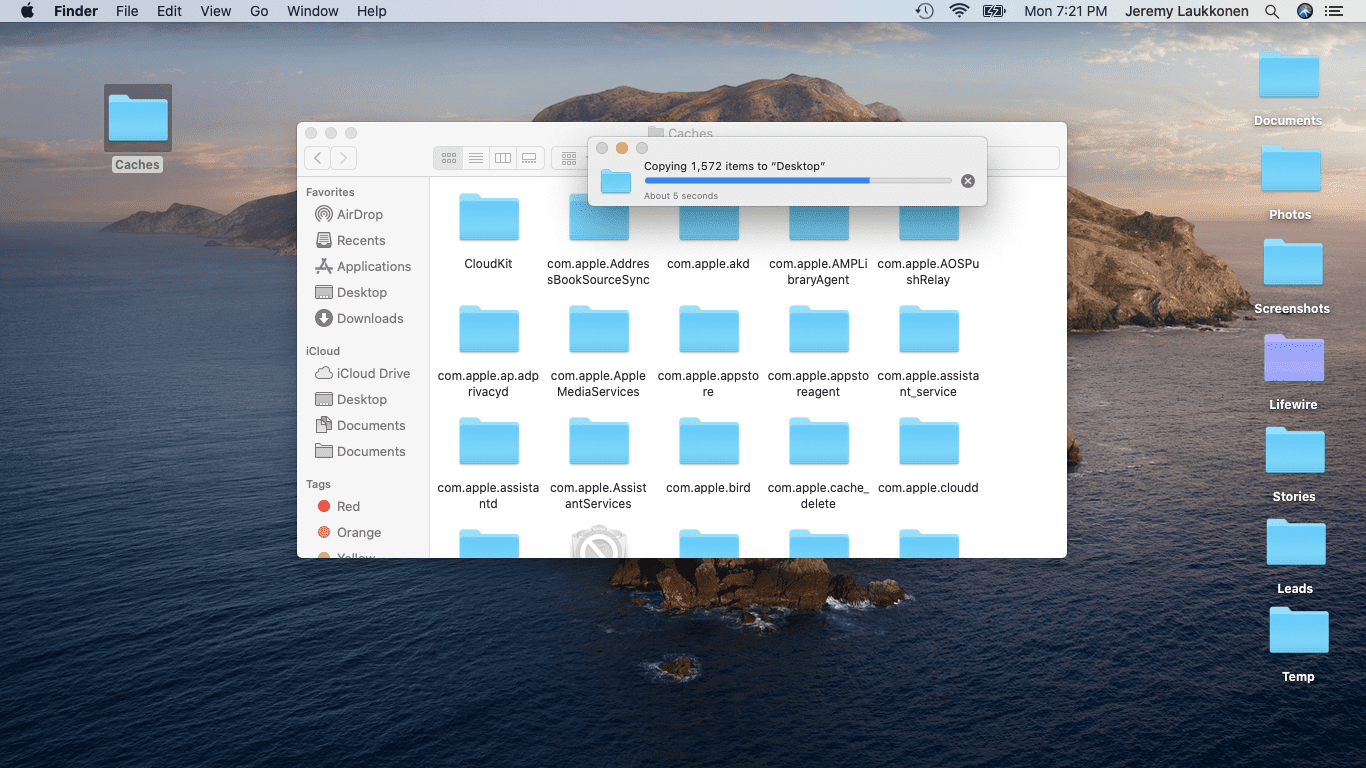
-
Vyberte vše ve složce Cache a přesuňte ji do složky Odpadky.
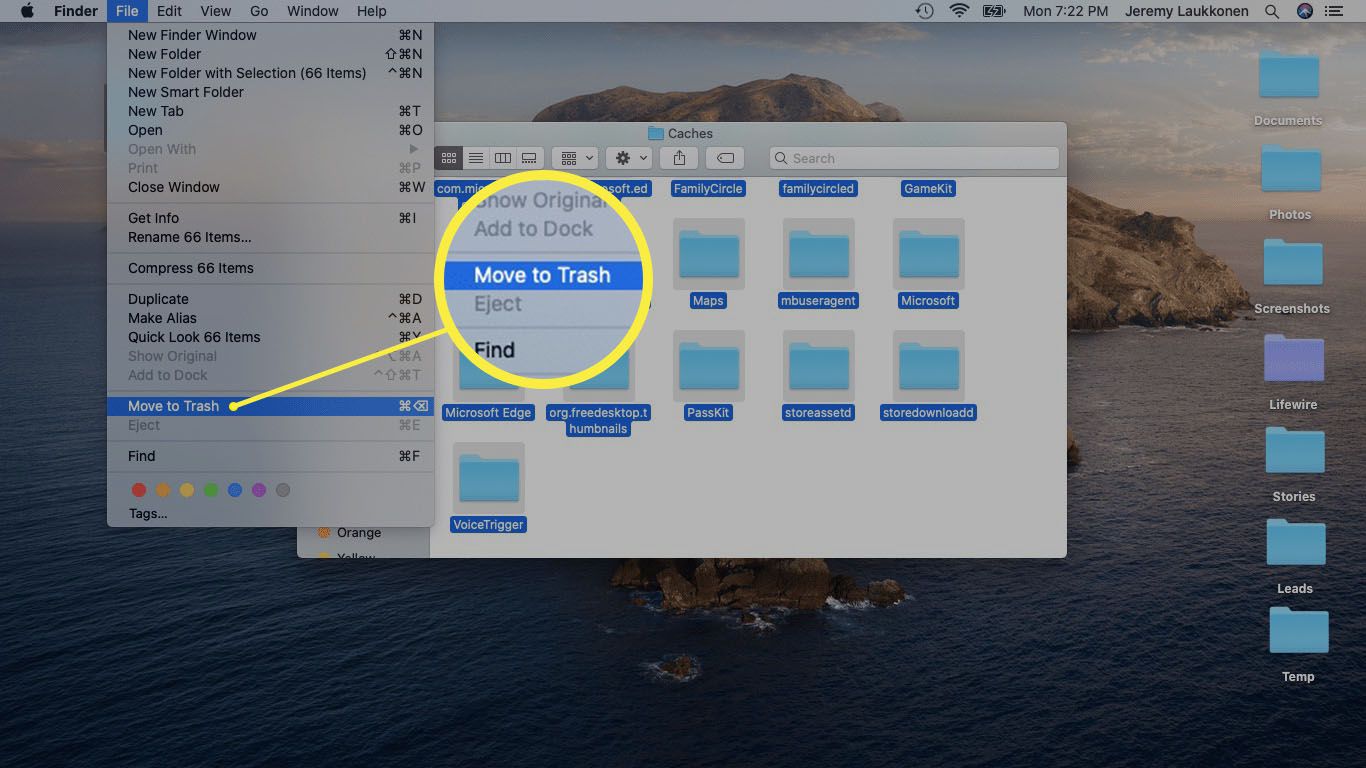
-
Všechny položky ze souboru mezipaměti budou přesunuty do koše a soubor můžete zavřít.
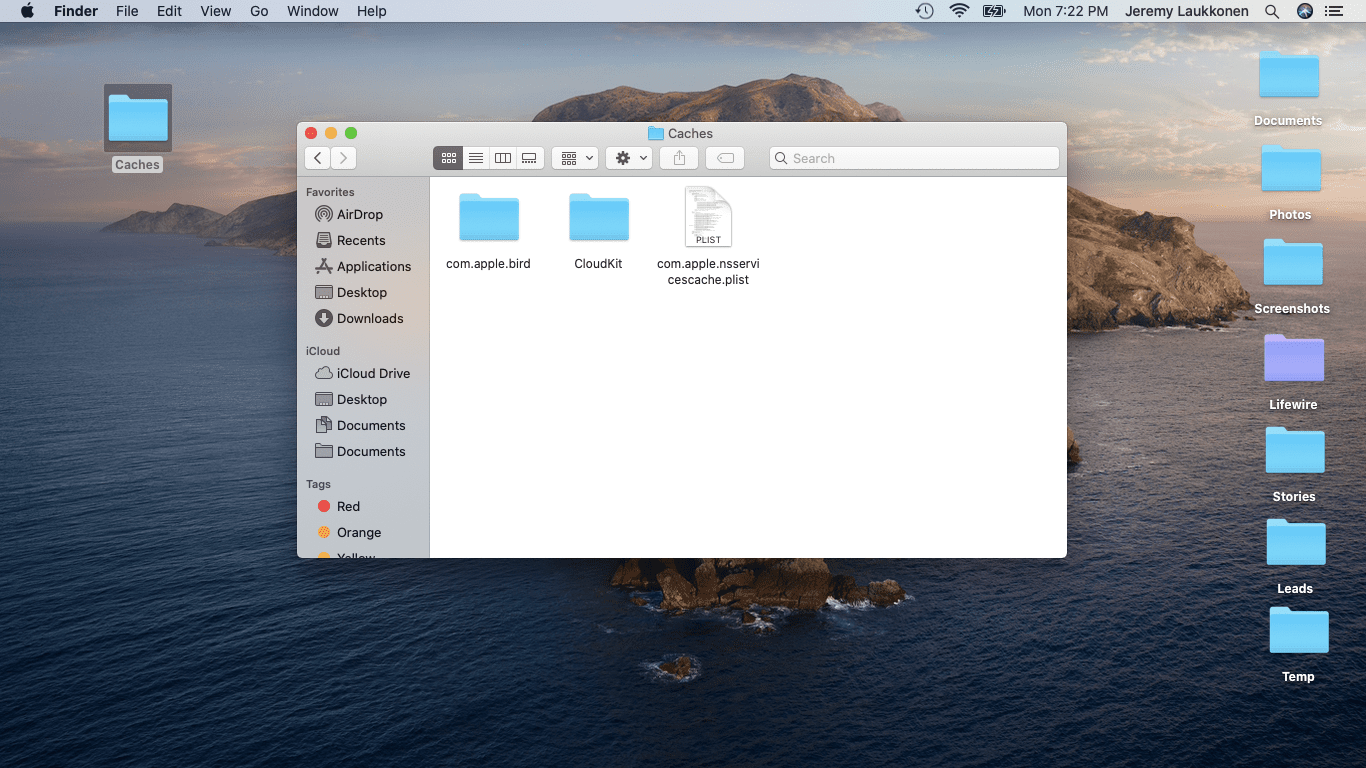
Odebrání rozšíření aplikace na počítači Mac
Většinu místa, které zabírá kategorie Ostatní, zabírají nezařazené soubory a soubory mezipaměti, které jste se již naučili uklízet. Pokud chcete vytlačit trochu více místa, zvažte odstranění všech rozšíření aplikace, která již nepoužíváte. Můžete uvolnit mnohem více místa odinstalováním starých aplikací, které již nepoužíváte, ale data aplikací jsou vhodně uchovávána v kategorii Aplikace. Rozšíření a doplňky jsou však malé doplňky, které jsou soustředěny do Other, protože nejsou úplnými aplikacemi. Pokud používáte Safari, můžete zobrazit a odebrat všechny doplňky Safari, které již nepotřebujete, abyste uvolnili místo. Jiné aplikace, které používají rozšíření a doplňky, mají podobné procesy, které vám umožňují odebrat doplňky bez odebrání základní aplikace. Uživatelé prohlížeče Chrome mohou například přejít na Více > Více nástrojů > Rozšíření, klikněte na příponu a klikněte na Odstranit.