
S vydáním macOS Mojave společností Apple společnost představila funkci Continuity Camera, která umožňuje pořizovat fotografie nebo skenovat dokumenty pomocí zařízení iPhone nebo iPad a poté je okamžitě směrovat do počítače Mac. Tato funkce zjednodušuje připojování fotografií prostřednictvím e-mailového programu pro stolní počítače nebo protokolování účtenek pro pozdější třídění. Níže uvedené informace platí pro počítače Mac se systémem macOS Mojave a mobilní zařízení se systémem alespoň iOS 12 nebo iPadOS13.
Požadavky na používání funkce kontinuální kamery
Mac i mobilní zařízení aktivují Wi-Fi a Bluetooth a jsou přihlášeni ke stejnému Apple ID.
Jaké aplikace podporují fotoaparát kontinuity?
Kamera kontinuity v systému macOS Mojave podporuje několik aplikací:
- Nálezce
- Hlavní přednáška
- Pošta
- Zprávy
- Poznámky
- Čísla
- Stránky
- TextEdit
Pokud aplikace, kterou používáte ve svém počítači Mac, není zahrnuta ve výše uvedeném seznamu, nebude s fotoaparátem Continuity Camera fungovat.
Jak funguje funkce Continuity Camera
Funkce Continuity Camera podporuje a Vyfotit a Skenování dokumentů funkce.
Fotografování
Chcete-li importovat fotografii do aplikace, jako je Apple Keynote, postupujte takto.
-
V podporované aplikaci pro macOS Mojave klikněte pravým tlačítkem myši na místo, kde by se měla fotografie objevit.
-
V místní nabídce najeďte myší na ikonu Importujte z iPhonu nebo iPadu vyberte možnost a poté vyberte Vzít Fotografie. Pokud Vyfotit možnost se zobrazí několikrát, vyberte možnost pod zařízením, které chcete použít při fotografování.
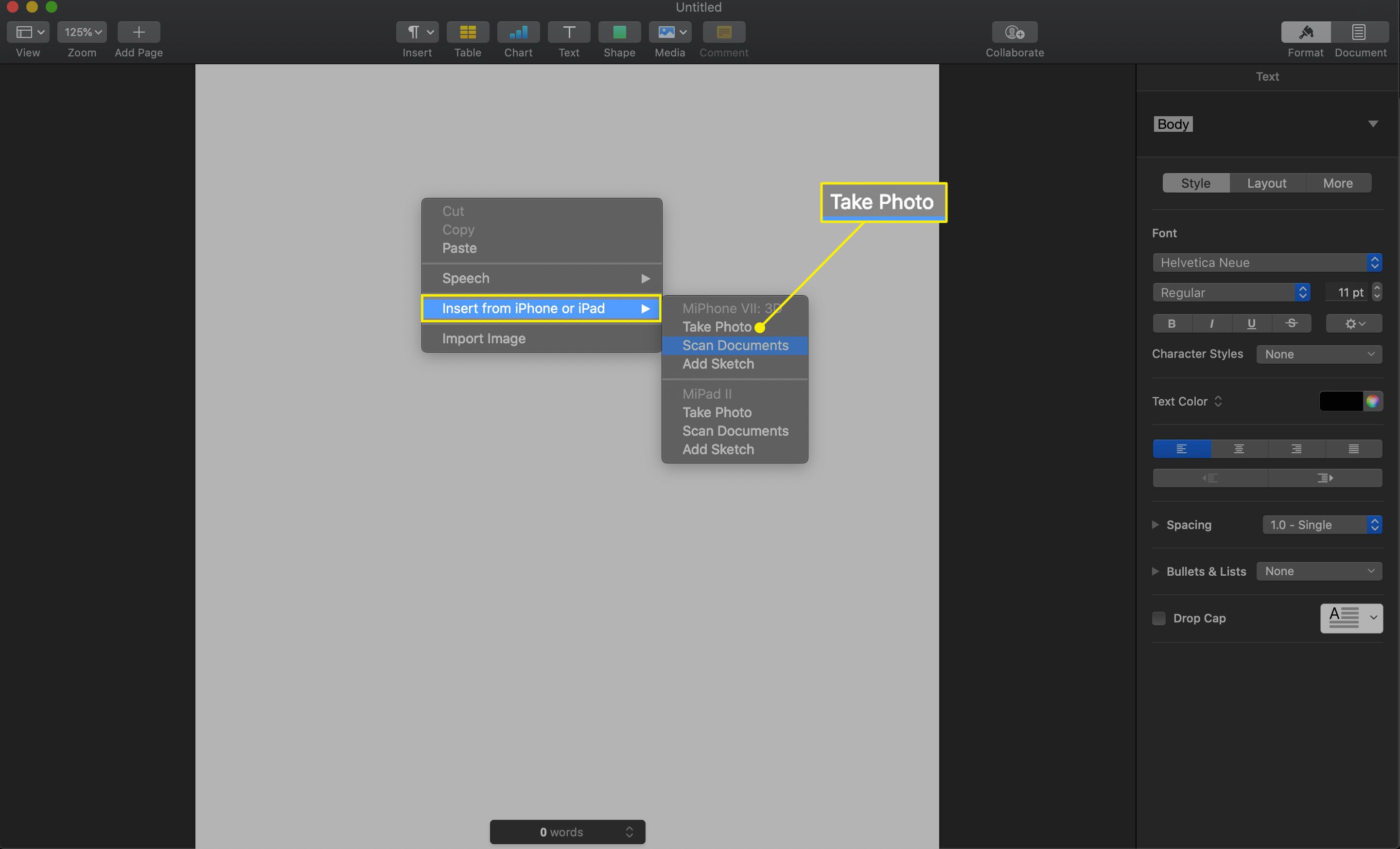
-
Na iPhonu nebo iPadu pořiďte fotografii a vyberte Použít fotografii.
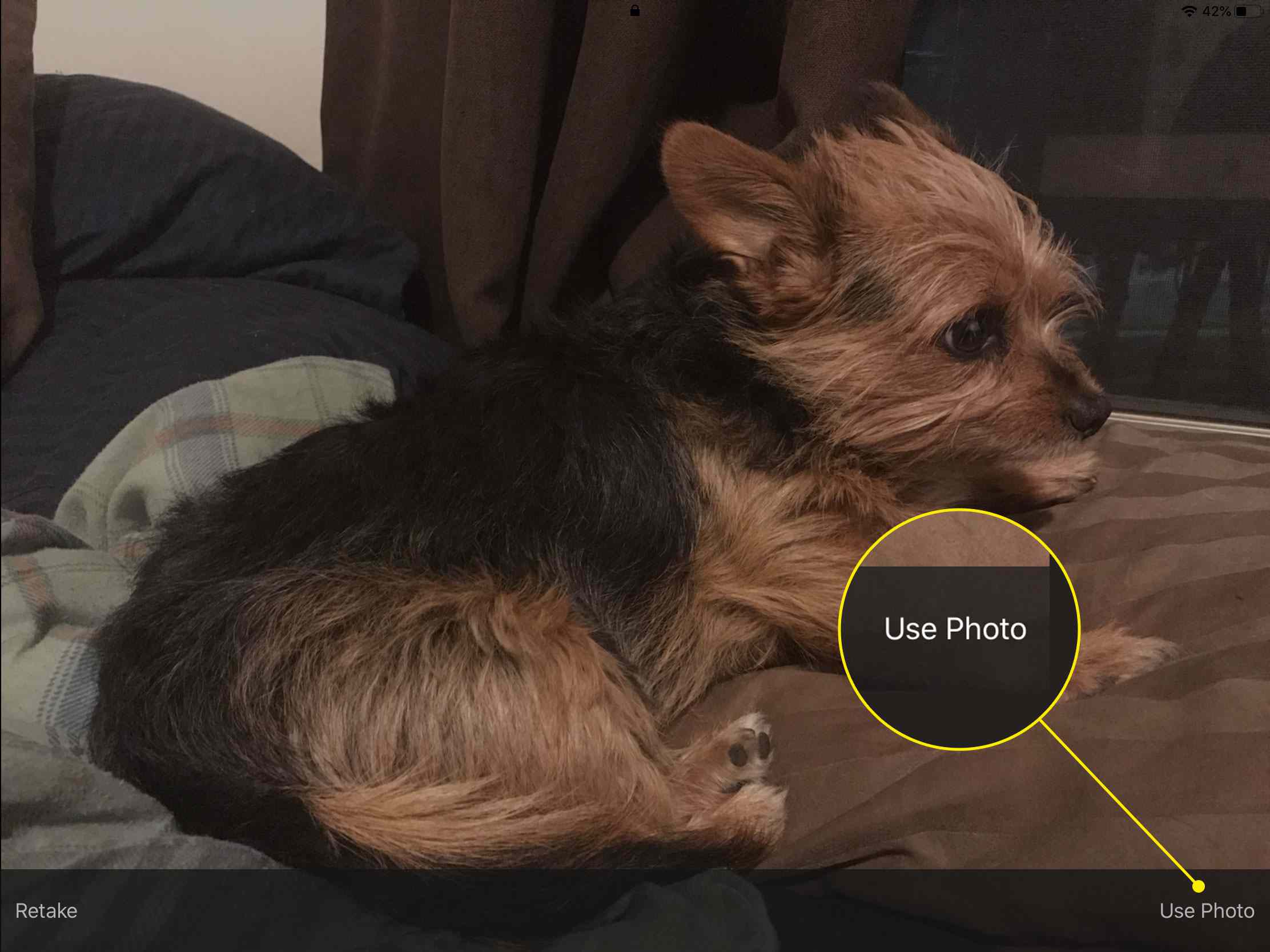
-
Fotografie se přenese do aplikace a umístění, které jste zadali ve svém počítači Mac.
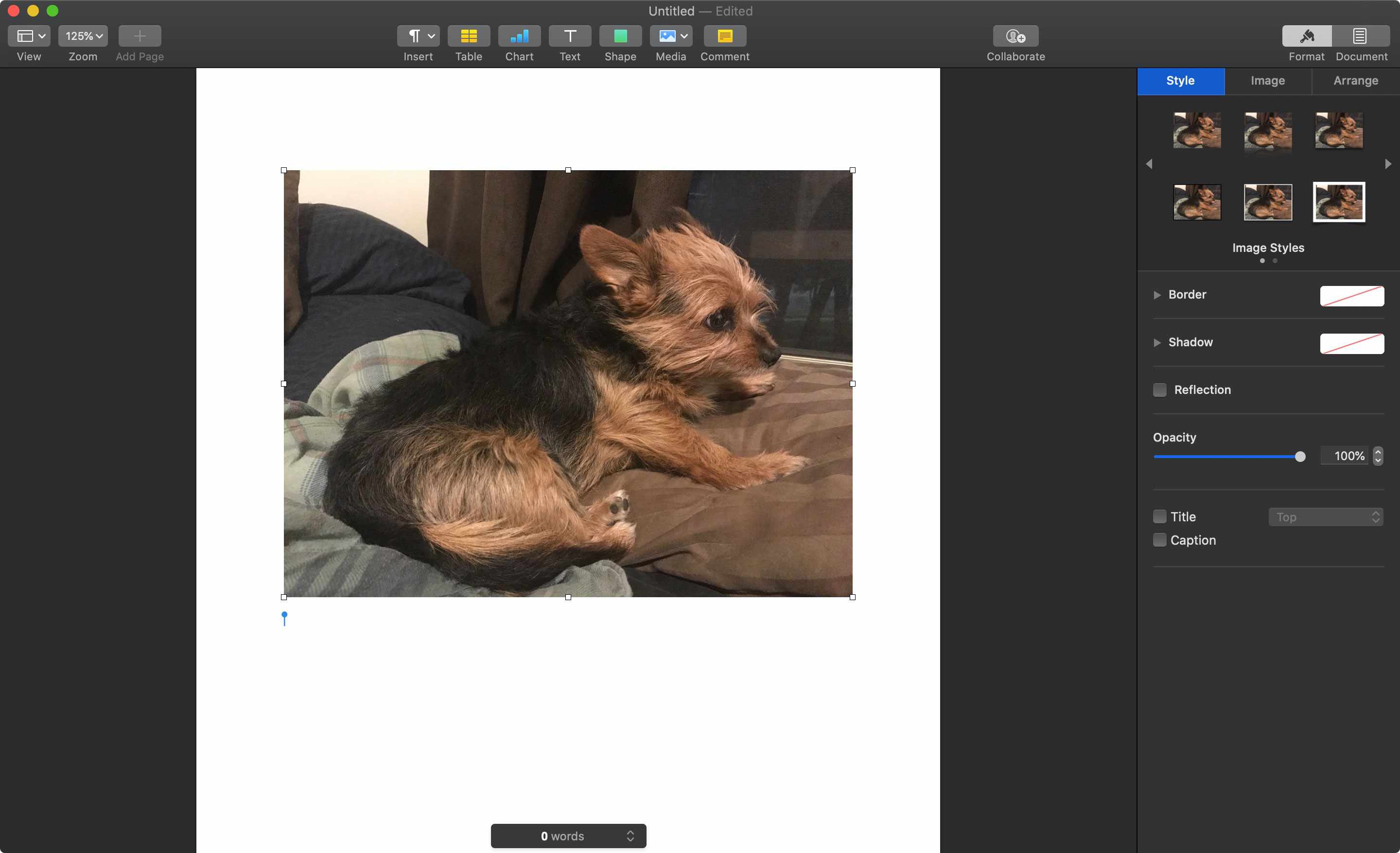
Naskenujte dokument
Podle těchto pokynů naskenujte dokument do své aplikace.
-
V podporované aplikaci pro macOS Mojave klikněte pravým tlačítkem myši na místo, kde by se měl dokument objevit.
-
V místní nabídce vyberte ikonu Importujte z iPhonu nebo iPadu vyberte možnost a poté vyberte možnost Skenovat Dokumenty volba. Pokud Skenovat Dokumenty Tato možnost se zobrazí několikrát, vyberte možnost pod zařízením, které chcete použít při skenování dokumentů.
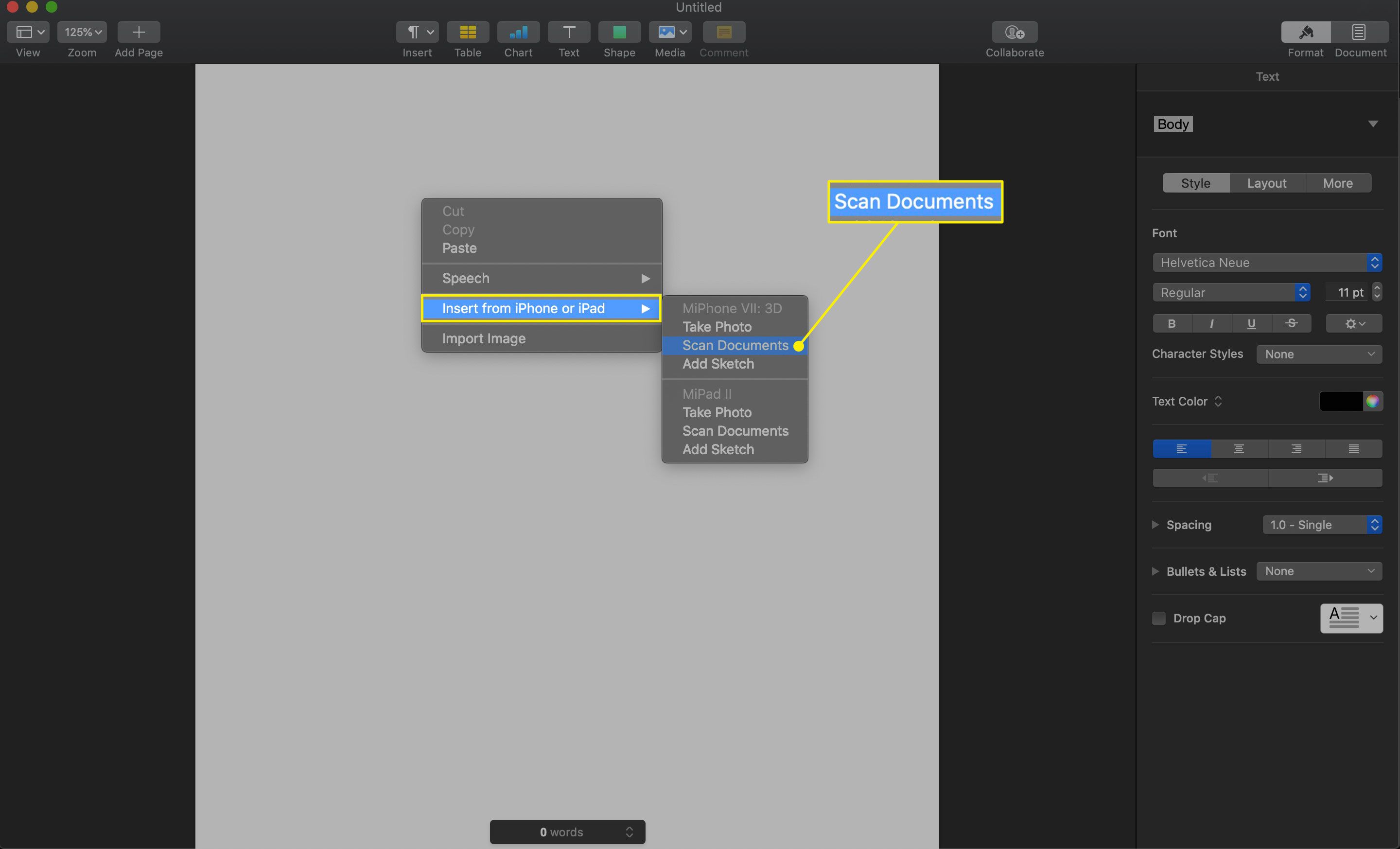
-
Na iPhonu nebo iPadu se ujistěte, že dokument, který chcete skenovat, je v pohledu vaší kamery – zařízení jej automaticky naskenuje, když bude mít jasný výhled. Vynutit skenování klepnutím na tlačítko fotoaparátu.
-
V případě potřeby přetáhněte rohy kolem dokumentu a upravte jeho oříznutí.
-
V případě potřeby pořiďte více skenů dokumentů. Po dokončení vyberte Pokračovat ve skenování na obrazovce zařízení.
-
Obrázky dokumentu se přenesou do aplikace a umístění, které jste určili ve svém počítači Mac.