
Tento článek popisuje, jak pomocí diskového nástroje vytvořit pole JBOD RAID v počítačích Mac se systémem MacOS Yosemite nebo dřívějšími. Aplikace El Capitan a novější verze systému macOS odstranily možnost RAID z Disk Utility. Místo toho použijte Terminál nebo aplikaci, jako je SoftRAID Lite.
Co potřebuješ
Pevné disky, které používáte v sadě JBOD, mohou mít různé velikosti a od různých výrobců. Pokud pracujete na počítači Mac Pro, můžete použít libovolné dostupné pozice interních jednotek. Jinak budete potřebovat jeden nebo více krytů externích jednotek.
Vymažte disky pomocí možnosti Zero Out Data
Nejprve vymažete pevné disky v sadě JBOD RAID. Chcete-li snížit riziko selhání jednotky v poli JBOD, použijte při mazání každé jednotky jednu z možností zabezpečení Disk Utility, Zero Out Data. Když vynulujete data, vynutíte pevný disk, aby během procesu mazání zkontroloval bloky špatných dat a označil všechny špatné bloky, aby nebyly použity. Tento krok snižuje pravděpodobnost ztráty dat v důsledku selhání bloku na pevném disku. Rovněž zvyšuje dobu potřebnou k vymazání disků z několika minut na hodinu nebo více na jednotku.
-
Zahájení Disk Utility a ze seznamu v postranním panelu vyberte jeden z pevných disků pro sadu JBOD RAID. Vyberte jednotku, nikoli název svazku, který se zobrazí odsazený pod názvem jednotky. Poté klikněte na ikonu Vymazat záložka.
-
Z Formát svazku z rozevírací nabídky vyberte Mac OS X Extended (žurnálováno) jako formát, který se má použít.
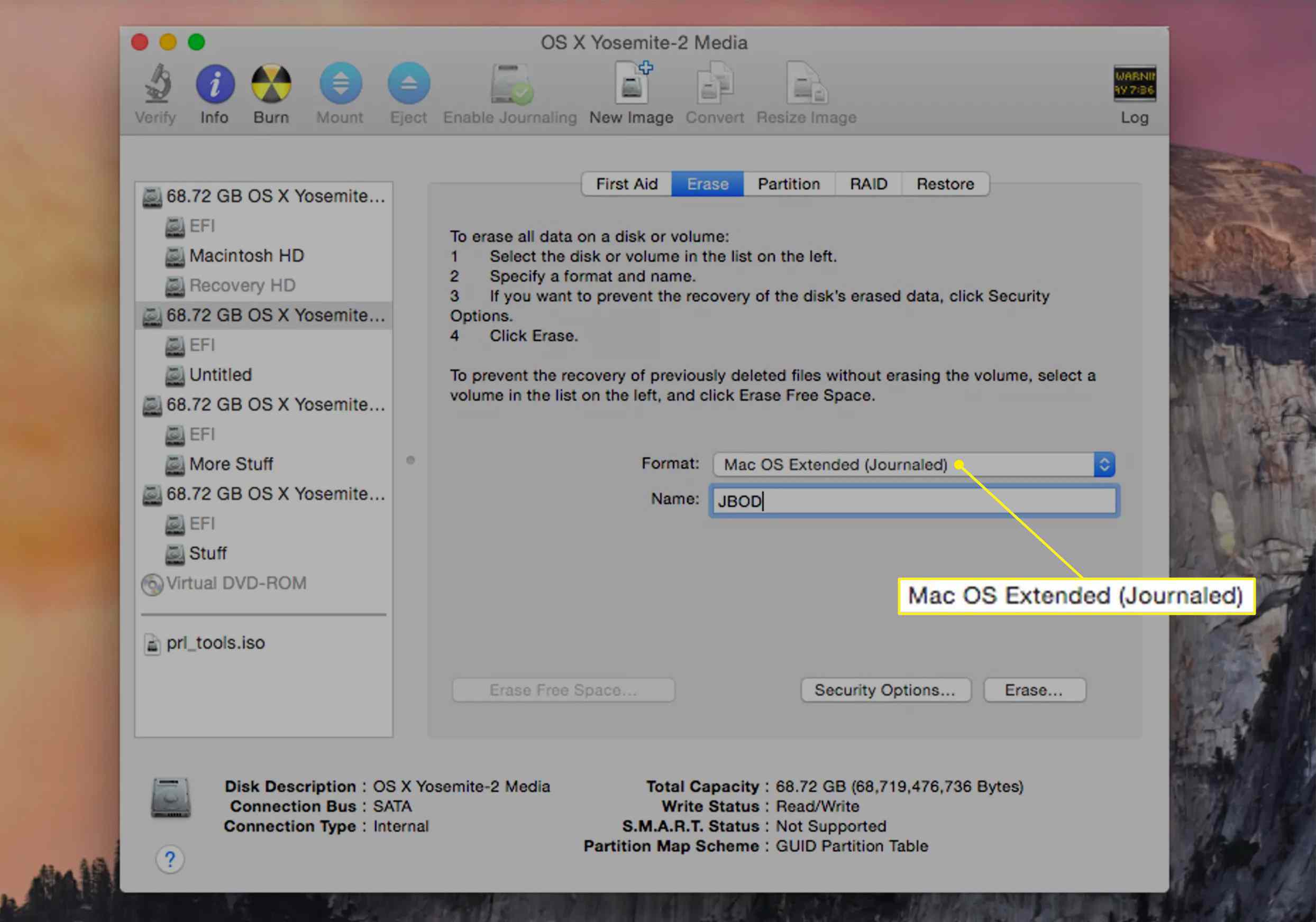
-
Do pole zadejte název svazku název pole.
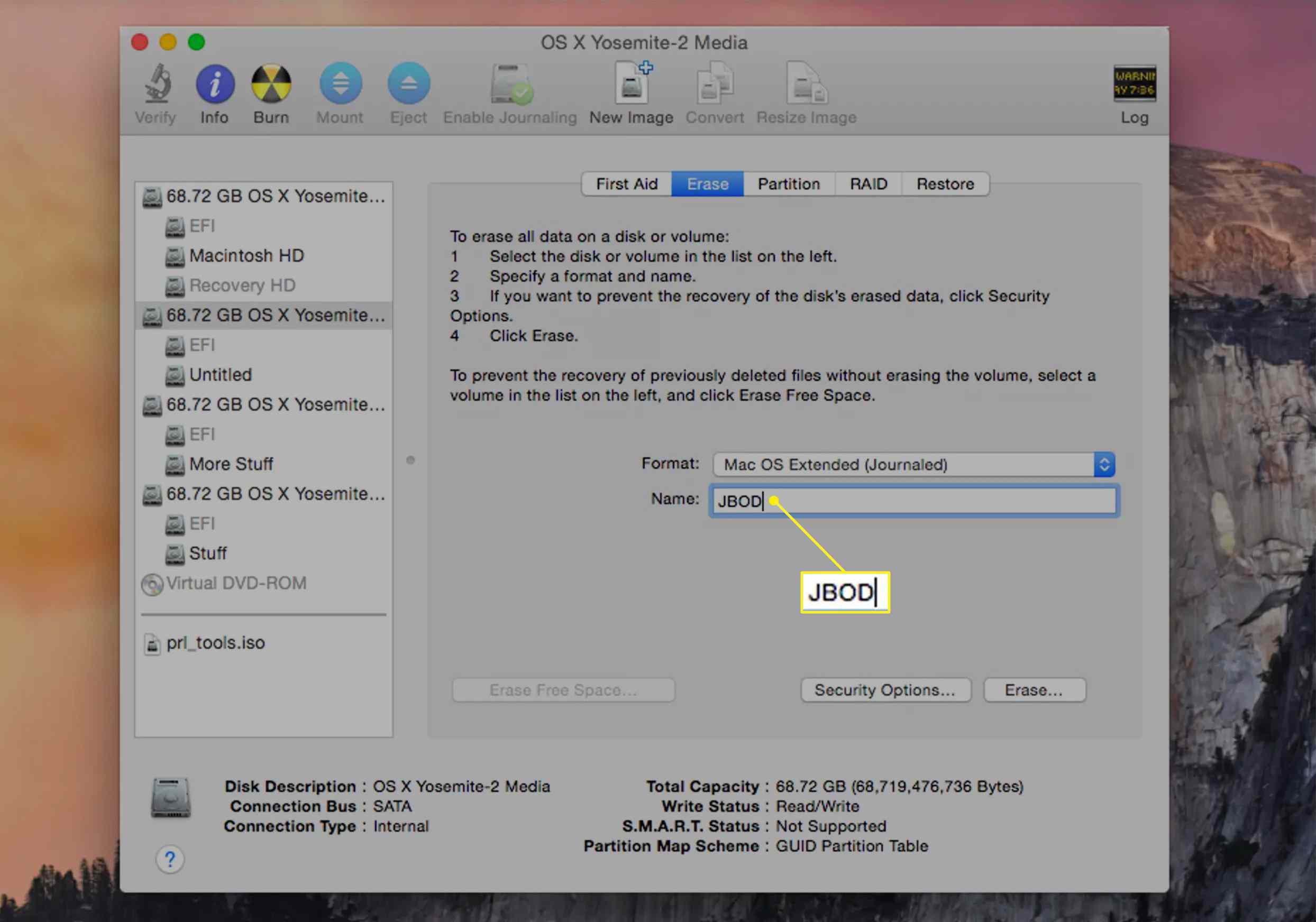
-
Vybrat Možnosti zabezpečení > Data nulování a klikněte OK.
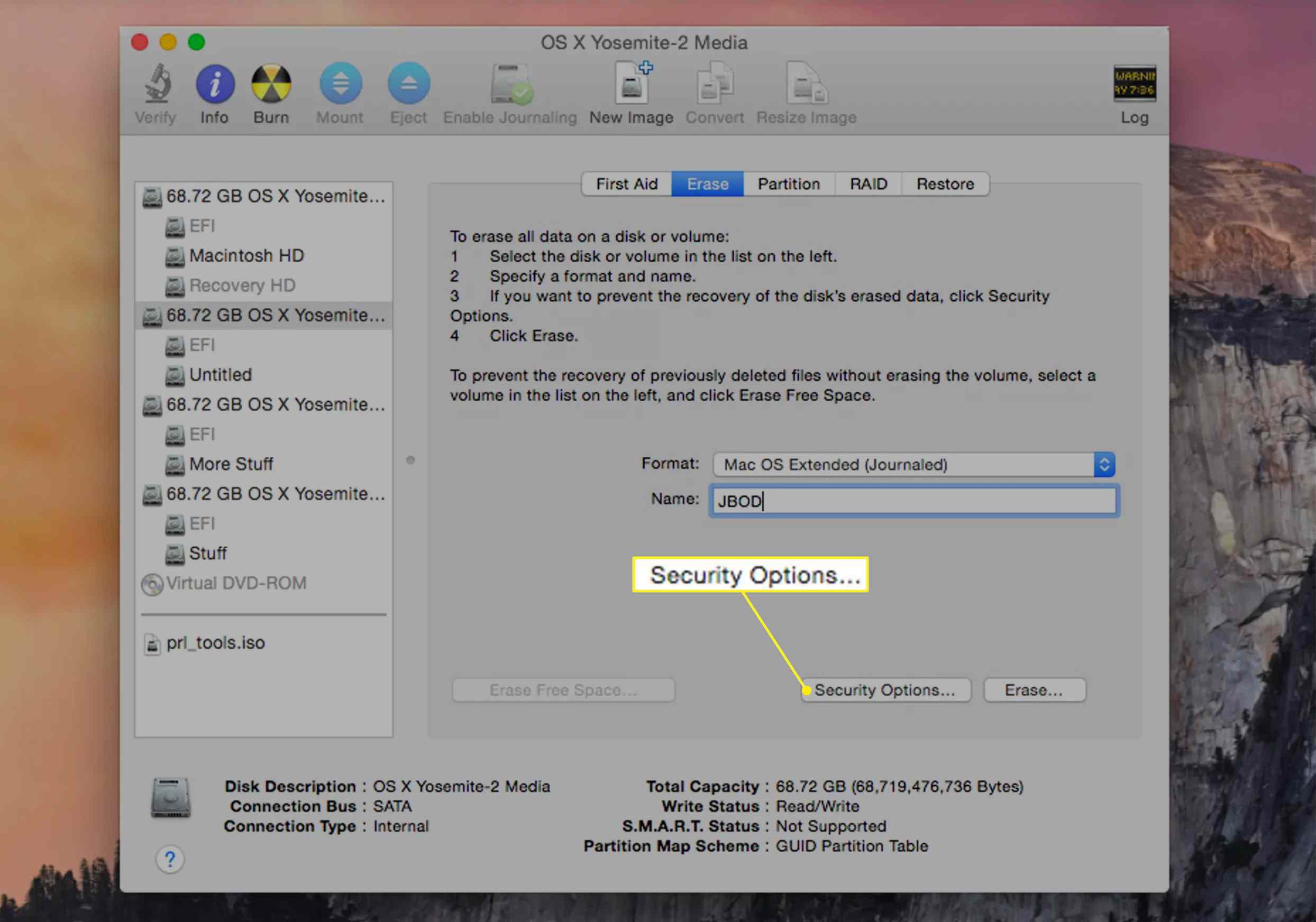
-
Klepněte na Vymazat.
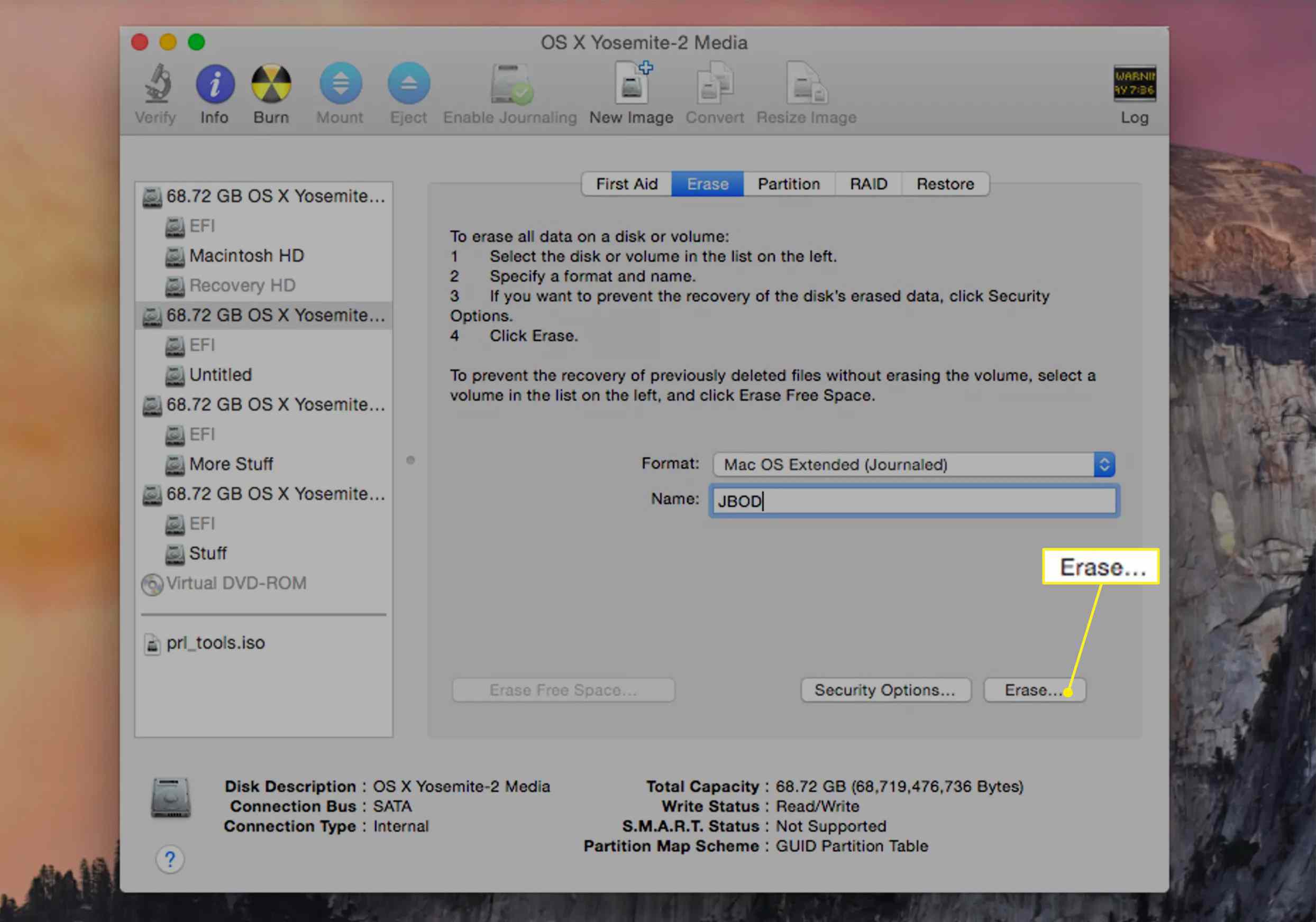
-
Tento postup opakujte pro každý další pevný disk, který bude součástí sady JBOD RAID. Přiřaďte každému pevnému disku jedinečný název.
Vytvořte sadu JBOD RAID
Po vymazání jednotek vytvořte zřetězenou sadu.
-
V Disk Utility vyberte jeden ze pevných disků ze seznamu jednotek / svazků v levém postranním panelu. Klikněte na ikonu NÁLET záložka.
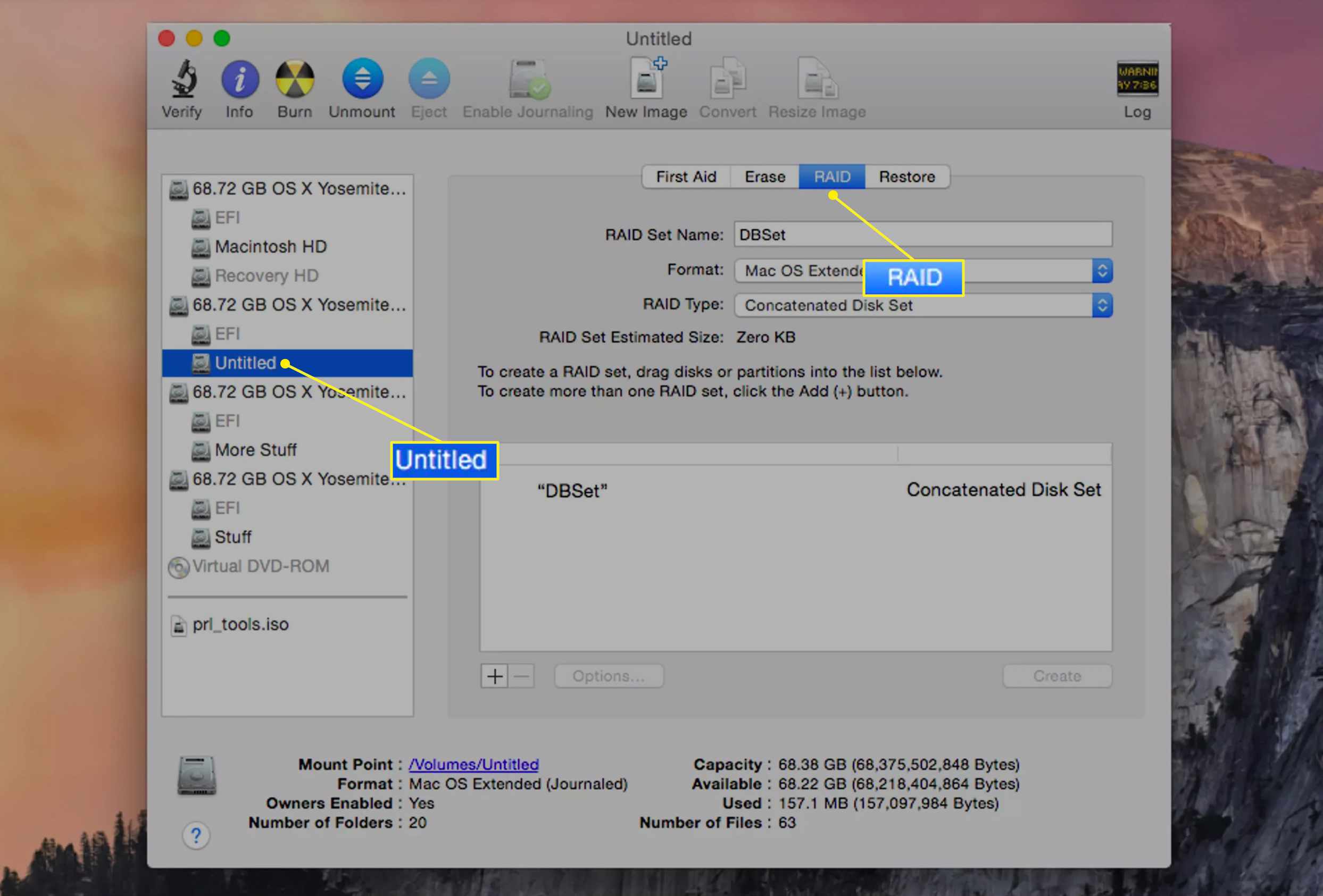
-
Do pole vedle zadejte název Název sady RAID pro sadu JBOD RAID, která se zobrazí.
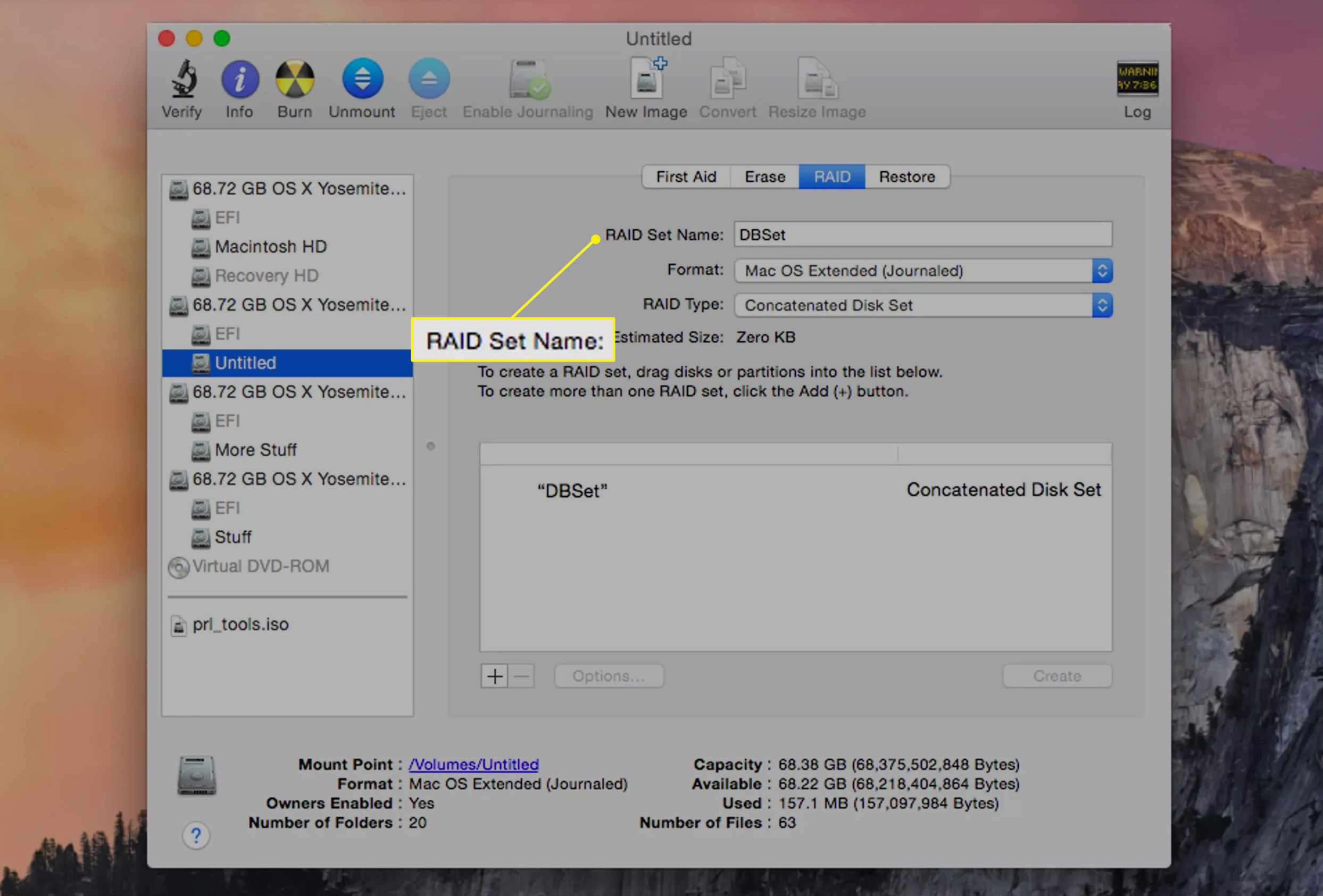
-
Vybrat Mac OS Extended (deník) z Formát rozevírací nabídka.
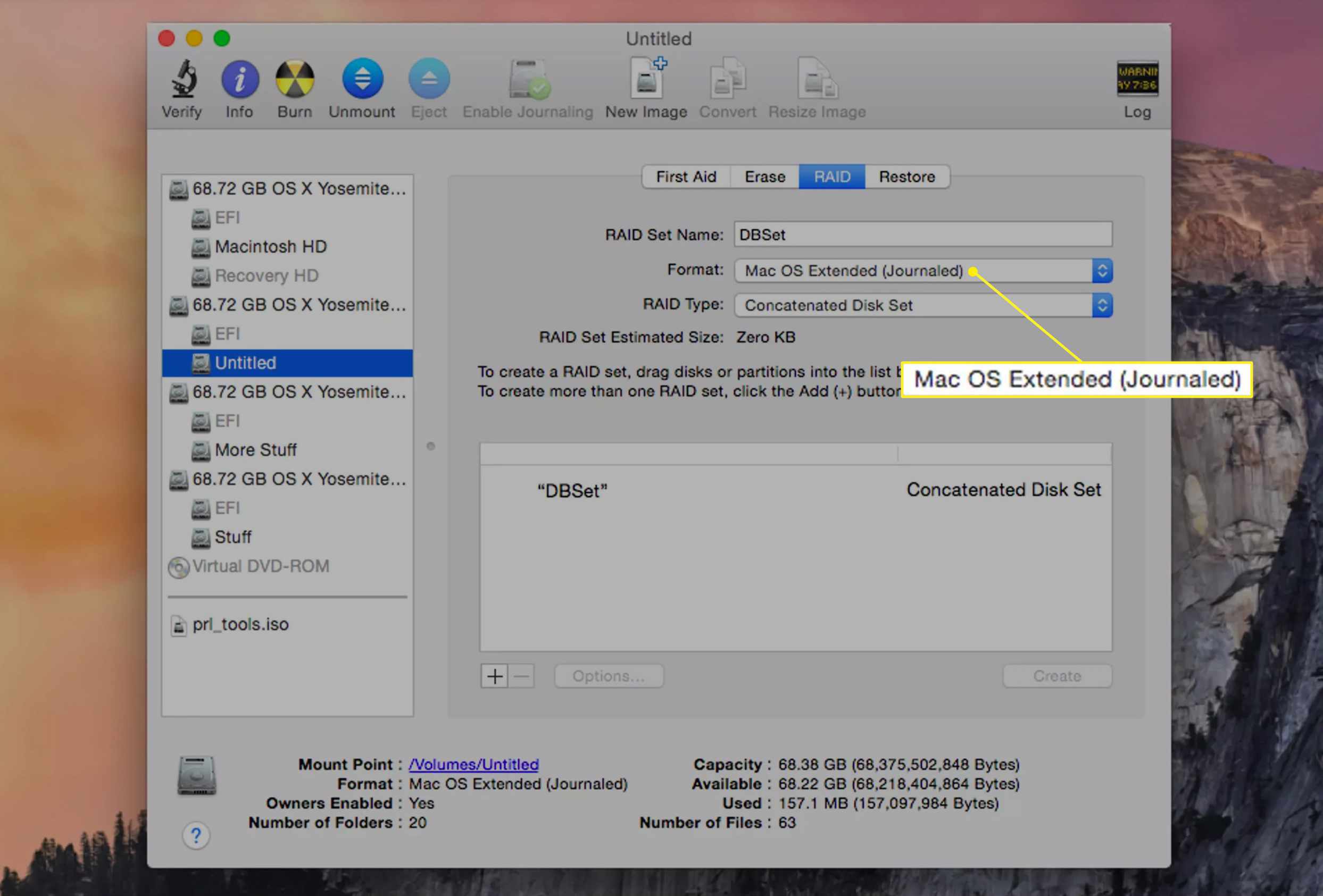
-
Vybrat Zřetězená sada disků v Typ RAID pole.
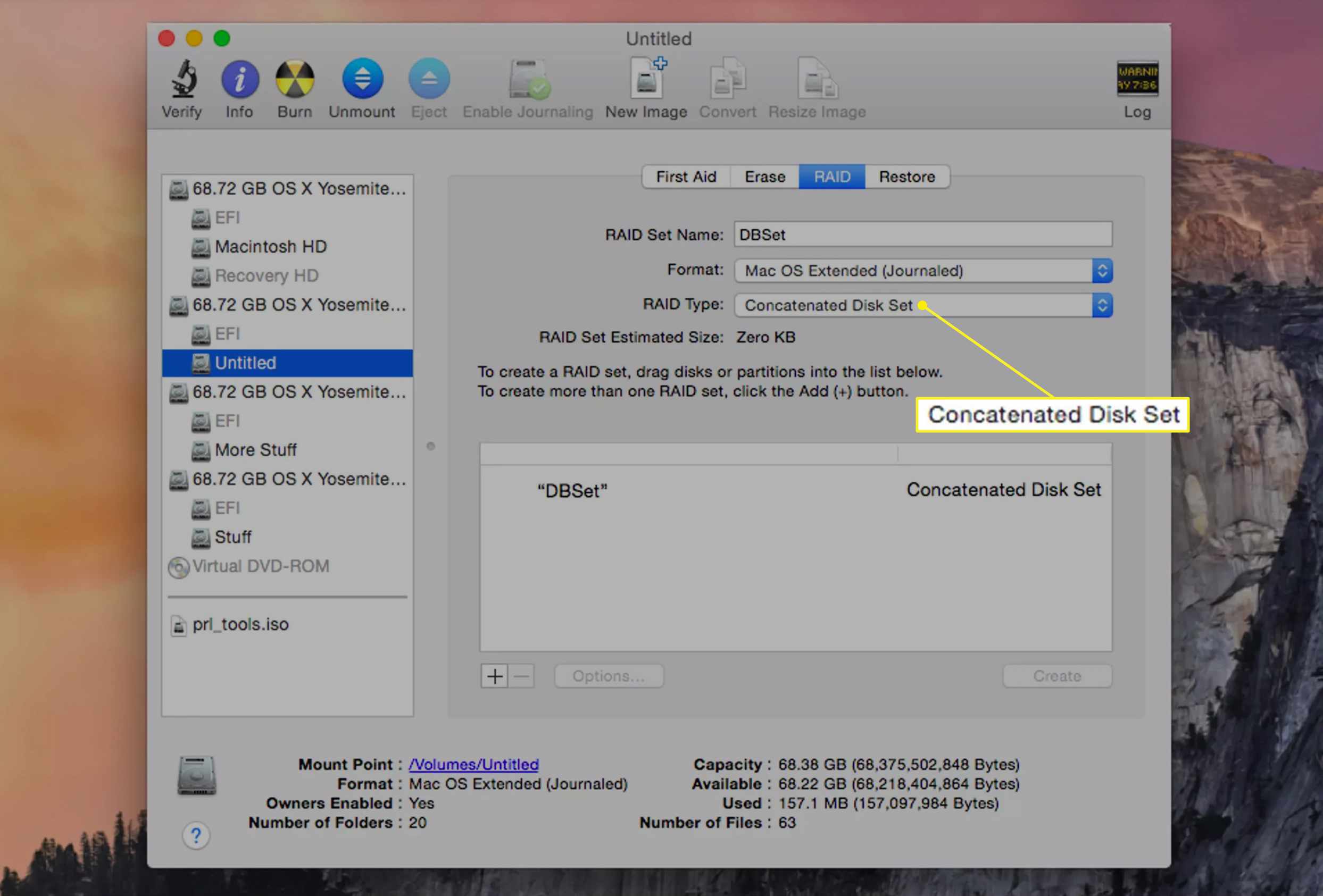
Přidejte řezy (pevné disky) do sady JBOD RAID
Je čas přidat do sady členy nebo řezy a vytvořit hotový svazek RAID.
-
Přetáhněte jeden z pevných disků pole z levého postranního panelu Disk Utility na název pole RAID, který jste vytvořili v předchozím kroku.
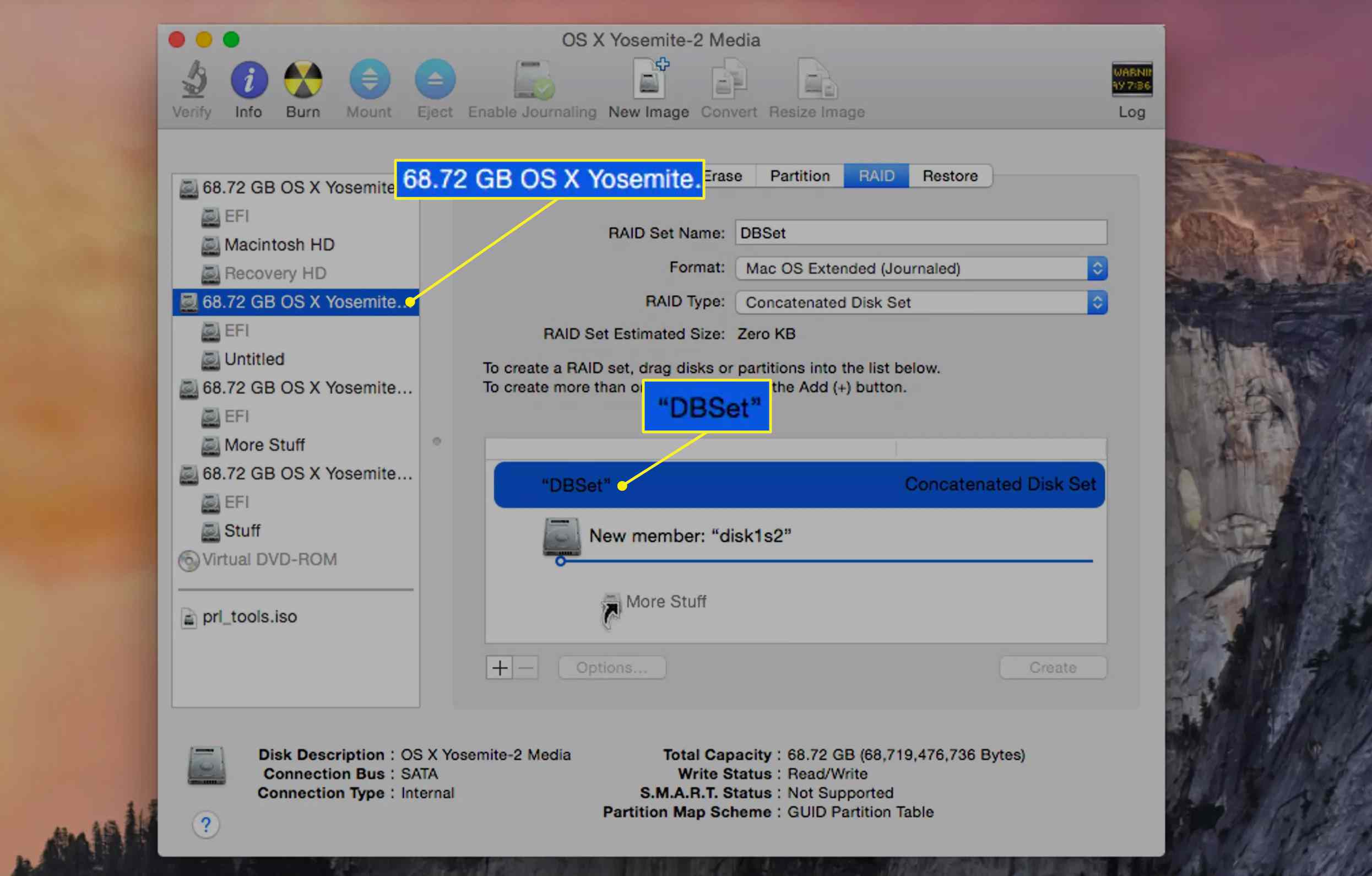
-
Přetáhněte zbývající pevné disky určené pro sadu JBOD RAID na název pole RAID. Pro JBOD RAID jsou vyžadovány minimálně dva disky nebo pevné disky. Přidání více než dvou dále zvětší velikost výsledného JBOD RAID.
-
Klepněte na Vytvořit. Výstražný list Vytváření pole RAID klesá a připomíná vám, že všechna data na jednotkách, které tvoří pole RAID, budou vymazána.
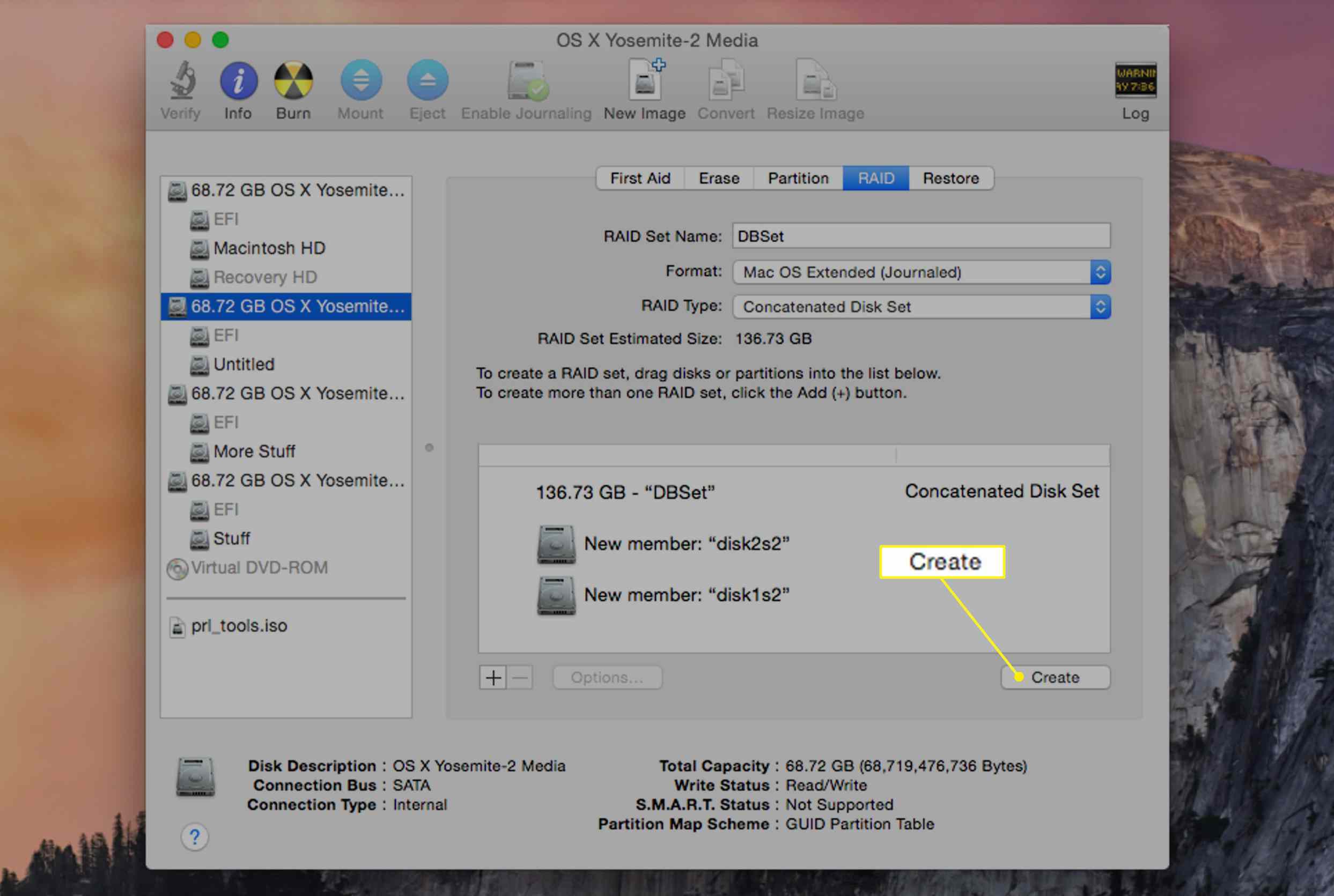
-
Klepněte na Vytvořit pokračovat.
Během vytváření sady JBOD RAID Disk Utility přejmenuje jednotlivé svazky, které tvoří sadu RAID, na „RAID Slice“. Poté vytvoří skutečnou sadu JBOD RAID a připojí ji jako normální svazek pevného disku na ploše počítače Mac. Celková kapacita sady JBOD RAID, kterou vytvoříte, se rovná kombinovanému celkovému prostoru všech členů sady, minus část režie pro spouštěcí soubory RAID a datovou strukturu. Nyní můžete Disk Utility zavřít a použít sadu JBOD RAID, jako by se jednalo o jakýkoli jiný diskový svazek v počítači Mac.
Extra: Tipy pro používání vaší nové sady JBOD RAID
Jako zřetězená sada disků není vaše pole RAID JBOD tak náchylné k problémům s selháním disku jako pole RAID 0. Pokud však potřebujete znovu sestavit sadu JBOD RAID, měli byste mít stále aktivní plán zálohování. Zvažte použití zálohovacího softwaru, který běží podle předem stanoveného plánu. Je možné ztratit jeden nebo více disků v JBOD RAID kvůli selhání pevného disku a stále mít přístup ke zbývajícím datům. Je to proto, že data uložená v sadě JBOD RAID zůstávají fyzicky na jednotlivých discích. Soubory nepřesahují svazky, takže data na zbývajících jednotkách by měla být obnovitelná. To neznamená, že obnovení dat je stejně jednoduché jako připojení člena sady JBOD RAID a přístup k němu pomocí nástroje Finder pro Mac. Možná budete muset jednotku opravit a použít aplikaci pro obnovení disku.
O sadách JBOD RAID
Bez ohledu na to, jak tomu říkáte – JBOD, zřetězené nebo překlenující – tento typ RAID je o vytváření větších virtuálních disků. JBOD – zkratka pro Jen spousta disků –není uznaná úroveň RAID, ale Apple a většina ostatních prodejců, kteří vytvořili produkty související s RAID, obsahovaly podporu JBOD s jejich nástroji RAID. Mezi mnoho použití JBOD RAID patří rozšiřování efektivní velikosti pevného disku – právě to, pokud máte soubor nebo složku, která je pro aktuální jednotku příliš velká. Můžete také použít JBOD ke kombinaci menších disků, které slouží jako řez pro sadu RAID 1 (Mirror).