
Duplikování souborů ve Finderu na vašem Macu je jednoduchý proces. Stačí vybrat soubor ve Finderu, kliknout na něj pravým tlačítkem a vybrat Duplikát z rozbalovací nabídky. Váš Mac se připojí kopírovat na název souboru duplikátu. Například duplikát souboru s názvem MyFile je pojmenován Kopie MyFile. Informace v tomto článku se týkají počítačů Mac se systémem macOS Catalina (10.15), macOS Mojave (10.14), macOS High Sierra (10.13) nebo macOS Sierra (10.12). Platí také pro OS Leopard (10.5) až OS X El Capitan (10.11).
Stěhování vs. kopírování
To funguje dobře, když chcete duplikovat soubor ve stejné složce jako originál, ale co když chcete soubor zkopírovat do jiné složky na stejné jednotce? Pokud vyberete soubor nebo složku a přetáhnete je do jiného umístění na stejné jednotce, položka se přesune, ne zkopíruje. Pokud potřebujete kopii na jiném místě, využijte možnosti Finderu pro kopírování a vkládání.
Pomocí funkce Kopírovat a Vložit můžete duplikovat soubor nebo složku
Stejně jako u většiny věcí týkajících se počítačů Mac existuje více než jeden způsob duplikování souboru nebo složky. K vytvoření duplikátu můžete použít známý proces kopírování a vkládání.
-
Ve vyhledávači vyberte složku v postranním panelu, která obsahuje položku, kterou chcete duplikovat.
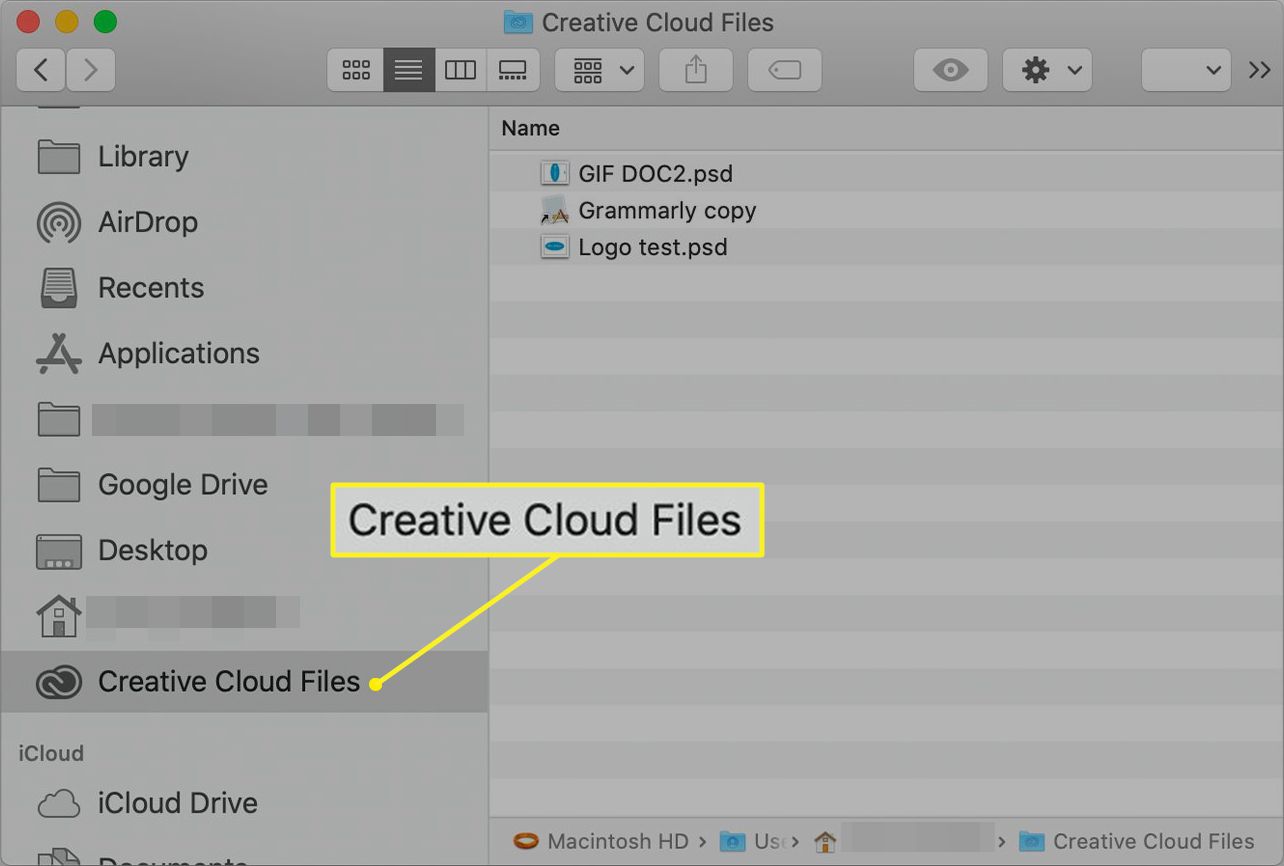
-
V hlavním okně Finderu klepněte pravým tlačítkem nebo klepněte se stisknutou klávesou Ctrl na soubor nebo složku, kterou chcete duplikovat. Zobrazí se rozbalovací nabídka, která obsahuje pojmenovanou položku nabídky Kopírovat „[Selected File Name]. “ Například pokud je soubor, na který kliknete pravým tlačítkem, pojmenován Rodinný výlet Yosemite, pak rozbalovací nabídka obsahuje položku s názvem Zkopírujte „Rodinný výlet Yosemite“. Vybrat Kopírovat „[Selected File Name]“ z rozbalovací nabídky.
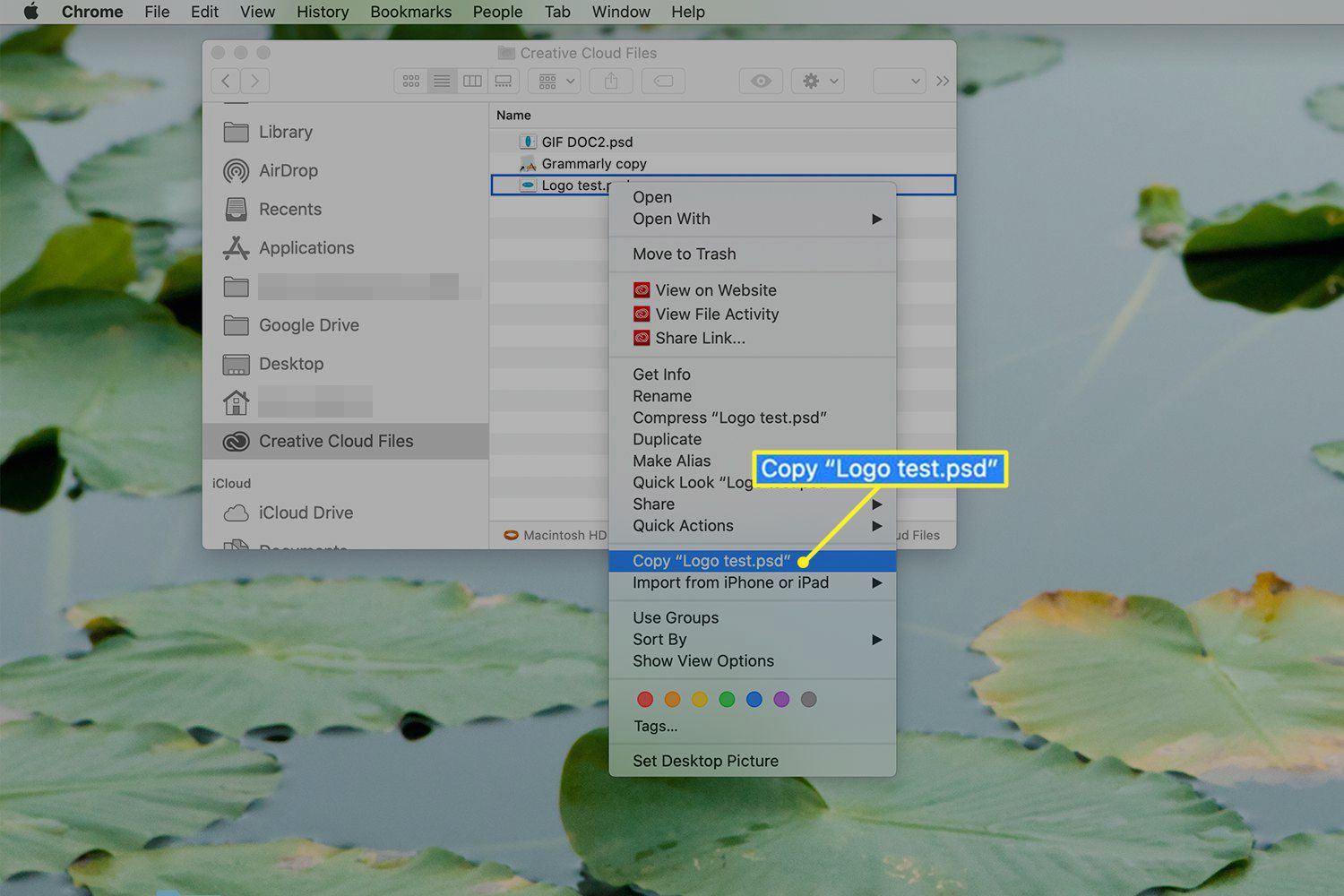
-
Přejděte do libovolného umístění ve Finderu – do stejné složky, jiné složky nebo jiné jednotky. Po výběru umístění otevřete kontextové menu Finderu klepnutím pravým tlačítkem nebo klepnutím s klávesou Control a vyberte Vložit položku v nabídce.
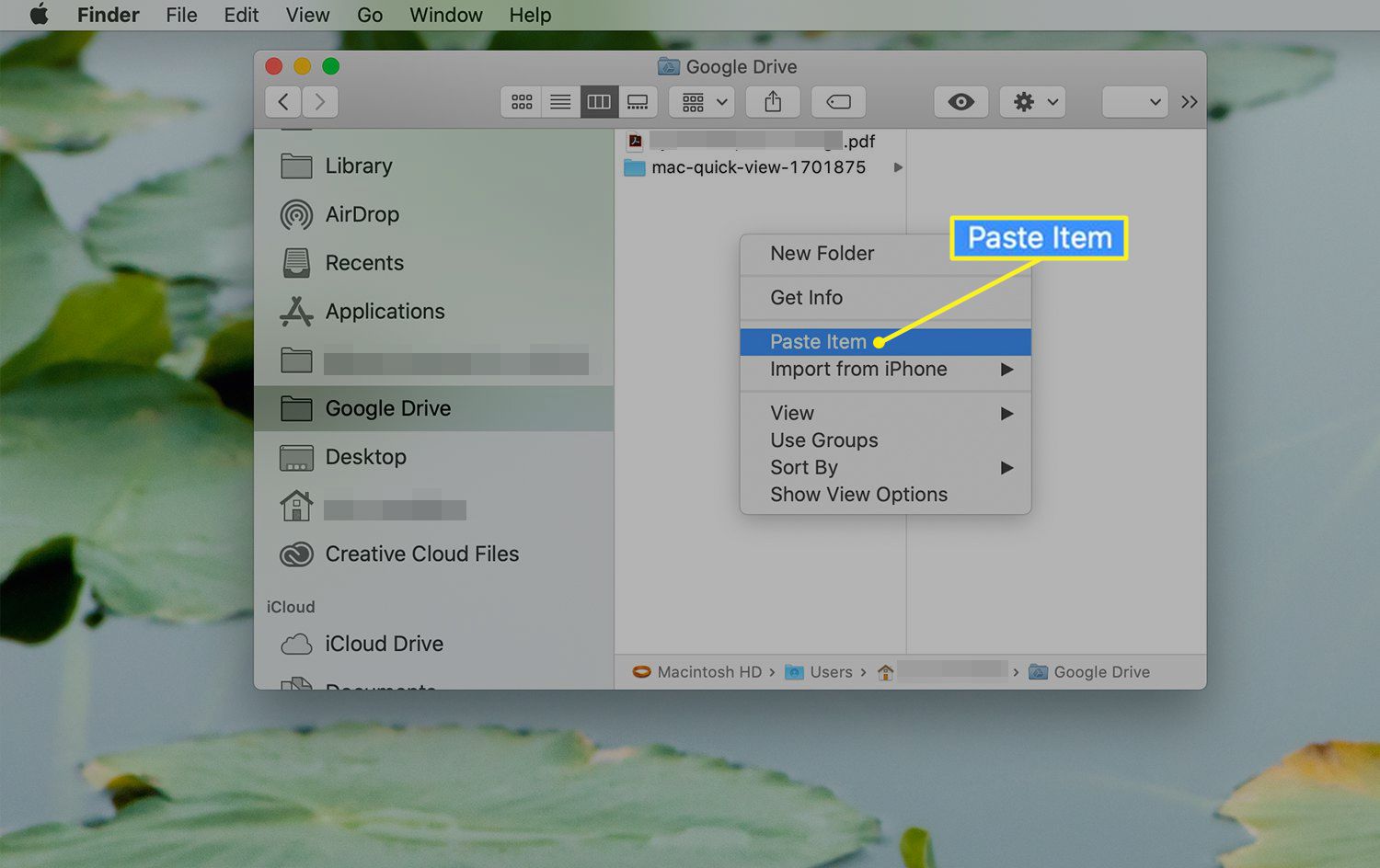
Ulehčete si tento úkol výběrem prázdné oblasti ve Finderu, když vyvoláte kontextové menu. Pokud jste v zobrazení seznamu, může být jednodušší přejít na zobrazení ikon, abyste našli prázdnou oblast v aktuálním zobrazení.
-
Soubor nebo složka, kterou jste dříve vybrali, se zkopíruje do nového umístění.
Pokud nové umístění nemá soubor nebo složku se stejným názvem, má vložená položka stejný název jako originál. Pokud vybrané umístění obsahuje soubor nebo složku se stejným názvem jako originál, položka se vloží se slovem kopírovat připojeno k názvu položky.
Při kopírování souboru použijte číslo verze
Můžete také přinutit Finder, aby místo slova připojil číslo verze kopírovat do souboru nebo složky. Existuje několik způsobů, jak připojit číslo verze k duplikovanému souboru. Mnoho aplikací, jako jsou textové procesory a programy pro manipulaci s obrázky, lze nastavit tak, aby to prováděly automaticky. Existuje také řada pomocných aplikací třetích stran pro Mac, které mohou přidávat a spravovat verze souborů, ale můžete použít Finder k přidání čísla verze k duplikátu.
Duplikujte soubor a připojte číslo verze ve Finderu
Práce přímo ve Finderu může způsobit, že se pozastavíte a přemýšlíte, jak lze přidat číslo verze, aniž byste soubor duplikovali a poté jej ručně přejmenovali. Naštěstí ve Finderu existuje možnost, která tento úkol provádí. Zkuste tento jednoduchý tip duplikovat soubor a připojit číslo verze v jednom kroku.
-
Otevřete a Vyhledávací okno do složky obsahující položky, které chcete duplikovat. Vyberte položky, které chcete duplikovat na nové místo ve stejné složce, abyste je zvýraznili.
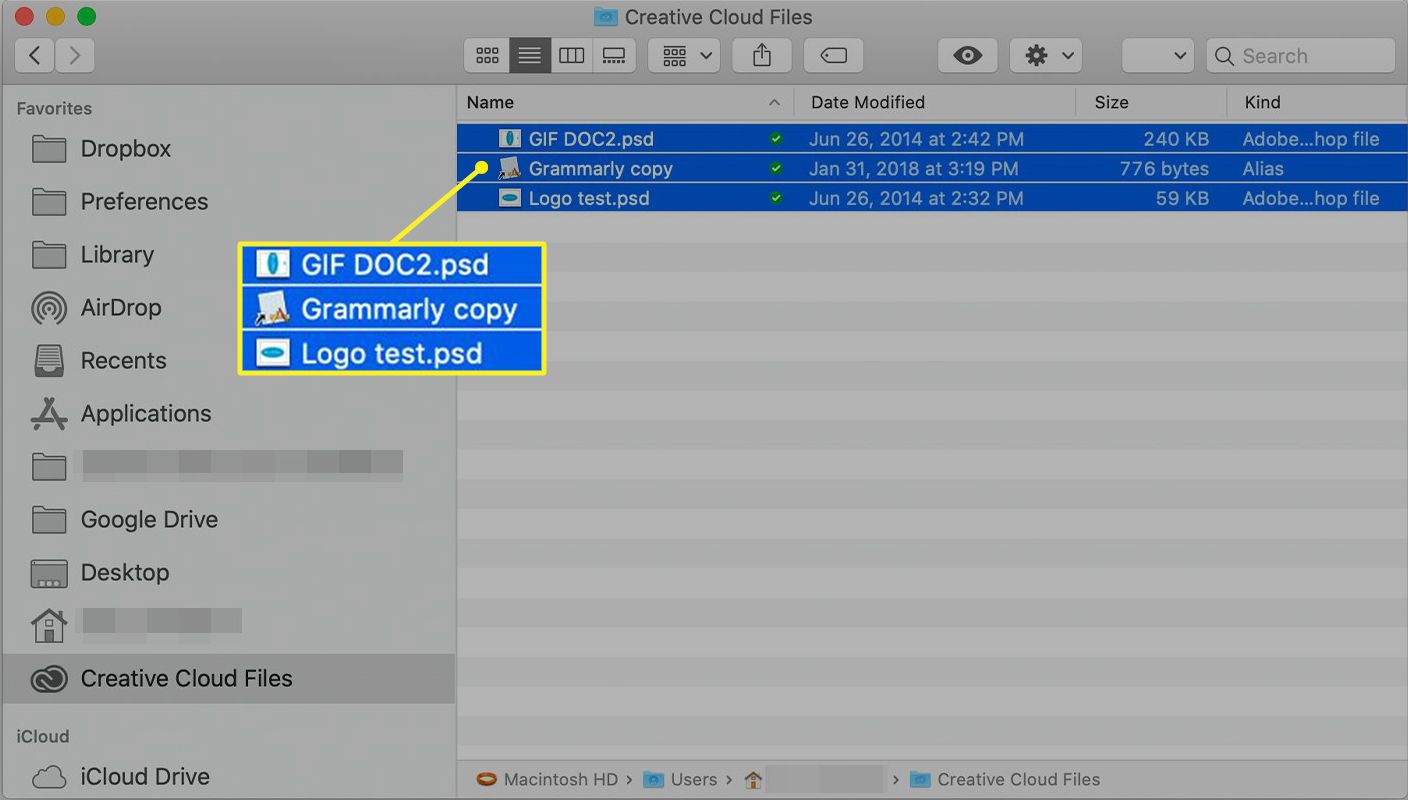
-
Podržte Volba a přetáhněte vybrané soubory na nové místo ve stejné složce.
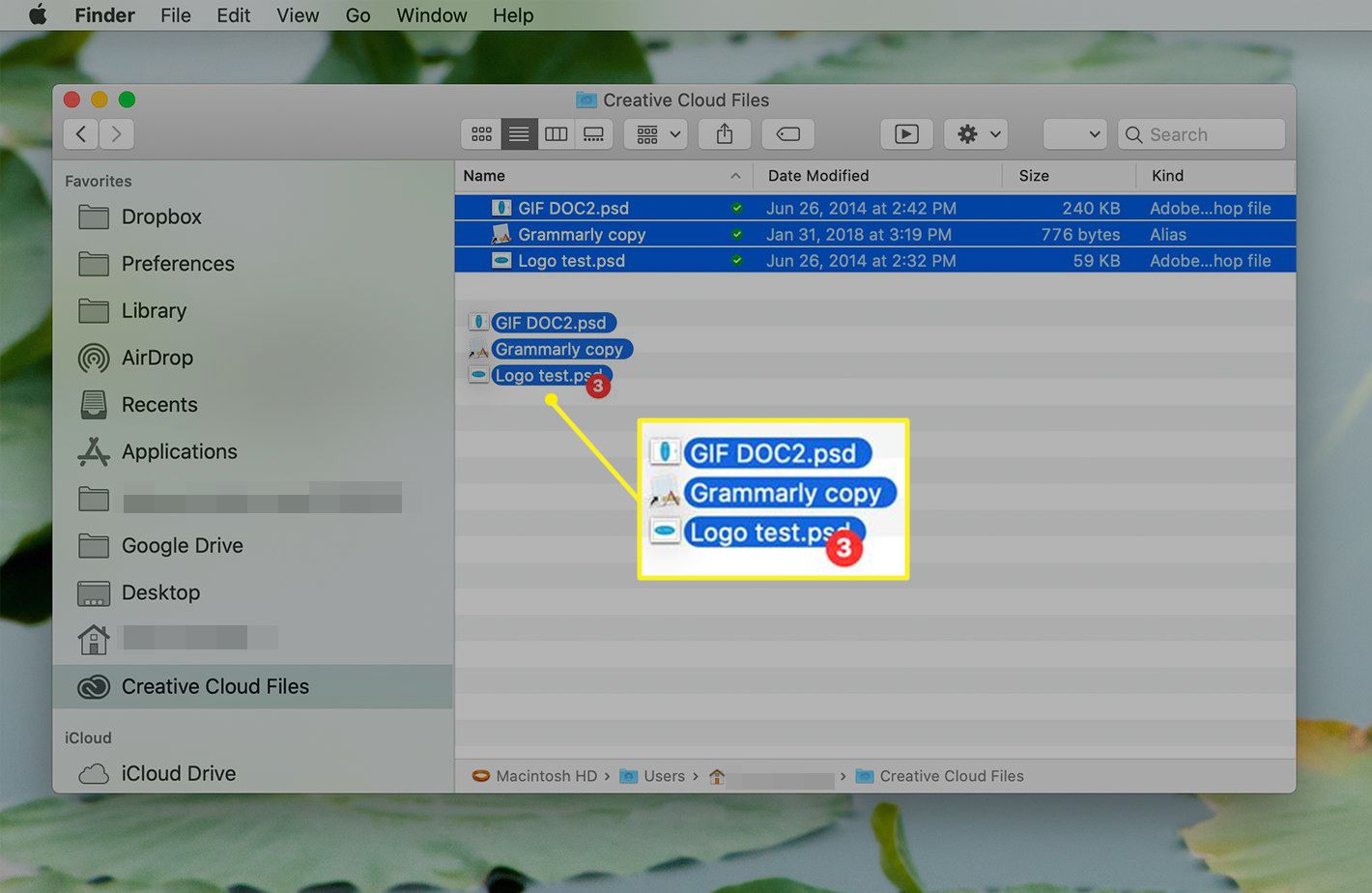
-
Uvolněním kurzoru zkopírujte soubory.
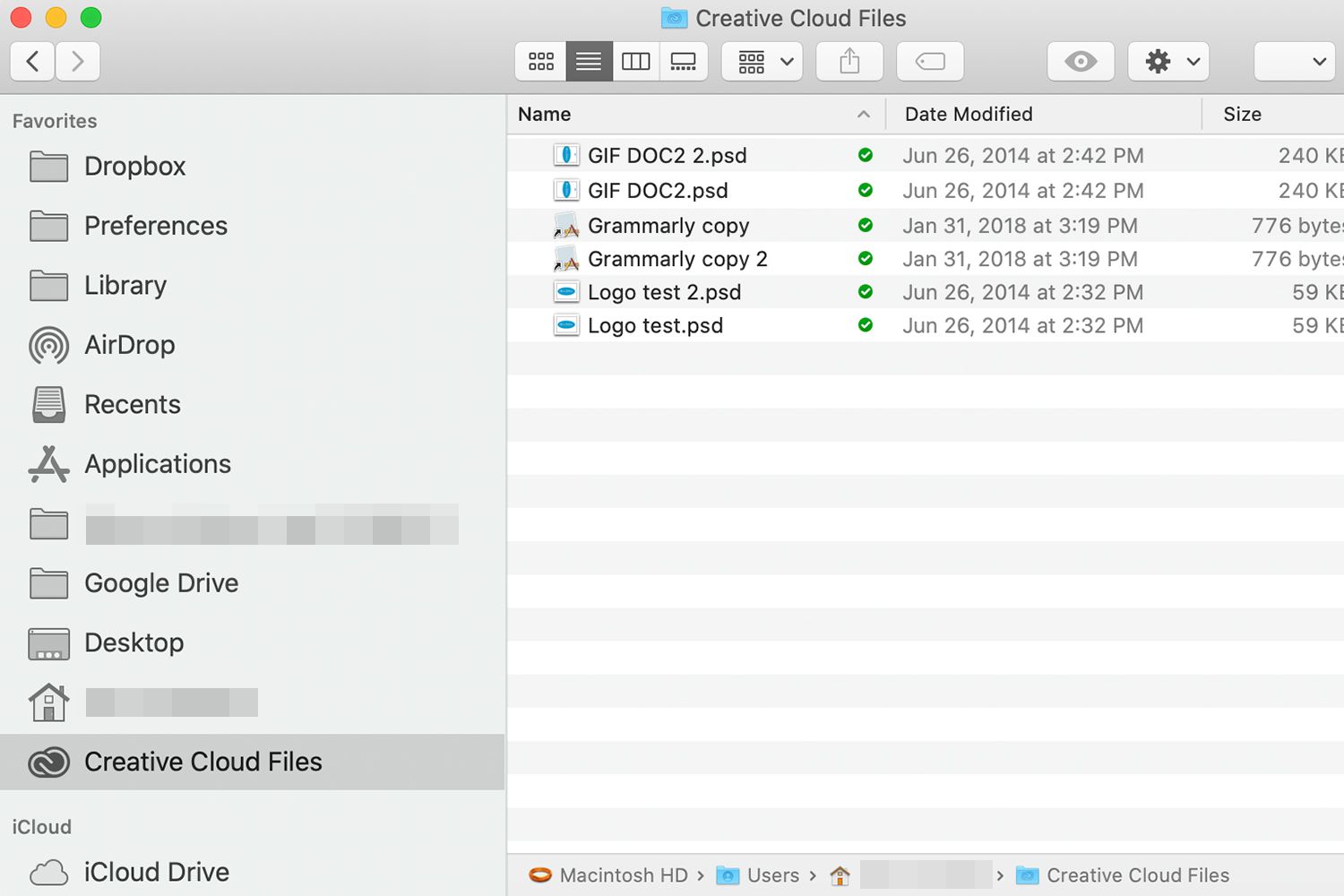
-
Váš Mac poslušně přidá místo slova číslo verze kopírovat na název souboru. Pokaždé, když vytvoříte nový duplikát, váš Mac přidá do kopie přírůstkové číslo verze. Vyhledávač sleduje číslo další verze pro každý soubor nebo složku. Vyhledávač také sníží číslo další verze, pokud odstraníte nebo přejmenujete soubor s verzí.
Pokud jste při vytváření verzí duplikátů v zobrazení seznamu, můžete mít potíže s přetažením souboru na prázdné místo v seznamu. Zkuste soubor přetáhnout, dokud se nezobrazí zelený znak + (plus), a poté jej uvolnit.