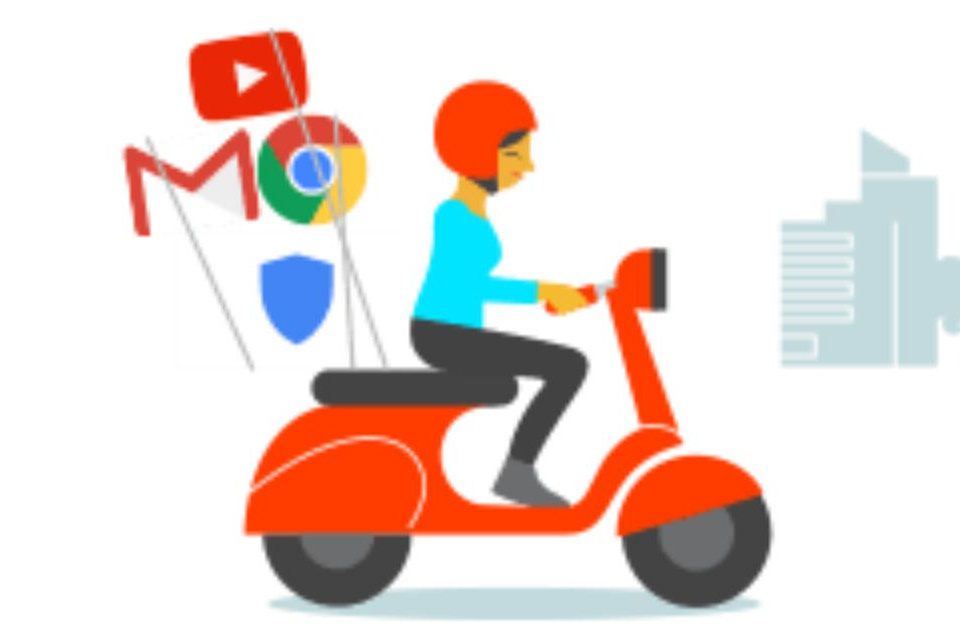
Google Takeout poskytuje užitečný způsob, jak stáhnout data nebo je přesunout do jiného zařízení. Ať už vytváříte zálohy důležitých souborů, znovu sestavujete seznamy kontaktů nebo upravujete fotografie a videa na svém notebooku, Google Takeout je nejjednodušší způsob, jak přesunout své věci z digitální domény Google do své vlastní.
Proč používat Google Takeout?
Google poskytuje levné a bezpečné úložiště pro digitální aktiva. Ke svým souborům máte přístup odkudkoli, kde máte připojení k internetu. Pokud se potřebujete dostat k souborům nebo když nástroj pro migraci souborů nefunguje tak, jak by měl, může být snadný způsob stažení dat záchranou. Tady je několik věcí, které můžete s Google Takeout dělat:
- Přesuňte kolekci obrázků do notebooku pro úpravy.
- Proveďte obnovení aplikace Outlook, kontaktů Apple nebo kalendáře.
- Uvolněte místo na Disku Google archivací starých dokumentů na fyzická média.
- Vytvářejte nadbytečné archivy důležitých souborů a ukládejte je do dalších cloudových služeb.
Stejně jako většina služeb Google funguje Takeout stejným způsobem na zařízeních s Windows, Mac, Linux, iOS a Android.
Jaký druh dat si můžete vzít?
Google Takeout uvádí 51 druhů dat, včetně kontaktů, fotografií, poznámek Google Keep, Gmailu a záložek. Chcete-li zobrazit úplný seznam datových typů a zjistit, kolik z nich máte, přihlaste se ke svému účtu Google a přejděte na Google Dashboard.
Jak používat Google Takeout
I když máte přístup k Takeout výběrem Stáhněte si svá data na Google Dashboard je nejjednodušší začít se stránkou Google Takeout. Pokud používáte Takeout poprvé, začněte něčím zvládnutelným, jako je několik fotoalb z Fotek Google. Jako příklad v následujících pokynech používáme fotoalbum.
-
Přejděte na takeout.google.com a vyberte Odznačit vše. Ve výchozím nastavení Google Takeout vybírá všechny možné typy dat a souborů, které mají být zahrnuty do archivu Takeout.
-
Přejděte dolů a vyberte ikonu Fotky Google zaškrtávací políčko.
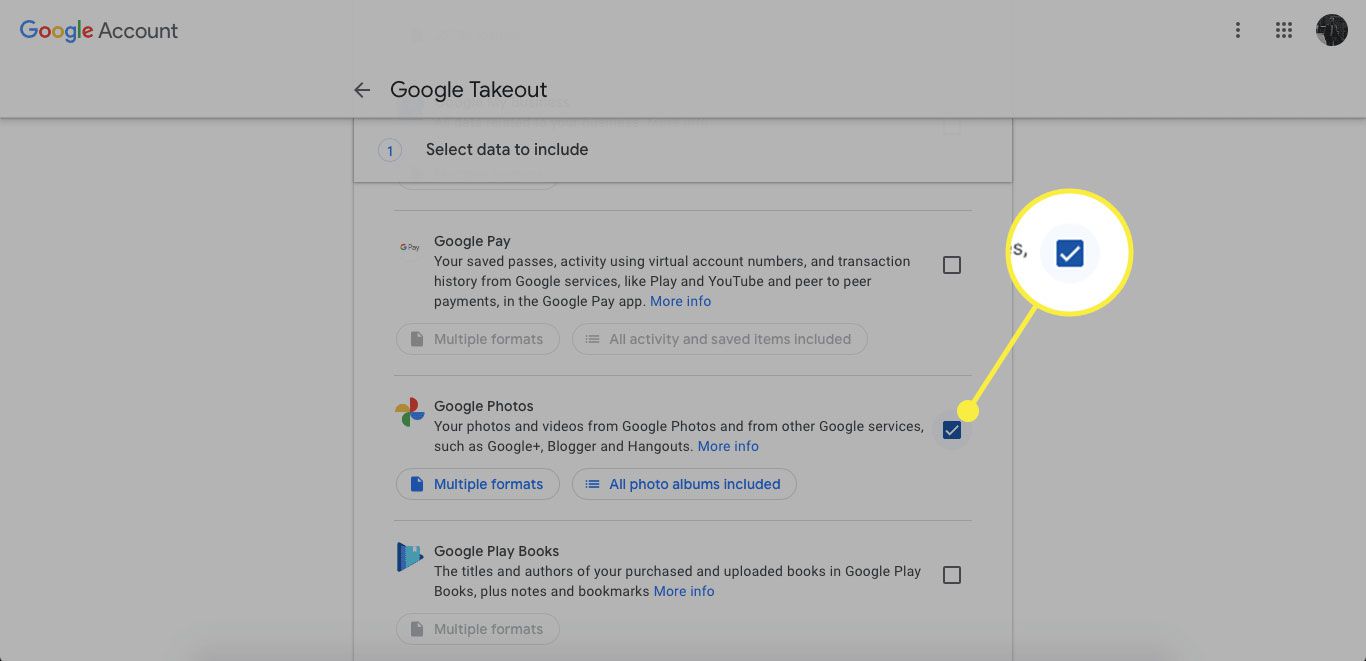
-
Vybrat Zahrnuta všechna fotoalba k výběru jednotlivých fotoalb pro zařazení do archivu Takeout. Ve výchozím nastavení je vybráno každé fotoalbum. Vybrat Odznačit vše, poté vyberte jednotlivá fotoalba, která chcete stáhnout. Po dokončení vyberte OK.
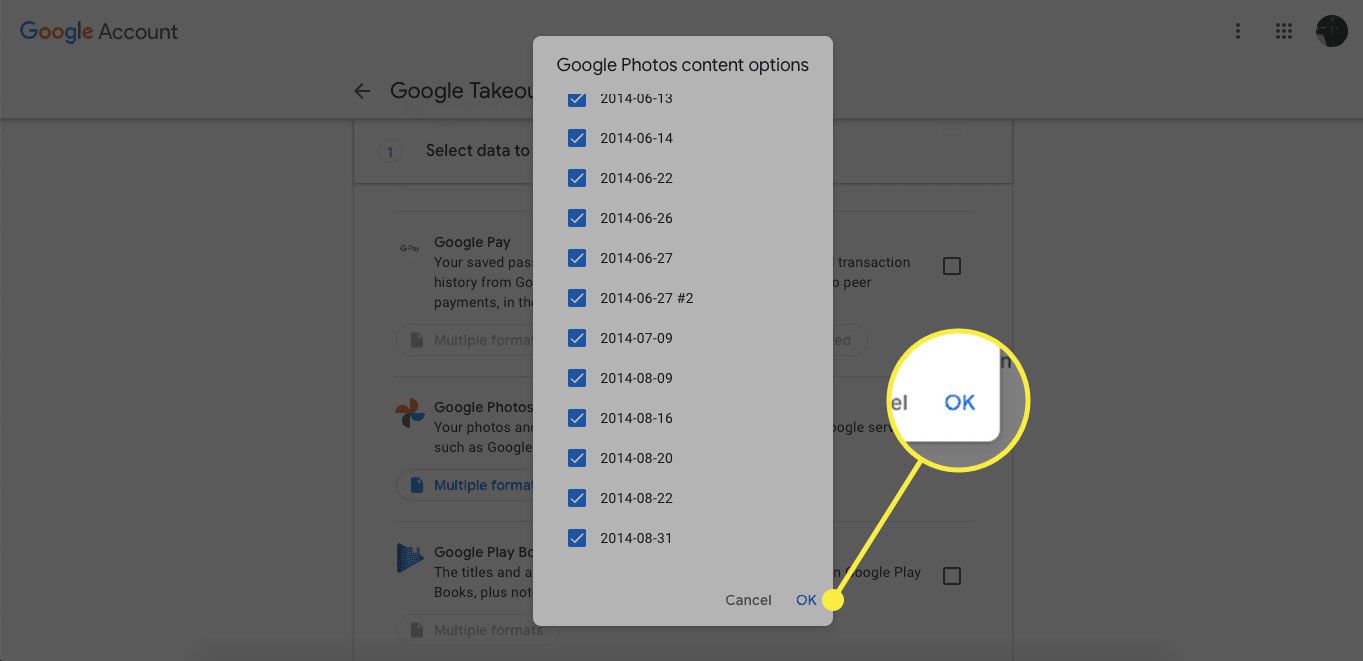
-
Přejděte do dolní části obrazovky a vyberte Další krok.
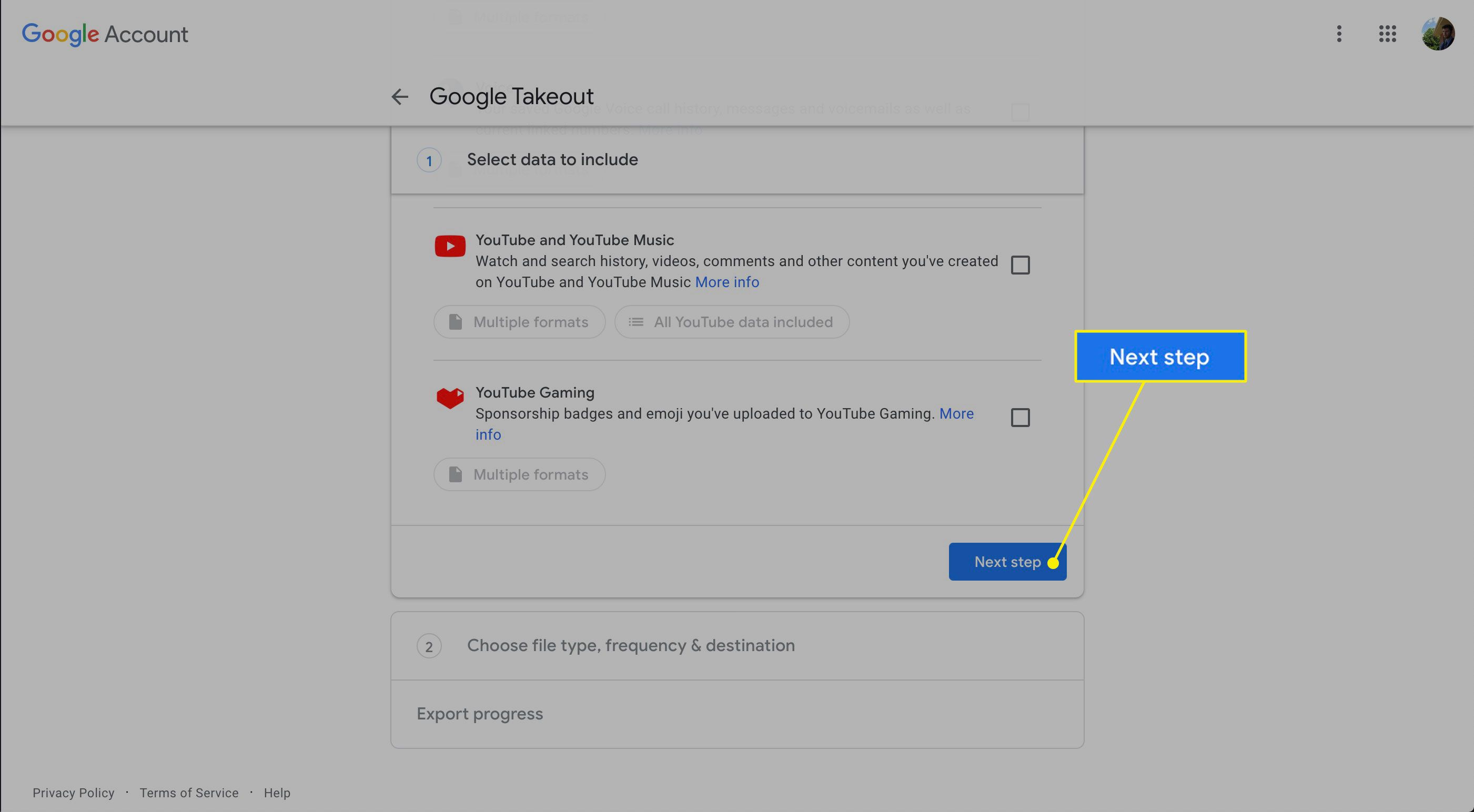
-
Budete požádáni, abyste vybrali typ souboru, frekvenci a cíl archivu. Budete také požádáni, abyste vybrali maximální velikost pro každý archivní soubor. Pod způsob doručení, vyberte, kam chcete stáhnout archivní soubor, až bude připraven. Přenos dat do těchto služeb cloudového úložiště se započítává do vaší kvóty úložiště.
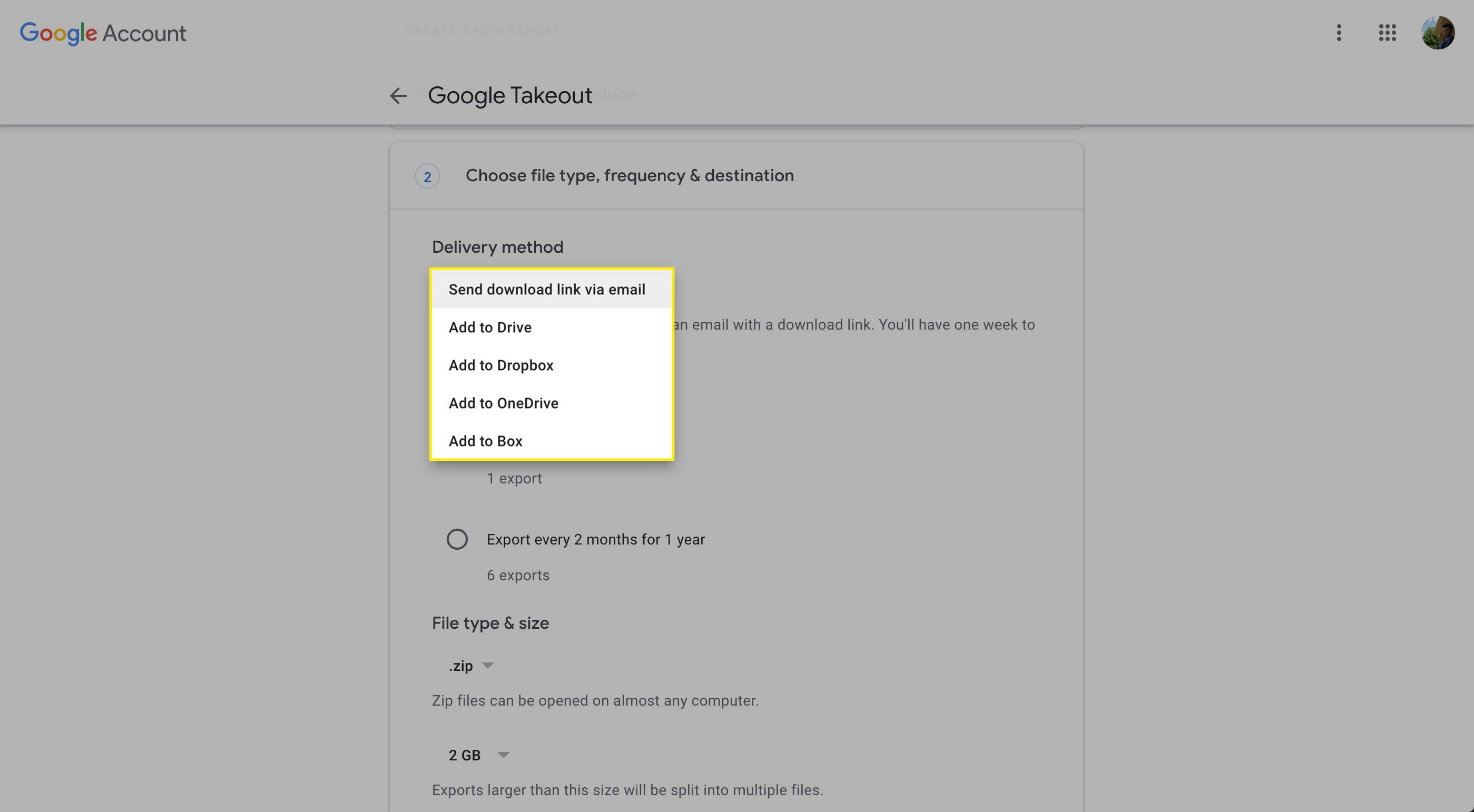
-
Pod Frekvence, zvolte, jak často se mají exportovat soubory ke stažení. Vybrat Exportujte jednou nebo Exportujte každé 2 měsíce po dobu 1 roku.
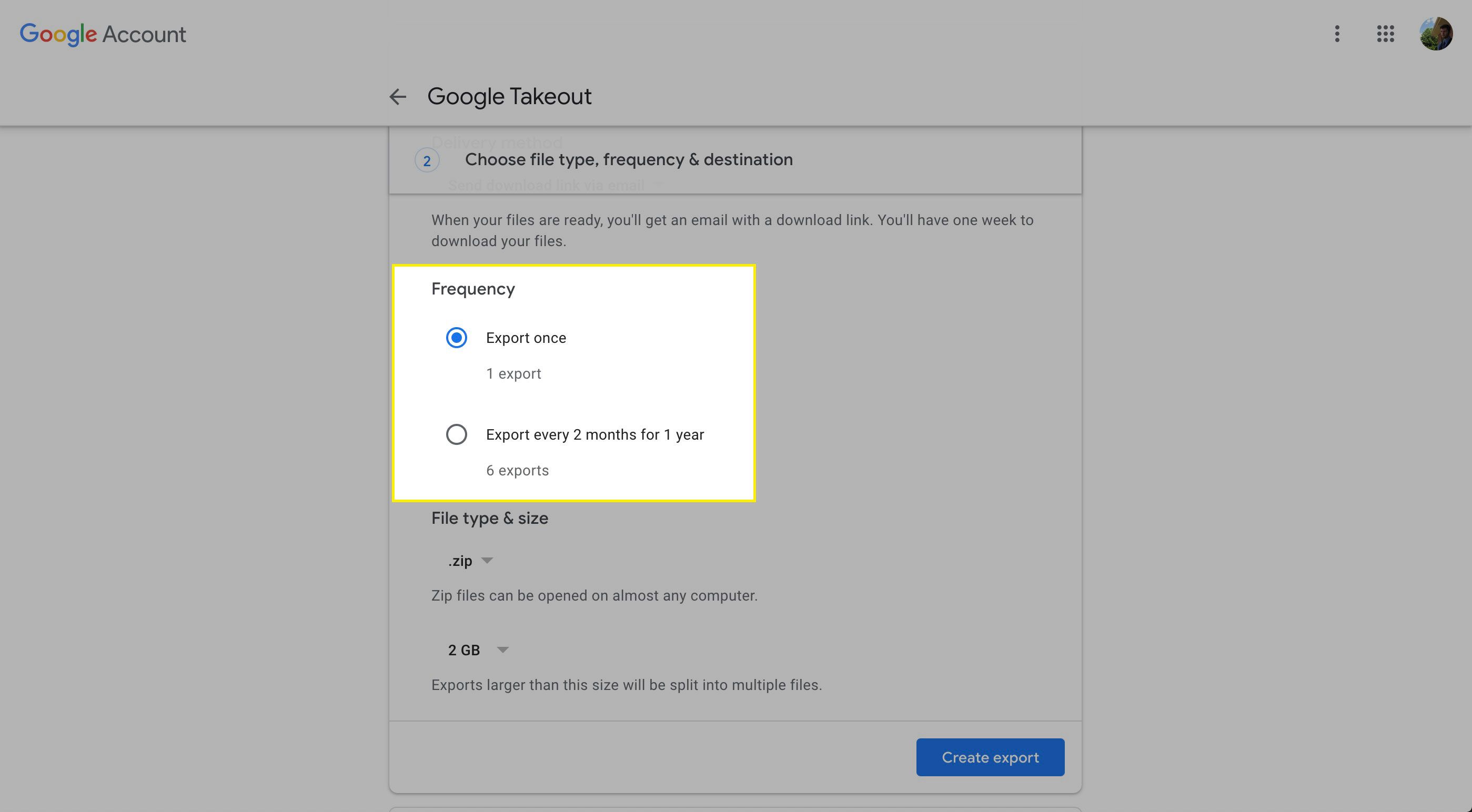
-
Pod Typ a velikost souboru, vyberte typ souboru pro archivní soubor a maximální velikost. Výchozí typ souboru je .zip, který lze otevřít na většině počítačů. Druhou možností je .tgz, který může vyžadovat otevření dalšího softwaru v počítači se systémem Windows. Ve výchozím nastavení Takeout omezuje archivní soubory na 2 GB a podle potřeby vytváří tolik sekvenčně očíslovaných souborů. Můžete si však vybrat velikosti až 50 GB.
-
Vybrat Vytvořit export, pak počkejte, než Google shromáždí soubory a archivuje je podle vašich požadavků. V závislosti na počtu a velikosti souborů, které jste požadovali, vytvoření archivu trvá několik minut až několik dní. Google trvalo asi tři minuty, než vytvořil 175 MB archivní soubor.
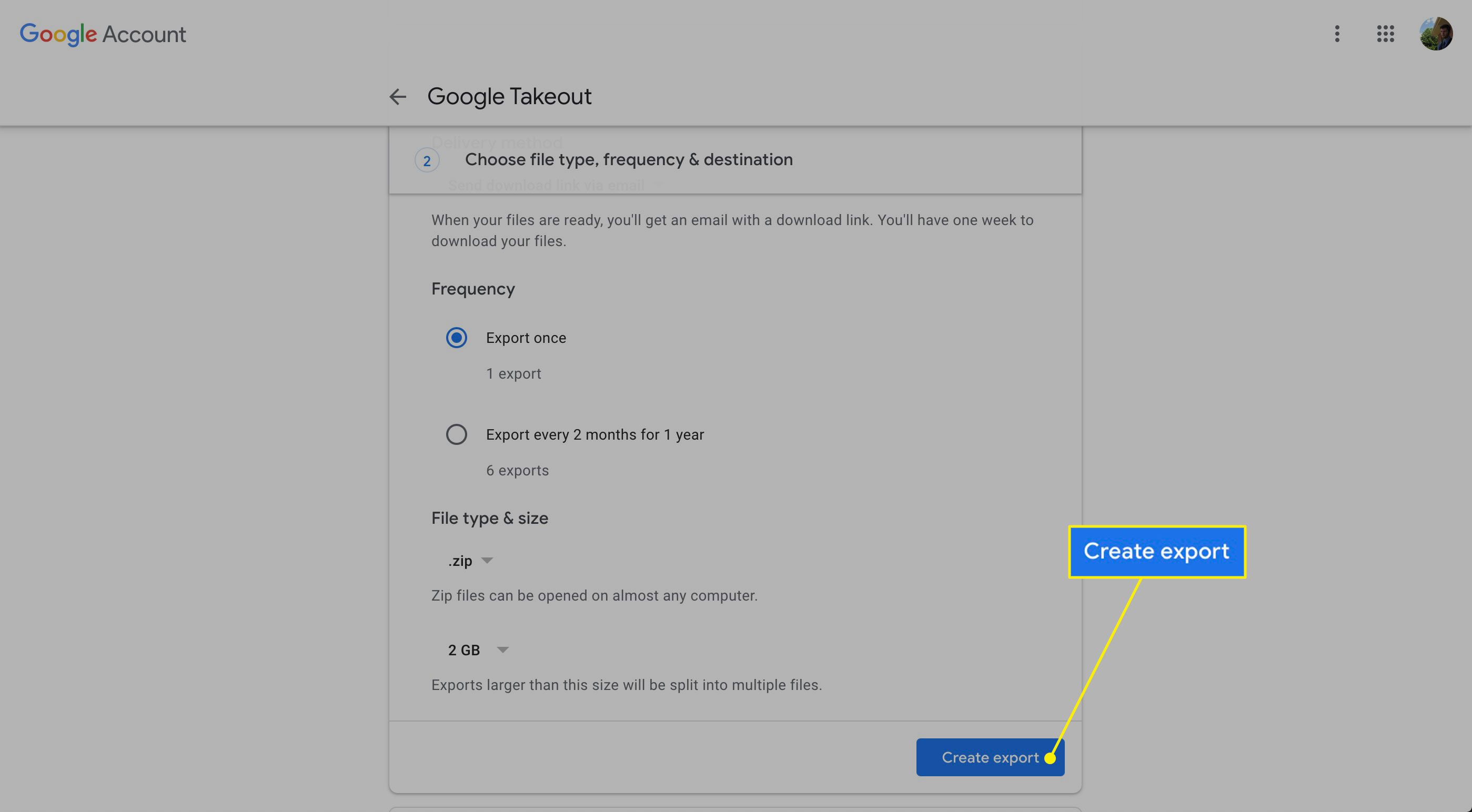
-
Po dokončení archivace vám Takeout pošle e-mail s odkazem na archivované soubory. Z tohoto e-mailu vyberte Stáhnout archiv zahájit stahování, jako každý jiný soubor. Vaše data se přesouvají ze serverů Google do složky Stažené soubory.
Při stahování archivů zkontrolujte Dostupnost do data. Máte sedm dní na stažení archivu, než jej Google smaže. Chcete-li zobrazit seznam archivů vytvořených Takeout za posledních 30 dní, vyberte Zobrazit historii.