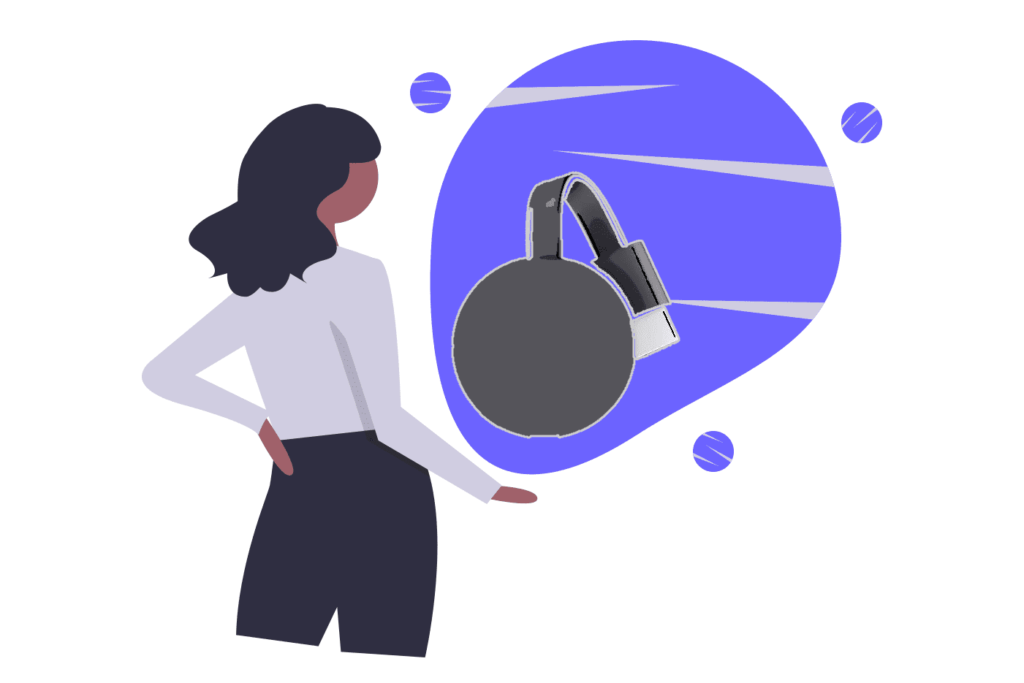
Co vědět
- Chromecast nesleduje, co jste dříve sledovali.
- Co je? aktuálně hraje je viditelný pro ostatní zařízení ve vaší síti.
- Chcete-li skrýt veškerou historii, použijte anonymní režim Chrome a síť pro hosty.
Tento článek vysvětluje, jak funguje historie Chromecastu, zda někdo může vidět, co jste sledovali, když jste skončili, nebo zda jiná zařízení vidí, co právě sledujete. Také se zabýváme tím, jak zachovat historii sledování Chromecastu co nejsoukroměji.
Vidíte historii na Chromecastu?
Samotný Chromecast neukládá historický protokol ani záznam toho, co bylo v zařízení přehráno. Jednoduše řečeno: Neexistuje žádná nabídka, kterou byste si mohli prohlédnout a zobrazit historii prohlížení na Chromecastu. Nemusíte se bát, že někdo uvidí, co jste na Chromecastu dělali, až jej dokončíte. Pokud například odesíláte video z prohlížeče Chrome do televizoru v ložnici a poté video vypnete a odpojíte od Chromecastu, někdo, kdo použije Chromecast poté, co vy, nebude moci vidět, co jste sledovali. . Je však důležité mít na paměti, že v závislosti na zařízení, které jste použili k odesílání, může být historie na tomto zařízení k dispozici. Pokud někdo projde váš počítač a prohlédne si historii Chromu (za předpokladu, že nebyla vymazána), je zcela jasné, který web jste při odesílání navštívili. Níže je několik tipů, jak to napravit.
Sleduje Chromecast, co odesíláte?
I když vaše historie není v Chromecastu přihlášena, obsah, který právě sledujete, lze zobrazit na jakémkoli jiném zařízení ve vaší síti. Toto je funkce Chromecastu, protože je určen pro použití všemi v místnosti ke sdílení ovládání přehrávání médií. Řekněme, že do televize streamujete skladbu ze SoundCloud nebo video z YouTube. Pokud telefon připojený ke stejné síti Wi-Fi otevře aplikaci Home a klepne na Chromecast, zobrazí se mu název streamu. To platí i pro ostatní aplikace a weby, které mají tlačítko odesílání.
Pokud je vybráno tlačítko odesílání, Chrome na počítači někdy zobrazí název streamu. To řekne Youtube pokud jste na tom webu, Vudu pokud odtud streamujete filmy atd.
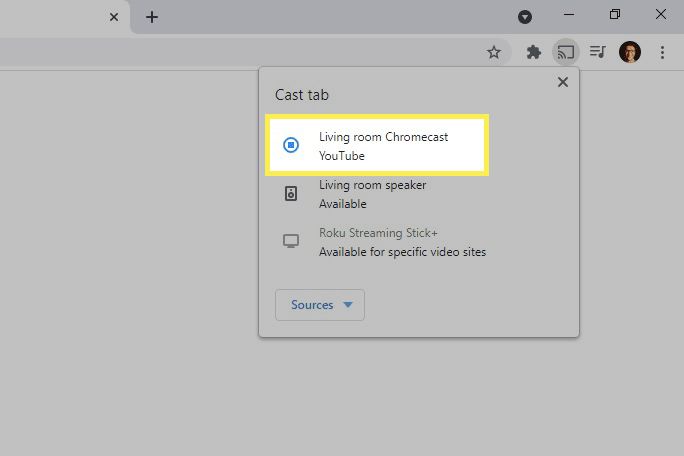
To není vždy pravda. V příkladu SoundCloud zobrazuje název v aplikaci Domácnost, zatímco tlačítko Cast v prohlížeči Chrome pouze ukazuje, že se něco hraje, ale nezobrazuje žádné podrobnosti.
Můžete používat Chromecast v anonymním režimu?
Pokud chcete skrýt obsah, který sledujete na Chromecastu, můžete použít anonymní režim Chrome. Buď to, nebo po dokončení vymažte historii Chrome. Buď zabráníte tomu, aby někdo viděl, co jste sledovali v minulosti. Dalším způsobem, jak maskovat obsah, který na Chromecastu sledujete, je odeslat celou obrazovku. Tímto způsobem se ostatním zařízením nezobrazí, co konkrétně děláte, ale pouze to, že používáte Chromecast. Na svém zařízení uvidí Nyní hraje proti Nehraju. Nebo, pokud odesíláte obrazovku telefonu, webový prohlížeč Chrome řekne Zrcadlení obrazovky ale opět neodhalí, co je skutečně na obrazovce.
Jak odebrat další zařízení z Chromecastu
Chcete-li přejít do režimu inkognito, ale stále používat svůj Chromecast, můžete si ještě vytvořit bezdrátovou síť pro hosty a sdílet ji že heslo s přáteli, spolubydlícími, rodinou atd. Pokud Chromecast zůstane pouze ve vaší primární síti (ne v hostující), ale heslo znáte pouze vy, můžete se k němu připojit pouze vy. Je to podobné, jako když má váš soused Chromecast, který nemůžete použít. Ne všechny směrovače podporují sítě pro hosty a některé omezují, jak mohou zařízení vzájemně komunikovat. Pokud je však to vaše kompatibilní, je to nejjednodušší způsob, jak z Chromecastu odebrat další zařízení a zároveň umožnit lidem používat vaše připojení k internetu. Můžete také udělat opak a přesunout Chromecast do vaší sítě pro hosty. To je upřednostňováno, pokud již máte k primární síti připojeno mnoho zařízení a chcete se vyhnout potížím s tím, aby si všichni měnili heslo. Je to snadné:
-
Odstraňte Chromecast z primární sítě.
-
Přihlaste se do sítě pro hosty a znovu tam přidejte Chromecast. Když chcete něco odeslat, přepněte na síť pro hosty.
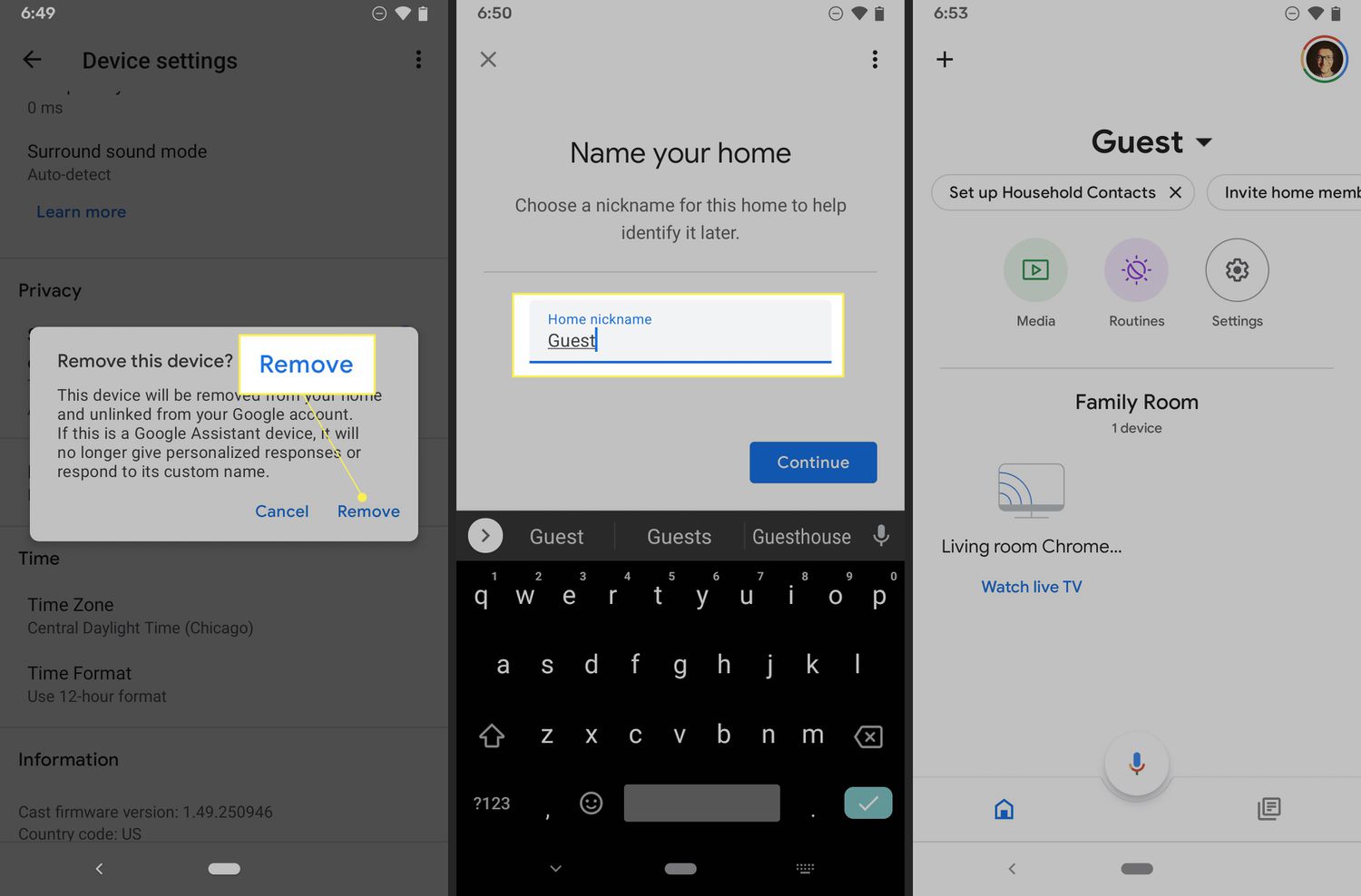
-
Ujistěte se, že je režim hosta vypnutý, aby jej nemohli používat lidé bez hesla Wi-Fi.
Pokud máte potíže s přidáním Chromecastu do sítě pro hosty, protože je stále připojen k první síti, resetujte Chromecast, aby vypadal jako zbrusu nové zařízení, a poté začněte krokem 2 výše.
FAQ
-
Jak zkontroluji využití dat Chromecastem?
V aplikaci Google Home není žádná funkce, která by vám umožnila zobrazit využití dat Chromecastem, ale uživatelé si uvědomují, že streamování videa je značně datově náročné. Mnoho lidí však neví, že když je Chromecast nečinný, stále spotřebovává data a spotřebovává 15 GB dat za měsíc, protože to vyvolává obrázky na pozadí a spořiče obrazovky. Chcete-li minimalizovat využití dat při nečinnosti, zvažte odpojení Chromecastu, když jej nepoužíváte.
-
Jak připojím Chromecast k Wi-Fi?
Chcete-li Chromecast připojit k síti Wi-Fi, zapojte jej do portu HDMI televizoru a poté si stáhněte, nainstalujte a otevřete aplikaci Google Home na zařízení iOS nebo Android. (Ujistěte se, že je zapnuto Bluetooth.) Chromecast se zobrazí jako zařízení v aplikaci Google Home; dokončete nastavení podle pokynů a Chromecast se připojí k vaší síti Wi-Fi.
-
Jak mohu používat Chromecast bez Wi-Fi?
Chcete-li používat Chromecast bez Wi-Fi, vyzkoušejte řešení, které vám umožní nastavit místní síť Wi-Fi pomocí cestovního směrovače. Doma nastavte cestovní router a přiřaďte mu název sítě a heslo. Zapojte cestovní router na nové místo a vytvoří síť. I bez internetu budete moci svůj Chromecast připojit přes nově zřízenou síť. Další možnost, pokud máte MacBook: Stáhněte si Connectify Hotspot a podle pokynů jej nastavte. Nastavte název a heslo hotspotu a vyberte zařízení, které chcete odeslat do sítě. Poté byste měli být schopni streamovat lokálně uložený obsah do televizoru.