
Aktualizace systému BIOS se nepodobají aktualizaci, kterou byste mohli provést v softwarovém programu nebo operačním systému. Nejen, že se často používají odlišně, ale většina lidí se nikdy nemusí starat o aktualizaci systému BIOS, pokud to výslovně nevyžaduje průvodce řešením problémů. Existují však často dobré důvody pro aktualizaci systému BIOS vašeho počítače. Pokud instalujete nový hardware, který váš počítač nerozpozná, nebo řešíte jiný problém s hardwarem, může aktualizace systému BIOS poskytnout potřebné zlepšení kompatibility nebo stability. Aktualizace může také přidat funkce na základní desku, opravit chyby a řešit problémy se zabezpečením. Níže uvedené kroky jsou specifické pro aktualizaci systému BIOS v počítači Dell. I když je proces obecně stejný, každý výrobce systému BIOS má svůj vlastní jedinečný proces. Pokud nepoužíváte počítač Dell, přečtěte si část ve spodní části této stránky.
Před aktualizací systému BIOS
Bez ohledu na výrobce systému BIOS je nejprve potřeba provést několik věcí, než přejdete do samotné aktualizace:
-
Potvrďte, že je skutečně nutná aktualizace systému BIOS. Možná vám bude řečeno, abyste si nainstalovali novou verzi systému BIOS jako obecný krok při řešení potíží, ale jedná se pouze o obecné pokyny, které nemusí vždy platit pro každou situaci. Pokud aktualizace není k dispozici, nepomůže vám provedení níže uvedených kroků. Chcete-li to provést, zkontrolujte aktuální verzi systému BIOS a porovnejte ji s číslem verze uvedeným na webu výrobce. Pokud si nejste jisti výrobcem, použijte pokyny systému Microsoft Information v tomto odkazu nebo použijte jiný způsob v tomto článku, pokud se vám nedaří spustit počítač.
-
Přijměte veškerá nezbytná opatření, abyste se ujistili, že se váš počítač během aktualizace systému BIOS nevypne! Náhlé přerušení aktualizace by mohlo poškodit BIOS a způsobit ještě více problémů. Pokud aktualizujete systém BIOS na ploše, nemusíte dělat nic jiného, než doufat, že napájení zůstane zapnuté (nebo použijete záložní baterii). Pokud používáte notebook, připojte jej ke zdi a nechte jej tak, dokud nedokončíte všechny potřebné kroky.
-
Zálohujte svá data. Aktualizace systému BIOS neměl by uzamknout vás ze souborů nebo odstranit cokoli, ale vždy je dobré zálohovat před prací s počítačem na této úrovni.
Jak aktualizovat BIOS
S důležitými předpoklady z cesty, je čas skutečně flashovat BIOS: Aktualizace BIOSu jsou specifické pro každý model základní desky. Nestahujte aktualizaci systému Dell BIOS, pokud společnost Dell není výrobcem vaší základní desky, a vždy používejte soubor aktualizace systému BIOS, který je specifický pro váš počítač nebo model základní desky.
-
Navštivte stránku Ovladače a soubory ke stažení společnosti Dell.
-
Vybrat Zjistit PC automaticky identifikovat váš počítač. Pokud to nefunguje, nebo pokud nejste v počítači, který budete aktualizovat, vyhledejte model nebo servisní značku a vyberte počítač ze seznamu.
-
Vybrat BIOS z Kategorie rozevírací nabídka.
-
Vybrat Stažení uložte aktualizaci systému BIOS do počítače. Pokud stahujete tento soubor do jiného počítače, než je ten, který vyžaduje aktualizaci systému BIOS, uložte jej do kořenového adresáře flash disku (budete muset naformátovat disk do systému souborů FAT32).
-
Pokud používáte stejný počítač, pro který je k dispozici aktualizace systému BIOS, otevřete soubor a znovu potvrďte, že aktuální verze systému BIOS je starší než nová verze.
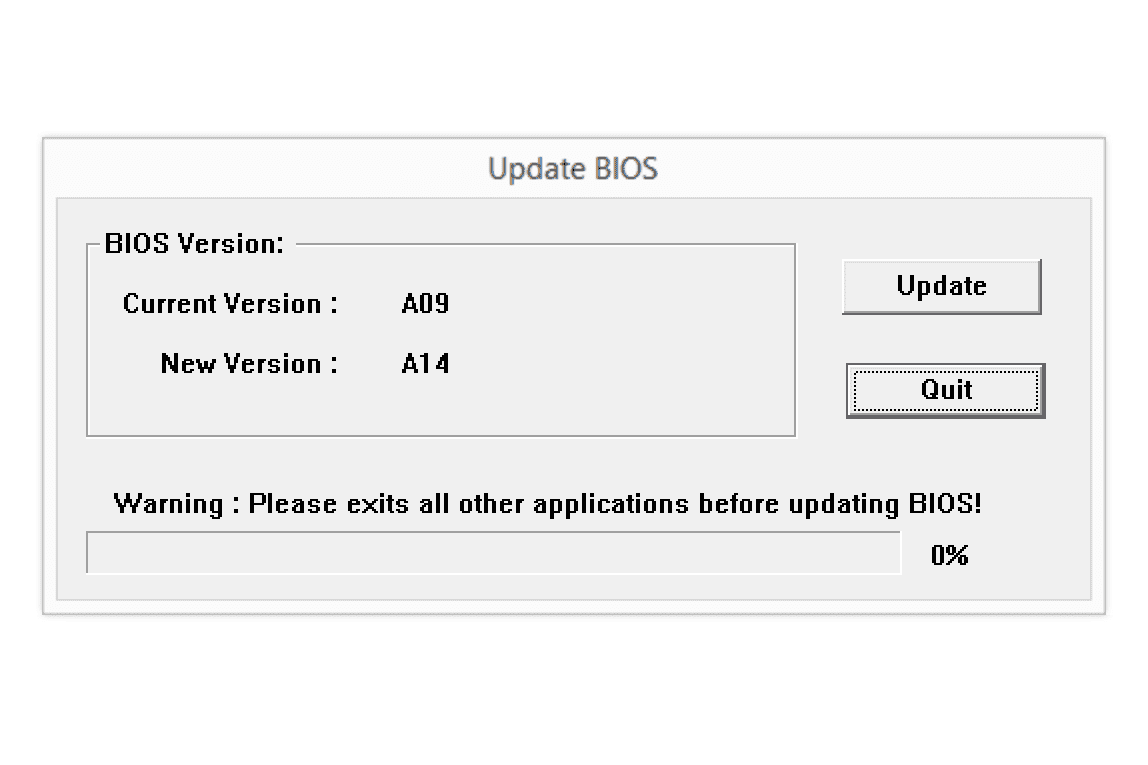
Pokud je soubor na jednotce flash, připojte jej k počítači, který vyžaduje aktualizaci systému BIOS, a poté počítač zapněte, nebo pokud je již zapnutý, restartujte jej.
-
Pokud aktualizaci spouštíte z Windows, vyberte Aktualizace, počkejte na dokončení všech různých aktualizačních procesů a stiskněte Ano když uvidíte Aktualizace byla úspěšná! restartujte počítač. A je to! Pokud aktualizujete systém BIOS ze souboru na jednotce flash, stiskněte klávesu F12 klíč při restartování. Když uvidíte černou obrazovku s možnostmi textu, zvýrazněte ji stisknutím klávesy se šipkou dolů Aktualizace systému BIOS Flasha potom stiskněte Enter. Pokračujte krokem 7.
-
Pomocí tlačítka procházení vyhledejte soubor EXE, který jste dříve stáhli na jednotku flash. Vyberte jej a stiskněte OK.
-
Vybrat Zahajte aktualizaci Flash, a poté potvrďte pomocí Ano, pro spuštění aktualizace BIOSu. Počítač se restartuje a dokončí aktualizaci.
Aktualizace systému BIOS v jiných systémech
Výše uvedené specifické pokyny společnosti Dell jsou podobné tomu, jak byste aktualizovali systém BIOS v jiném počítači. Tady jsou obecné kroky, jak toho dosáhnout na jiných počítačových systémech než Dell:
-
Navštivte stránky výrobce, kde můžete vyhledat a stáhnout jejich nástroj pro aktualizaci systému BIOS. Pokud se výrobce systému BIOS shoduje s některou z těchto společností, postupujte podle jednoho z těchto odkazů:
- ASUS
- HP
- Lenovo
V závislosti na výrobci možná budete moci k aktualizaci systému BIOS použít automatičtější metodu, například pomocí nástroje HP Support Assistant.
-
Otevřete soubor odkudkoli, kde jste jej stáhli. Pokud je tato aktualizace systému BIOS pro jiný počítač, spusťte soubor stejně a vyhledejte možnost, jak vytvořit flash disk pro obnovení, ze kterého můžete spustit počítač z nepracujícího počítače. Nebo zkopírujte soubor na jednotku flash, vložte jej do počítače, který vyžaduje aktualizaci systému BIOS, a restartujte počítač.
-
Podle pokynů na obrazovce aktualizujte systém BIOS. Možná budete muset stisknout tlačítko Nainstalujte, Založitnebo Flash BIOS knoflík. Může to být na úvodní obrazovce nástroje nebo v rámci Pokročilý Jídelní lístek.
-
Až budete vyzváni, restartujte počítač, aby mohla být aktualizace systému BIOS dokončena. Pokud je třeba provést další kroky, vyberte libovolný Aktualizace nebo Pokračovat dokončete aktualizaci.
Pokud potřebujete konkrétní pomoc s aktualizací systému BIOS, navštivte dokumenty nápovědy výrobce. Tyto stránky podpory společností ASUS, HP a Lenovo obsahují všechny podrobnosti, které k tomu potřebujete ve svých systémech.