
Společnost Apple čas od času vydává aktualizace pro operační systém vašeho MacBooku Air, aby představila nové funkce a možná ještě důležitější je opravit chyby a zlepšit zabezpečení. Způsob aktualizace vašeho MacBooku Air se liší v závislosti na verzi macOS nebo OS X, která je aktuálně v iPadu. Jedna metoda platí pro notebooky MacBook Air s macOS Big Sur (11) až macOS Mojave (10.14); druhé platí pro macOS High Sierra (10.13) a starší. Před aktualizací MacBooku Air se ujistěte, že máte na svém místě dobrou zálohu. Většinou nenarazíte na žádné problémy, ale vždy je dobré mít zálohu.
Jak aktualizovat MacBook Air: macOS Mojave a novější
macOS Mojave (10.14) představil nový způsob kontroly aktualizací operačního systému. Postup je následující:
-
Vybrat Systémové preference z nabídky Apple v aplikaci Finder nebo vyberte její ikonu v Docku.
-
Vybrat Aktualizace softwaru.
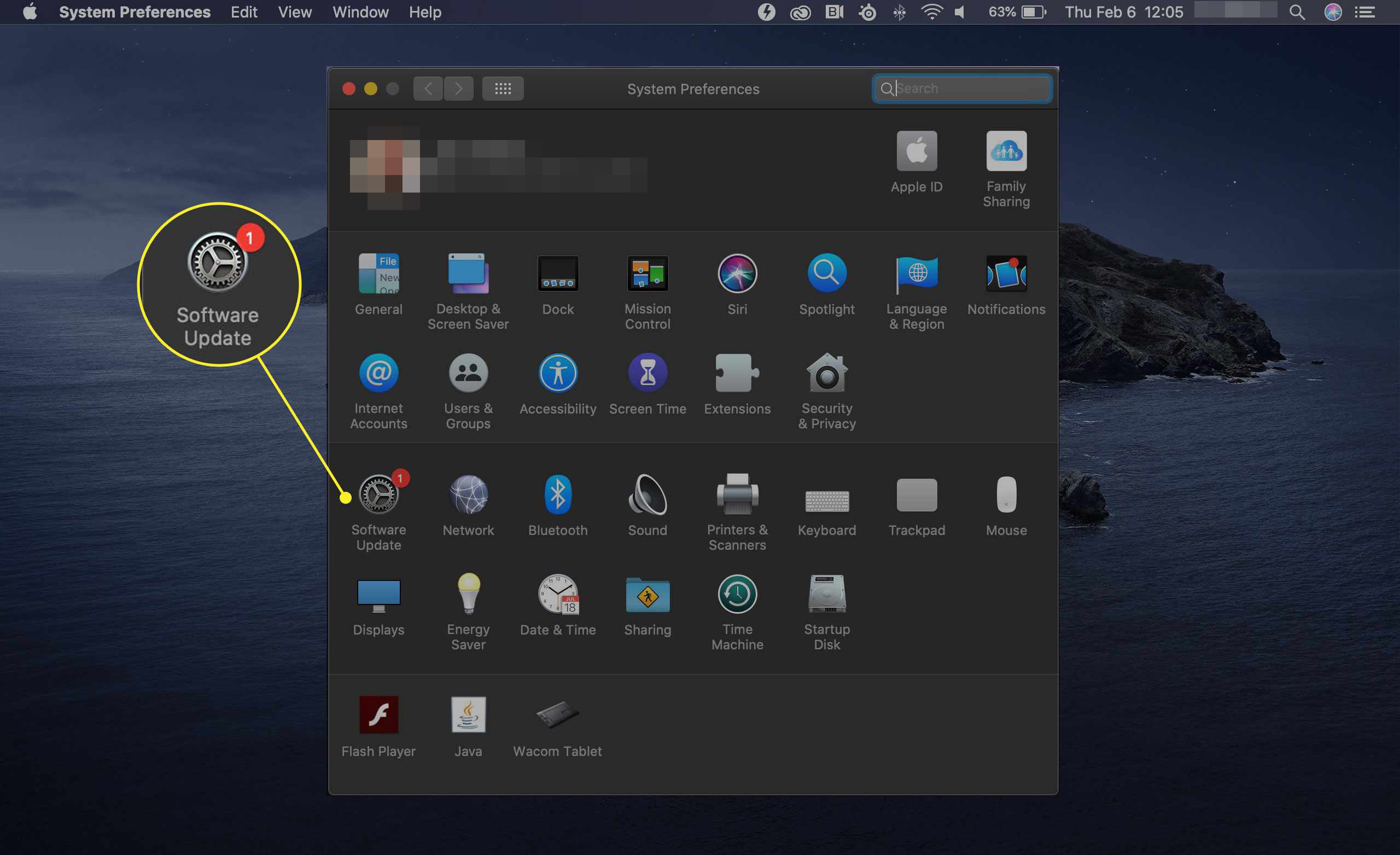
-
Pokud váš MacBook Air najde novou aktualizaci, vyberte Nyní aktualizovat. Pokud váš MacBook nenajde novou aktualizaci, zobrazí se zpráva „Váš Mac je aktuální.“ Pokud najde novou aktualizaci, vyberte Nyní aktualizovat zahájí proces aktualizace.
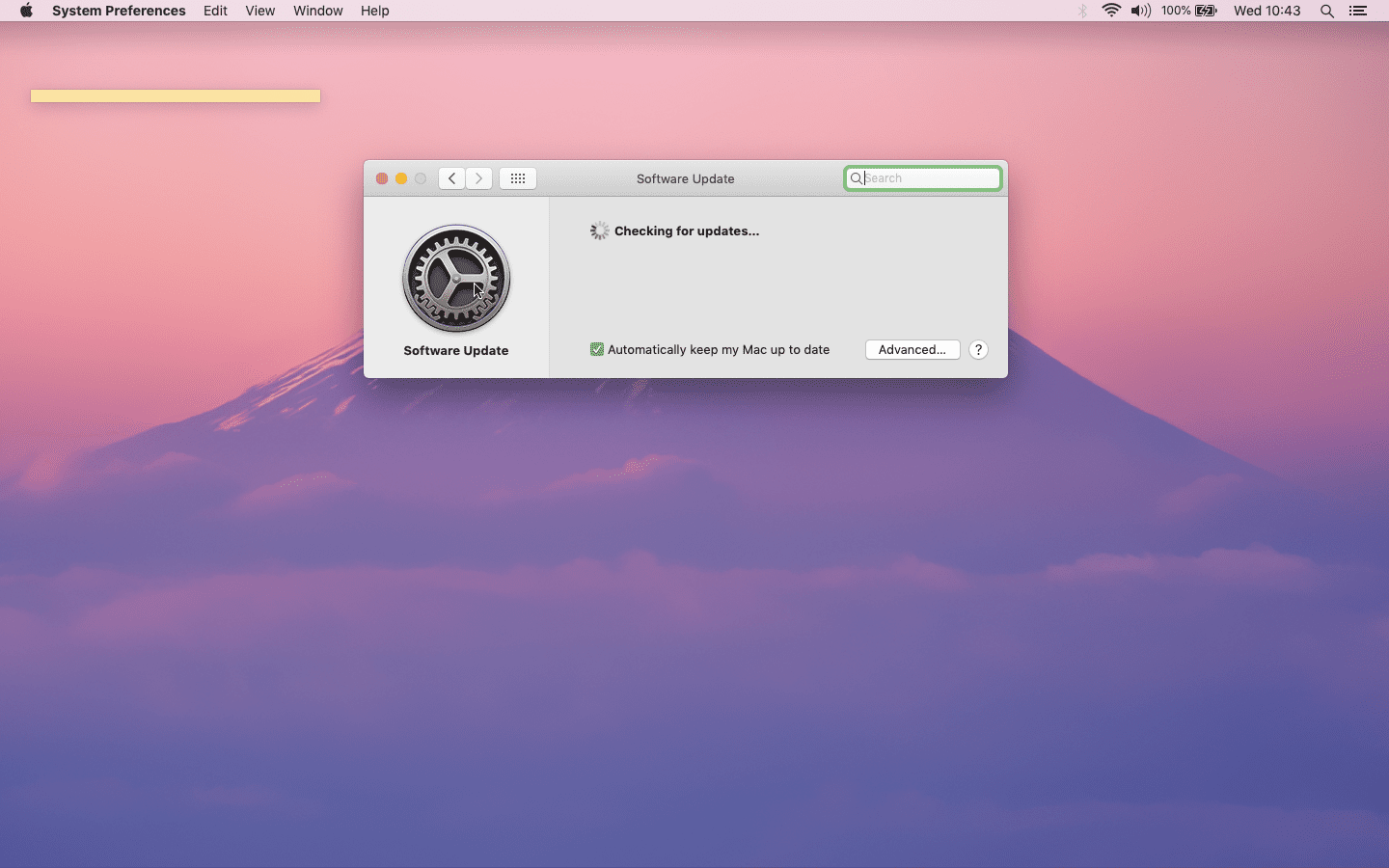
V závislosti na velikosti aktualizace to může trvat několik minut nebo až hodinu.
Jak aktualizovat MacBook Air: macOS High Sierra a starší
Pokud máte macOS High Sierra (10.13) nebo dřívější operační systém, například OS X El Capitan (10.11) nebo Yosemite (10.10), aktualizujete svůj MacBook Air mírně odlišnou cestou.
-
Otevři Obchod s aplikacemi na vašem MacBooku Air.
-
Na řádku nabídek v horní části okna App Store vyberte ikonu Aktualizace záložka.
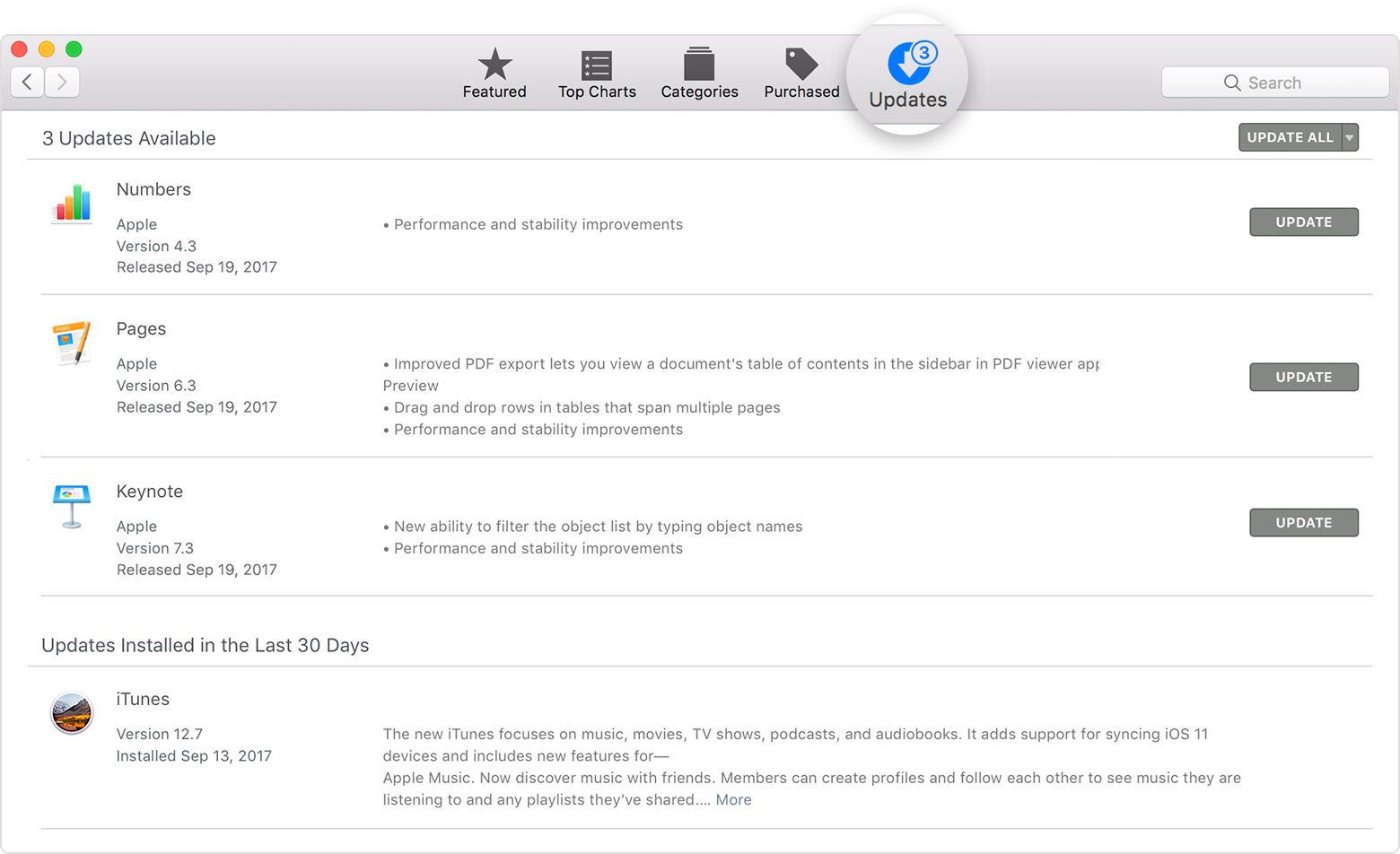
-
Pokud je k dispozici aktualizace softwaru, vyberte Aktualizace.
V závislosti na velikosti aktualizace to může trvat několik minut až téměř hodinu. Po dokončení aktualizace se váš MacBook Air restartuje.
Jak vytvořit zálohu před aktualizací
I když je při aktualizaci MacBooku Air potřeba záloha zřídka, je stále dobré udělat zálohu pro případ, že by se během procesu aktualizace něco pokazilo. Nejjednodušší je použít vestavěnou aplikaci Time Machine pro Mac.
-
Připojte k MacBooku externí úložné zařízení, například pevný disk Thunderbolt, USB nebo FireWire.
-
Na řádku nabídek vyberte ikonu Jablko ikona v levém horním rohu obrazovky Mac.
-
Vybrat Systémové preference.
-
Vybrat Stroj času > Vyberte záložní disk.
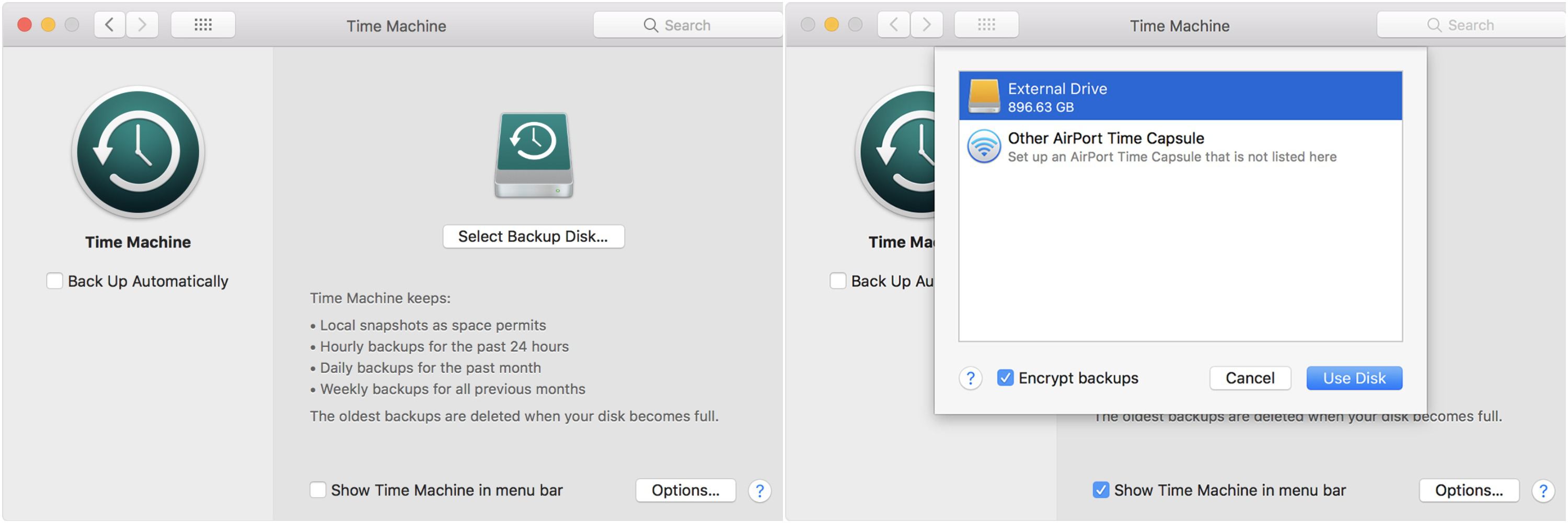
-
Vyberte externí jednotku používáte a poté vyberte Šifrovat zálohy.
-
Vybrat Použijte Disk.
Tím se zahájí proces zálohování, který se v budoucnu pravidelně a automaticky opakuje, pokud ponecháte Time Machine propojený s vaším úložným zařízením v zapnuté poloze pozice.
Může váš Mac provozovat nejnovější operační systém?
Další věcí, kterou možná budete chtít udělat před aktualizací, je zkontrolovat kompatibilitu vašeho MacBooku Air s verzí macOS, kterou chcete stáhnout a nainstalovat.
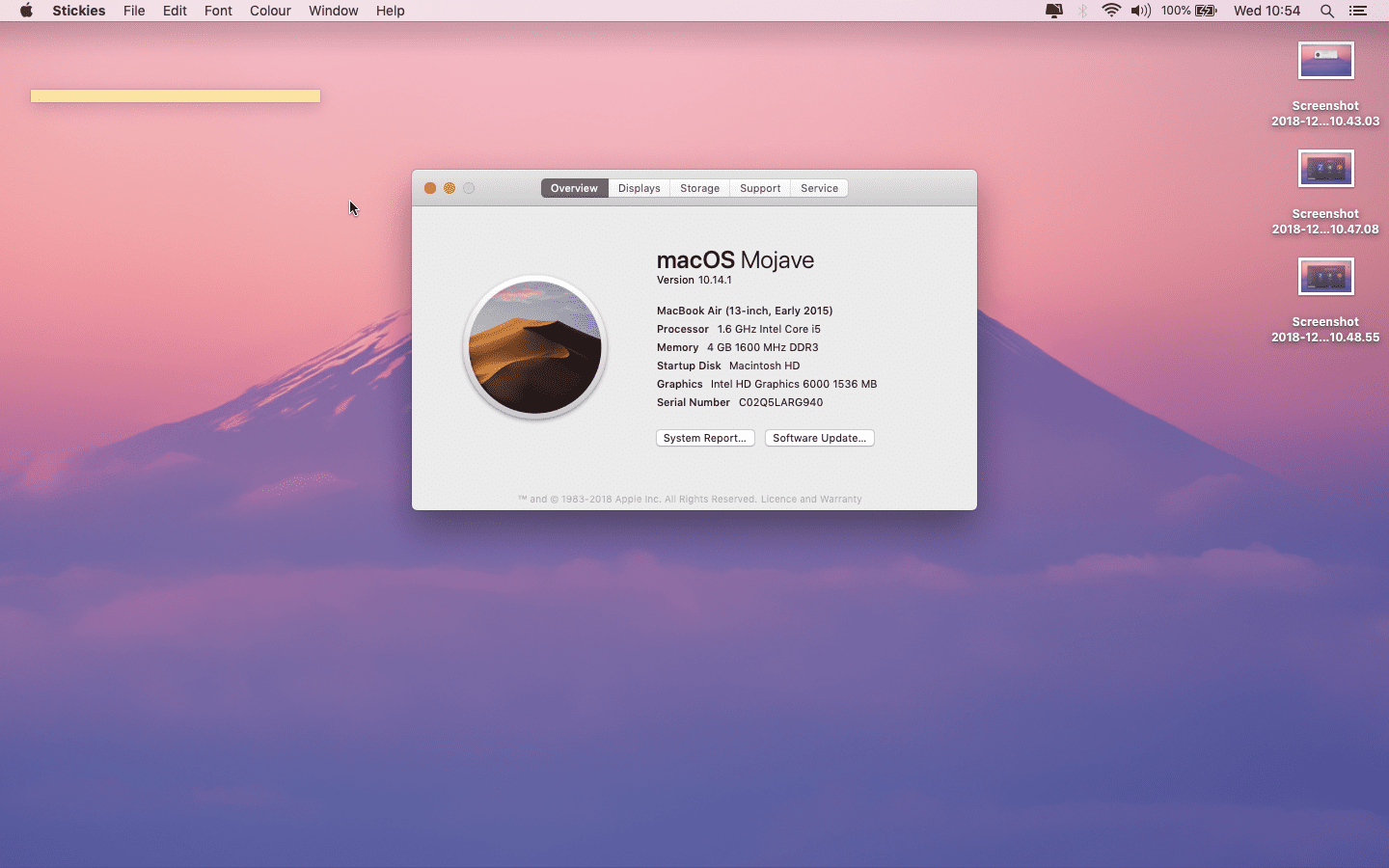
Pokud upgradujete na macOS Big Sur (11), váš MacBook Air musí být představen v roce 2013 nebo novější a musí mít OS X El Capitan (10.11) nebo novější. Tady je to, co potřebujete, pokud plánujete aktualizaci na některý z následujících operačních systémů:
- macOS Mojave nebo Catalina: MacBook Air od poloviny roku 2012 nebo novější, OS X Mavericks (10.9) nebo novější
- macOS Sierra nebo High Sierra: MacBook Air od konce roku 2010 (nebo novější), OS X Lion nebo novější (Mountain Lion v případě High Sierra)
- OS X El Capitan: MacBook Air z konce roku 2008 (nebo novější), OS X Snow Leopard nebo novější
- OS X Yosemite: MacBook Air z konce roku 2008 (nebo novější), OS X Snow Leopard nebo novější
Chcete-li zjistit, jaký operační systém má váš MacBook Air, postupujte takto:
-
Vybrat O tomto počítači Mac v nabídce Apple.
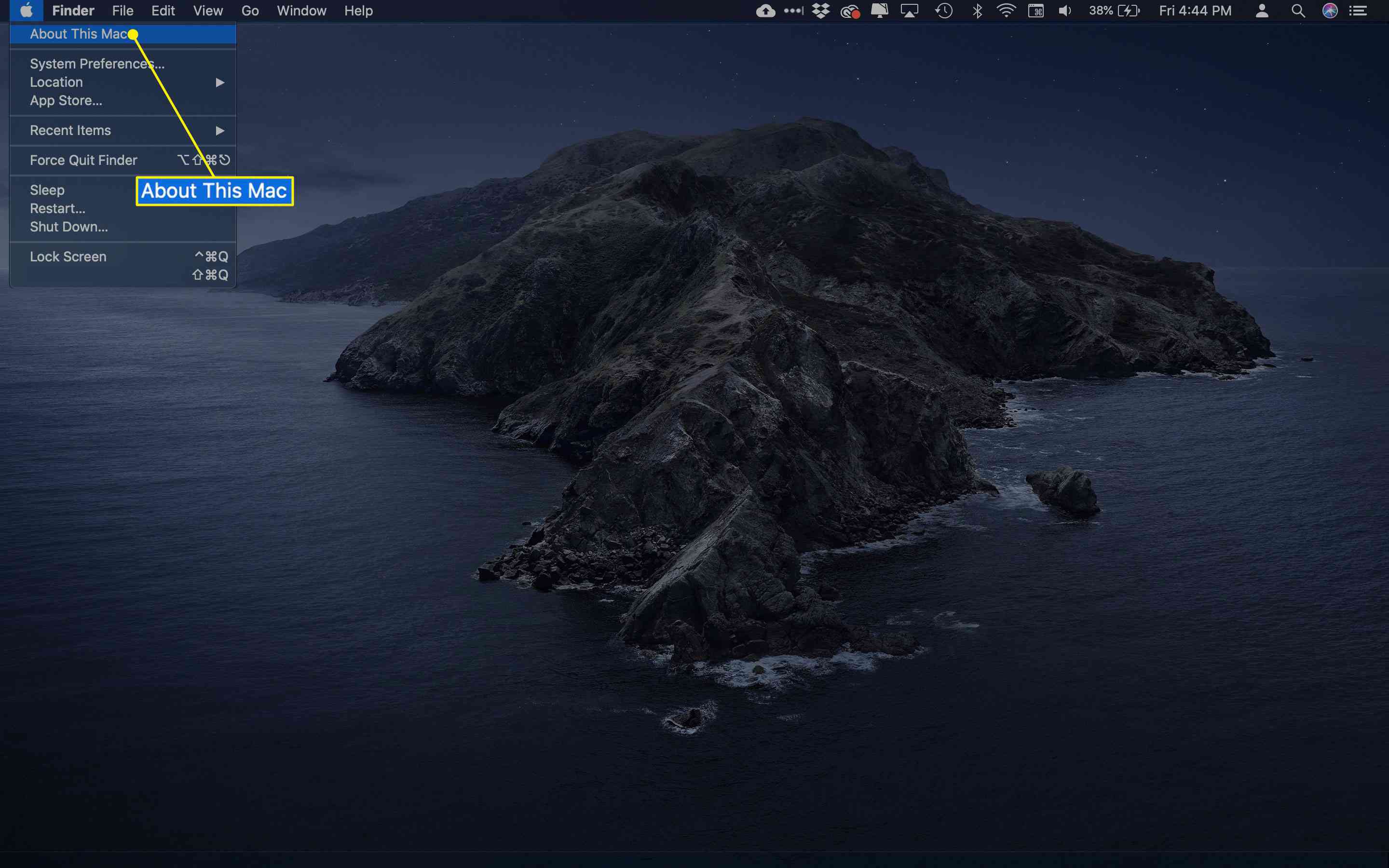
-
Aktuální verze systému macOS se zobrazí ve středu dalšího okna.
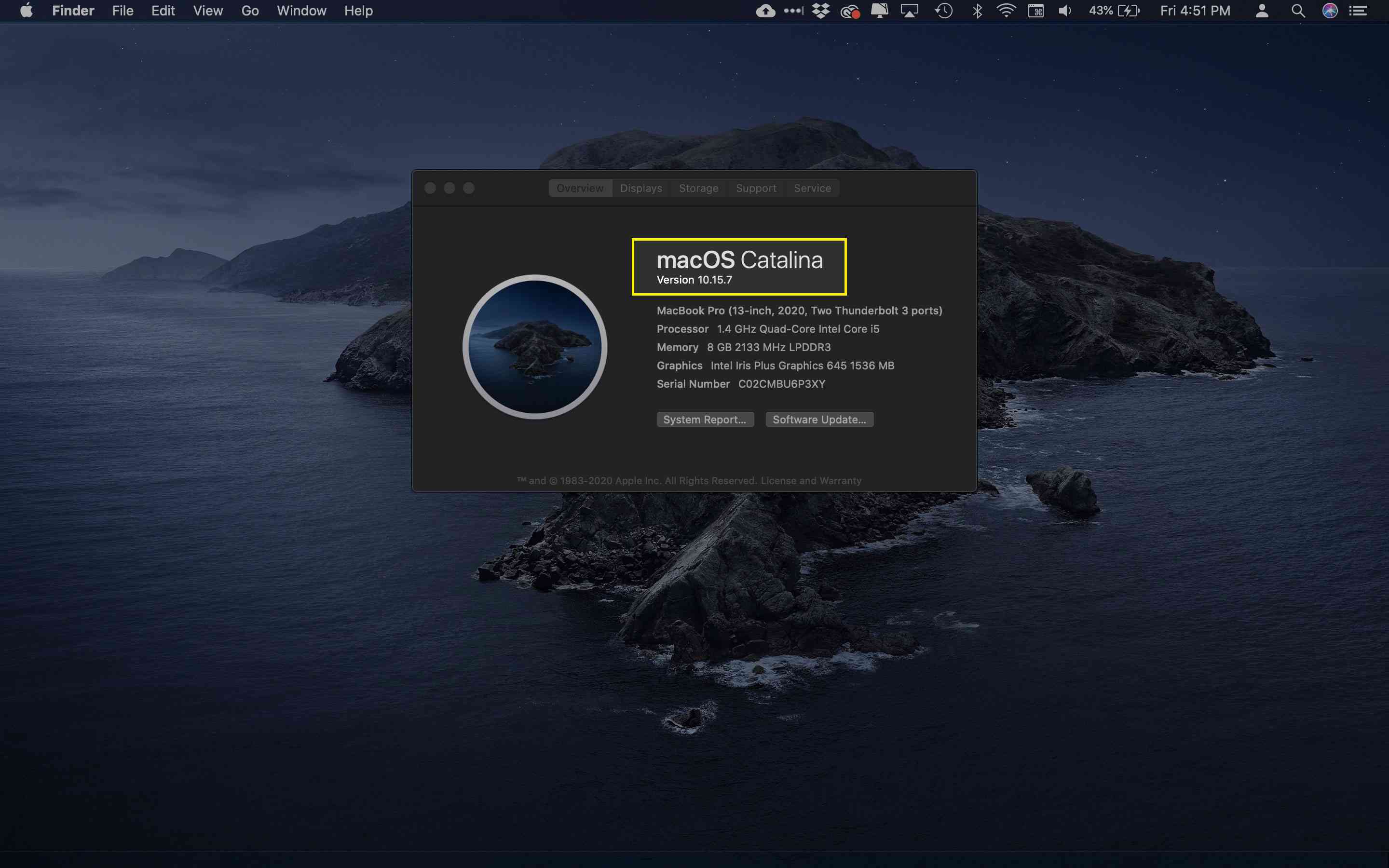
-
Podle těchto informací se rozhodněte, zda můžete upgradovat.