
MacBook Pro má dlouhou životnost kvůli častým aktualizacím operačního systému. Zatímco hardware je obtížné, ne-li nemožné, upgradovat sami, Apple pracoval na prodloužení života MacBooku Pro zajištěním toho, aby jeho operační systém, macOS, běžel na modelech sahajících mnoho let zpět. Starší modely MacBooku Pro fungují v zásadě stejně jako novější modely a mohou podporovat stejné aktualizace softwaru. Tato příručka vysvětluje, jak obecně aktualizovat všechny MacBook Pros, pokrývající nedávné i méně aktuální operační systémy a co byste měli udělat, abyste svůj MacBook připravili na jakýkoli nový software.
Kterou verzi systému macOS používáte?
Aktualizace MacBooku Pro je jedním z nejlepších způsobů, jak zajistit, že na vás nebudou mít vliv chyby ani chyby zabezpečení. Je to také jediný způsob, jak těžit z určitých nových funkcí, které Apple pravidelně zavádí, například Dark Mode. Před aktualizací MacBooku Pro na nejnovější verzi macOS zkontrolujte, zda je váš MacBook kompatibilní. Chcete-li zjistit, který operační systém aktuálně používáte, klikněte na ikonu Jablko v levém horním rohu obrazovky a poté vyberte O tomto počítači Mac. To vám řekne verzi operačního systému, který máte.
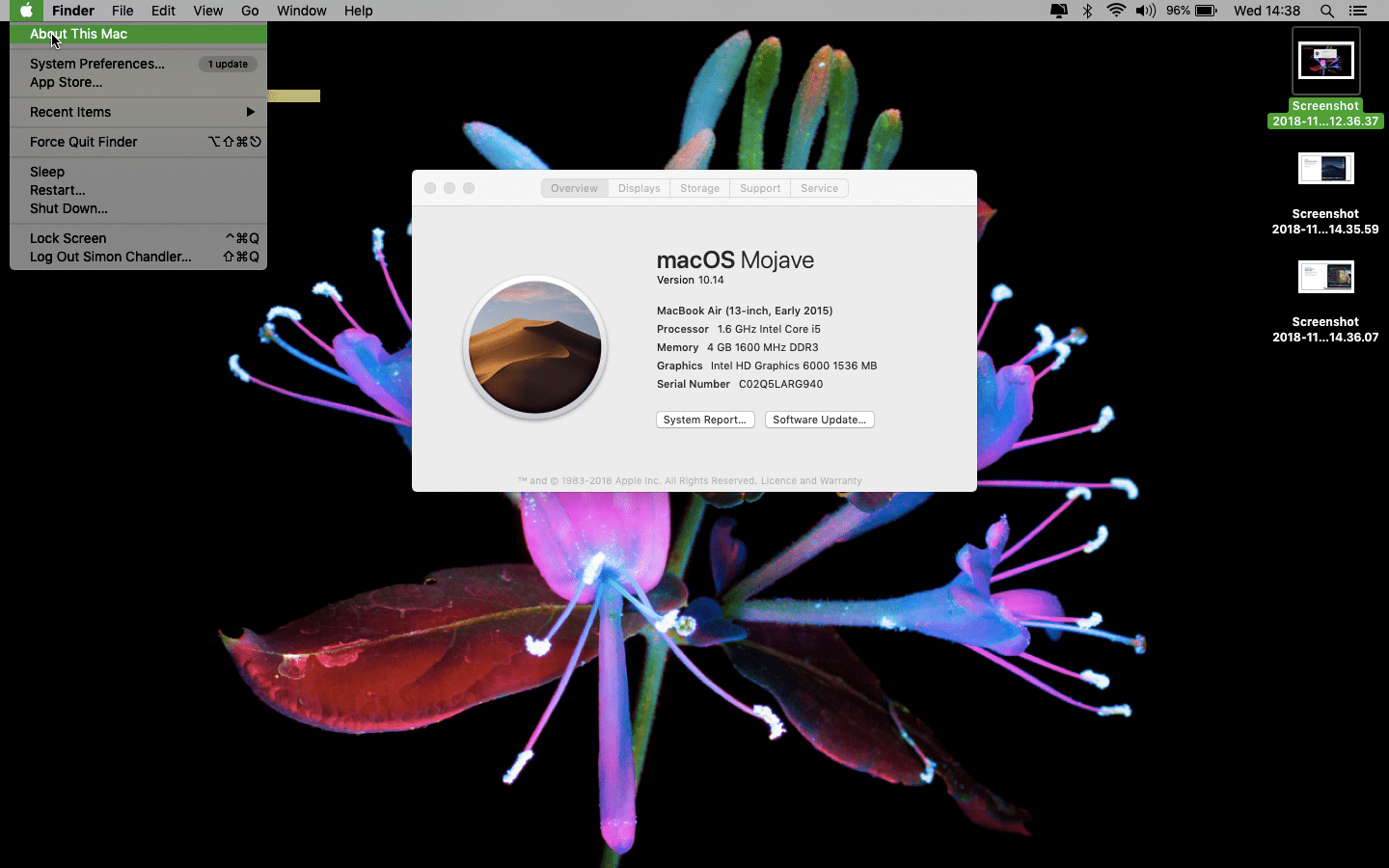
Hardwarové a softwarové požadavky na aktualizace
Aktuální vydání systému macOS je macOS Big Sur (11.0). Pokud chcete svůj MacBook Pro aktualizovat na MacOS Big Sur, web Apple uvádí, že váš MacBook Pro musí být vyroben koncem roku 2013 nebo později. Aktualizujte na Big Sur již od macOS Mavericks (10.9). Z OS X Mountain Lion (10.8) můžete upgradovat, pouze pokud upgradujete na OS X El Capitan (10.11) jako první. Podobně, tady je to, co budete potřebovat, pokud se chystáte upgradovat na některou z následujících verzí macOS nebo jeho předchůdce OS X.
- macOS Catalina (10.15): MacBook Pro od poloviny roku 2012 nebo novější; OS X Mavericks (10.9) nebo novější.
- macOS Mojave (10.14): MacBook Pro vyrobený v polovině roku 2012 nebo nověji; OS X Mountain Lion (10.8) nebo novější.
- macOS High Sierra (10.13) nebo macOS Sierra (10.12) MacBook Pro od poloviny roku 2010 nebo novější; OS X Lion (10.7) nebo novější pro Sierra a OS X Mountain Lion (10.8) v případě High Sierra.
- OS X El Capitan (10.11): MacBook Pro od poloviny roku 2007 nebo novější; OS X Snow Leopard (10.6) nebo novější.
- OS X Yosemite (10.10): MacBook Pro od poloviny roku 2006 nebo novější; OS X Snow Leopard nebo novější.
Jak stáhnout upgrade
Pokud váš Mac aktuálně používá macOS Mojave (10.14) nebo novější, stáhněte si upgrady v Předvolbách systému vašeho Macu. Pokud váš Mac běží na macOS HighSierra (10.13) nebo starším, stáhněte si aktualizace přes App Store.
Upgradování z posledních verzí systému macOS
Pokud máte nejnovější verzi systému macOS, přejděte do okna Aktualizace softwaru tak, že nejprve přejdete na Předvolby systému. Tuto metodu můžete použít k aktualizaci ze dvou předchozích verzí systému macOS. Například pomocí této metody můžete upgradovat na Big Sur (11.0) z macOS Catalina (10.15) nebo Mojave (10.14). Zde je postup:
-
Klikněte na ikonu Jablko v levém horním rohu obrazovky.
-
Vybrat Systémové preference.
-
Vybrat Aktualizace softwaru.
-
Poté, co váš Mac najde nejnovější aktualizaci, klikněte na Nyní aktualizovat.
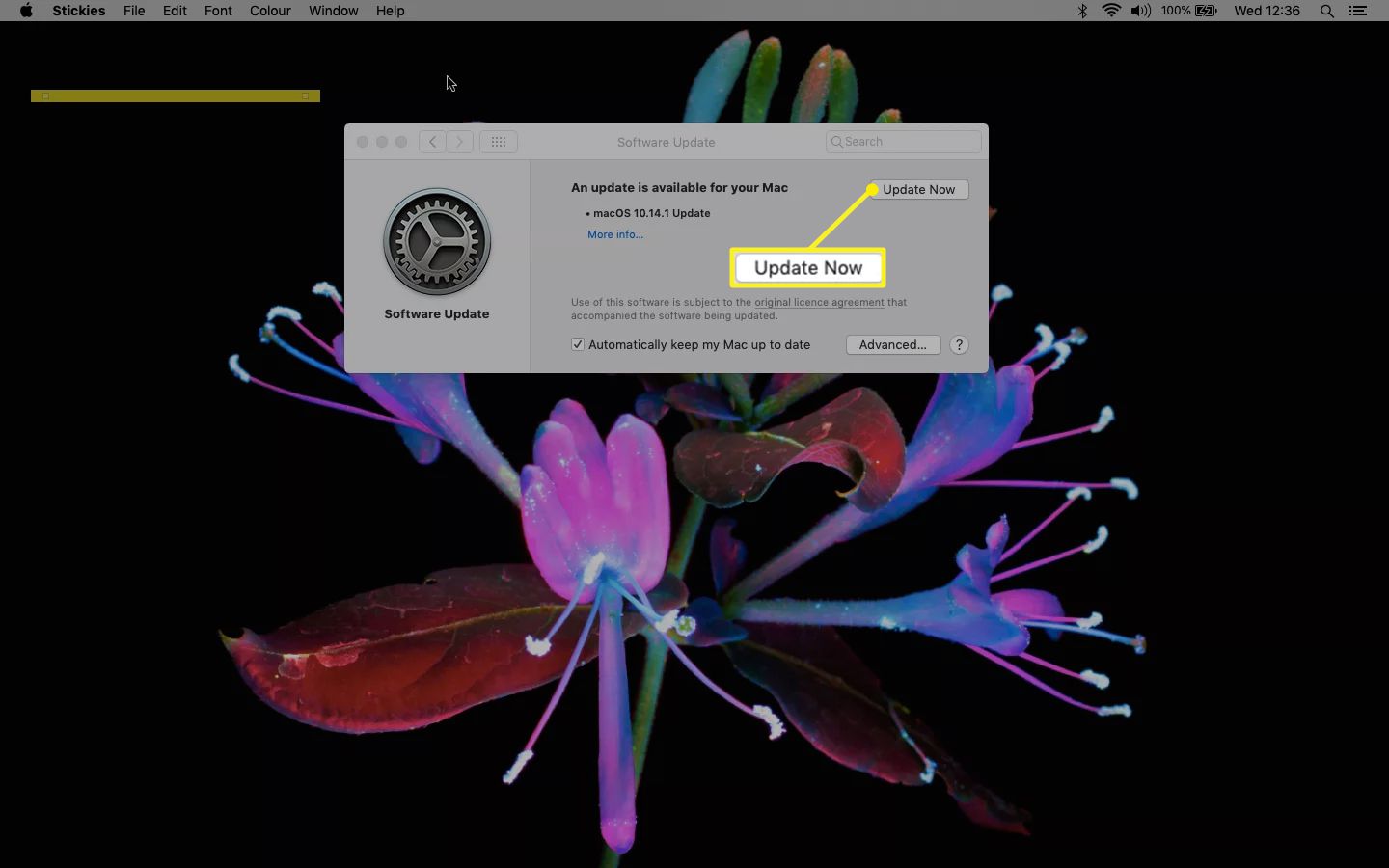
Tím se zahájí proces instalace, jehož dokončení může trvat přibližně půl hodiny v závislosti na vašem MacBooku Pro a který končí restartováním zařízení.
Upgradování ze starších verzí macOS a OS X
Pokud máte starší kompatibilní verzi systému macOS, stáhněte si upgrade z App Store. Například pomocí této metody můžete upgradovat na macOS Big Sur (11.0), pokud váš počítač aktuálně používá macOS 10.13 prostřednictvím OS X Mavericks (10.9).
-
Otevři Obchod s aplikacemi na počítači Mac (obvykle se nachází v Docku v dolní části obrazovky, i když můžete stisknout Příkaz+Mezerník a poté zadejte Obchod s aplikacemi.
-
Klikněte na ikonu Aktualizace záložka.
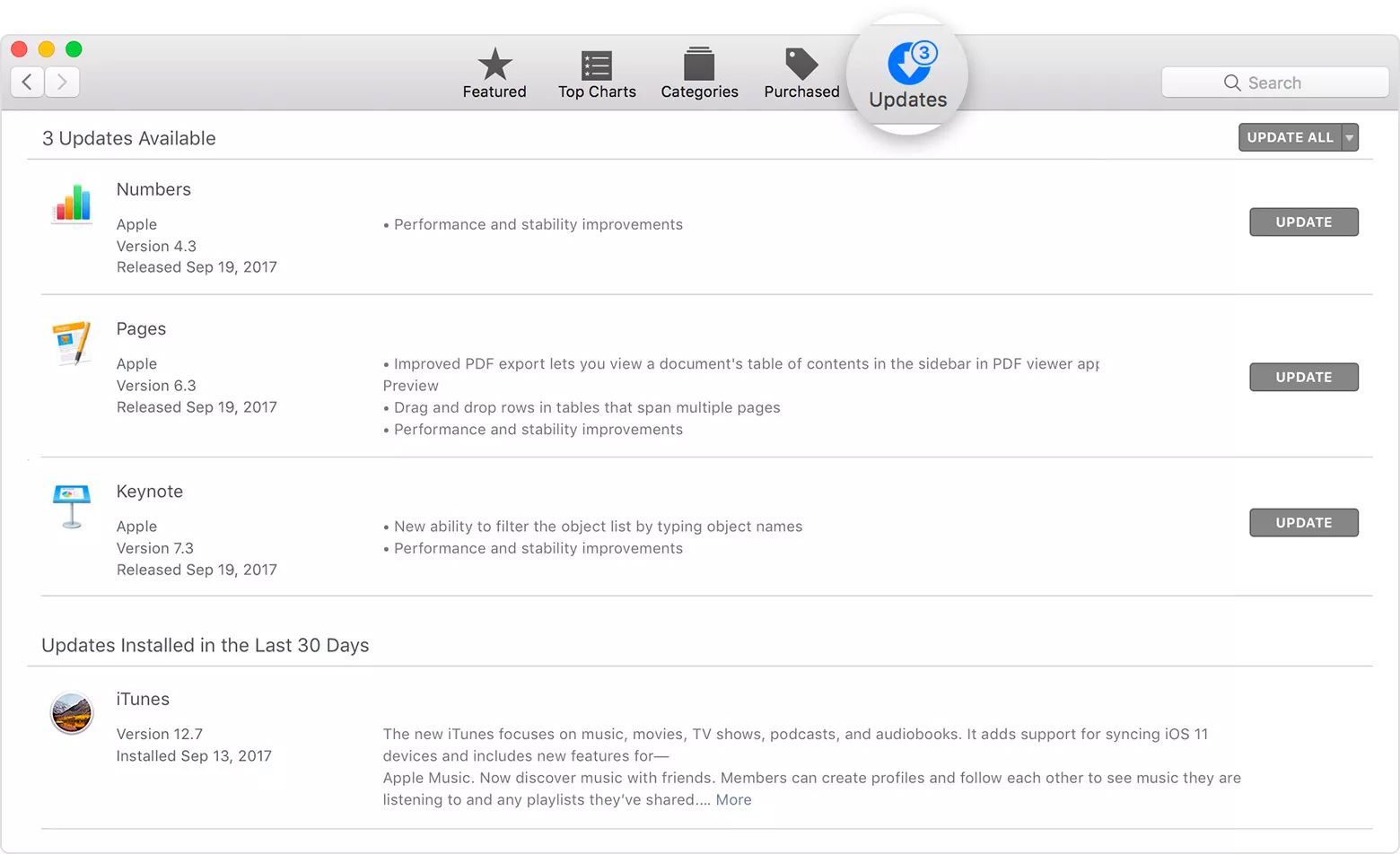
-
Pokud je k dispozici aktualizace softwaru, klikněte na Aktualizace.
Tím začíná proces instalace, jehož dokončení může chvíli trvat a který končí restartováním počítače Mac. Pokud nemáte vysokorychlostní připojení k internetu, vezměte počítač do libovolného obchodu Apple Store a stáhněte si upgrade.
Co dělat před aktualizací MacBooku Pro
Samotný proces aktualizace MacBooku Pro je dostatečně jednoduchý. Existuje však několik kroků, které můžete v rámci přípravy procesu podniknout.
Zálohujte Mac
Zde je postup, jak zálohovat Mac pomocí Time Machine. To není stoprocentně nutné, ale vždy je lepší mít zálohu pro případ, že by se něco pokazilo. Tady je to, co děláte pro vytvoření zálohy pro váš Mac.
-
Připojte externí úložné zařízení, například jednotku USB, Thunderbolt nebo FireWire.
-
Klikněte na ikonu Jablko v levém horním rohu obrazovky.
-
Klepněte na Systémové preference.
-
Klepněte na Stroj času.
-
Klepněte na Vyberte záložní disk.
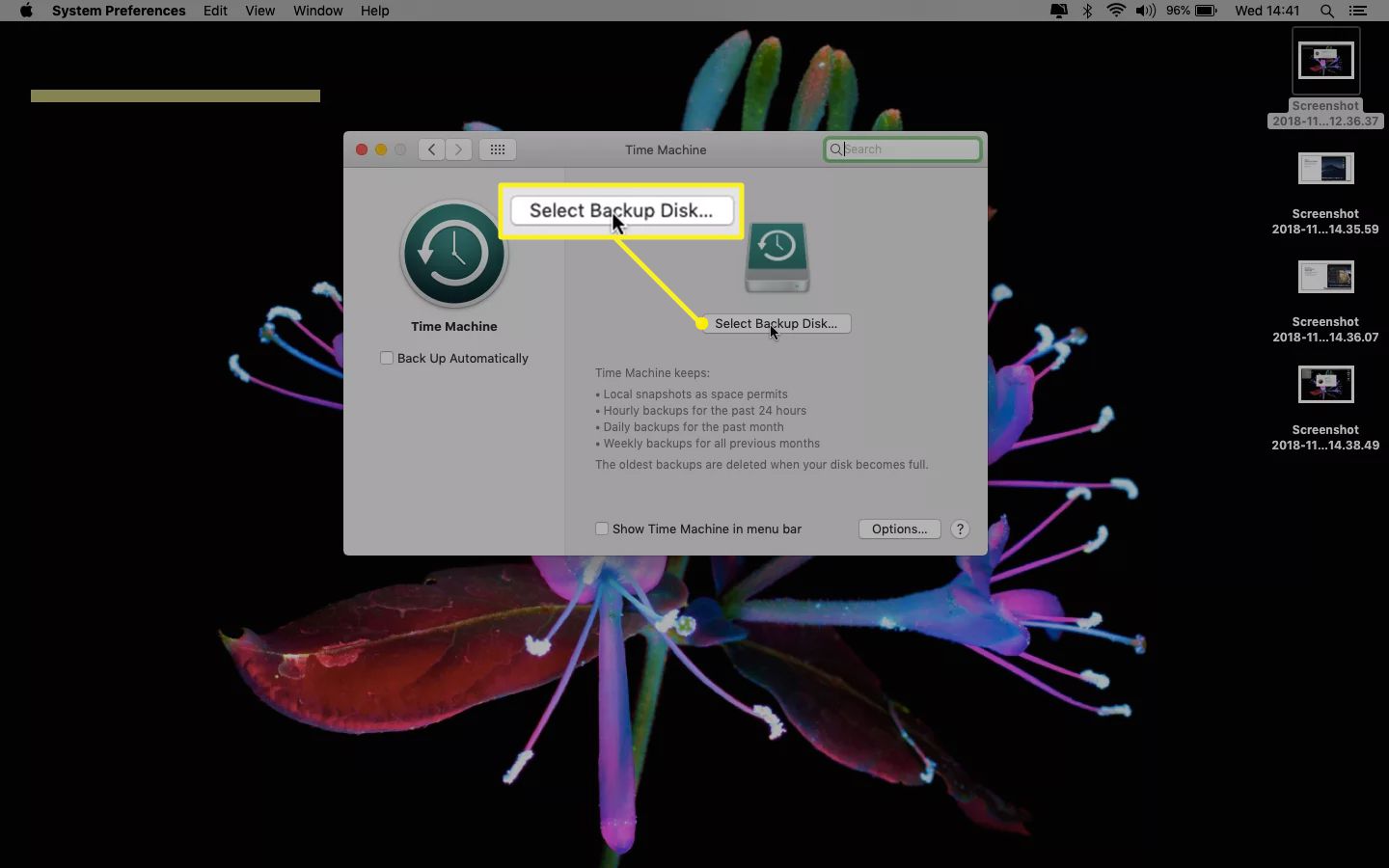
-
Vyberte svůj externí disk a poté klikněte Šifrovat zálohy a Použijte Disk.
-
Klikněte na ikonu Na tlačítko v levém sloupci okna Time Machine.
Po kliknutí Použijte Disk, Time Machine začíná s pravidelným zálohováním vašeho MacBooku Pro. První záloha trvá nejdéle.
Vyladit Mac
Jedna další věc, kterou možná budete chtít udělat před aktualizací operačního systému, je vyladit váš Mac. To zahrnuje čištění disku Mac. Vyčištění není vyžadováno, ale může pomoci vašemu Macu běžet plynuleji, takže bude schopnější pracovat s novějším operačním systémem. Tady je to, co děláte. Tyto podrobné pokyny zahrnují CleanMyMac X, ale můžete to udělat s jiným bezplatným čističem Mac:
-
Staženo a spuštěno CleanMyMac X.
-
Klepněte na Inteligentní skenování.
-
Klepněte na Skenovat.
-
Klepněte na Běh.
Čisticí nástroje, jako je CleanMyMac, skenují na vašem MacBooku nevyžádané a nepotřebné soubory, takže máte možnost tyto soubory odstranit, jakmile je najdete. Neprovedou váš Mac na úplně nový stroj, ale obecně mu pomohou pracovat s trochu menším třením.