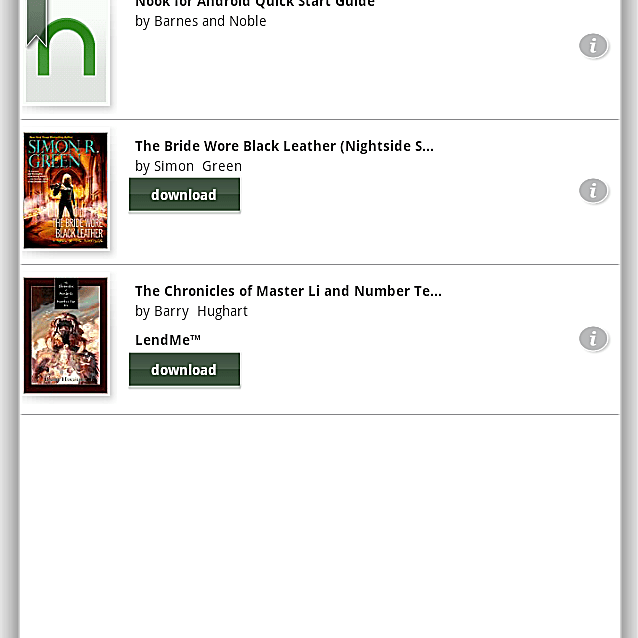Kindle Fire je speciální čtečka elektronických knih Amazon, která běží na Androidu. The Fire používá vlastní formát .mobi i Adobe PDF, ale nečte knihy ve formátu EPUB, který používají Nook, Kobo a Google Books. Pokud máte knihovnu elektronických knih s knihami zakoupenými v aplikacích Nook, Kobo nebo Google Books a chcete k nim mít přístup v Kindle Fire, máte štěstí. Existuje několik řešení, která vám umožní číst knihy ve formátu EPUB na vašem Kindle Fire. Tyto metody by měly fungovat pro jakoukoli verzi Amazon Kindle Fire. Tento článek se zaměřuje na přístup ke knihám Nook, ale tyto přístupy budou fungovat pro všechny knihy ve formátu EPUB.
Metoda 1: Čtečky knih třetích stran v App Storu Amazonu
Přestože Amazon Appstore nenabízí aplikace od konkurenčních knihkupectví, jako je Nook nebo Kobo, nabízí aplikace pro čtení třetích stran. Jednou z nejpopulárnějších je čtečka knih Aldiko. Tato aplikace má bezplatnou verzi a prémiovou verzi 2,99 USD, která podporuje formáty EPUB a PDF a také e-knihy šifrované Adobe DRM. I když musíte udělat další krok při načítání knih jiných než Amazon do Kindle, čtečka knih třetích stran schválená Amazonem je snadné řešení. Podívejte se na další čtečky elektronických knih třetích stran v obchodě Amazon Appstore a najděte tu, která vám vyhovuje.
Metoda 2: Sideloading Apps
Protože Fire běží na upravené verzi Androidu, existuje způsob, jak spustit aplikaci Nook a synchronizovat zakoupené knihy. I když si nemůžete stáhnout aplikaci Nook z Amazon Appstore, můžete si ji nainstalovat bočním stažením aplikace. Když úspěšně načtete aplikaci Nook, vaše knihy Nook se nezobrazí v kolotoči Kindle Fire. V aplikaci pro čtení však budete moci vidět všechny své knihy Nook a také nákupy v aplikaci za účelem nákupu nových knih. Zatímco sideloading funguje při instalaci téměř jakékoli bezplatné aplikace, kterou v Amazon Appstore nenajdete, buďte opatrní a stahujte aplikace pouze z důvěryhodných zdrojů, aby se zabránilo malwaru, virovým infekcím a dalším problémům.
Povolit instalaci aplikací třetích stran
Ve výchozím nastavení je Amazon Kindle Fire nastaven na instalaci aplikací pouze z Amazon Appstore. Než budete moci sideload aplikace, musíte povolit možnost instalace dalších aplikací do vašeho zařízení.
-
Klepněte na Nastavení zařízení v horní části obrazovky.
-
Klepněte na Více.
-
Vybrat přístroj.
-
Změňte nastavení vedle Povolit instalaci aplikací z neznámých zdrojů do polohy ON.
-
Nyní můžete sideloadovat aplikace z jiných zdrojů než z Amazonu.
Nainstalujte si GetJar a stáhněte si Nook
Jakmile povolíte přidávání aplikací z jiných zdrojů než Amazon, přejděte do nezávislého obchodu s aplikacemi, jako je GetJar, který uvádí pouze bezplatné aplikace pro Android, a poté si stáhněte aplikaci Nook. Prvním krokem je instalace aplikace GetJar.
-
Jít do m.getjar.com na Kindle Fire.
-
Stáhněte si aplikaci GetJar.
-
Po stažení klepněte na upozornění v horní části obrazovky nainstalujte aplikaci.
-
GetJar je nyní nainstalován na vašem Kindle Fire a bude fungovat stejně jako jakýkoli jiný obchod s aplikacemi.
-
Otevřete Getjar a stáhněte a nainstalujte si aplikaci Nook.
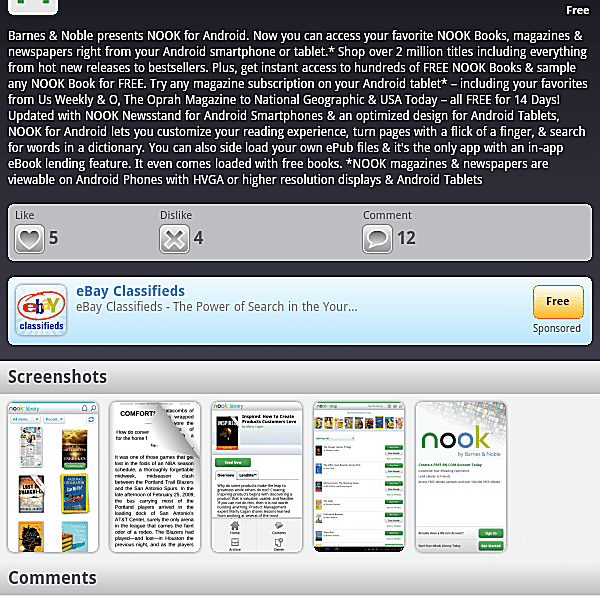
-
Nyní máte přístup ke svým knihám Nook na svém Kindle Fire.
Metoda 3: Přeneste aplikaci Nook z jiného zařízení
I když je tato metoda trochu komplikovanější, existují způsoby, jak do vašeho Kindle Fire přenést aplikaci Nook, kterou již máte na jiném zařízení. E -mail na aplikaci jako přílohu pomocí účtu, který kontrolujete na svém Kindle. Případně si stáhněte aplikaci přímo, pokud máte adresu URL, k přenosu aplikace použijte aplikaci pro cloudové úložiště, jako je Dropbox, nebo soubor přeneste do svého Fire připojením k počítači pomocí kabelu USB. Pokud se rozhodnete přenést aplikaci Nook přes Dropbox, budete si nejprve muset stáhnout aplikaci Dropbox z Amazon Appstore. Nebo pokud jste povolili aplikace z neznámých zdrojů, stáhněte si Dropbox z www.dropbox.com/android do webového prohlížeče Kindle klepnutím na Stáhnout aplikaci knoflík. Po instalaci Dropboxu pomocí počítače vložte soubor Nook APK do složky v Dropboxu a poté jej stáhněte klepnutím na soubor ve vašem Fire.
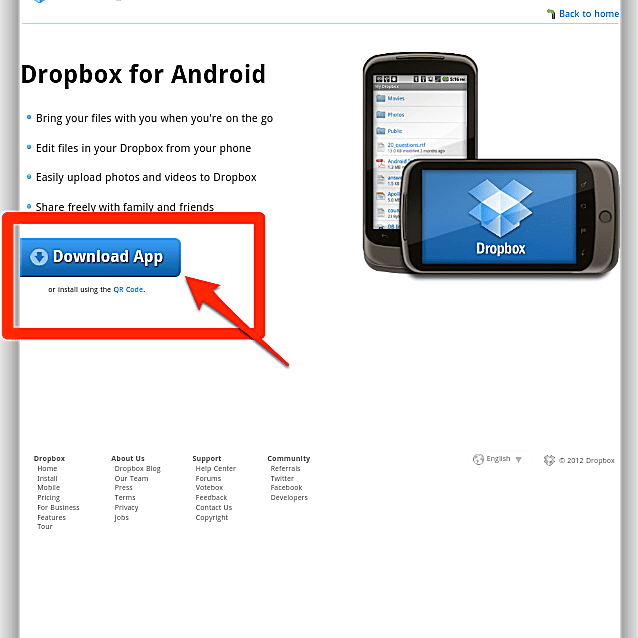
Přečtěte si knihy Nook na svém Kindle
Poté, co si nainstalujete aplikaci Nook, je to jako každá jiná aplikace na vašem Kindle. Zaregistrujte si aplikaci Nook pomocí svého účtu Barnes & Noble. Své knihy Nook neuvidíte na poličce Kindle, ale uvidíte je v aplikaci Nook. To znamená, že můžete i nadále využívat výhody běžné knihovny a výhodného obchodu pro vaše knihy v jakémkoli knihkupectví s aplikací pro tablety Android.