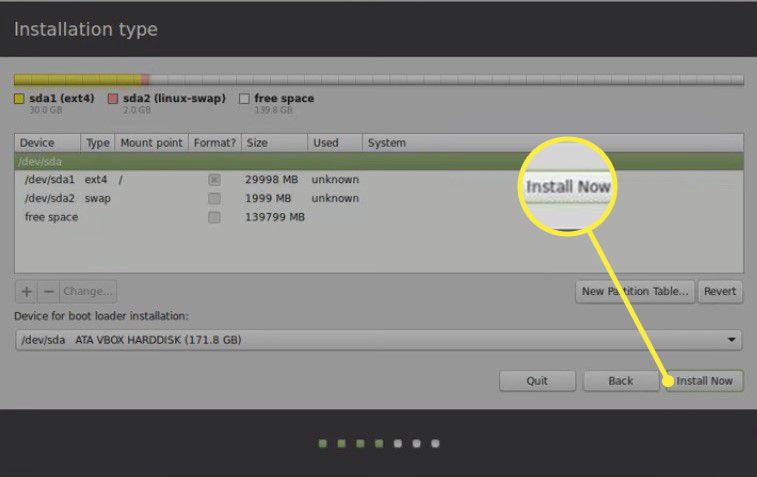Na stejném počítači je možné spustit Windows i Linux. Zde je návod, jak duálně spustit Windows 10 a Linux Mint, jednu z nejpopulárnějších distribucí operačního systému Linux. Tyto pokyny se týkají instalace Linux Mint 19, 18 a 17 na počítač se systémem Windows 10, 8.1 nebo 8.
Příprava počítače na Linux Mint
Jak nainstalovat Linux Mint vedle Windows 10
Po spuštění Linux Mint z USB disku vyberte síť ikonu v pravém dolním rohu plochy a vyberte bezdrátovou síť nebo se k internetu připojte pomocí ethernetového kabelu. Jakmile jste připojeni, jste připraveni nainstalovat Mint vedle Správce spouštění systému Windows:
-
Vybrat Nainstalujte si Linux Mint na ploše mincovny.
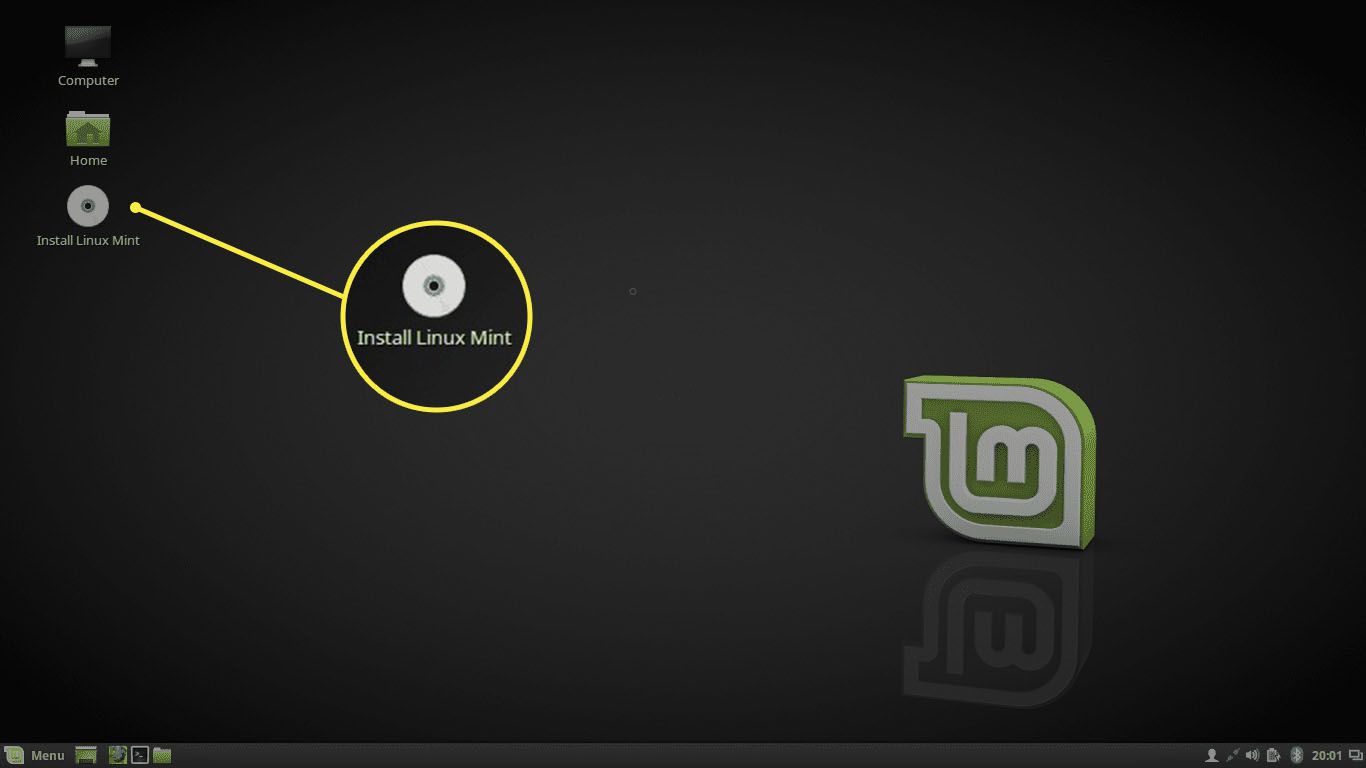
-
Vyberte svůj jazyk a vyberte Pokračovat. Pokud jste si stáhli verzi ISO Linux Mint bez kodeků, můžete být vyzváni k instalaci balíčků a softwaru třetích stran potřebných pro přehrávání zvuku, sledování disků DVD atd.
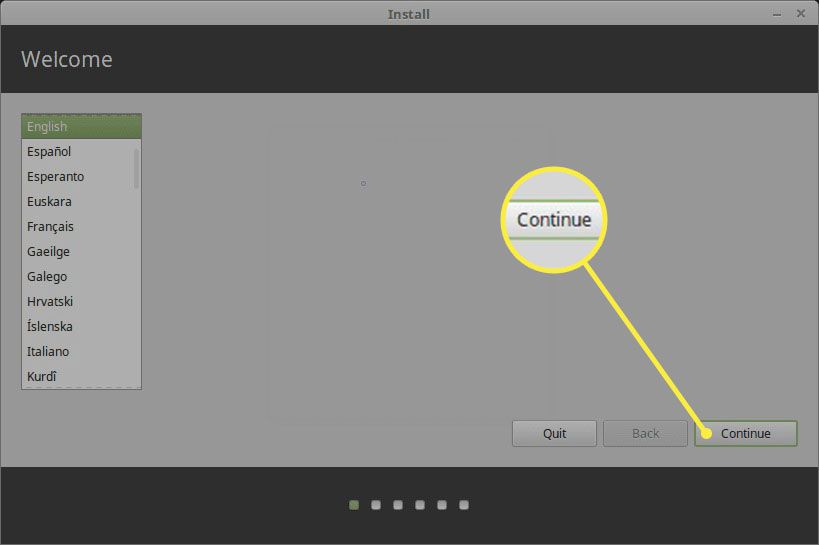
-
Vybrat Nainstalujte Linux Mint vedle Windows Boot Manager a vyberte Nainstalovat nyní. Pokud nemůžete vybrat možnost nainstalovat Linux Mint vedle Windows, zvolte Něco jiného a podívejte se na poslední část tohoto článku o ručním vytváření diskových oddílů.
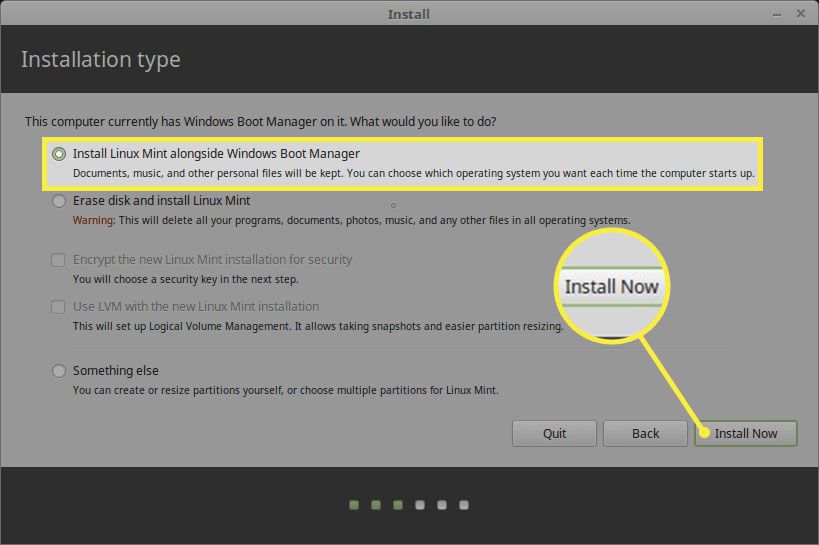
-
Vyberte si časové pásmo na mapě nebo do příslušného pole zadejte město a poté vyberte Pokračovat.
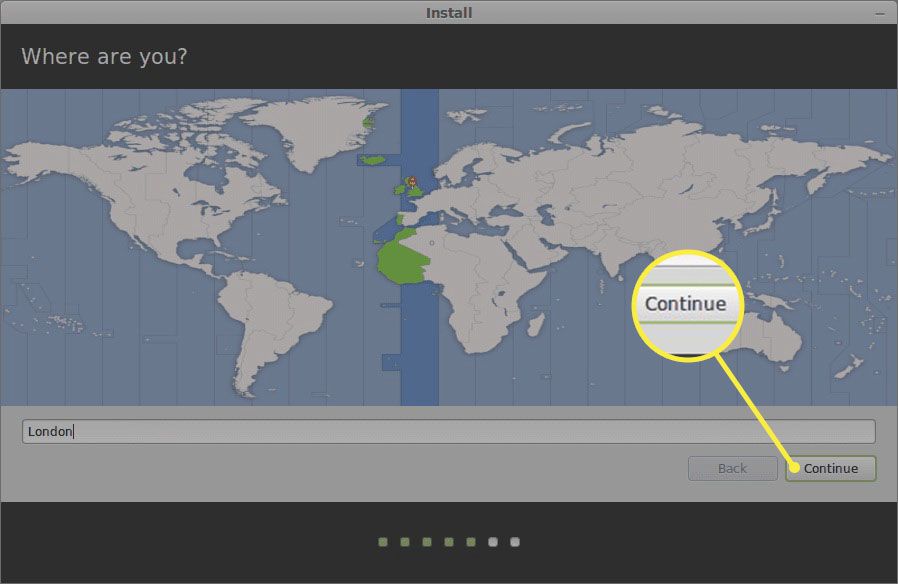
-
Vyberte jazyk a rozložení klávesnice a poté vyberte Pokračovat. Vybrat Zjistit rozložení klávesnice automaticky vybrat výchozí rozložení pro vaši klávesnici. Zadáním do testovacího pole se můžete ujistit, že jsou klíče správné.
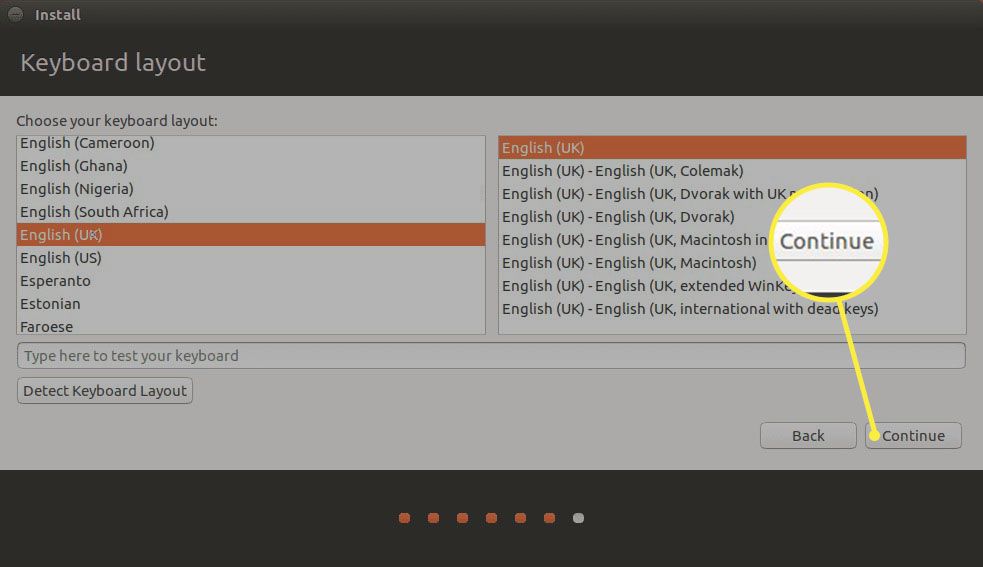
-
Nastavte si svůj uživatelský profil Linux Mint. Vyberte uživatelské jméno a silné heslo, pokud chcete, zašifrujte domovskou složku a poté vyberte Pokračovat. Pojmenujte počítač, který poznáte, aby se snáze připojoval ke sdíleným složkám z jiného počítače ve stejné síti.
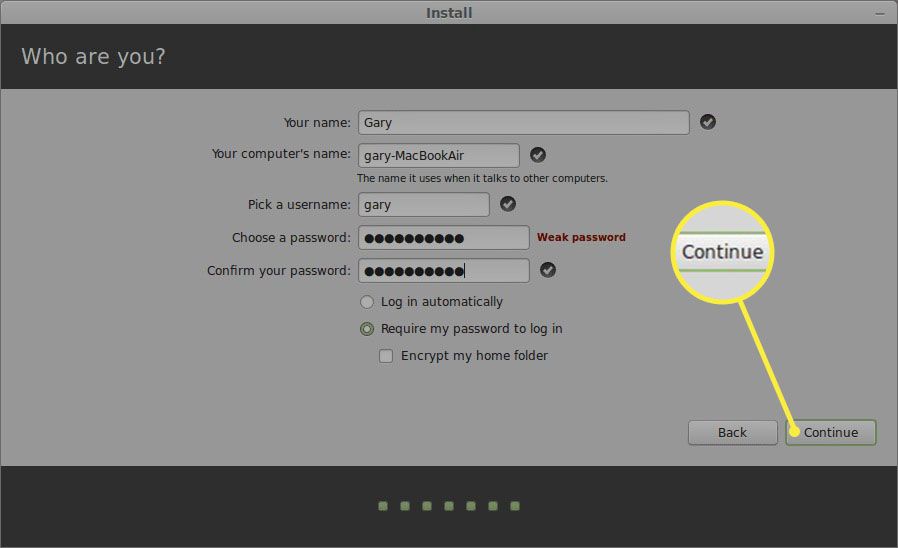
Po dokončení instalace restartujte počítač a při restartu vyjměte jednotku Linux Mint USB. Nyní budete mít možnost spustit systém Windows nebo Linux a mezi operačními systémy můžete kdykoli přepínat restartováním počítače. Pokud se váš počítač spouští přímo z Windows, možná budete muset změnit pořadí zavádění v systému BIOS.
Jak vytvořit oddíly Linux Mint
Pokud nemůžete vybrat možnost nainstalovat Mint vedle Windows, budete muset vytvořit diskové oddíly Linux Mint ručně:
-
Vybrat Něco jiného a vyberte Pokračovat na obrazovce Typ instalace Linux Mint.
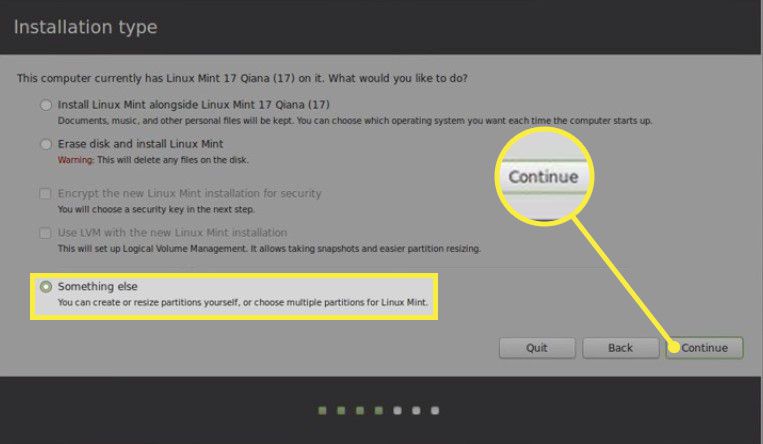
-
Vybrat Volný prostor, poté vyberte znaménko plus (+) vytvořit nový oddíl.
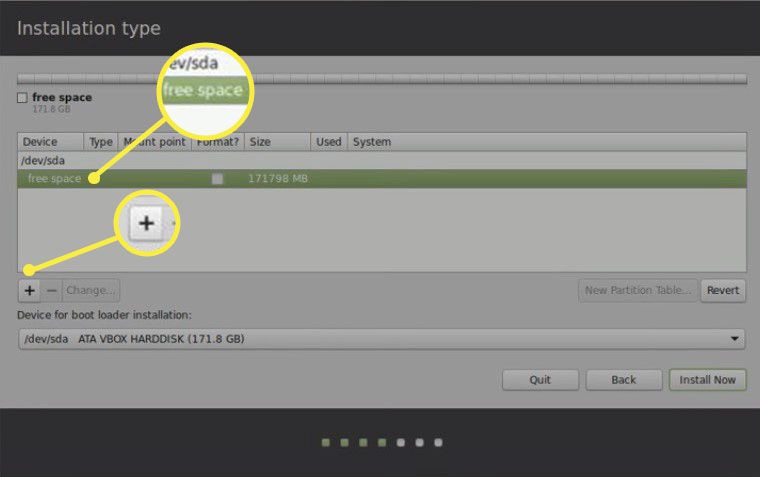
-
Zadejte následující nastavení a vyberte OK:
- Vstupte 10 000 MB (nebo vyšší) pro Velikost.
- Vybrat Hlavní vedle Zadejte nový oddíl.
- Vybrat Začátek tohoto prostoru vedle Umístění nového oddílu.
- Soubor Použít jako na Systém souborů žurnálování Ext 4.
- Vybrat / jako Bod montáže.
Velikost oddílu bude určovat, kolik místa máte pro instalaci softwaru, proto jej nastavte co nejvýše.
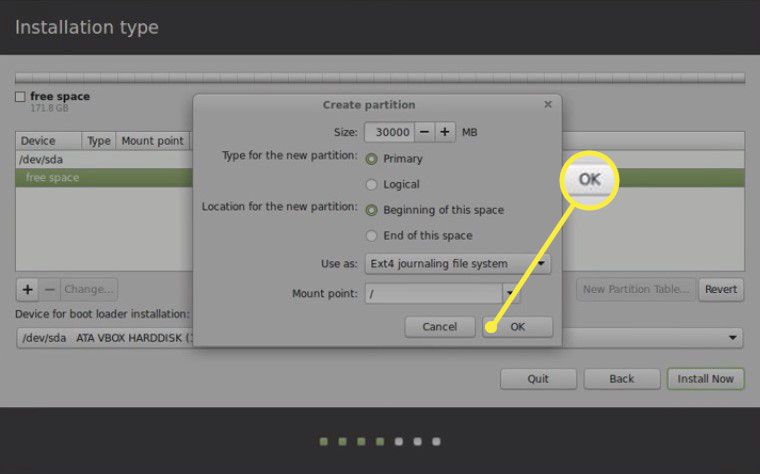
-
Vybrat Volný prostor a vyberte znaménko plus (+) znovu.
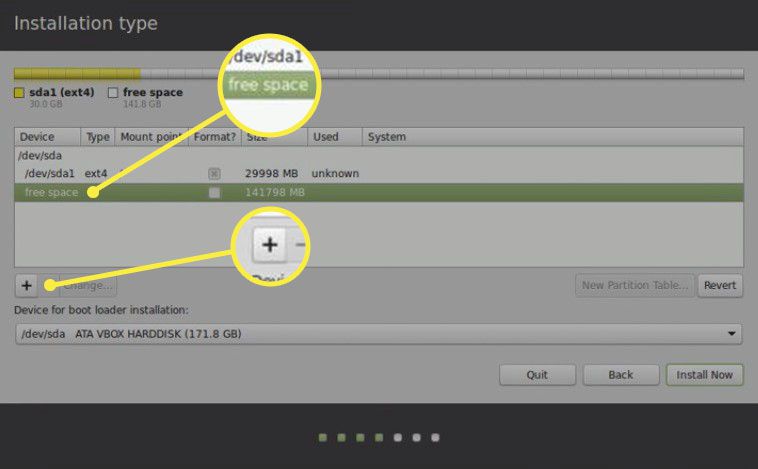
-
Zadejte následující nastavení a vyberte OK:
- Vstupte 2 000 MB pro Velikost.
- Vybrat Hlavní vedle Zadejte nový oddíl.
- Vybrat Začátek tohoto prostoru vedle Umístění nového oddílu.
- Soubor Použít jako na odkládací plocha.
Tento krok je technicky volitelný, ale doporučuje se vytvořit odkládací jednotku, aby se předešlo neočekávaným selháním.
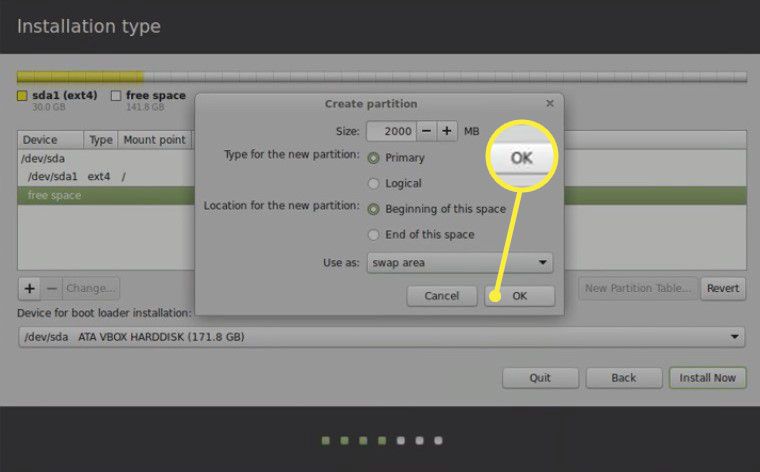
-
Vybrat Nainstalovat nyní. Ujistěte se, že Zařízení pro instalaci bootloaderu je na vašem zařízení nastaveno pomocí typ nastaven na EFI.