
Co je třeba vědět
- Ve Windows: Otevřete Správa disků, klepněte pravým tlačítkem na ikonu SSDa vyberte Formát.
- V systému macOS: Otevřít Disk Utility, vybrat SSD a klikněte Vymazat.
- Pokud je váš disk předformátován na systém souborů NTFS, mohou jej počítače Mac přečíst, ale nikoli na něj zapisovat, pokud jej nenaformátujete.
Tento článek vysvětluje, jak naformátovat disk SSD, včetně pokynů pro formátování disku SSD v systému Windows 10 a formátování disku SSD v systému macOS.
Jak naformátuji SSD v systému Windows 10?
Existují dva způsoby formátování SSD ve Windows 10. Nejjednodušší je kliknout pravým tlačítkem na jednotku ve Správci souborů a vybrat Formátovat. To však není možnost, pokud disk ještě nebyl naformátován, protože se nezobrazí v Průzkumníku souborů. V takovém případě musíte jednotku naformátovat pomocí nástroje Správa disků. Pokud již svůj SSD v Průzkumníku souborů vidíte a přesto jej chcete formátovat, klikněte pravým tlačítkem myši vyberte jej Formáta přeskočte na krok 4. Zde je popsáno, jak naformátovat disk SSD v systému Windows 10 pomocí nástroje Správa disků:
-
Nainstalujte si nový interní SSD nebo připojte svůj nový externí SSD přes USB.
-
Typ diskmgmt.msc ve vyhledávacím poli na hlavním panelu stiskněte Enter, poté vyberte Vytvářejte a formátujte oddíly pevného disku.
-
Klikněte pravým tlačítkem myši jednotku, kterou chcete formátovat, a klikněte na Formát.
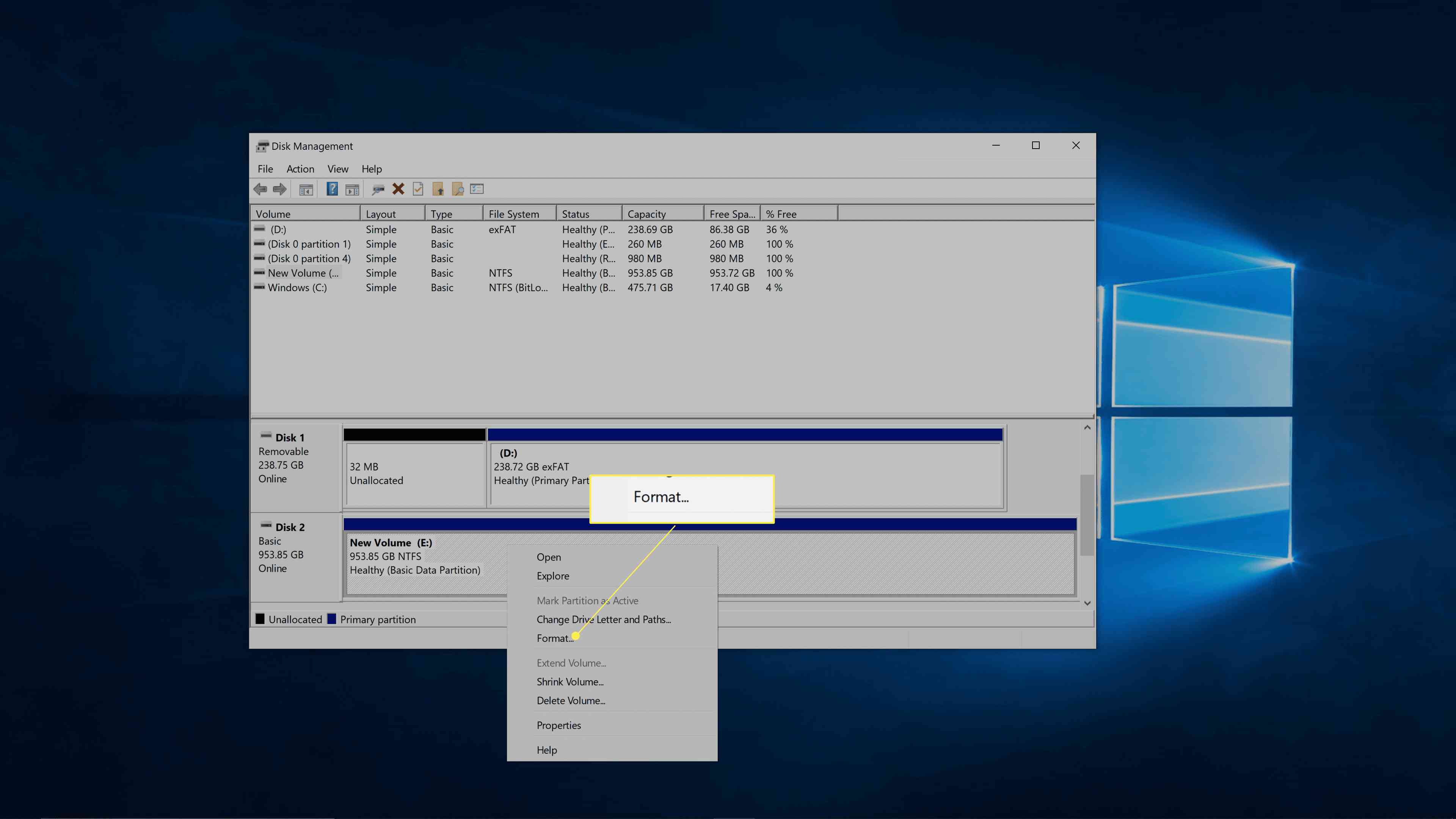
Pokud se jednotka nezobrazí nebo nevidíte možnost Formát, znamená to, že ještě nebyla rozdělena na oddíly. V takovém případě rozdělte novou jednotku před návratem k těmto pokynům.
-
Vedle Štítek svazku, zadejte název jednotky.
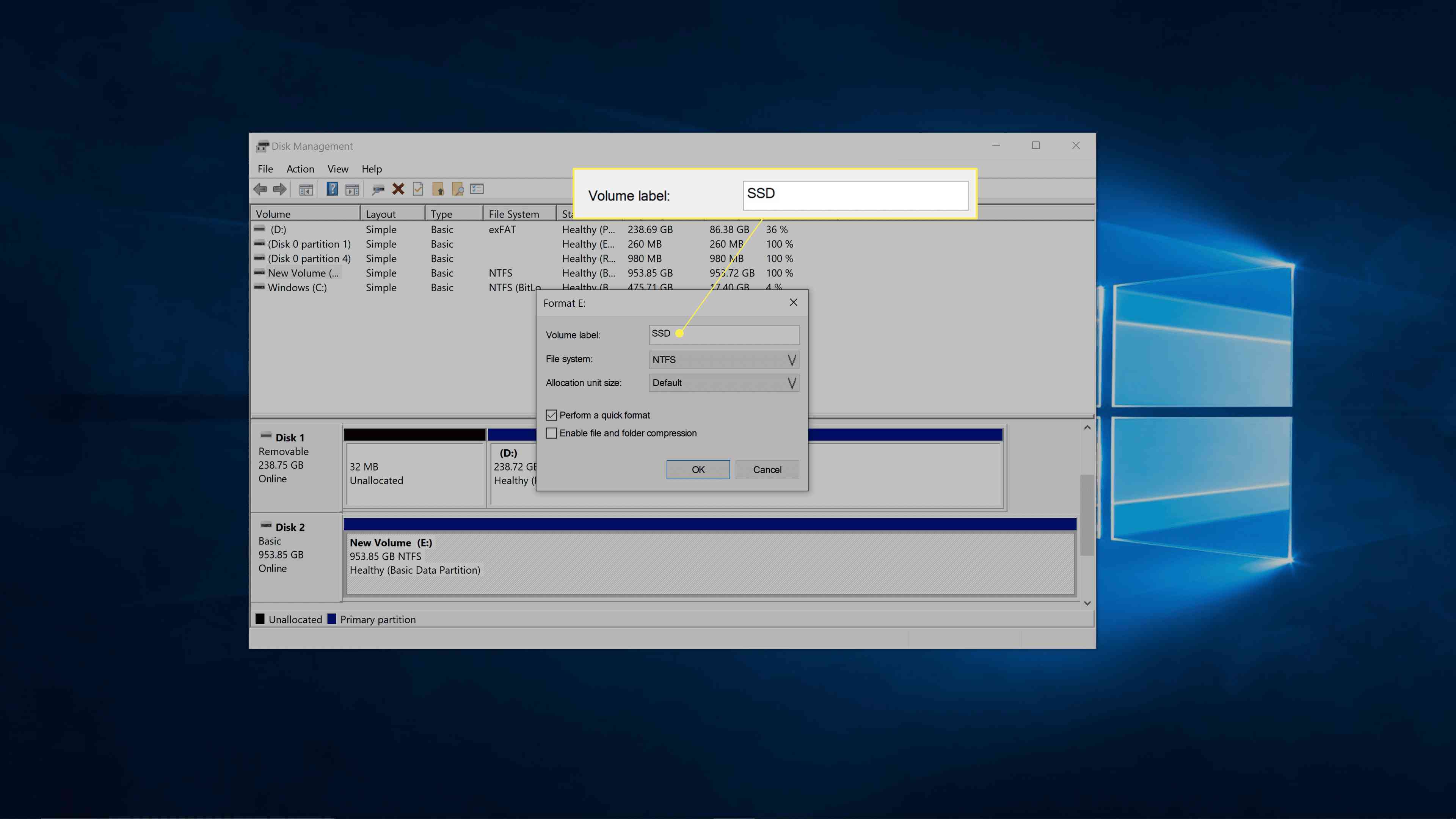
-
V poli souborového systému vyberte NTFS.
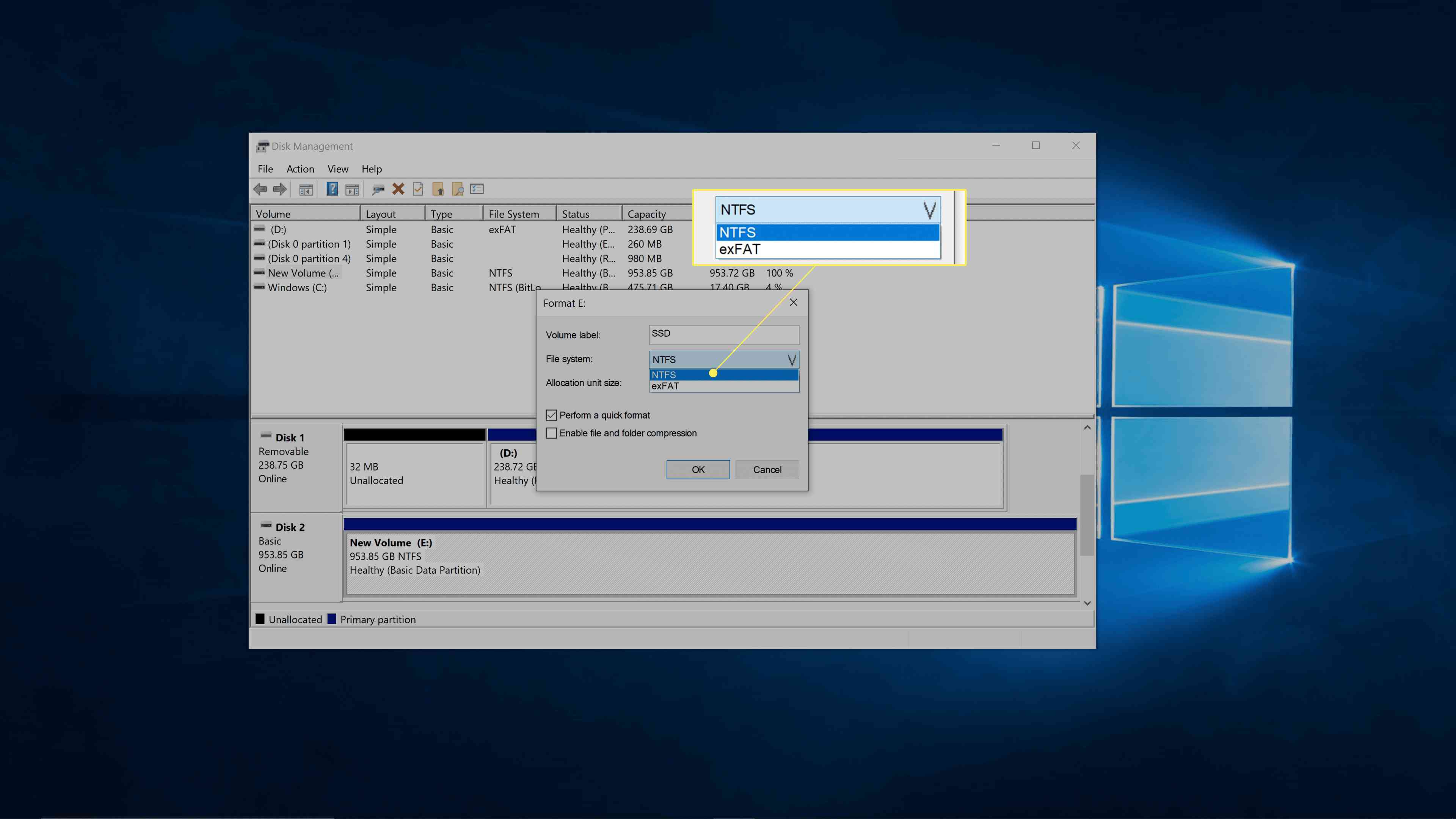
NTFS je nejlepší volbou pro počítače se systémem Windows. Pokud potřebujete používat disk v systému Windows i macOS, zvolte exFat.
-
V poli velikost alokační jednotky vyberte Výchozí.
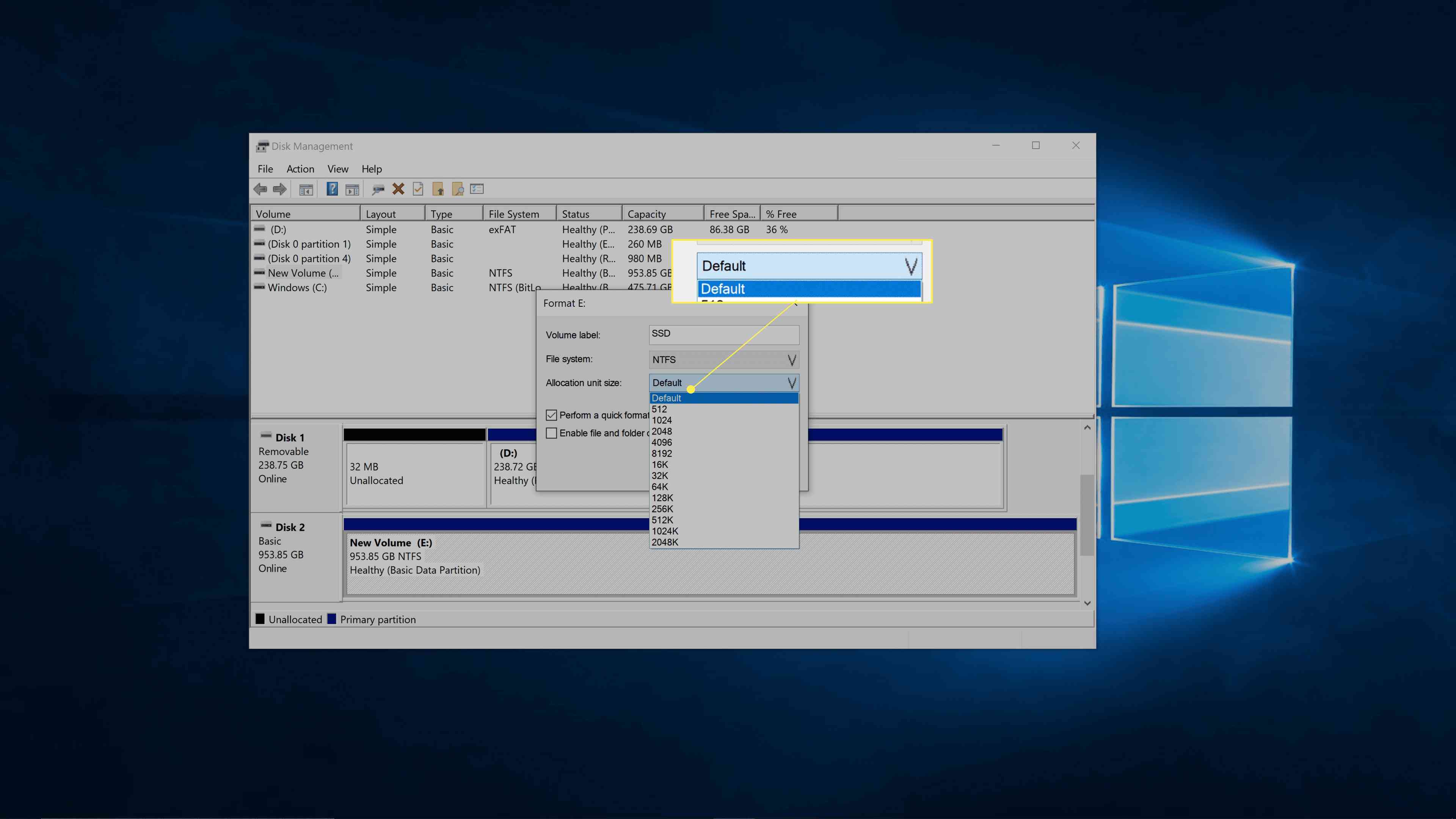
-
Odebrat zaškrtnutí z Proveďte rychlý formáta klikněte na OK.
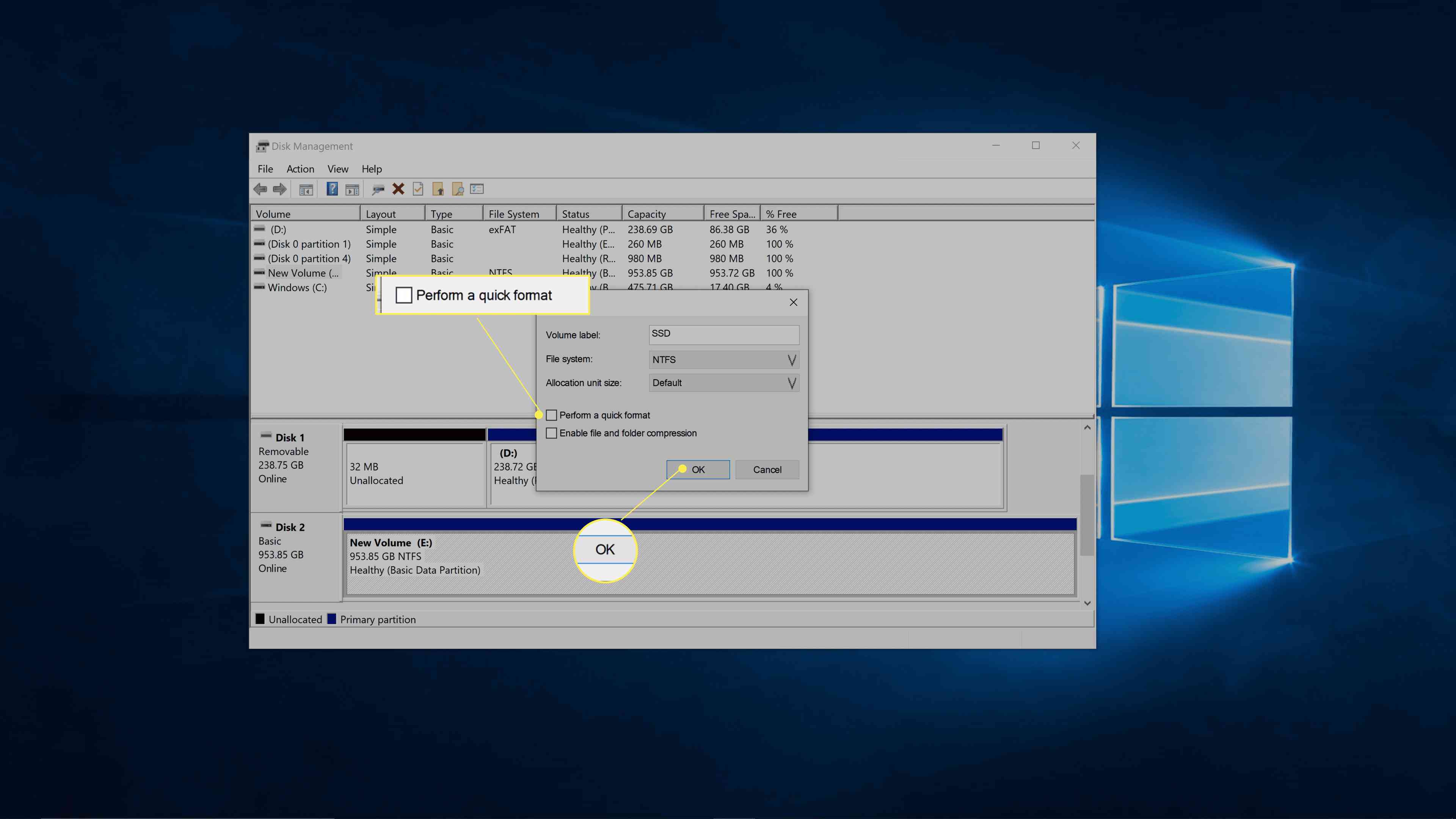
-
Ujistěte se, že jste vybrali správnou jednotku, a klikněte na OK.
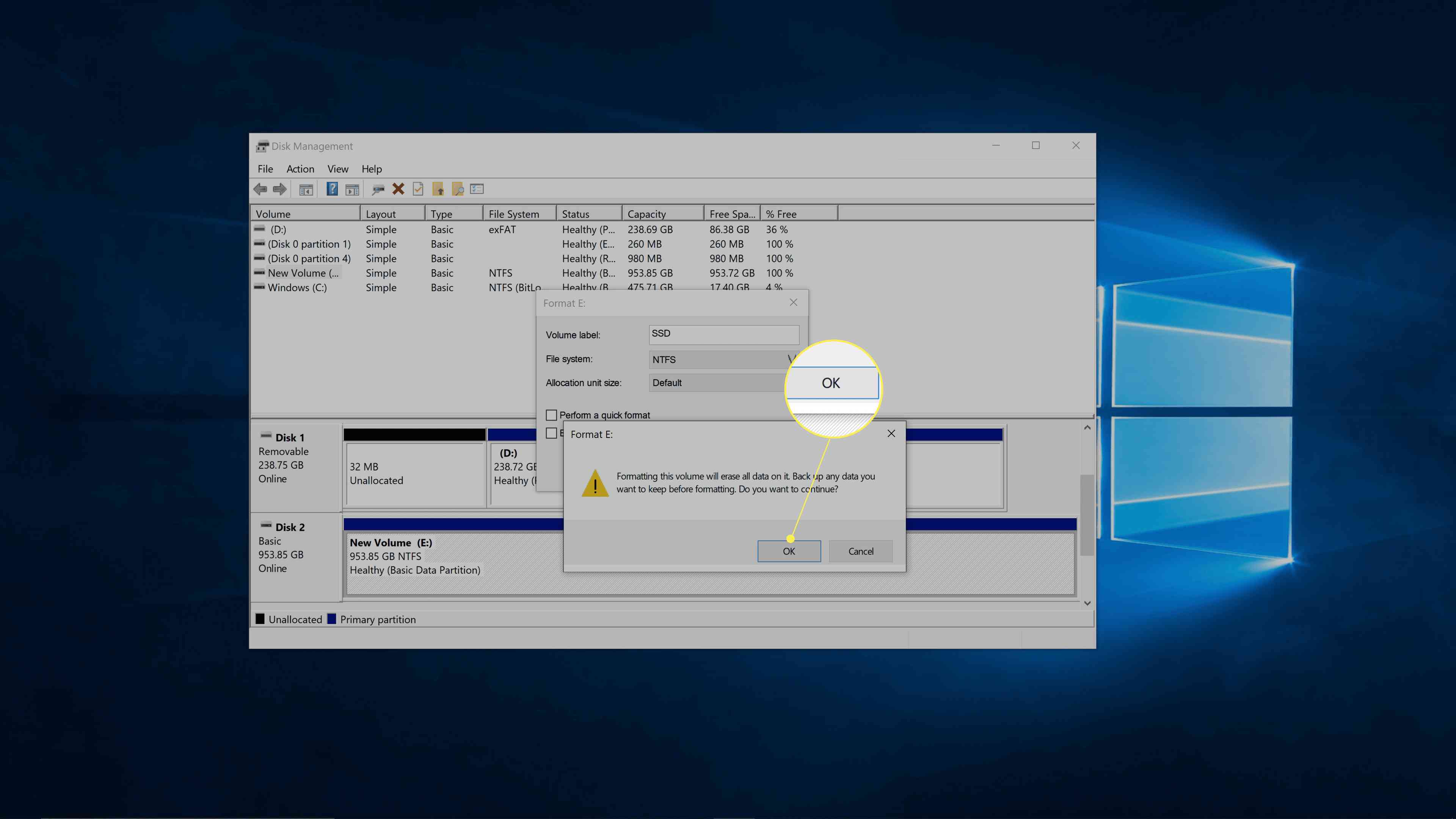
Toto je vaše poslední šance, abyste se ujistili, že nenaformátujete nesprávnou jednotku.
-
Windows naformátují váš SSD.
Jak naformátuji SSD v macOS?
Formátujete disky SSD v systému macOS pomocí aplikace Disk Utility. Pokud máte nový interní SSD nebo SSD, který nebyl výslovně naformátován pro macOS, budete jej chtít naformátovat. Zde je návod, jak naformátovat SSD na macOS:
-
Nainstalujte si nový interní SSD nebo připojte svůj nový externí SSD přes USB.
-
Otevřeno Disk Utilitya klikněte na ikonu SSD chcete formátovat.
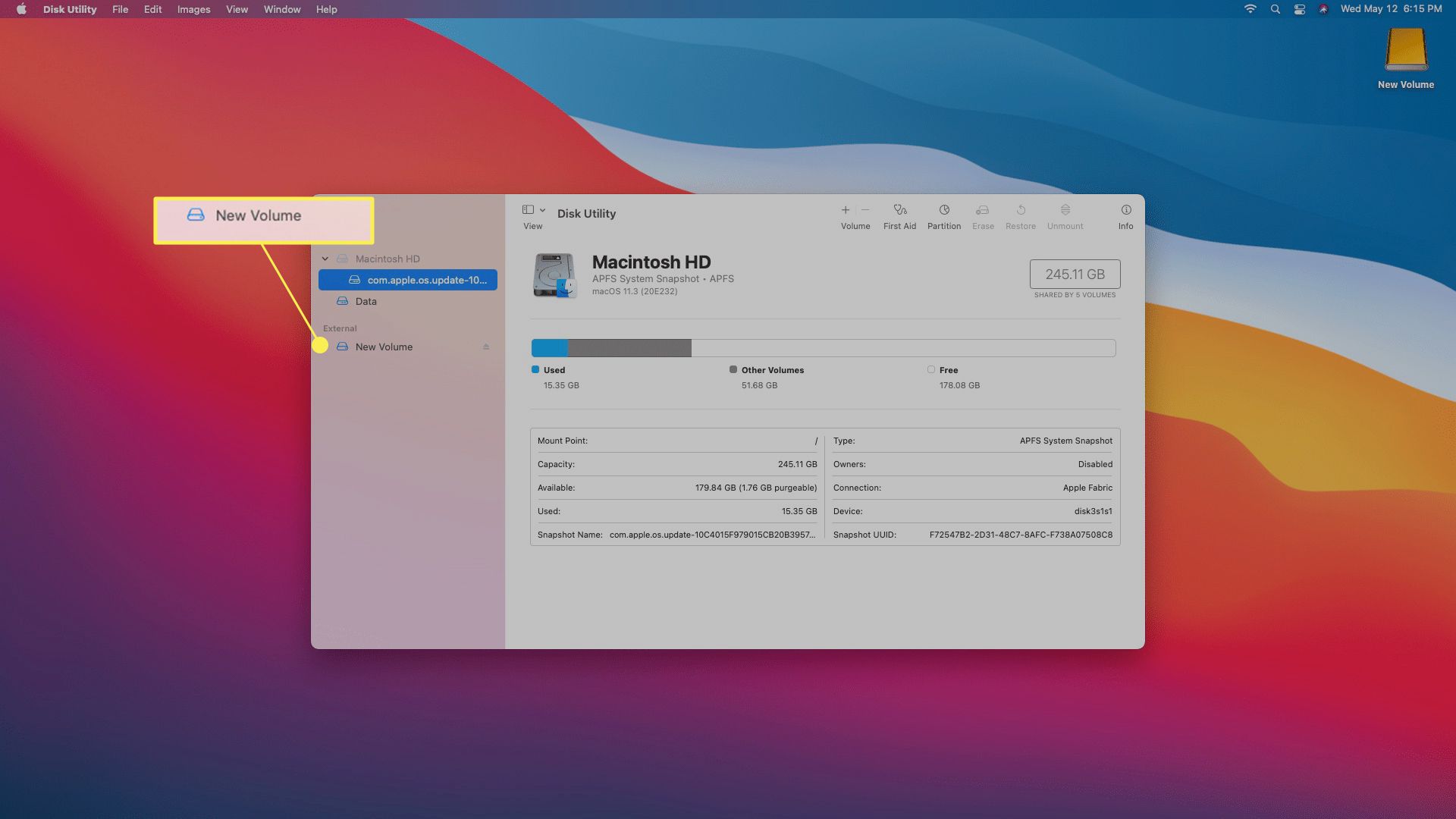
Přístup k Disk Utility hledáním pomocí Reflektor, nebo přejděte na Aplikace > Utility > Disk Utility.
-
Klepněte na Vymazat.
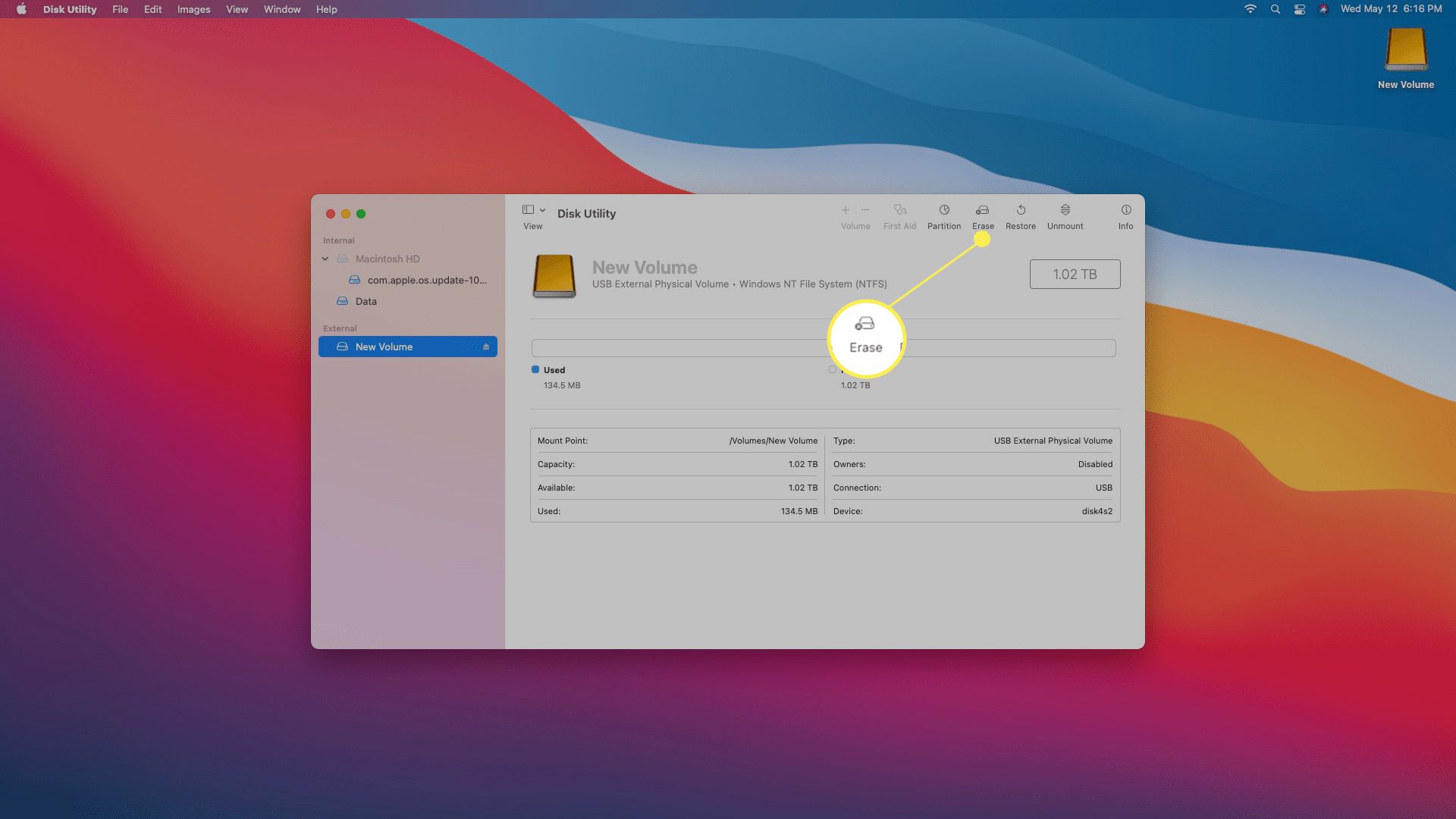
-
Zadejte název jednotky.
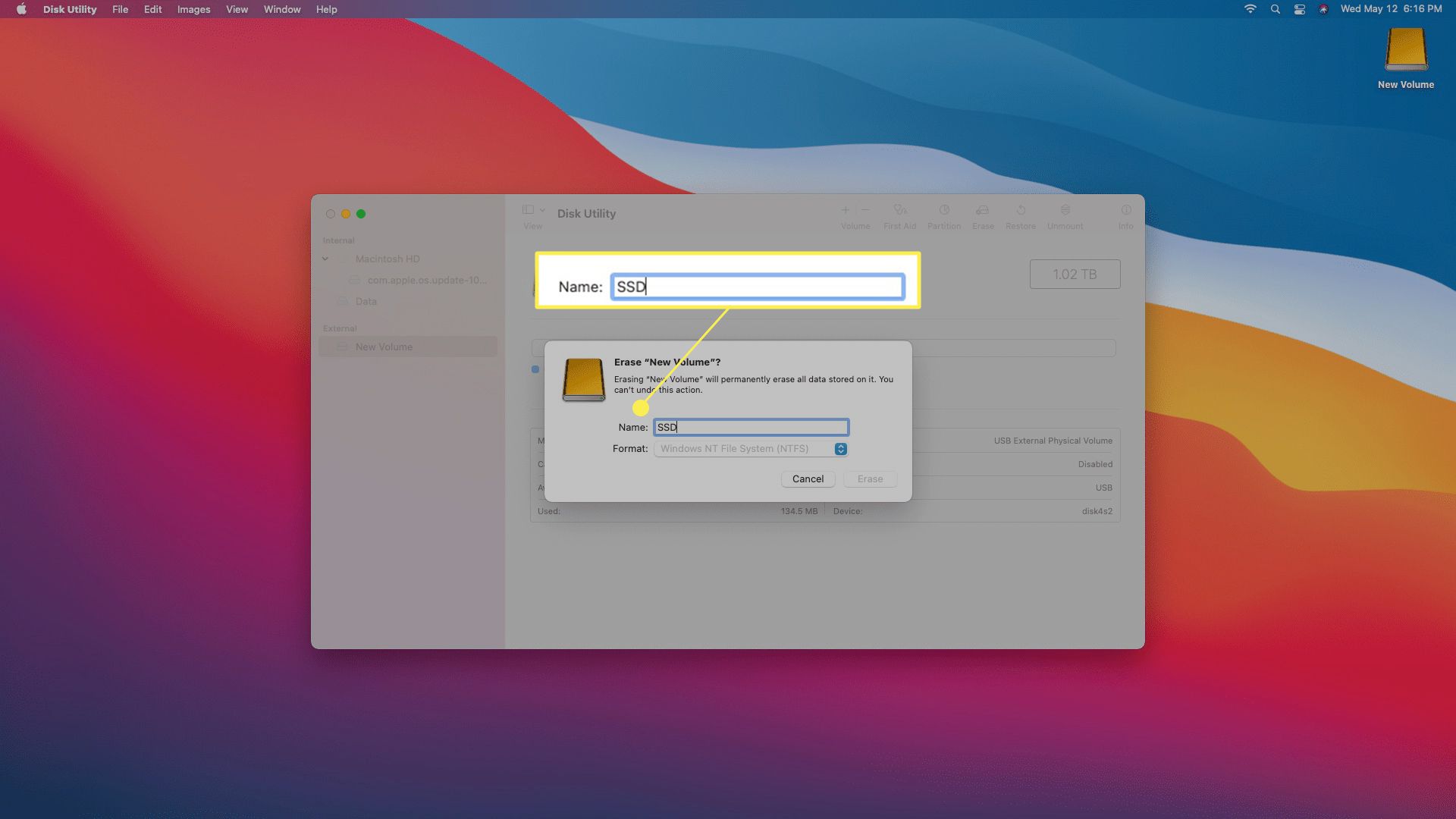
-
Vyberte souborový systém.
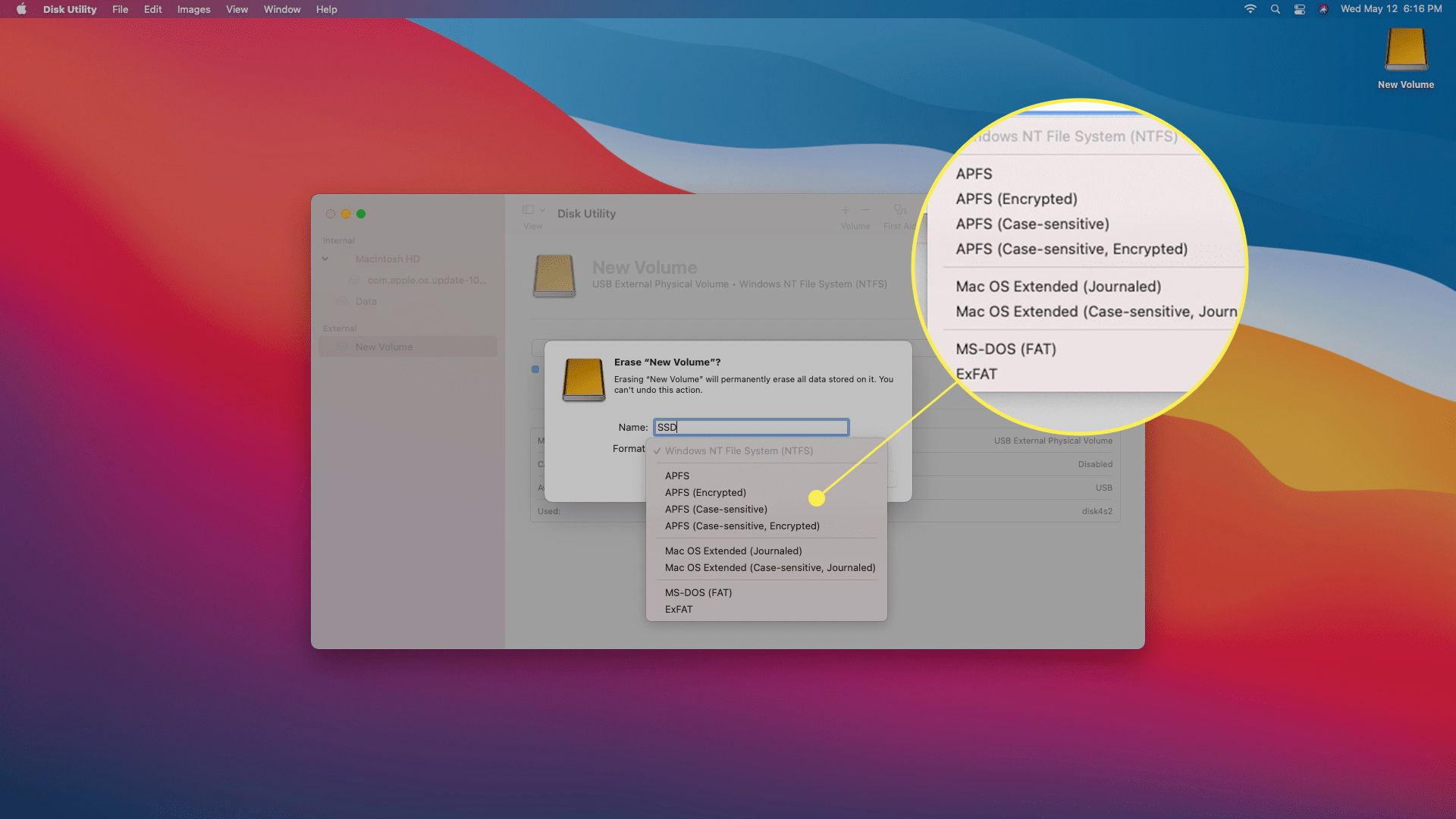
Pokud nevíte, které zvolit, použijte jednu z těchto možností:
- AFPS: Použijte toto, pokud máte Mac po roce 2017 a nebudete sdílet disk s počítačem se systémem Windows
- Mac OS Extended (deník): Použijte toto, pokud máte Mac starší než 2017 a nebudete sdílet disk s počítačem se systémem Windows
- exFAT: Použijte toto, pokud potřebujete sdílet disk s počítačem se systémem Windows.
-
Klepněte na Vymazat.
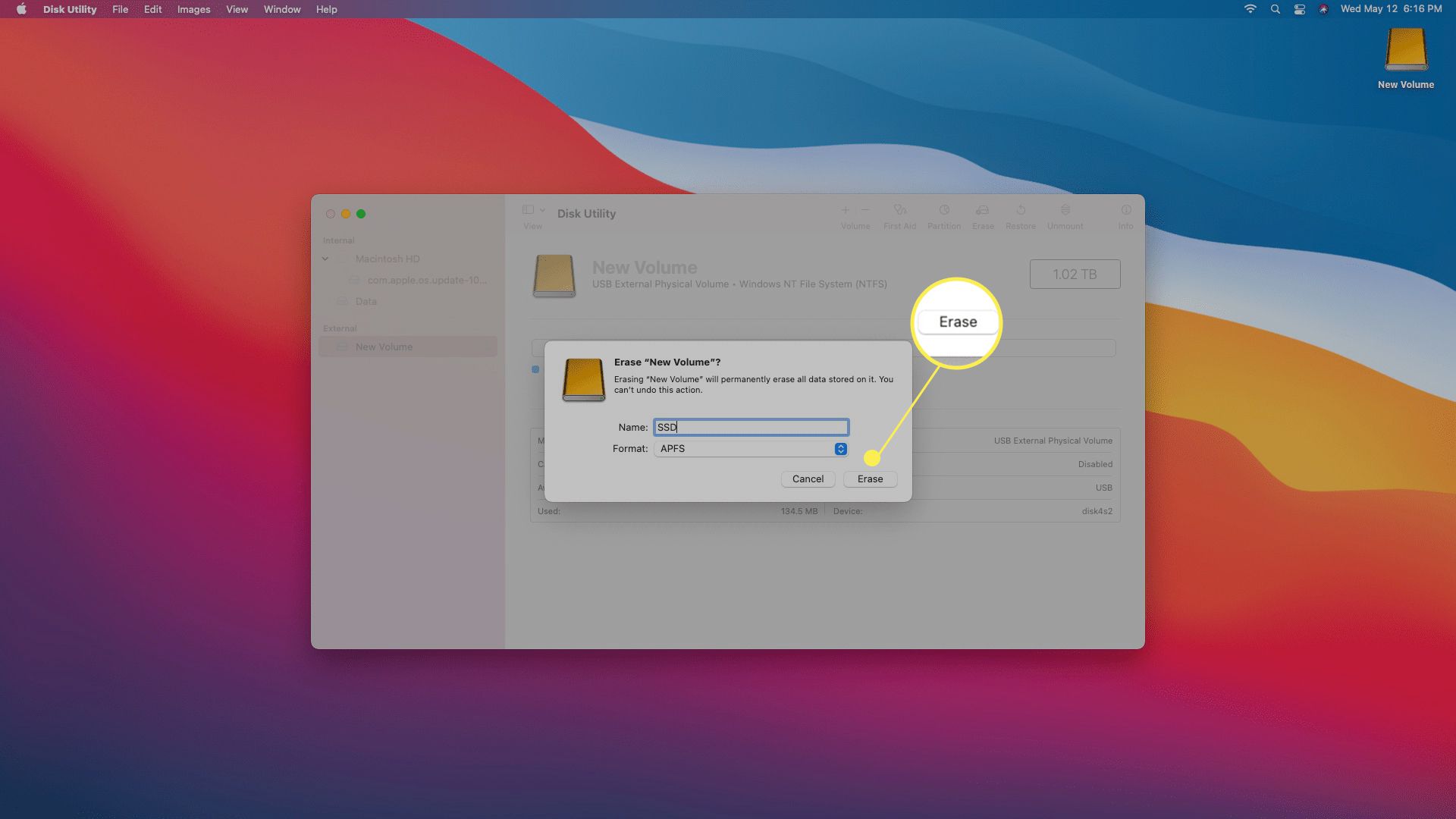
-
Počkejte na dokončení procesu a klikněte na Hotovo.
Potřebujete naformátovat nový SSD?
To, zda potřebujete naformátovat nový disk SSD, závisí na několika faktorech. Pokud jednotka není naformátována vůbec, musíte ji naformátovat. Pokud je disk formátován pomocí požadovaného systému souborů, je formátování volitelné. Pokud je naformátován, ale má nesprávný systém souborů, musíte jej naformátovat. Interní disky SSD jsou obvykle neformátované, zatímco externí disky SSD jsou obvykle již naformátovány, když je kupujete. Jednotka však nemusí být naformátována správným systémem souborů. Pokud používáte pouze Mac a kupujete SSD formátované pro použití s Windows, budete jej chtít naformátovat pomocí struktury souborů AFPS, i když je již předformátován. FAQ
-
Jak naformátuji disk SSD s operačním systémem?
Pokud má váš disk SSD kopii verze operačního systému Windows, naformátujete jej tak, jak je popsáno výše, což je proces, který vymaže celý obsah disku, včetně operačního systému. Pokud se však pokoušíte přeformátovat disk, na kterém je spuštěn operační systém vašeho počítače, zobrazí se chybová zpráva „Tento svazek nelze formátovat. Obsahuje verzi systému Windows, kterou používáte. Formátování tohoto svazku může způsobit, že váš počítač přestane fungovat. “
-
Jak naformátuji SSD v systému Windows 7?
Formátování SSD používá stejný proces ve Windows 7, 8 a 10 (popsáno výše). Nejprve otevřete Správa disků, klepněte pravým tlačítkem na ikonu SSDa vyberte Formát, poté postupujte podle pokynů.
-
Jak naformátuji SSD z BIOSu?
Pokud chcete bezpečně vymazat SSD a máte obavy, že formátování SSD stále zanechá fragmenty dat, můžete mít možnost bezpečně vymazat SSD z BIOSu. Tato možnost však není standardní; možnost bezpečného vymazání je obvykle na méně běžných základních deskách nebo vyhrazených herních automatech. Pokud váš počítač tuto možnost podporuje, zadali byste nastavení systému BIOS nebo UEFI, vyberte svůj disk a poté vyhledejte a vyberte a Bezpečné vymazání možnost a postupujte podle pokynů.