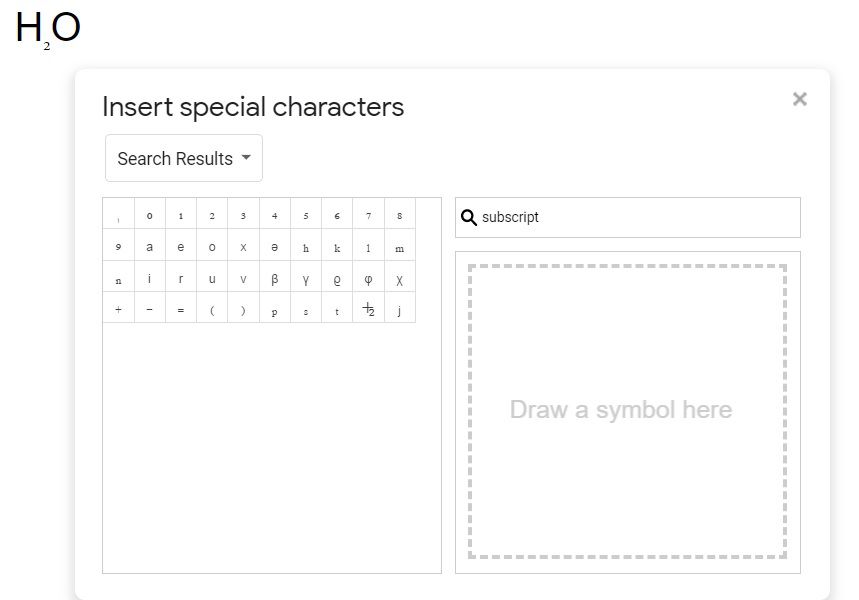
Co je třeba vědět
- Zvýrazněte text a vyberte Formát > Text > Horní index nebo Dolní index.
- Zkratka: Zvýrazněte text a stiskněte Ctrl +. pro horní index nebo Ctrl +, pro dolní index.
- U zvláštních znaků klikněte na Vložit > Speciální znaky > typ horní index nebo dolní index a vyberte znak.
Tady je postup, jak rychle přidat horní nebo dolní index do Dokumentů Google pomocí Formát nebo Vložit Jídelní lístek.
Snadný způsob vytváření horního indexu v Dokumentech Google
Chcete-li do svého textu přidat horní index, postupujte takto:
-
Zvýrazněte text, který chcete přepsat.
-
Klepněte na Formát.
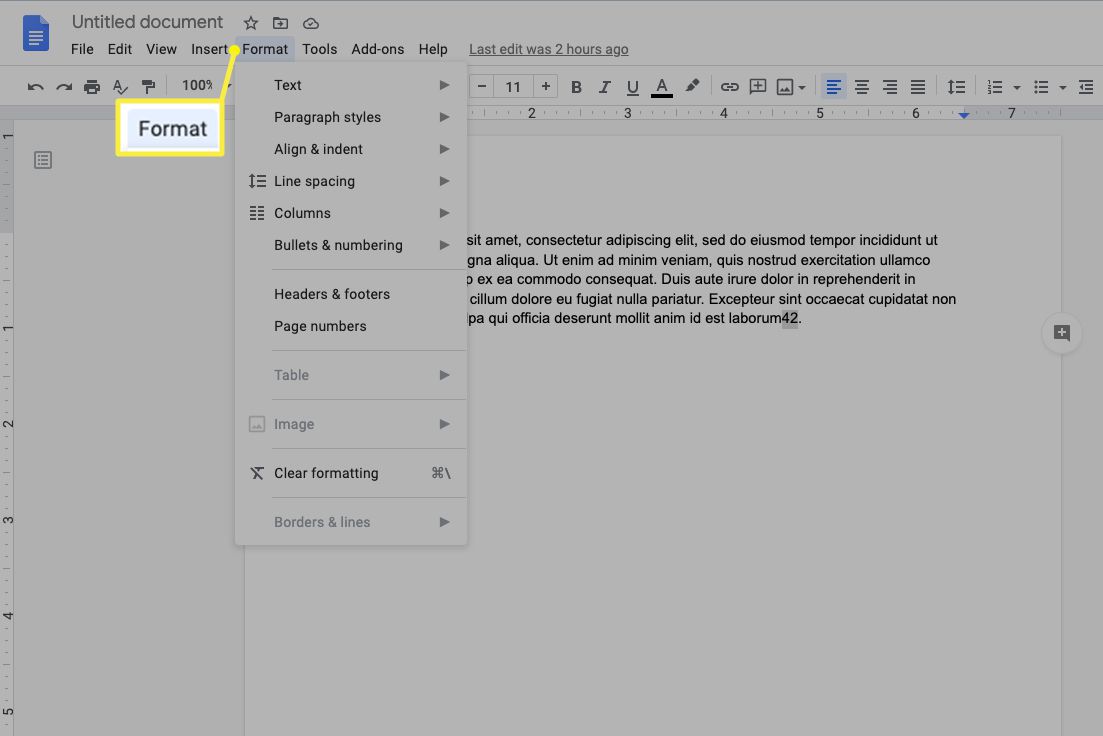
-
Klepněte na Text.
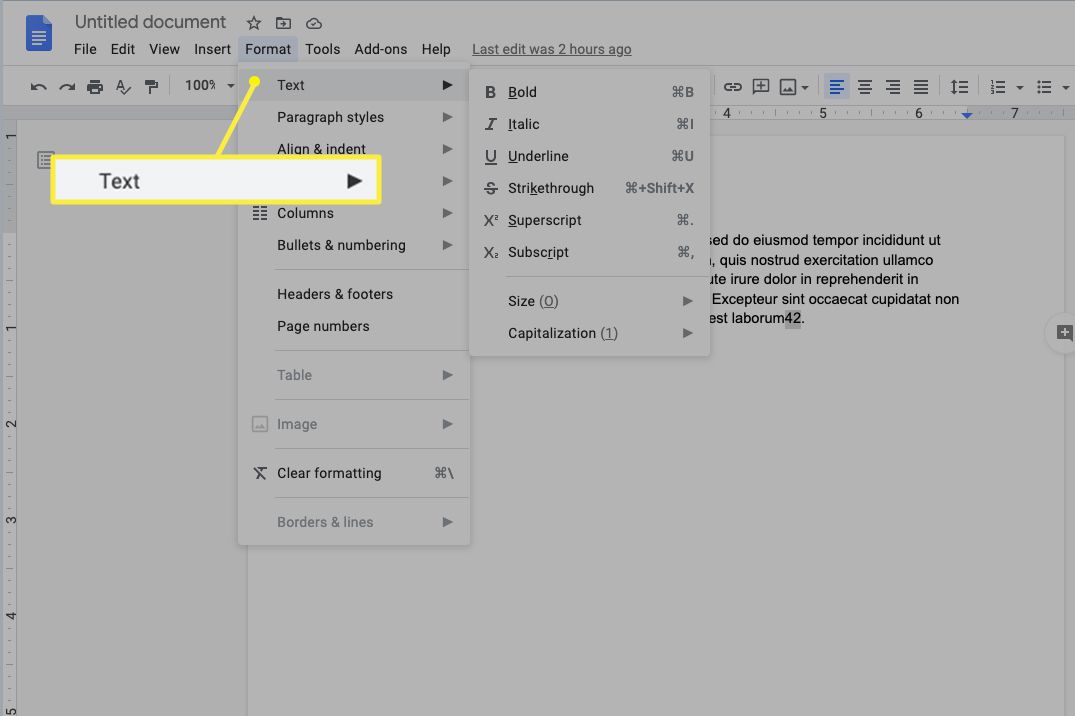 Text“ class=“lazyload“ id=“mntl-sc-block-image_1-0-17″ >
Text“ class=“lazyload“ id=“mntl-sc-block-image_1-0-17″ >
-
Klepněte na Horní index.
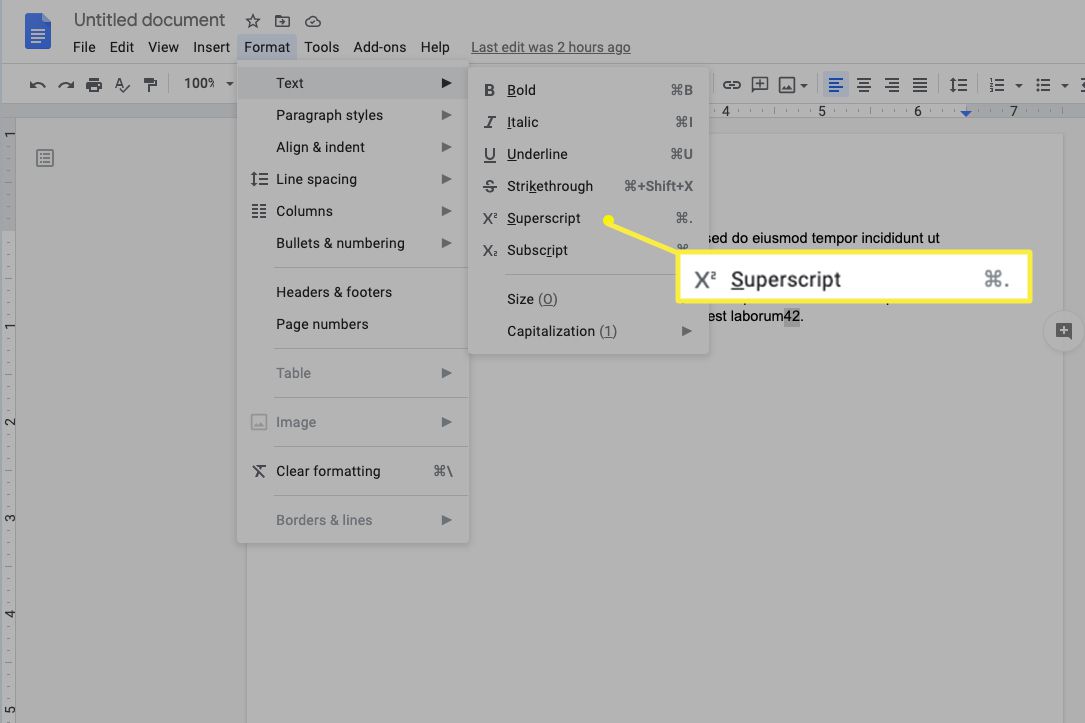
Snadný způsob přidání dolního indexu do Dokumentů Google
Chcete-li do svého textu přidat dolní index, postupujte takto:
-
Zvýrazněte text, který chcete formátovat.
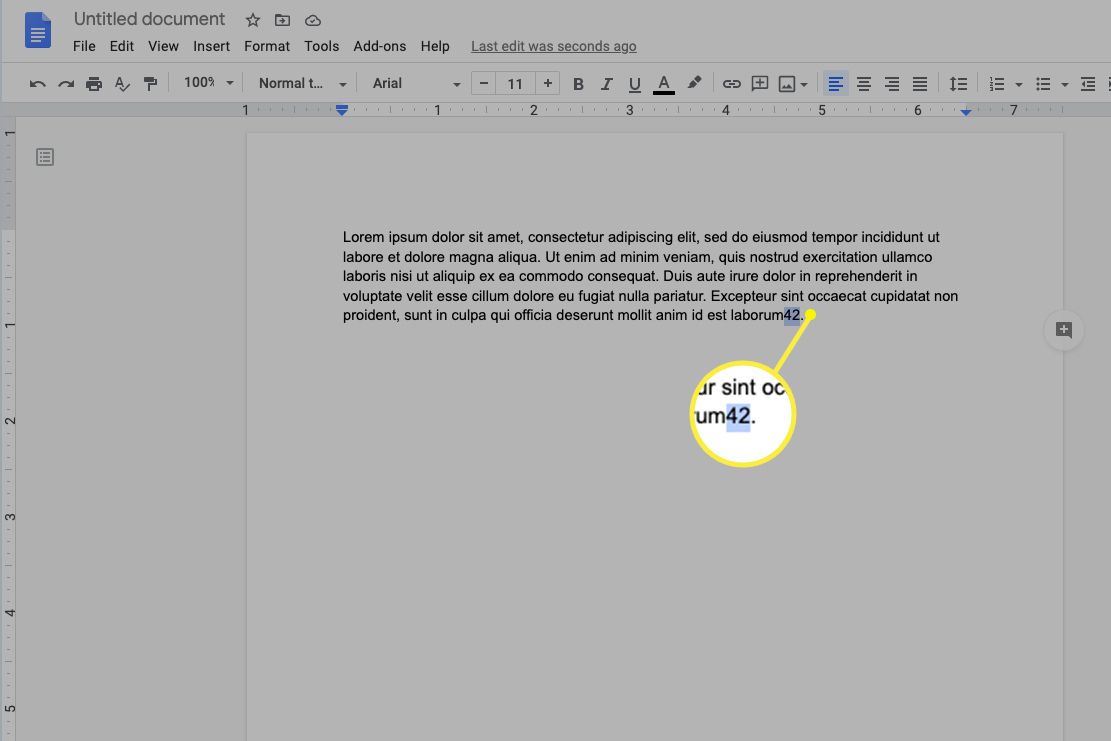
-
Klepněte na Formát.
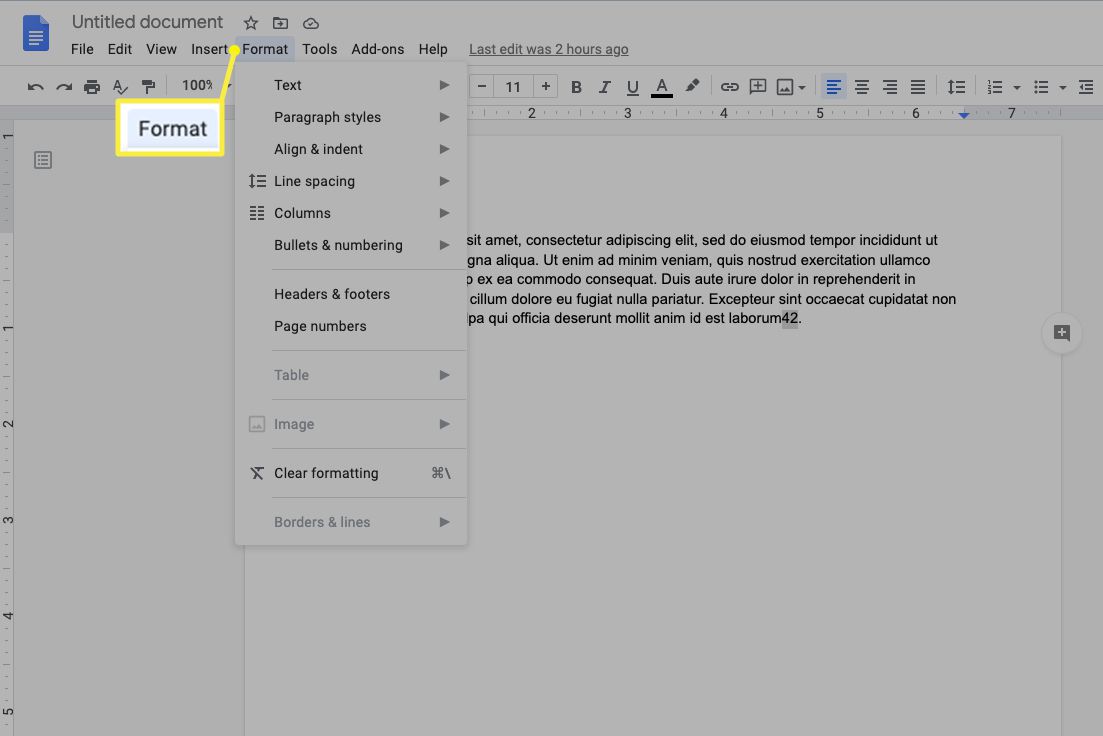
-
Klepněte na Text.
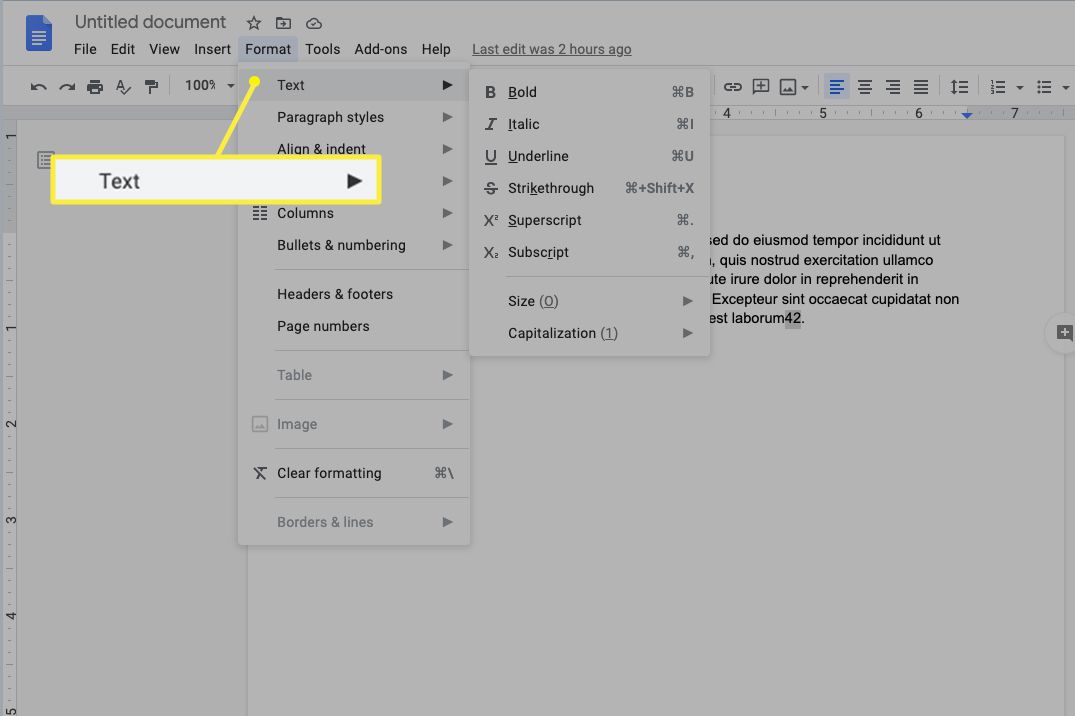 Text“ class=“lazyload“ id=“mntl-sc-block-image_1-0-38″ >
Text“ class=“lazyload“ id=“mntl-sc-block-image_1-0-38″ >
-
Klepněte na Dolní index.
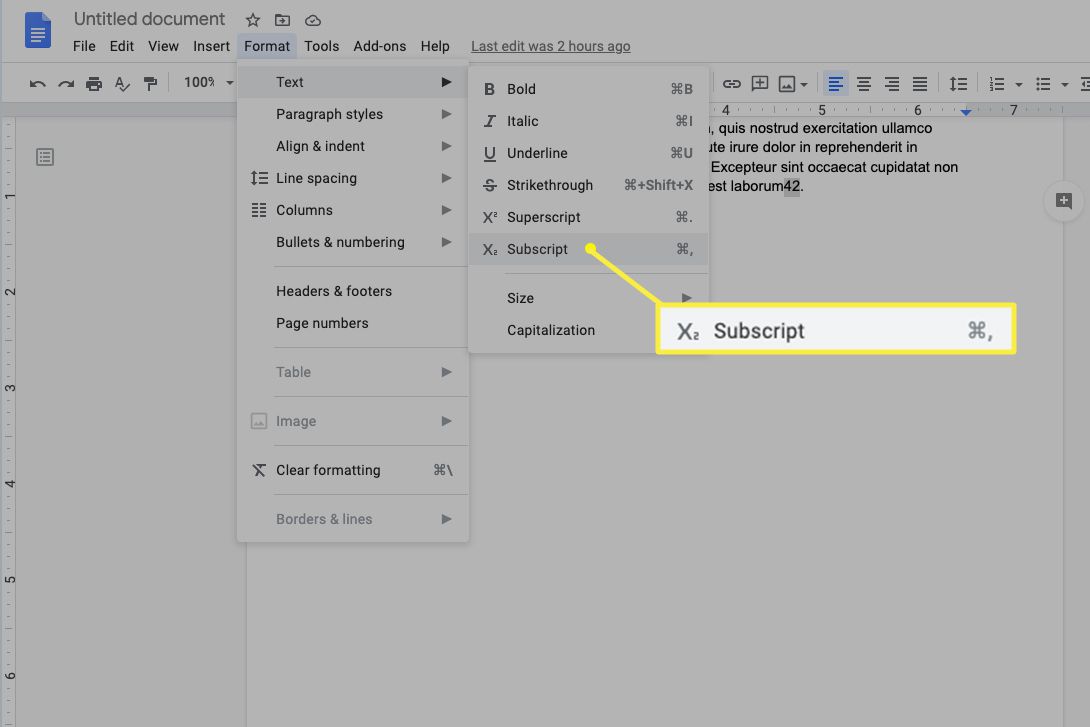
Jak používat dolní nebo dolní index pomocí zvláštních znaků
Pokud se svým horním nebo dolním indexem potřebujete udělat něco trochu lepšího, můžete v Dokumentech Google použít funkci Speciální znaky. I když je tato možnost trochu omezená (například nenabízí možnosti ochranných známek), stále může nabízet celou řadu možností, které nelze získat pouze pomocí nabídky Formát. Chcete-li použít speciální znaky pro dolní nebo horní index, postupujte takto:
-
V nabídce klikněte na Vložit.
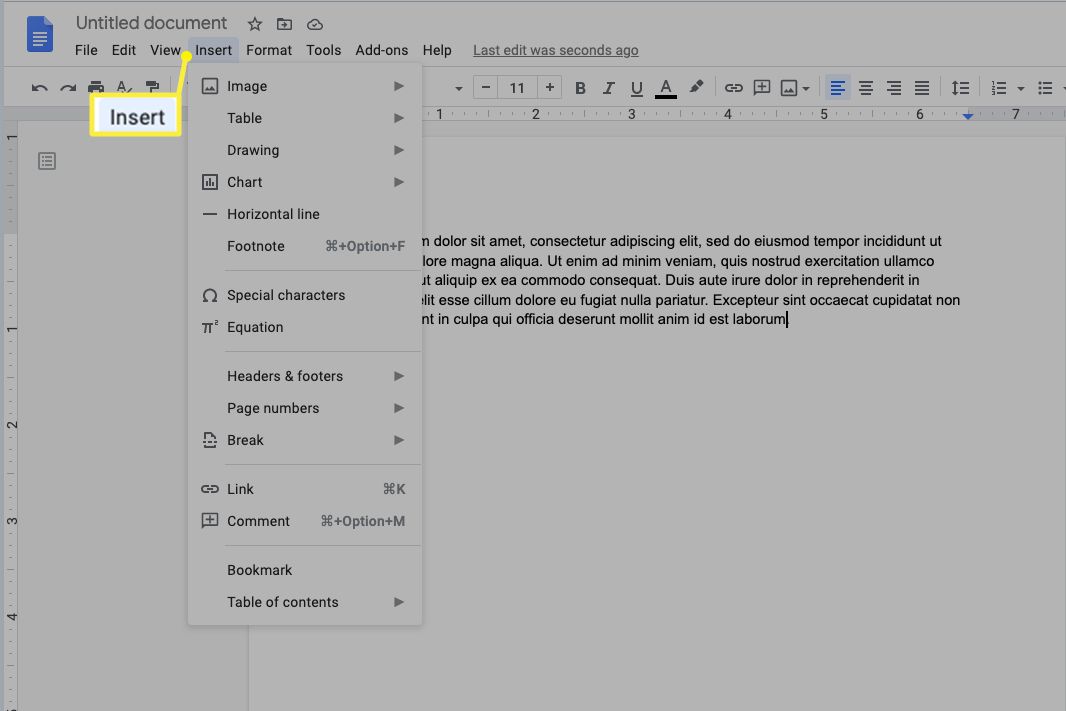
-
Klepněte na Speciální znaky.
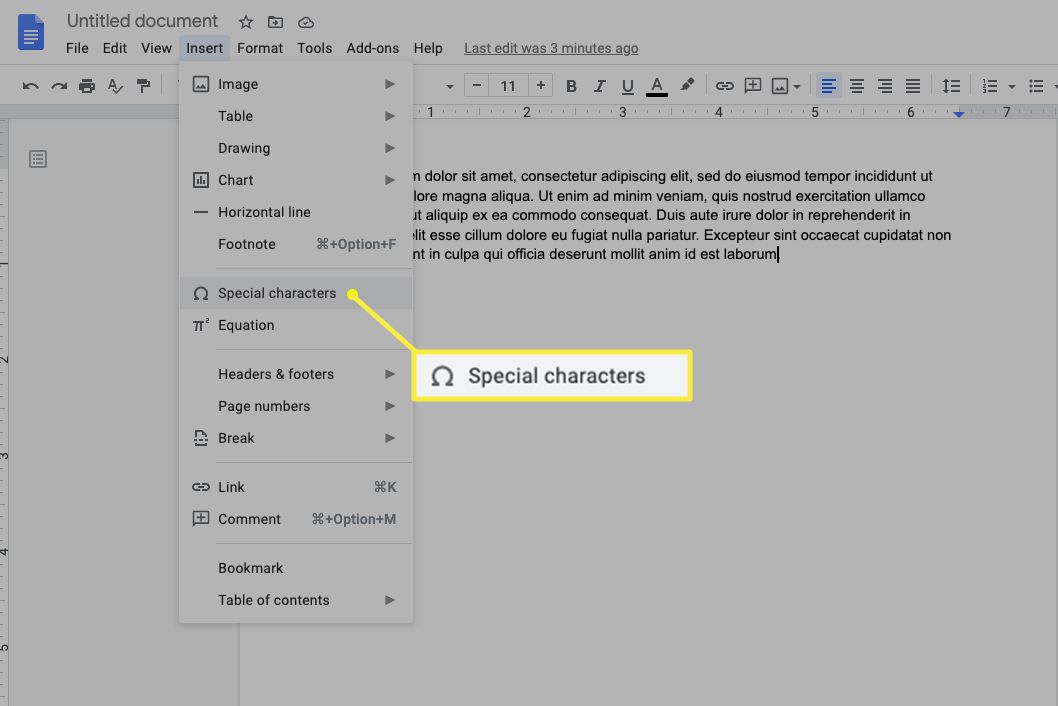 Speciální znaky“ class=“lazyload“ id=“mntl-sc-block-image_1-0-57″ >
Speciální znaky“ class=“lazyload“ id=“mntl-sc-block-image_1-0-57″ >
-
Když Speciální znaky zobrazí se pole nabídky, zadejte ‚Horní index‚nebo‘Dolní index‚do vyhledávacího pole. Zobrazí se nabídka možností, ze kterých si můžete vybrat. Můžete také nakreslit, co hledáte. Pomocí kurzoru nakreslete pole, které říká Nakreslete sem symbol. Tím se zobrazí výsledky hledání, které se pokusí co nejvíce sladit váš výkres.
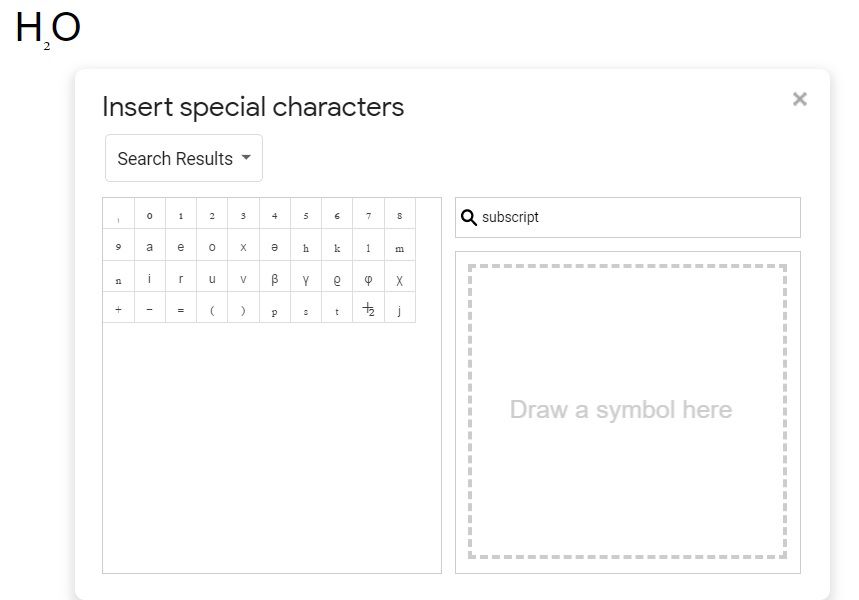
-
V textu umístěte kurzor na místo, kde se má zobrazit horní nebo dolní index. Nezvýrazňujte nic; tento proces vloží text za vás.
-
Vyberte si z nabízených možností.
Jak zahrnout horní a dolní index do formulářů Google
Pokud vytváříte formulář nebo průzkum v Dokumentech Google, nemůžete přidat horní nebo dolní index zevnitř formuláře. Místo toho musíte otázku vložit do formuláře z dokumentu, kde jste již naformátovali horní nebo dolní index.
Jak vrátit horní nebo dolní index
Chcete-li z textu odebrat kterýkoli typ formátování, jednoduše postupujte podle pokynů, které jste použili k přidání horního nebo dolního indexu. To zruší formátování a vrátí váš text zpět do normálu.
Proč v dokumentu použít horní nebo dolní index?
Když jsou čísla nebo písmena psána na úrovni nad hlavním textem napravo od slova a v mnohem menší velikosti, označují se jako horní index. Když jsou napsány pod hlavním textem napravo od slova v mnohem menší velikosti, jsou označovány jako dolní index. Existuje mnoho důvodů, proč při psaní do Dokumentů Google zahrnout horní i dolní index. Při psaní mohou horní a dolní index označovat poznámky pod čarou a další citace. Ochranné známky a servisní značky jsou například psány horním indexem, například takto: TrademarkTM. Matematické rovnice, vědecké rovnice a jiné typy psaní také používají horní indexové notace. Dolní index se používá podobným způsobem. Například matematická rovnice může být napsána takto: An = An-1 + An-2. Chemické sloučeniny, jako je H2O, také používají dolní index. Zkratky horního a dolního indexu nebudou fungovat, pokud jste nainstalovali rozšíření, které ve svém programu používá stejnou zkratku. Než je budete moci použít, budete muset odstranit konkurenční rozšíření.