
Co je třeba vědět
- Pomocí aplikace AirDrop můžete importovat fotografie klepnutím na fotografii> šipka> AirDrop.
- Používání iCloudu: Přihlaste se ke svému účtu a klikněte Fotky > vyberte obrázek a kliknutím na ikonu cloudu v pravém horním rohu obrázek stáhněte.
- Pokud máte iCloud deaktivovaný, můžete svůj iPhone připojit k Macu pomocí USB kabelu.
Tento článek vás naučí, jak importovat fotografie z iPhone do Mac pomocí AirDrop, USB a dalších metod. Vysvětluje také, co dělat, pokud máte nějaké problémy.
Jaký je nejrychlejší způsob přenosu fotografií z iPhone do Mac?
Nejrychlejším způsobem přenosu fotografií mezi iPhone a Mac je použití AirDrop – funkce, která usnadňuje sdílení souborů mezi Mac a iPhone. Funguje prostřednictvím Bluetooth a Wi-Fi a vytváří bezpečné místní spojení mezi těmito dvěma systémy.
Jak mohu přenášet fotografie z iPhone na Mac bez USB?
Jak již bylo zmíněno, nejlepším způsobem přenosu fotografií z iPhone do Mac bez USB je použití AirDrop. Zde je postup, jak přesouvat fotografie.
-
Klepněte na Fotky.
-
Klepněte na obrázek, který chcete přenést.
-
Klepněte na šipku vlevo dole.
-
Klepněte na AirDrop.
-
Klepněte na název zařízení a chvíli počkejte, až se soubor přenese.
-
Klepněte na Hotovo.
Jak přenášet fotografie z iPhone na Mac pomocí iCloud
Za předpokladu, že máte ve svém iPhonu nastavený iCloud, můžete snadno prohlížet své fotografie online pomocí iCloudu. Tady je co dělat.
-
Na počítači Mac přejděte pomocí webového prohlížeče na iCloud.com a přihlaste se.
-
Klepněte na Fotky.
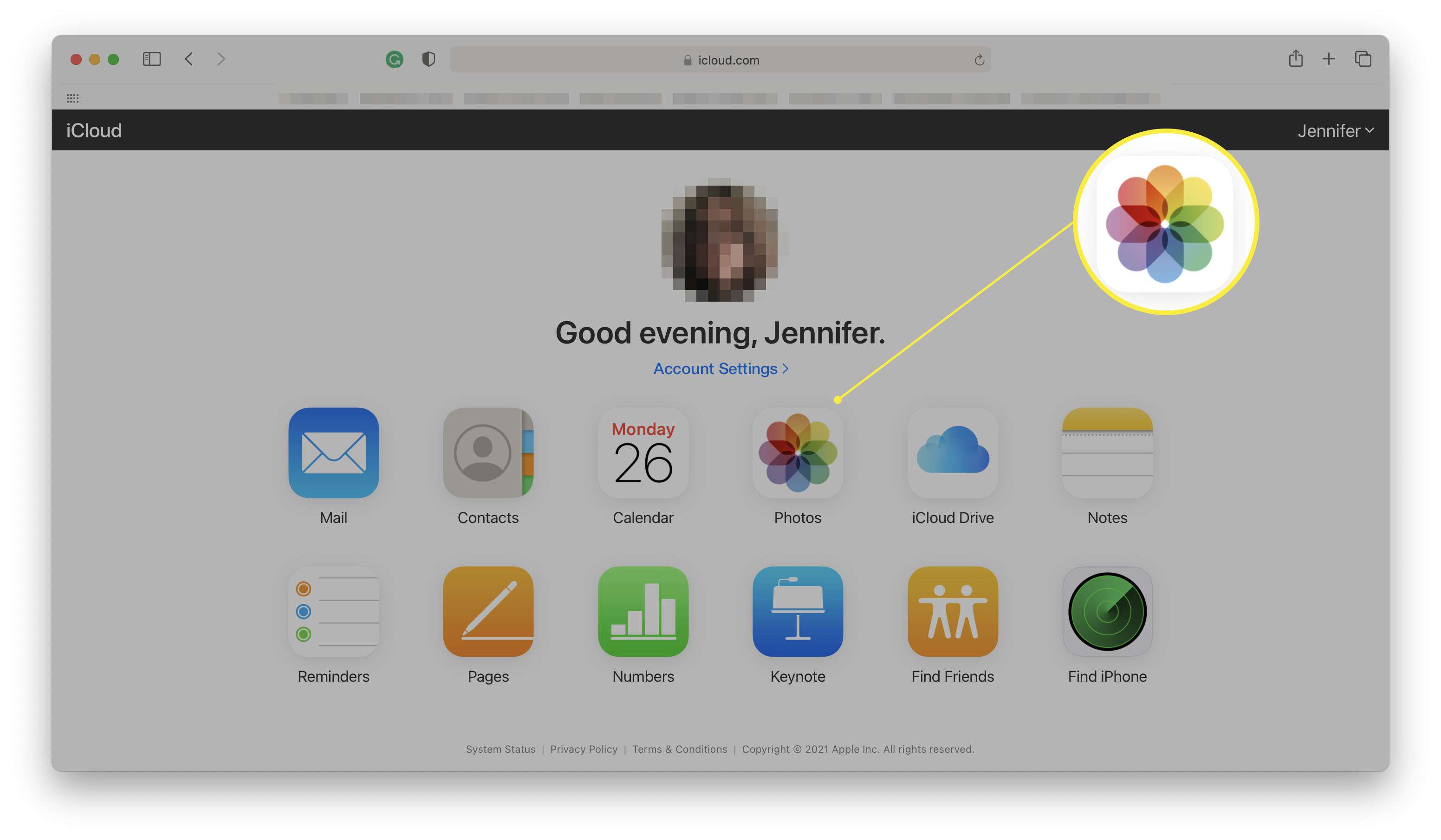
-
Procházejte fotografiemi ve webovém prohlížeči.
-
Klikněte na obrázek, který chcete přenést.
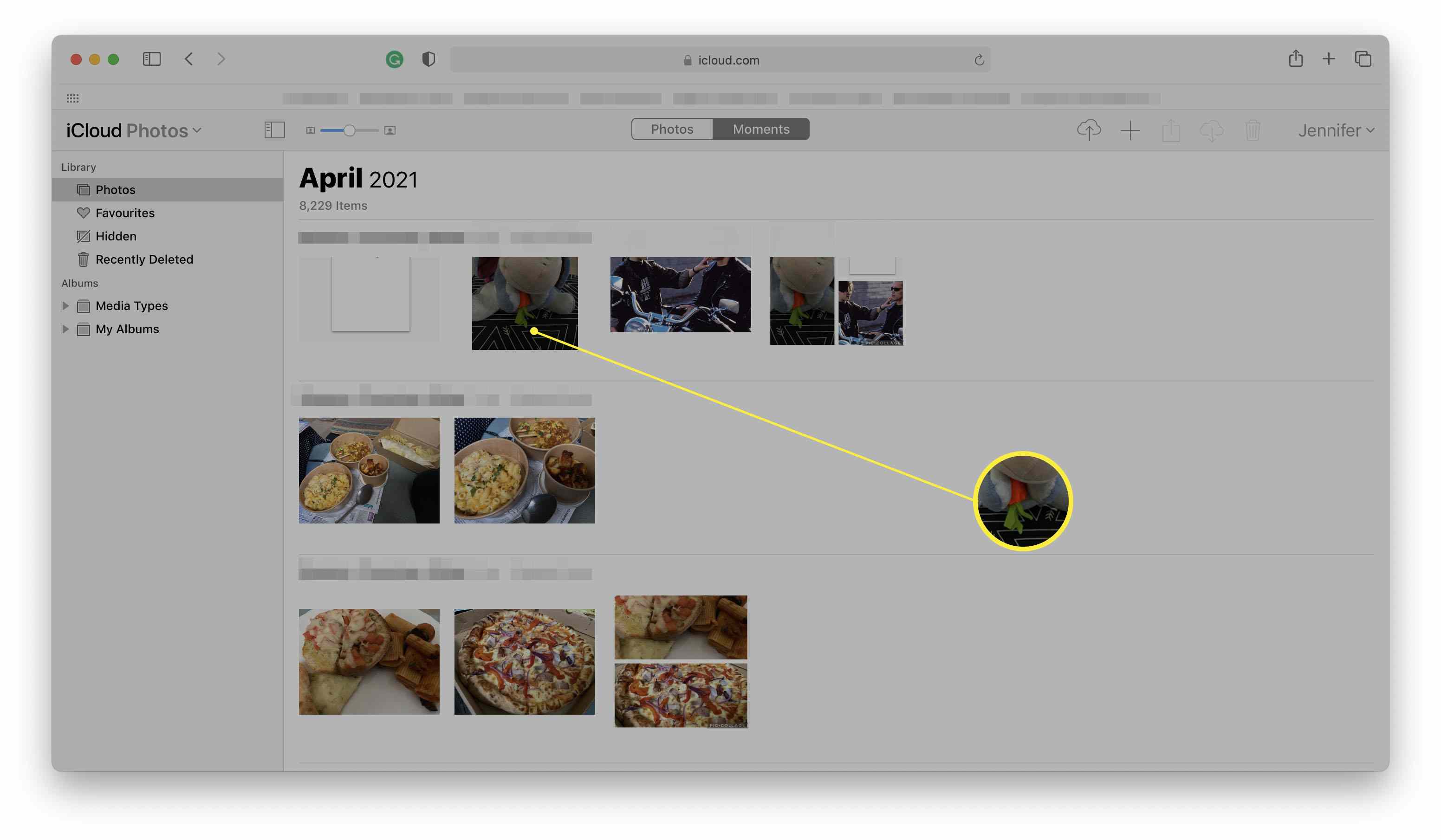
-
Kliknutím na ikonu cloudu v pravém horním rohu stáhněte obrázek.
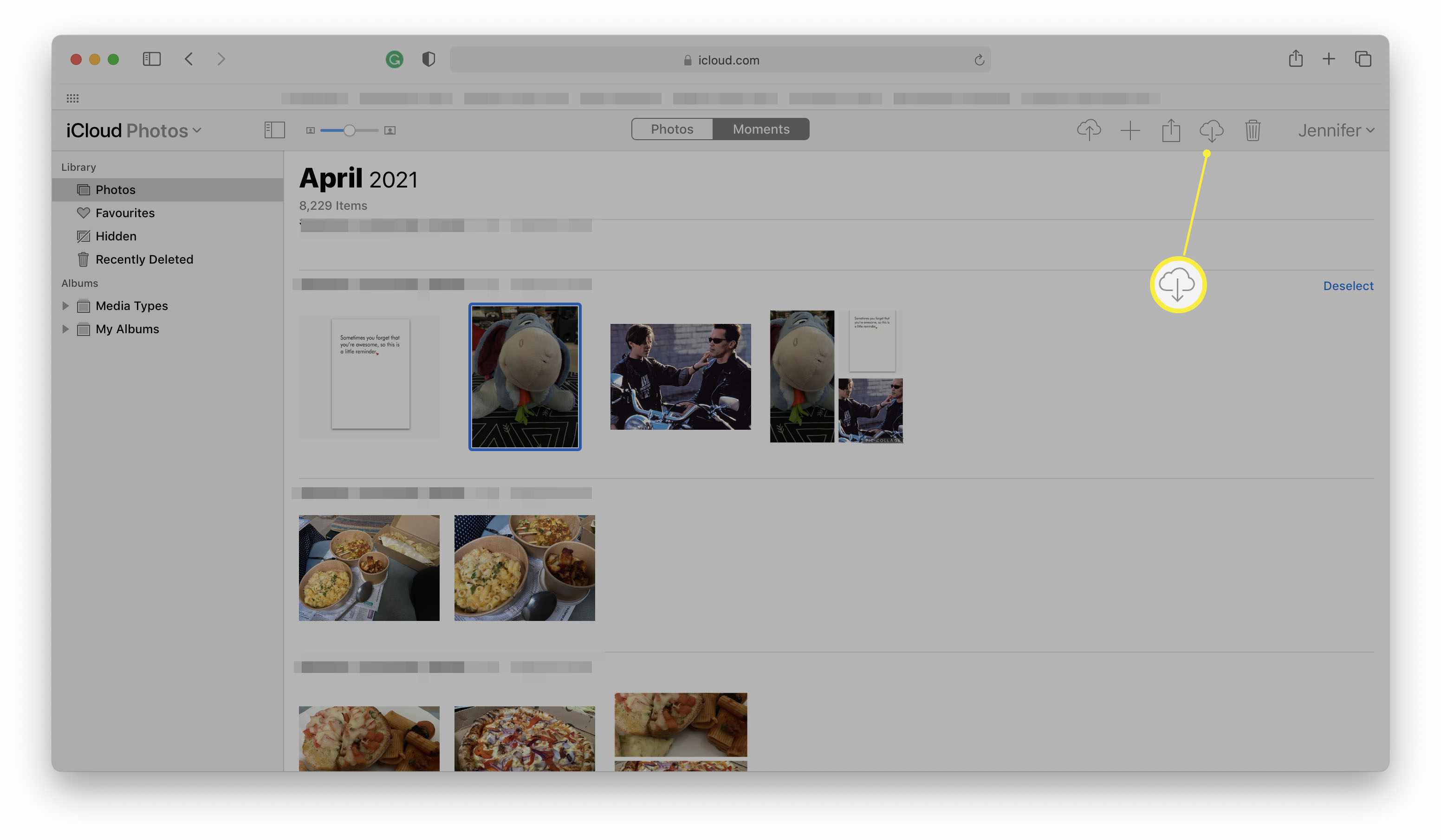
-
Soubor je nyní stažen do složky Stažené soubory. Možná budete muset kliknout Dovolit ve webovém prohlížeči, aby bylo možné provést stahování.
Jak přenášet fotografie z iPhone na Mac pomocí USB
Stále můžete připojit Mac k iPhonu pomocí kabelu USB na Lightning. Mějte na paměti; toto není nejúčinnější metoda. Tady je co dělat. Tuto metodu je možné použít, pouze pokud máte na svém iPhone deaktivovaný iCloud.
-
Připojte svůj iPhone k počítači Mac pomocí nabíjecího kabelu. Nedávné počítače Mac obecně mají pouze konektory typu USB-C, takže pokud jste si v poslední době nekoupili nový iPhone, budete možná potřebovat adaptér.
-
Klepněte na Nálezce.
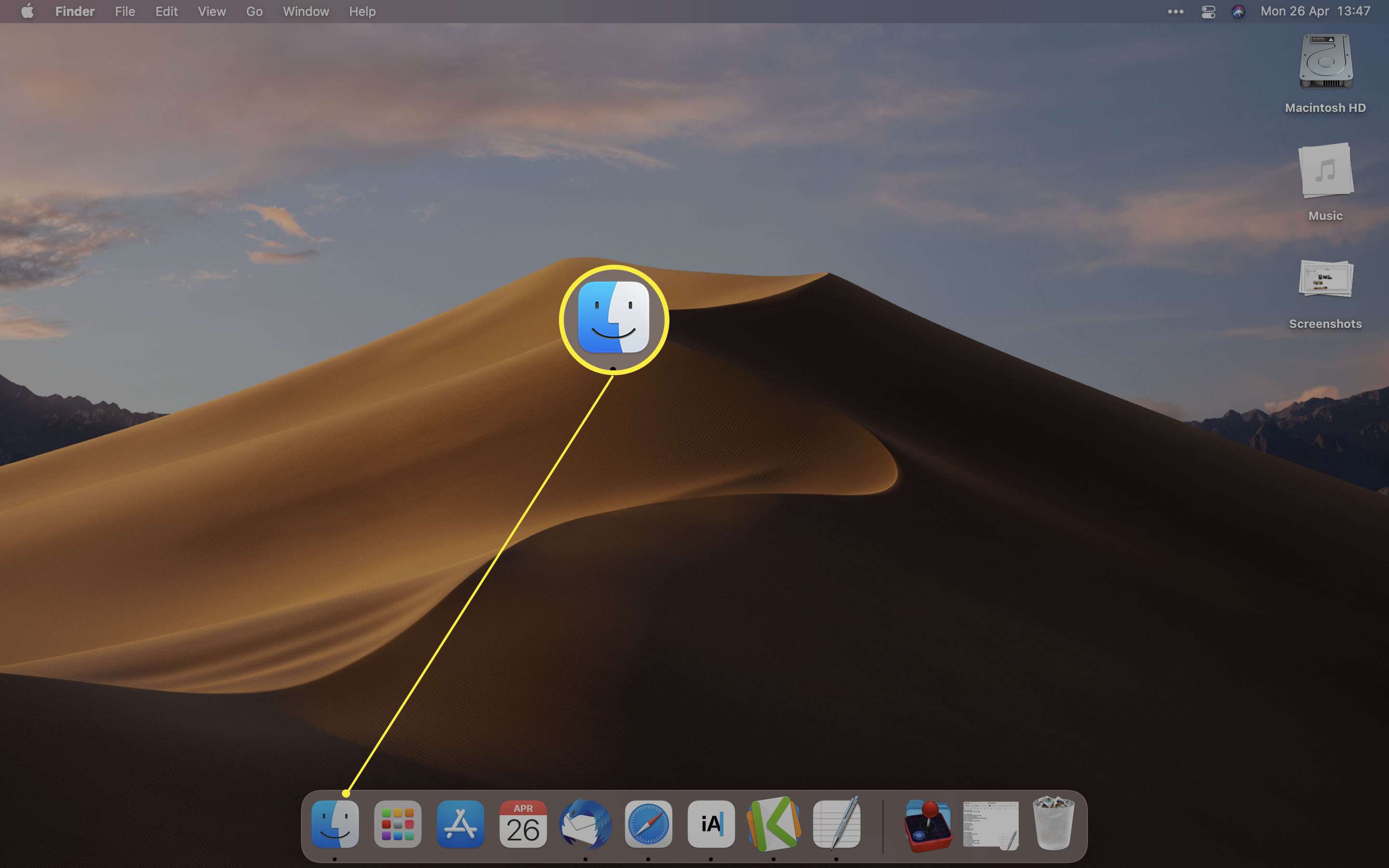
-
Přejděte dolů na Místa a klikněte iPhone.
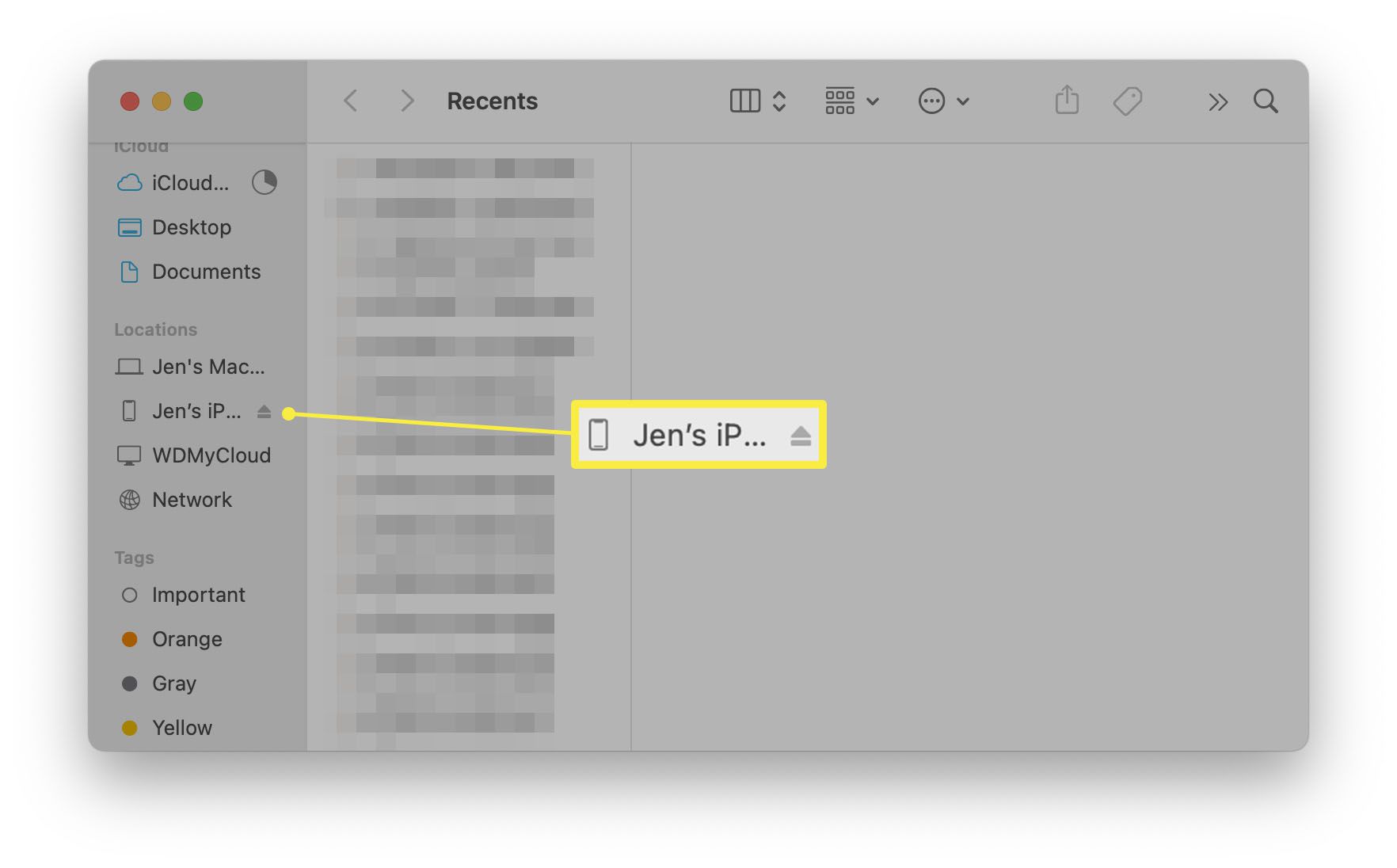
-
Klepněte na Důvěra.
-
Klepněte na Důvěra na vašem iPhone a poté zadejte svůj PIN kód.
-
Klepněte na Fotky.
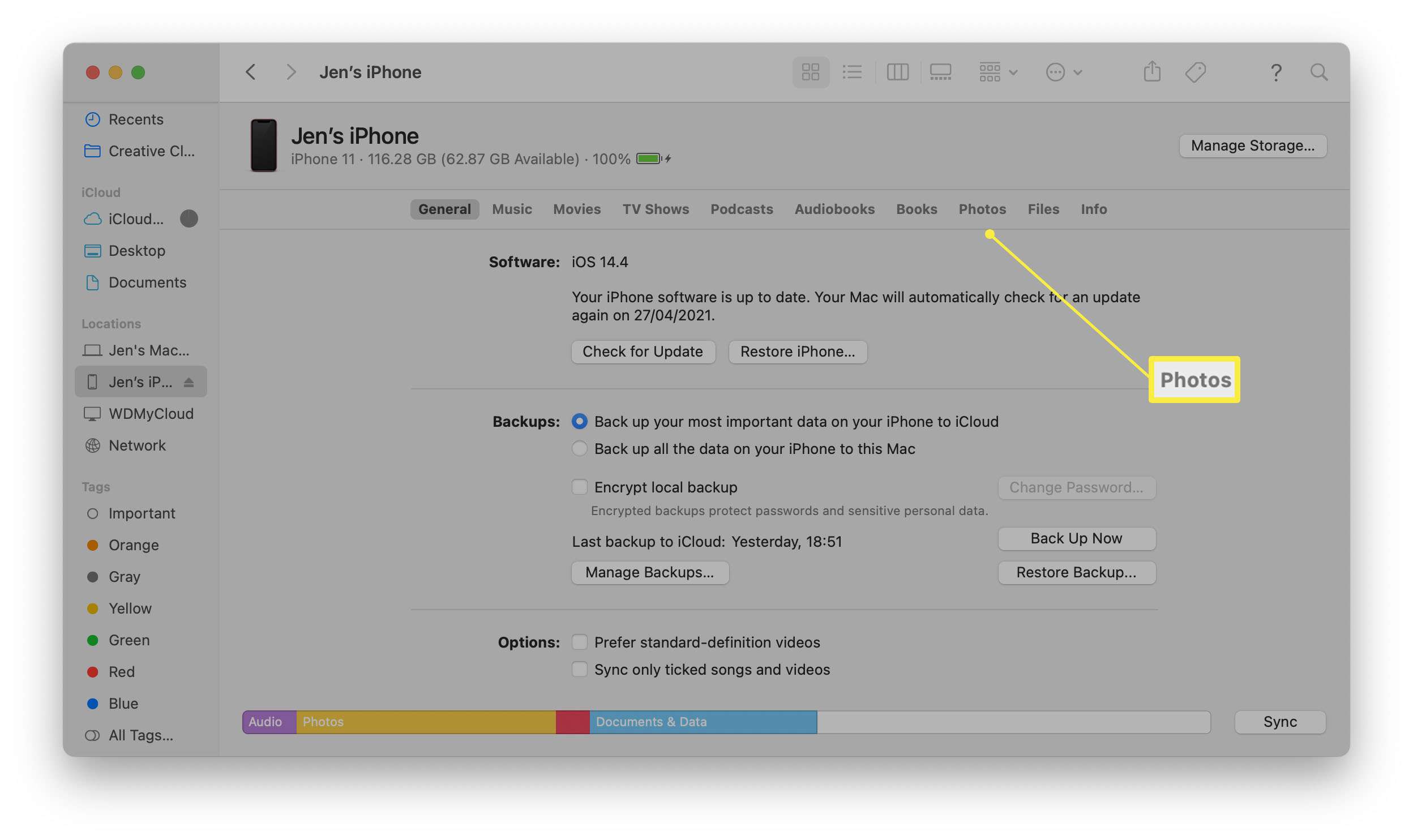
-
Procházejte a přesouvejte soubory odtud.
Proč se moje fotografie nebudou importovat z iPhone do Mac?
Pokud se vaše soubory nepřenášejí mezi zařízením iPhone a Mac, může to mít několik různých důvodů. Zde je rychlý pohled na základní problémy, které mohou nastat.
- Nenastavili jste AirDrop na jednom nebo více zařízeních. Pokud se pokoušíte použít AirDrop k přenosu fotografií a váš Mac nebo iPhone nereaguje správně, pravděpodobně jste neaktivovali AirDrop. Povolte to a zkuste to znovu.
- Nenastavili jste iCloud. Pokud jste si iCloud nenastavili na svých zařízeních, nemůžete si prohlížet soubory z webového prohlížeče. Nastavte to znovu.
- Některé fotky nelze na iCloudu zobrazit. Nejsou vaše nejnovější obrázky na iCloudu? Zkontrolujte, zda má váš iPhone datové nebo internetové připojení a zda má dostatečný poplatek za nahrávání nových souborů na iCloud.
- Váš Mac nerozpozná váš iPhone. Ujistěte se, že jste kabel USB zapojili správně a že jsou obě zařízení aktualizována.
Pokud chcete, aby se to všechno stalo automaticky, zvažte použití iCloud Photo Library. Na iPhonu to funguje stejně jako na iPadu.