
Pokud jste migrovali na Linux, možná vás zajímají ty aplikace pro Windows, na kterých jste závislí. Existuje nástroj s názvem VÍNO, který umožňuje běh počítačových programů vyvinutých pro Microsoft Windows na Linuxu. Ne každá aplikace pro Windows běží pod WINE, ale mnoho z nich.
Jak funguje VÍNO?
WINE je sada knihoven, které společně fungují a umožňují aplikacím Windows instalovat a spouštět na Linuxu. Jedna část WINE, která je viditelná pro aplikace Windows, je Windows Application Programming Interface (API). Druhou částí, která je viditelná pro Linux, je kombinace API pro Linux a X11 (grafický server pro Linux). WINE také obsahuje speciální programový zavaděč Windows, který mu umožňuje vidět soubor .exe (spustitelný soubor Windows), načíst jej (spolu s požadovanými soubory Windows) a spojit vše dohromady. Je to poměrně komplikované vrstvení nástrojů, ale nakonec to funguje bez problémů. Chcete-li zjistit, jaké aplikace systému Windows fungují v systému Linux, prostřednictvím WINE, podívejte se do databáze aplikací WINE. Tady je postup, jak nainstalovat WINE na Ubuntu Desktop 19.04 a poté nainstalovat aplikaci Notepad ++.
Nainstalujte WINE
Prvním úkolem je instalace WINE. Instalace není náročná. Zde je návod, jak úspěšně nainstalovat WINE na Ubuntu Desktop 19.04:
-
Otevřete aplikaci terminálového okna z GNOME Dash.
-
Nainstalujte WINE pomocí příkazu: sudo apt install wine -y
Může se zobrazit zpráva „Balíček„ víno “nemá kandidáta na instalaci. Zkuste použít sudo apt-get nainstalovat víno-stabilní -y místo toho. „Chcete-li nainstalovat nejnovější verzi WINE, spusťte: sudo apt install wine-development -y
-
Po zobrazení výzvy zadejte své uživatelské heslo.
-
Počkejte, dokud instalace nebude spuštěna. Víno má slušný počet závislostí.
-
A je to. VÍNO je nainstalováno a připraveno k použití.
Použijte Wineconfig k nastavení VÍNA
Dále nastavte správné prostředí WINE. WINE potřebuje adresář, který je nakonfigurován, aby mohl oklamat instalační pracovníky, aby si mysleli, že aplikace jsou nainstalovány ve standardním adresáři Windows, jako je jednotka C :. Postupujete takto:
-
V okně terminálu zadejte příkaz winecfg. Před instalací VÍNA bude možná nutné, aby váš počítač se systémem Linux nainstaloval další software, který se nazývá závislosti. Postupujte podle pokynů a potvrďte kroky.
-
Když se otevře nástroj WINE Configuration, klikněte na Disky kartu, pak se ujistěte C: existuje a jeho cílová složka je ../drive_c. To by mělo být vytvořeno ve výchozím nastavení.
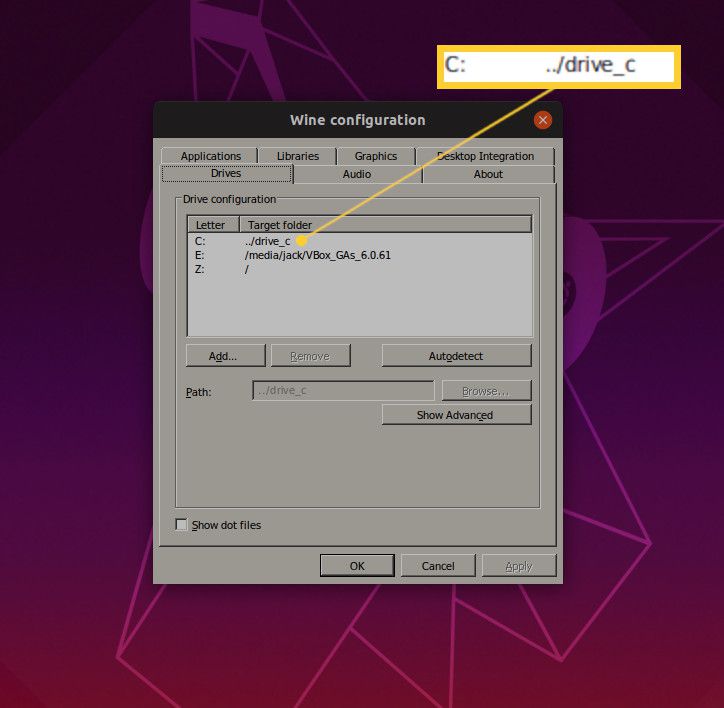
-
Nástroj WINE Configuration nechte otevřený.
Nakonfigurujte WINE pro Notepad ++
Instalaci aplikace pro Windows lze provést rychle z příkazového řádku, ale nejprve se ujistěte, že WINE má všechny potřebné konfigurační informace. Postupujte takto:
-
Otevřete webový prohlížeč a stáhněte soubor instalační program .exe pro Notepad ++a uložte jej do Soubory ke stažení adresář.
-
Z Konfigurace WINE v okně klikněte na Aplikace a poté klikněte Přidat aplikaci.
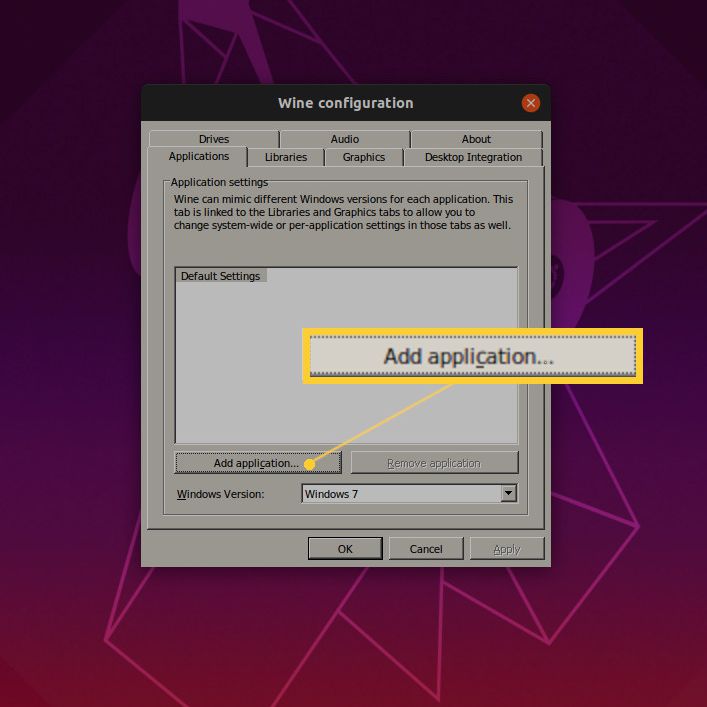
-
Vybrat Koukni do šipka rozevíracího seznamu, vyberte své uživatelské jméno a poté vyberte Soubory ke stažení.
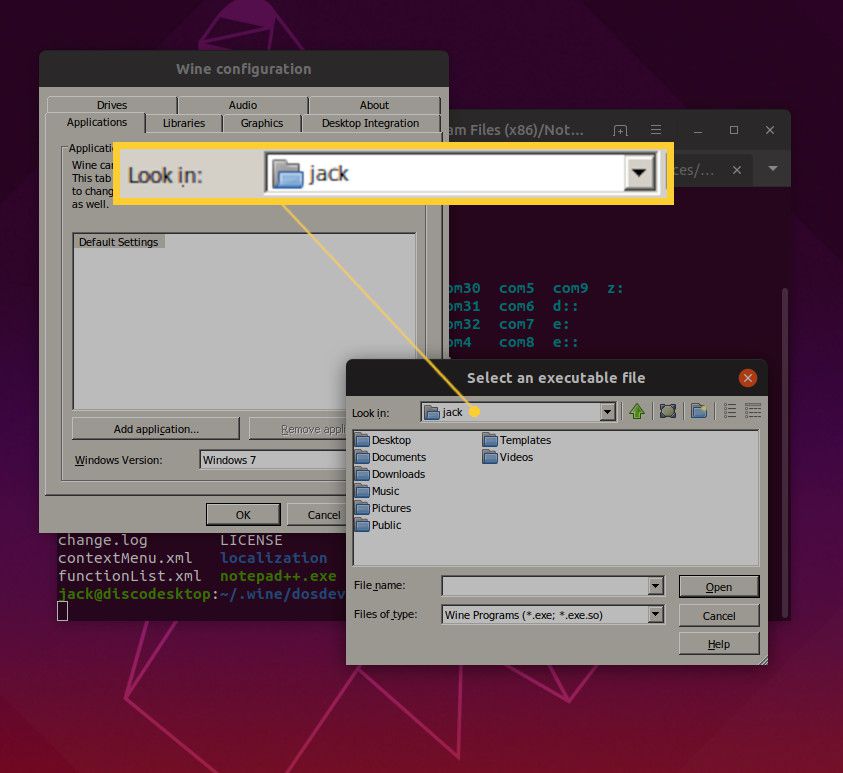
-
Vybrat npp.7.7.1.Installer.exe, poté vyberte Otevřeno.
-
Vybrat Verze pro Windows šipku rozevíracího seznamu a poté vyberte Použijte globální nastavení.
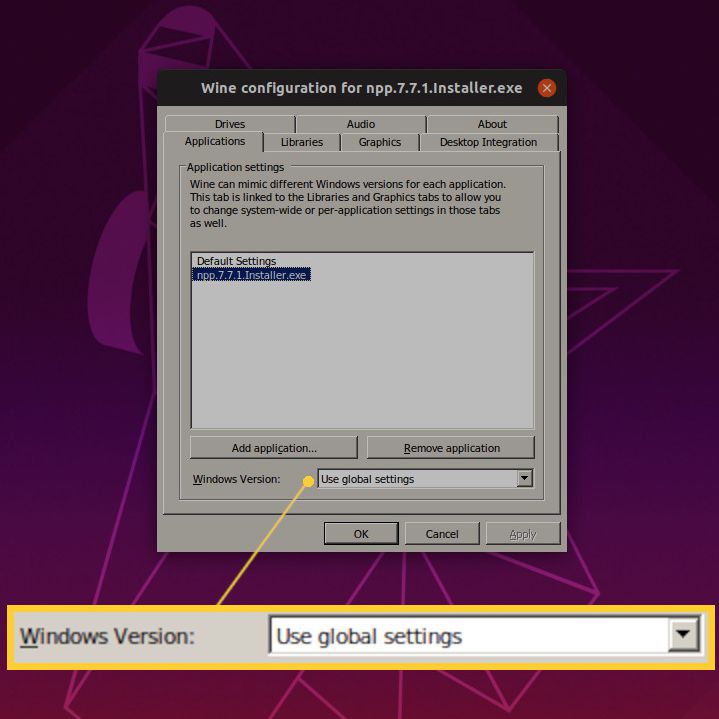
-
Vybrat OK.
Nainstalujte si Poznámkový blok ++
Nyní můžete aplikaci nainstalovat.
-
V okně terminálu přejděte na Soubory ke stažení adresář s příkazem cd ~ / Soubory ke stažení.
-
Nainstalujte aplikaci pomocí příkazu víno npp.7.7.1.Installer.exe.
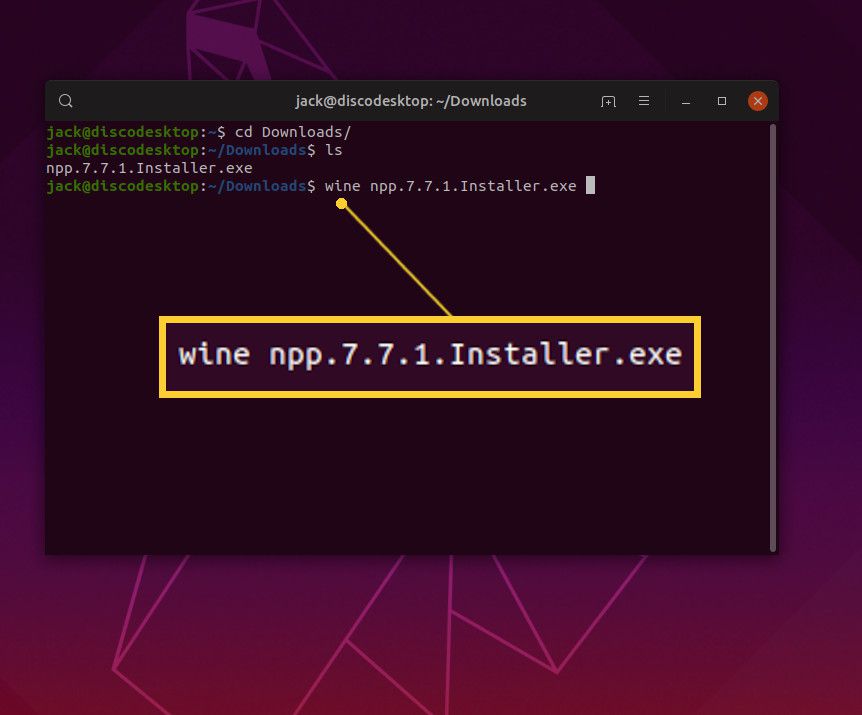
Nemusíte zadávat celou sadu čísel a teček do takového názvu souboru. Po změně adresáře na Stažené soubory zadejte víno npp, poté stiskněte Tab na klávesnici. Pokud jste ve správném adresáři a soubor je tam, automaticky se rozšíří a zadá celý název souboru. zmáčkni Enter klíč, když tak učiní.
-
Vyberte požadovaný jazyk aplikace a poté vyberte OK.
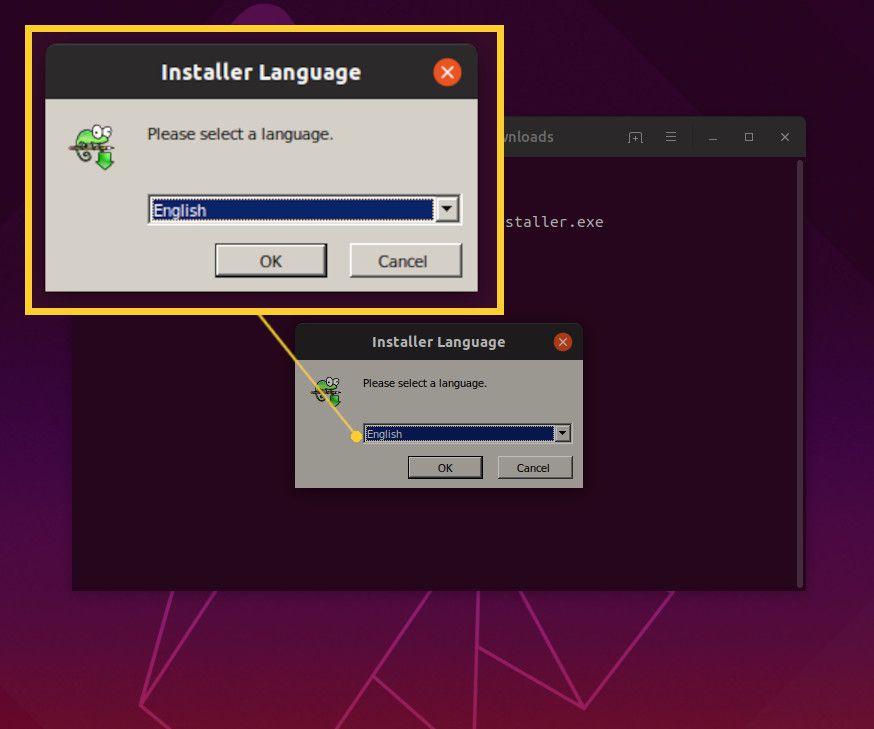
-
Vybrat další.
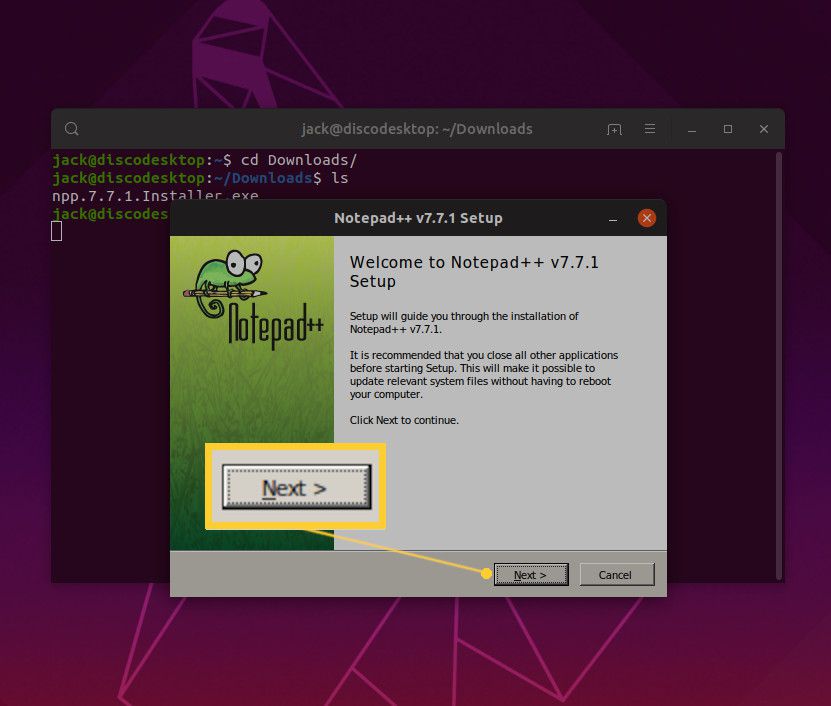
-
Vybrat Souhlasím.
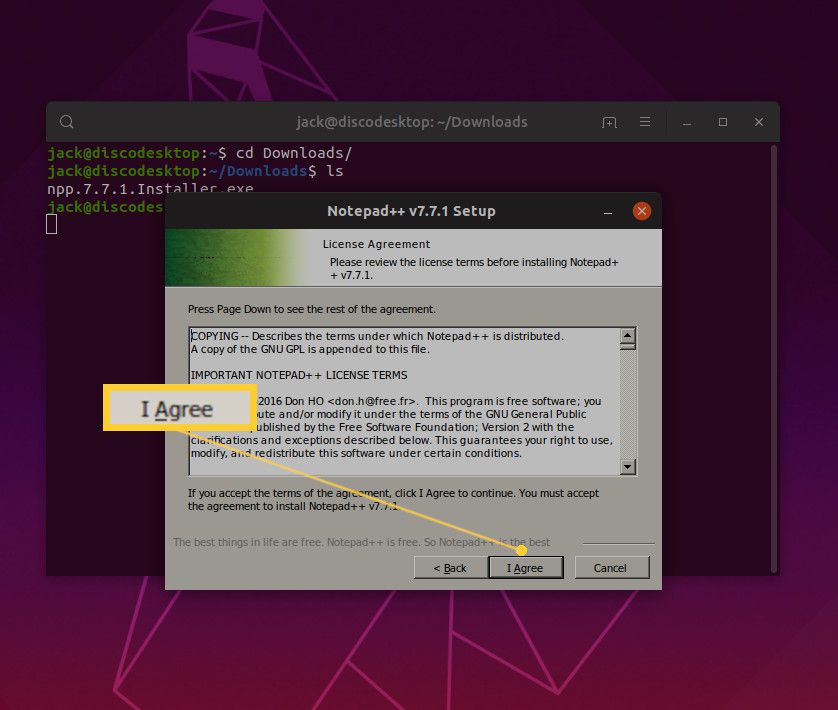
-
Vybrat další.
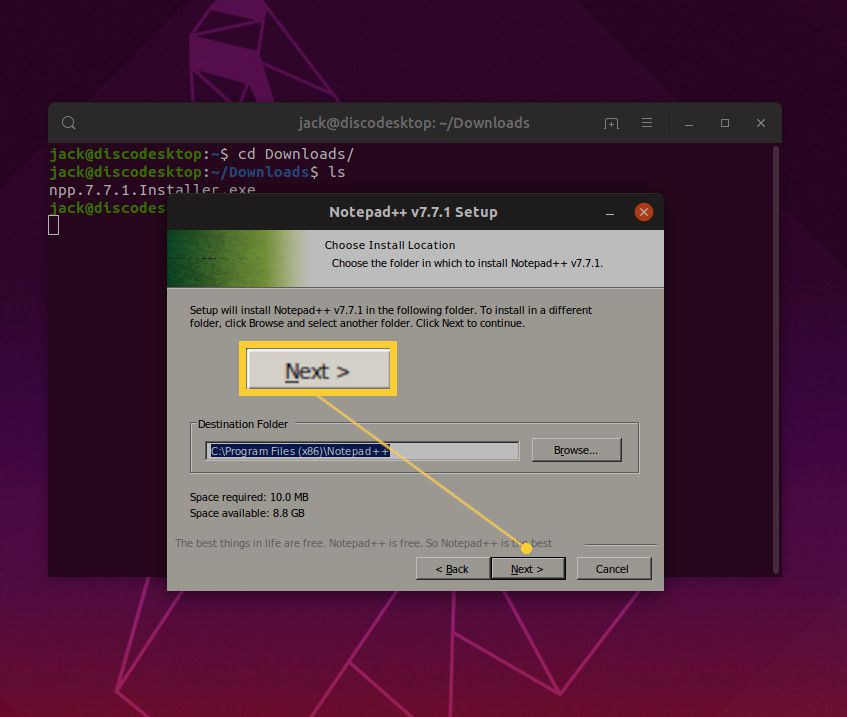
-
Vyberte požadované další komponenty a poté vyberte další. Je naprosto v pořádku nechat tyto možnosti tak, jak jsou, a kliknout další.
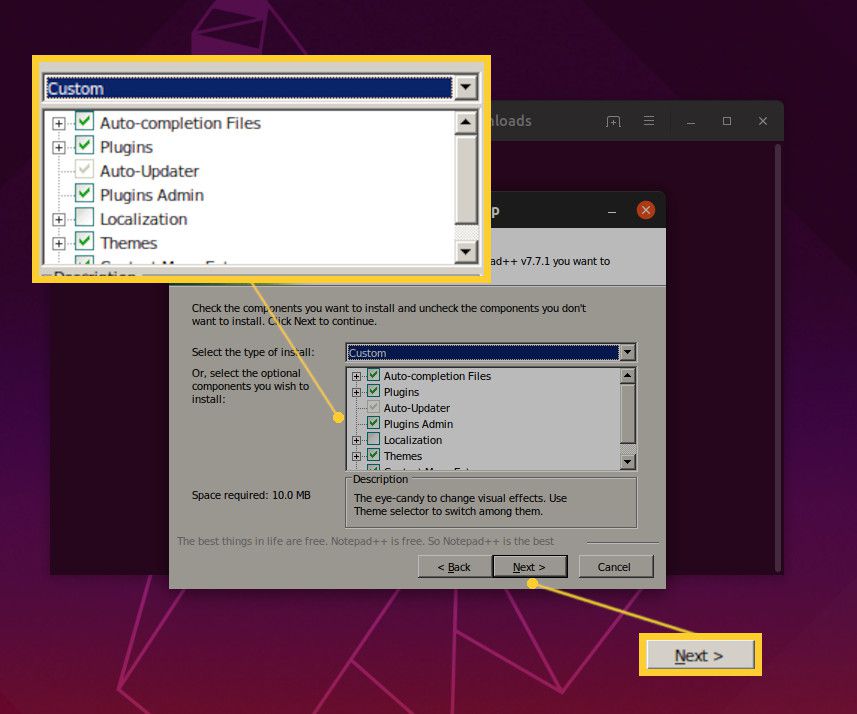
-
Vybrat Nainstalujte.
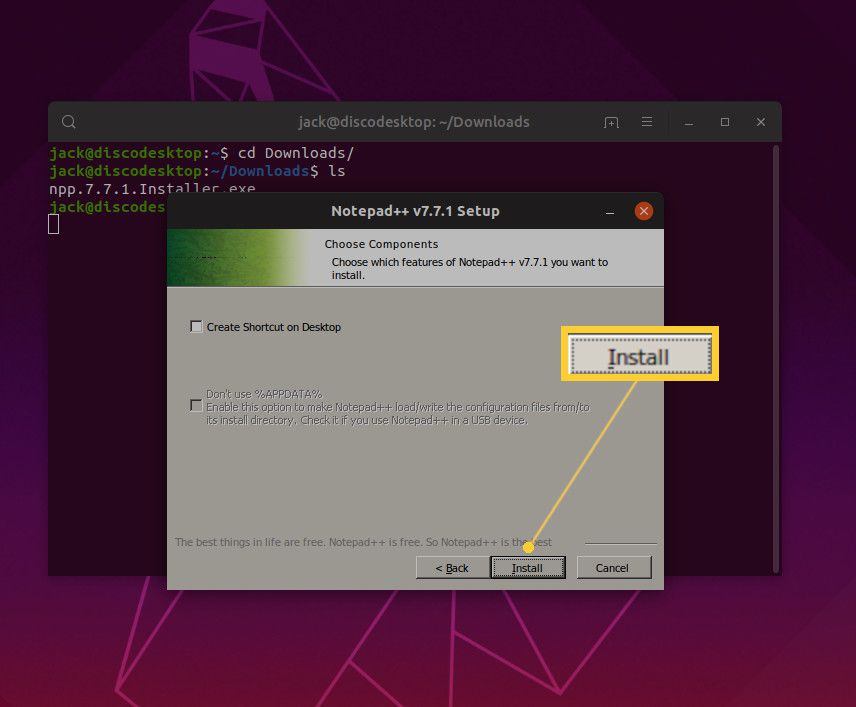
-
Povolte dokončení instalace a poté vyberte Dokončit.
Otevře se Poznámkový blok ++ a je připraven k použití. Nainstalovali jste svou první aplikaci pro Windows v systému Linux pomocí vrstvy kompatibility WINE.
Spusťte aplikaci
Instalace aplikací prostřednictvím VÍNA má jednu výstrahu – jak aplikaci spustit. Po počáteční instalaci se aplikace automaticky spustí. Pokud nemůžete přijít na to, jak aplikaci znovu spustit, nebo pokud nefunguje spouštěč plochy, budete potřebovat jiný nástroj. Spolu s WINE je nainstalována aplikace s názvem WINE File Manager. Z tohoto nástroje můžete přejít do adresáře s nainstalovanou aplikací a spustit ji. Zde je postup:
-
V okně terminálu zadejte příkaz vinný soubor.
-
Navigovat do C > Programové soubory (x86)> Poznámkový blok ++, potom poklepejte na ikonu poznámkový blok ++. exe vstup.
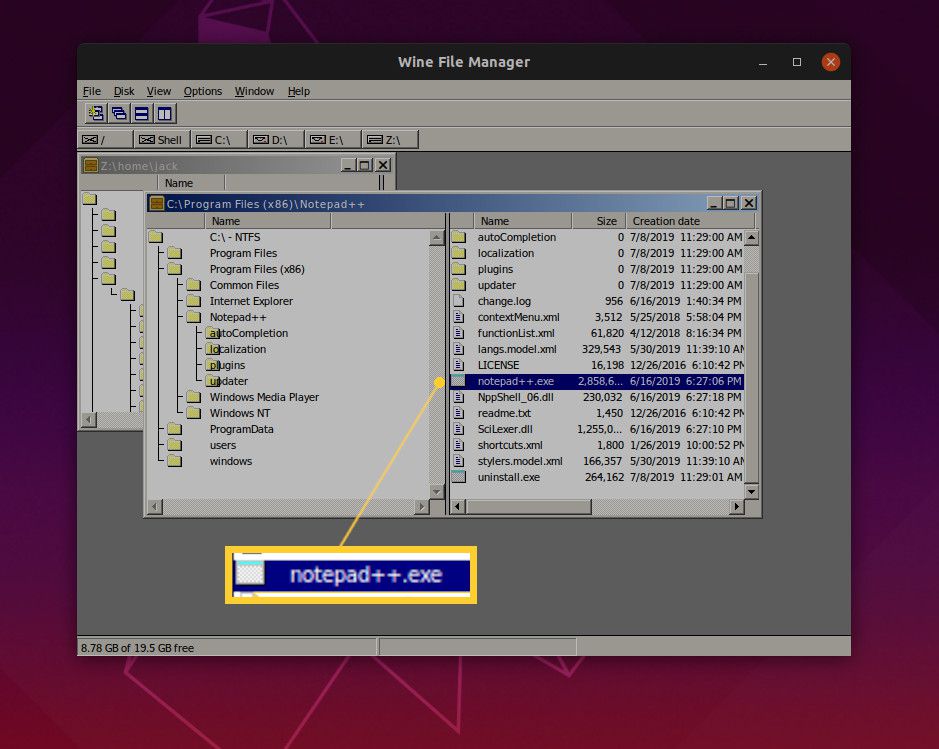
-
Použijte aplikaci.
Až aplikaci dokončíte, zavřete ji jako obvykle. Pokud jej znovu potřebujete, otevřete Správce souborů WINE a spusťte jej. Ačkoli to nemusí být nejjednodušší způsob spouštění aplikací pro Windows (ani každá aplikace pro Windows není podporována), mít tyto aplikace spuštěné na zabezpečené a spolehlivé platformě (Linux) je skvělý způsob, jak mít to nejlepší z obou světů.