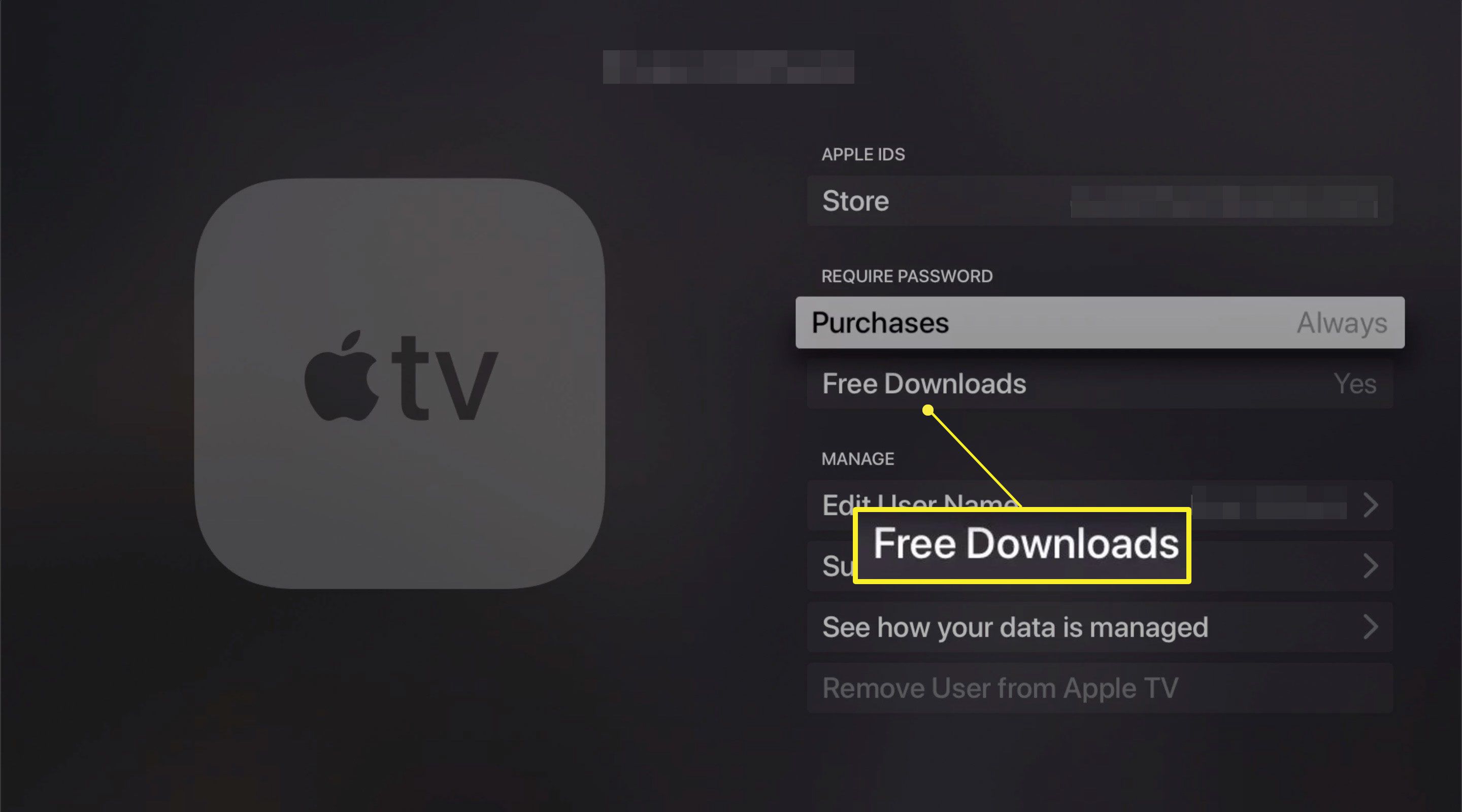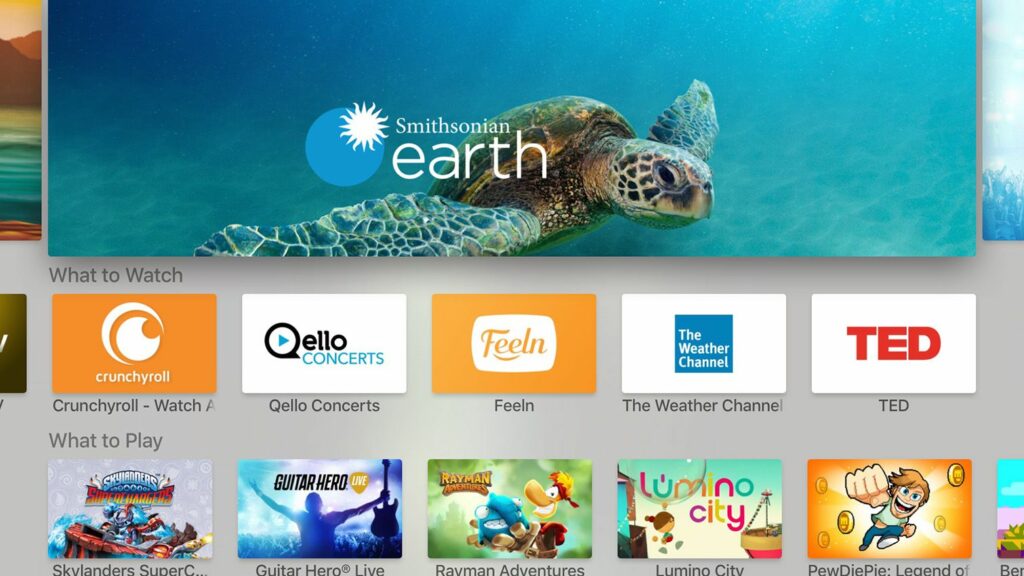
Jednou z nejlepších funkcí Apple TV 4. generace a Apple TV 4K je instalace vašich aplikací a her pomocí App Store ve stylu iPhone. Nejste omezeni na kanály, které Apple schválí a automaticky nainstaluje do vašeho zařízení – tak fungovaly předchozí modely. Nyní si můžete vybrat z tisíců aplikací a her, které nabízejí nové možnosti pro streamování videa, poslech hudby, hraní her, nakupování a další. Pokud máte Apple TV a chcete do něj instalovat aplikace, přečtěte si podrobné pokyny a tipy na úsporu času. Pokyny v tomto článku platí pro Apple TV čtvrté generace a později se systémem tvOS 13 a vyšším.
Jak najít a nainstalovat aplikace na Apple TV
Proces vyhledávání a instalace aplikací na Apple TV je podobný jako na iPhonu nebo iPadu. Je to proto, že tvOS, operační systém, který provozuje streamovací box, je upravenou verzí iOS, která provozuje mobilní zařízení Apple. Tady je co dělat.
-
Otevři Obchod s aplikacemi z domovské obrazovky Apple TV výběrem pomocí dálkového ovladače.
-
Pomocí šesti možností navigace v horní části obrazovky vyhledejte aplikaci, kterou chcete přidat do Apple TV. Možnosti navigace jsou:
- Objevit: Obsahuje vybrané seznamy aplikací a her spolu se skupinami nejoblíbenějších podle kategorií
- Aplikace: Zobrazuje populární video aplikace a umožňuje procházet podle kategorií
- Hry: Věnováno samostatným herním aplikacím, které si můžete stáhnout jednu po druhé
- Pasáž: Představuje aplikace, které jsou součástí platformy Apple Arcade, která vám za jediný měsíční poplatek poskytuje přístup k předem vybrané knihovně her
- Zakoupeno: Umožňuje procházet aplikace, které jste zakoupili nebo stáhli na jiná zařízení kompatibilní s Apple TV
- Vyhledávání (zvětšovací sklo): Umožňuje vám najít aplikaci, pokud již znáte její název
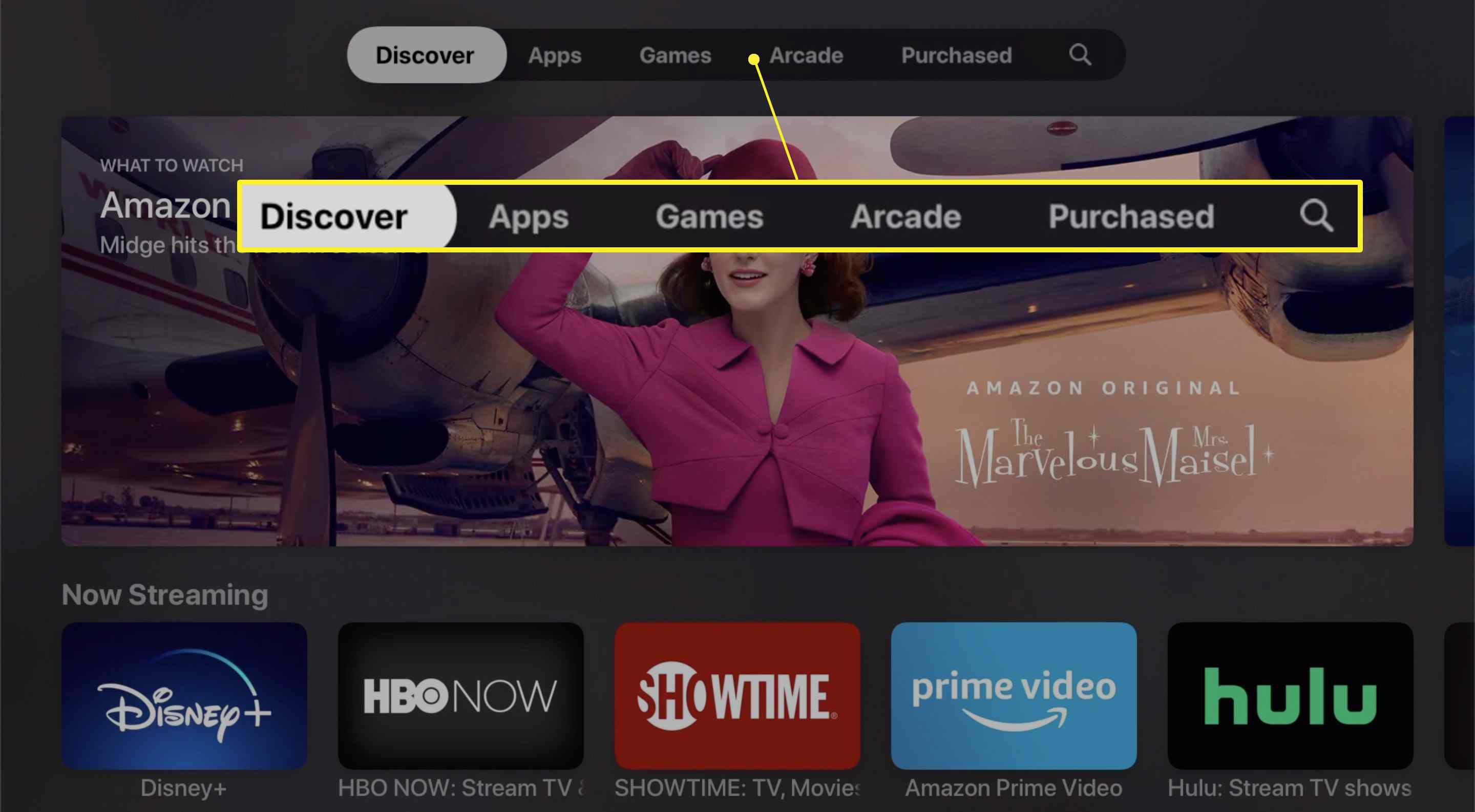
Bez ohledu na to, jak najdete aplikaci, kterou chcete stáhnout, ať už procházíte nebo vyhledáváte, jsou pokyny pro její stažení a instalaci stejné.
-
Výběrem ikony aplikace zobrazíte další informace. Pokud se rozhodnete, že jej chcete přidat do své Apple TV, přejděte na tlačítko v levém dolním rohu obrazovky – říká Dostat nebo je na něm uvedena cena – a kliknutím si aplikaci stáhnete.
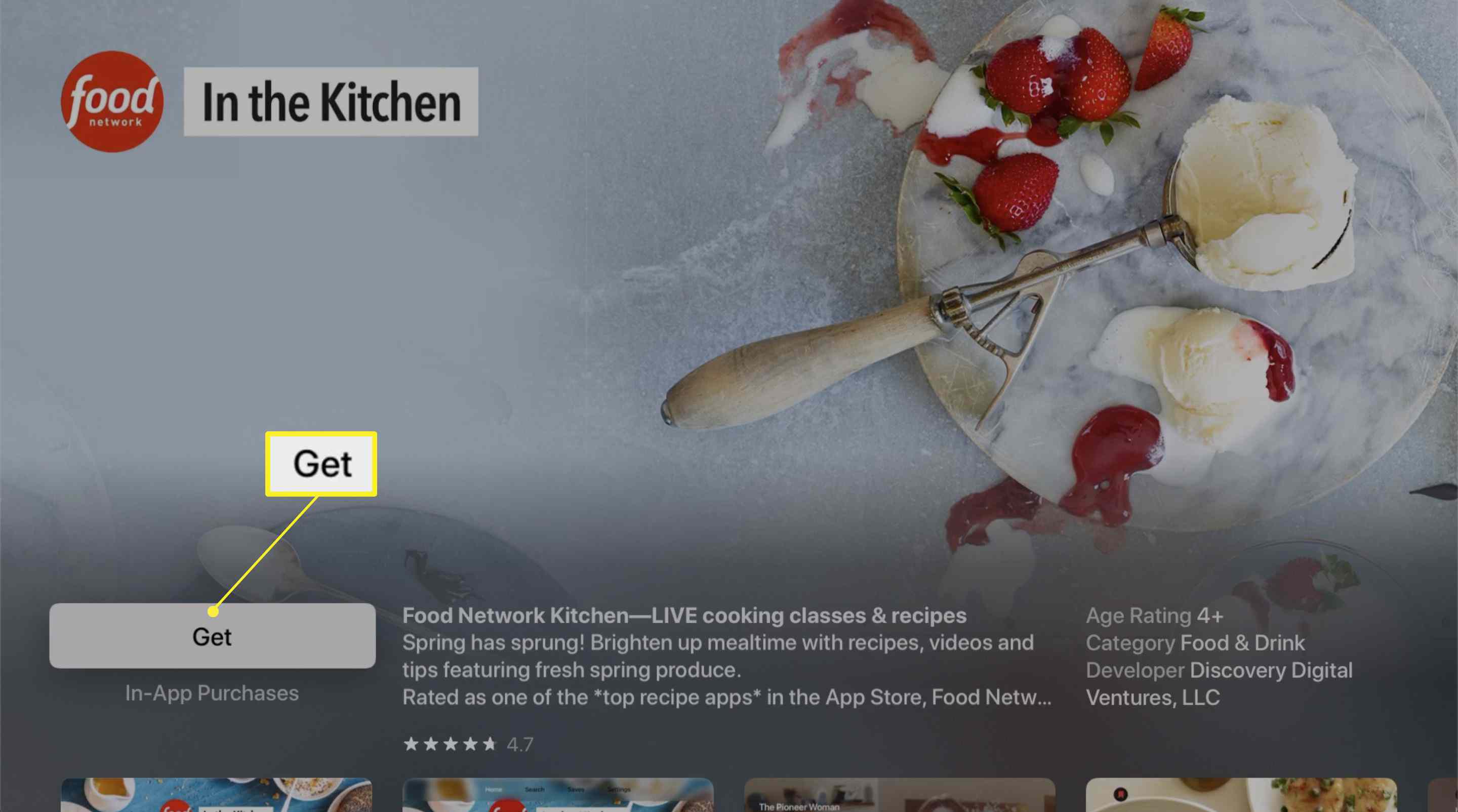
Tlačítko pro stažení bezplatných aplikací říká Dostata tlačítko pro stažení placených aplikací zobrazí cenu.
-
Zobrazí se potvrzovací obrazovka ověřující název aplikace a její cenu (pokud existuje). Klepněte na Dostat k dokončení nákupu.
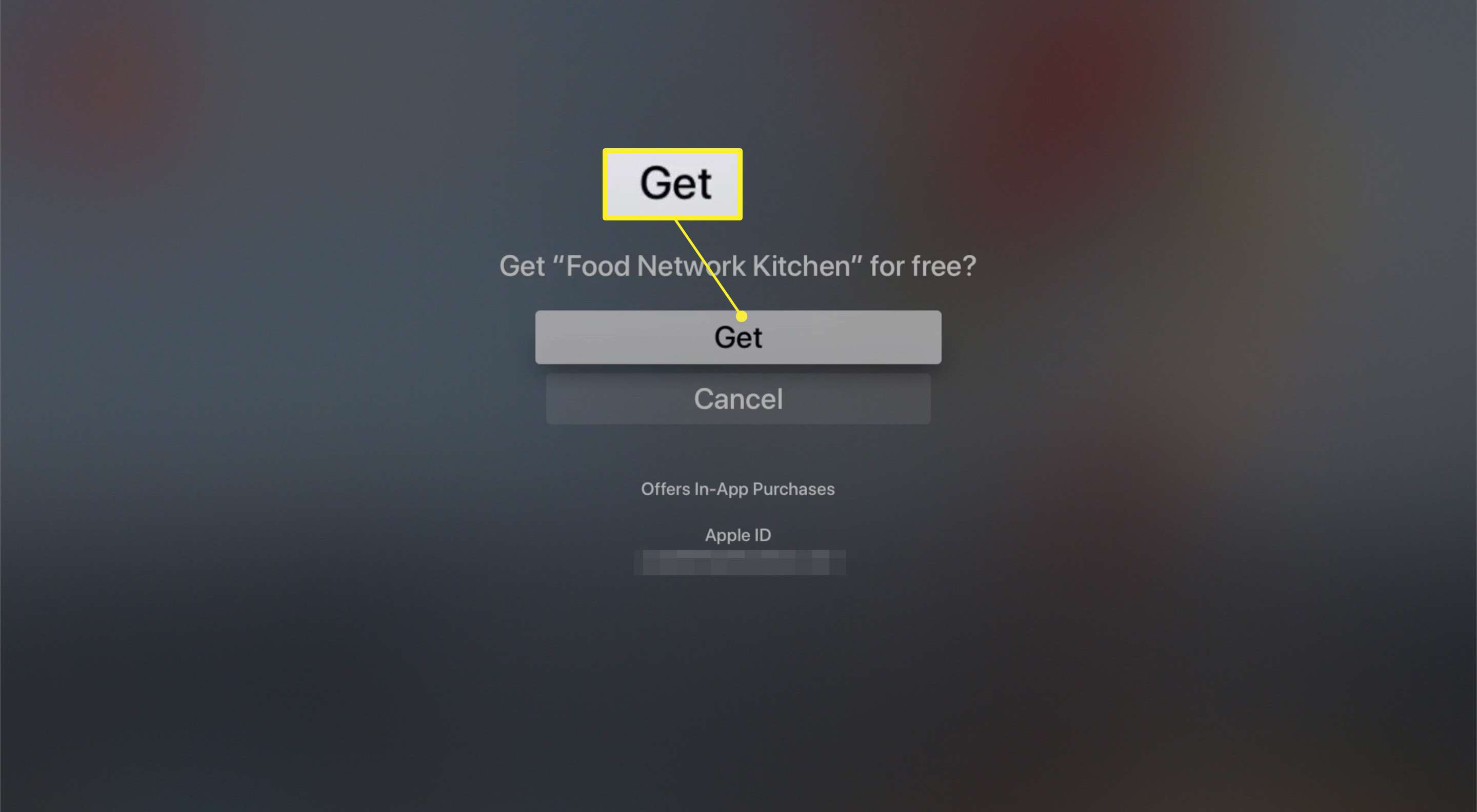
Chcete-li nakupovat aplikace, musíte být přihlášeni ke svému Apple ID.
-
Když Apple TV dokončí instalaci aplikace, štítek tlačítka se změní na Otevřeno. Vyberte, zda chcete aplikaci začít používat, nebo přejděte na domovskou obrazovku Apple TV. Naleznete tam nainstalovanou aplikaci připravenou k použití.
Jak urychlit stahování aplikací z Apple TV
Proces instalace aplikací na Apple TV je rychlý a jednoduchý, kromě zadání hesla k Apple ID. Tento krok je nepříjemný, protože používání klávesnice Apple TV na obrazovce, psaní jedním písmenem v čase, je těžkopádné a pomalé. I když můžete zadat heslo hlasem nebo pomocí klávesnice na obrazovce v aplikaci Remote, můžete tento krok zcela přeskočit pomocí tohoto tipu. Nastavení vám umožňuje určit, jak často musíte při stahování aplikací zadávat heslo. Můžete jej nastavit tak, aby bylo možné heslo úplně přeskočit. Chcete-li jej použít:
-
Spusťte Nastavení aplikace na Apple TV.
-
Vybrat Uživatelé a účty.
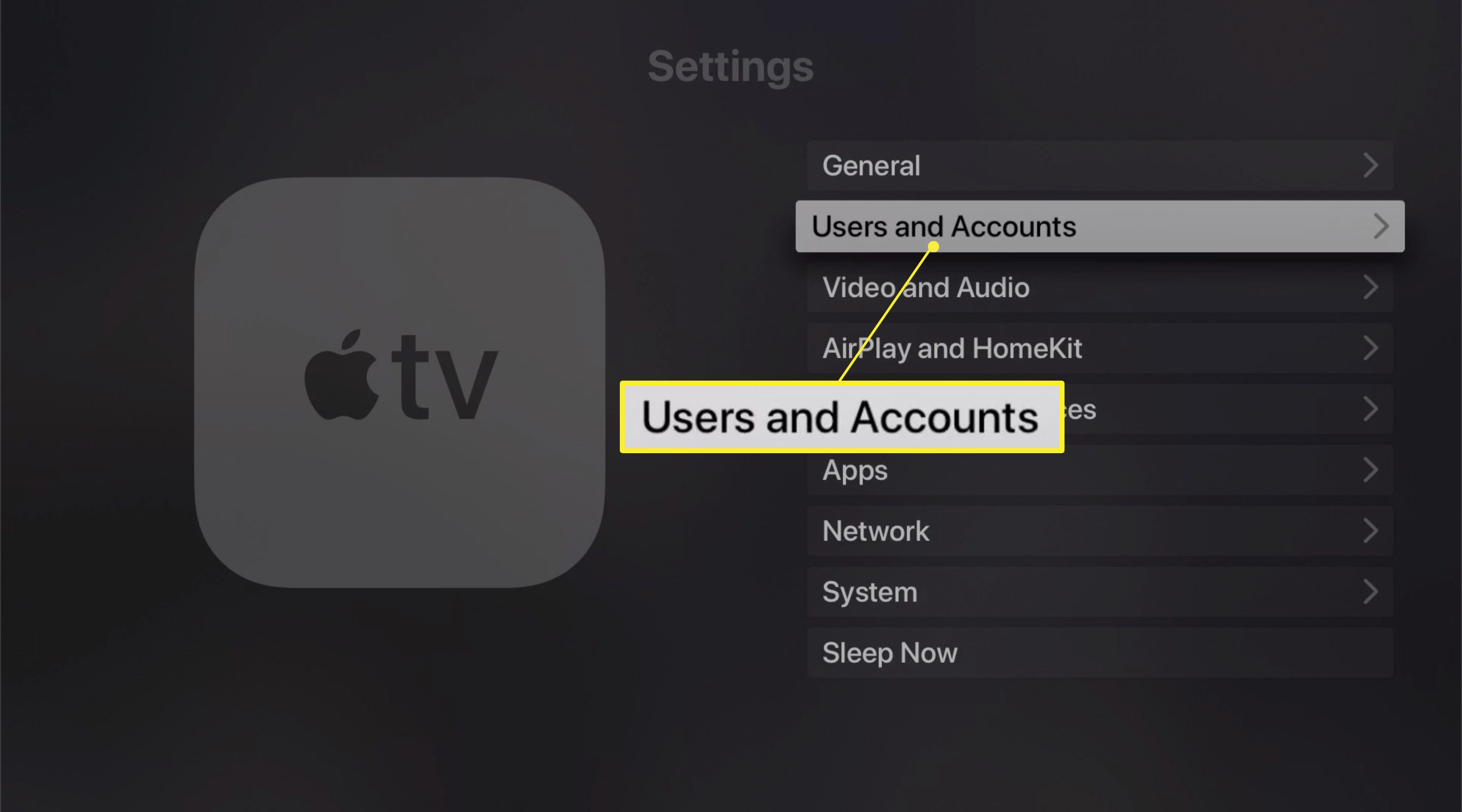
-
Vyberte své jméno pod Uživatelé.
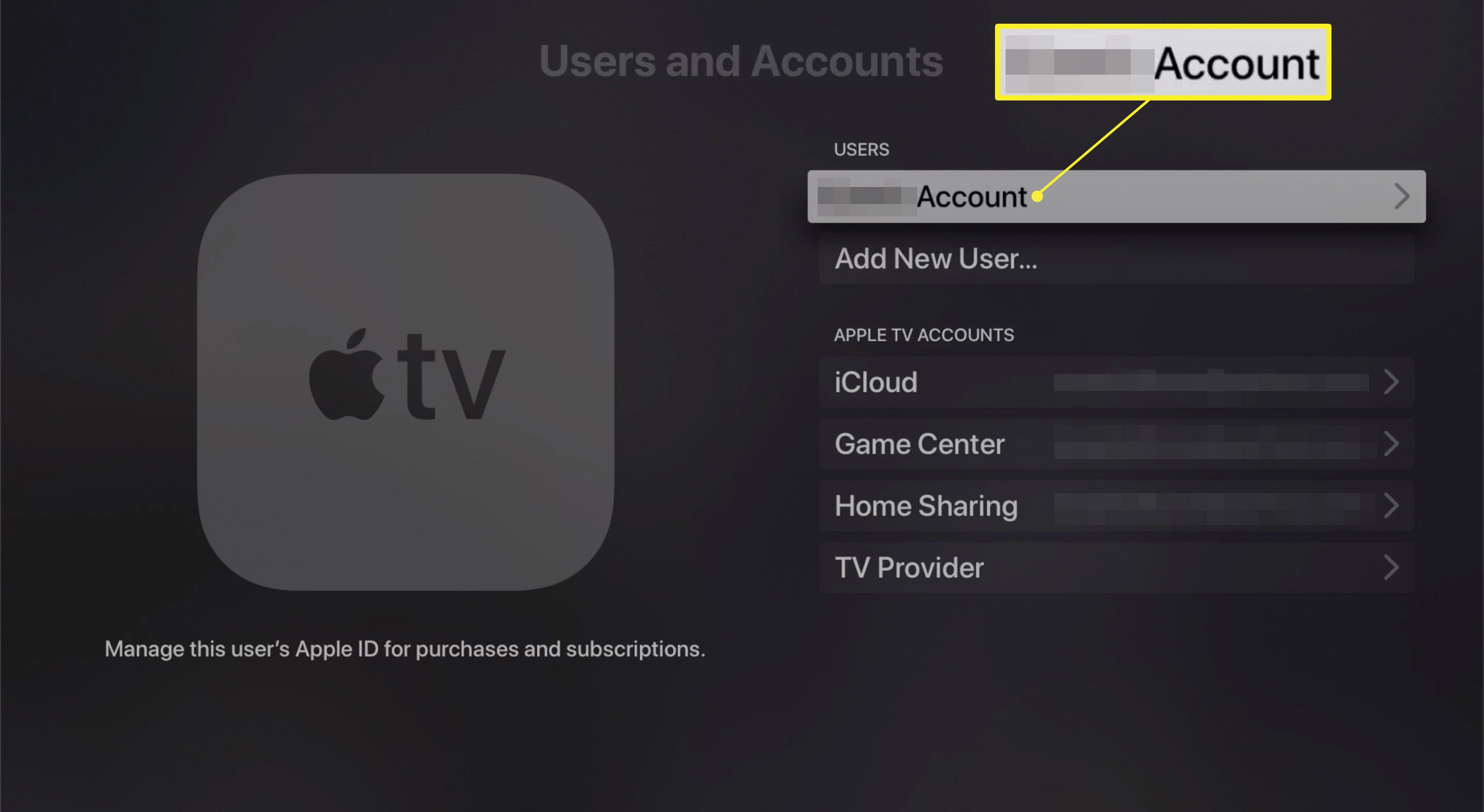
Počínaje tvOS 13 podporuje Apple TV více uživatelů a Apple ID.
-
Pod Vyžadovat heslo, klepněte na Nákupy.
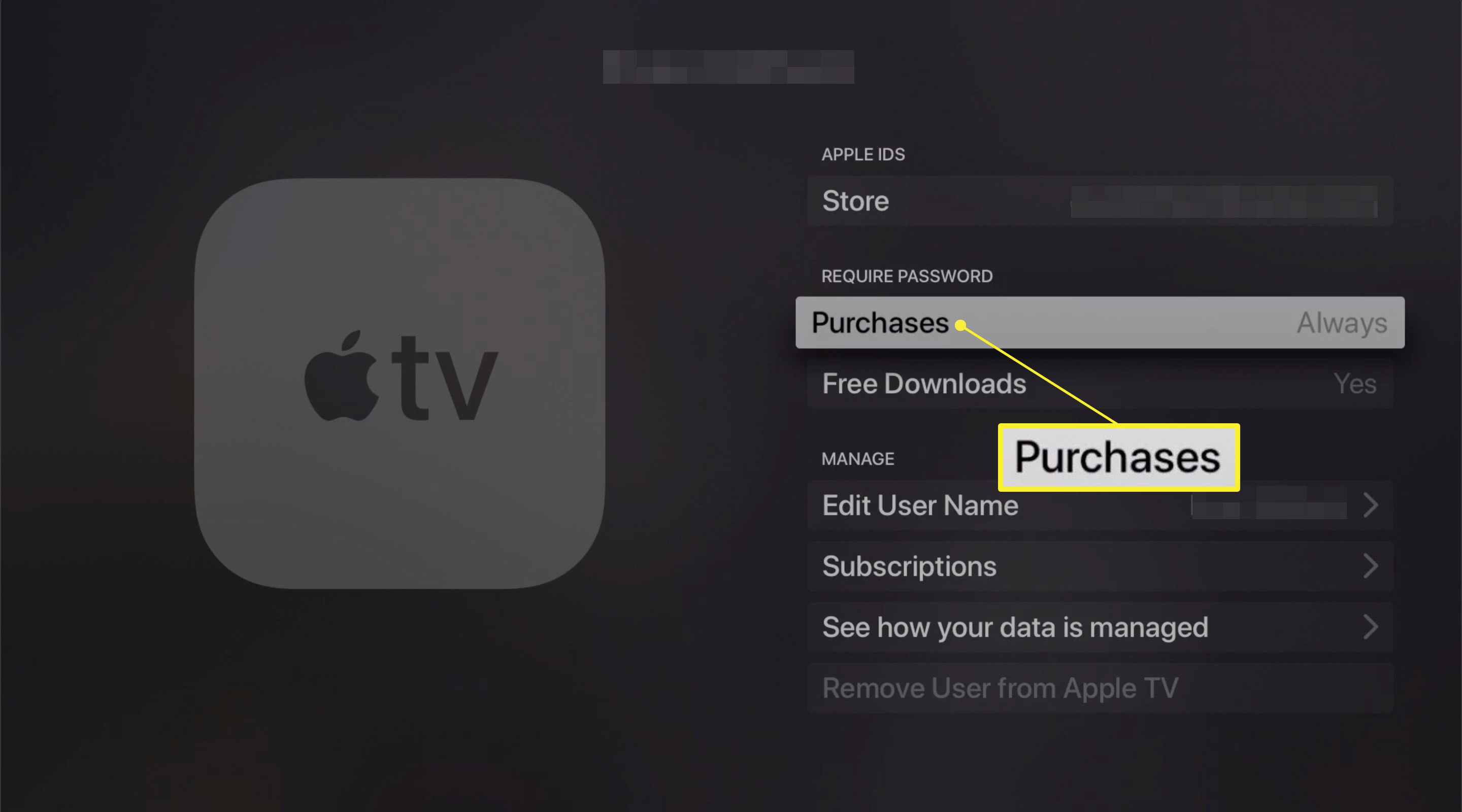
-
Na další obrazovce zvolte Nikdy, a při žádném nákupu nebudete muset zadávat své Apple ID.
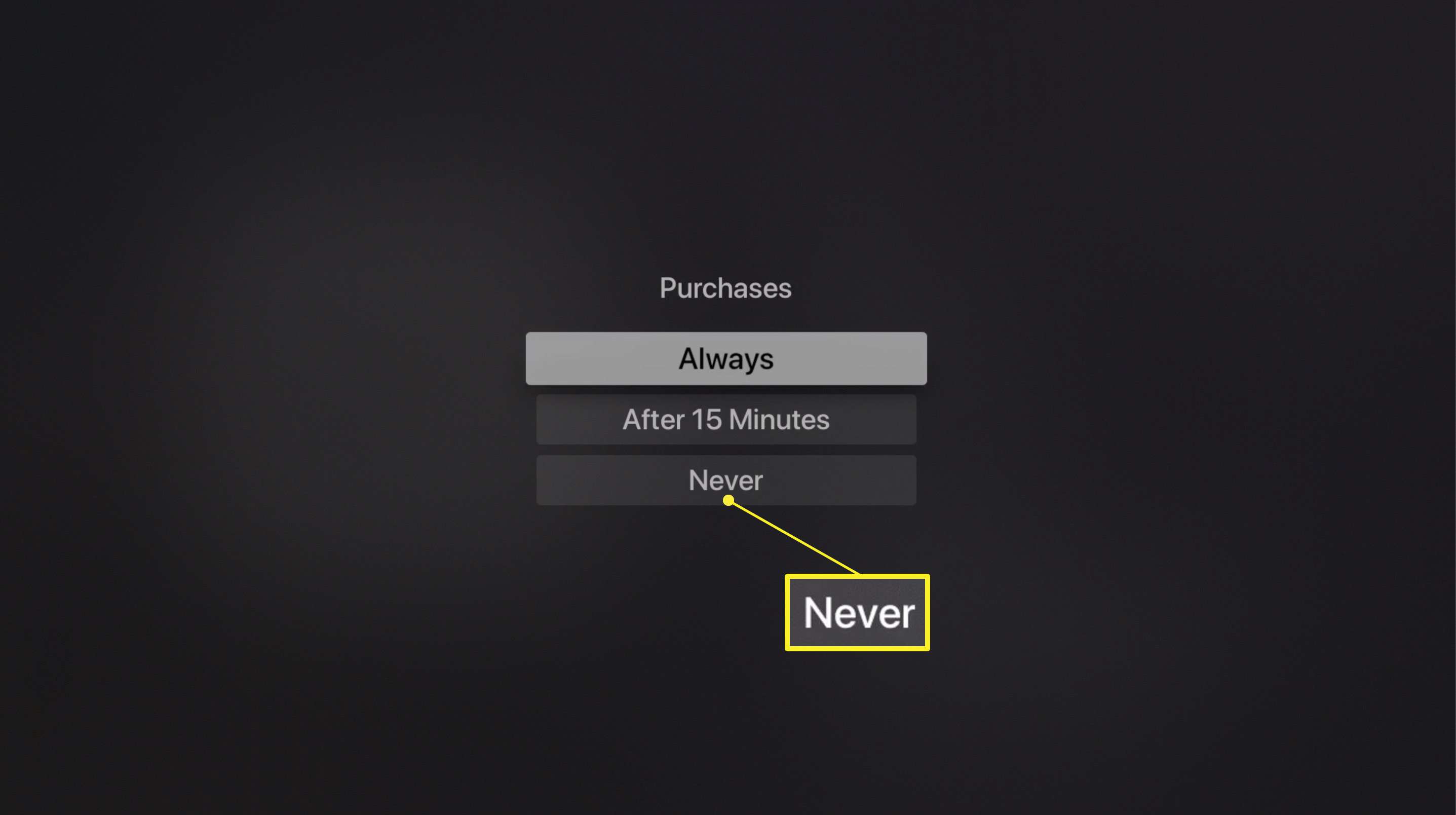
-
Můžete také přestat zadávat heslo pro bezplatné stahování na vašem počítači Uživatelé a účty obrazovku výběrem Stažení zdarma a přepnout na to Ne.