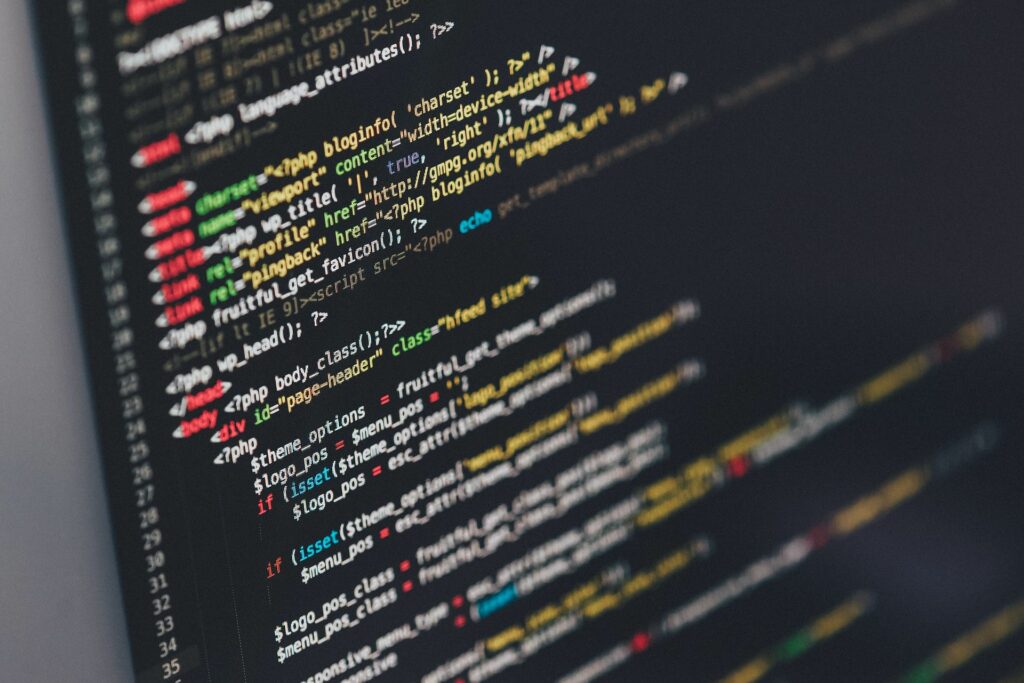
Pokud jste se rozhodli skočit do světa Linuxu, jednou z prvních otázek, které byste si mohli položit, je: „Jak nainstaluji aplikace?“ Z tohoto úkolu odstraníme záhadu, abyste měli k dispozici všechny nástroje, které potřebujete k dokončení práce.
Způsoby instalace
Existují tři různé způsoby instalace aplikací v systému Linux:
- Pomocí grafického správce balíčků.
- Z příkazového řádku.
- Kompilace ze zdrojového kódu.
Podíváme se na první dvě metody, protože kompilace ze zdrojového kódu není vždy tou nejlepší cestou. Než se podíváme na postup instalace aplikací, je třeba položit několik otázek a odpovědět na ně.
Záleží na volbě distribuce?
Odpověď na tuto otázku závisí na zvoleném způsobu instalace. Pokud se rozhodnete jít cestou správce balíčků GUI, jako je Ubuntu Software, GNOME Software nebo Elementary AppStore, volba distribuce není zdaleka tak důležitá. Instalace softwaru pomocí softwaru GNOME je v Debianu stejná jako ve Fedoře. Když začnete pracovat s instalací aplikací z příkazového řádku, záleží na distribuci, protože mnoho distribucí Linuxu používá jiného správce balíčků – což nás přivádí k další otázce.
Co je správce balíčků?
Správce balíčků je kolekce nástrojů, které pomáhají automatizovat proces instalace, upgradu, konfigurace a odebrání softwaru v distribuci Linux. Různí správci balíčků jsou:
- DPKG: Správce základních balíčků pro distribuce založené na Debianu.
- Apt: Front-end pro systém DPKG, který se nachází v distribucích založených na Debianu, jako je Ubuntu, Linux Mint a Elementary OS.
- Apt-get: Front-end bohatší na funkce pro systém DPKG, který se nachází v distribucích založených na Debianu.
- RPM: Správce základního balíčku nalezený v distribucích založených na Red Hat, jako je Red Hat Enterprise Linux, CentOS a Fedora.
- Mňam: Front-end pro systém RPM, který se nachází v distribucích založených na Red Hat.
- Dnf: Front-end bohatší na funkce pro systém RPM.
- ZYpp: Nalezeno v SUSE a OpenSUSE.
- Pacman: Správce balíků pro distribuce založené na Arch Linuxu.
Správce balíčků je pro nové uživatele trochu matoucí, protože distribuce, jako je Ubuntu, obsahují DPKG i Apt. Rozdíl je v tom, že příkaz dpkg se používá k instalaci místního souboru .deb, zatímco příkaz apt je schopen instalovat software z úložiště. Totéž platí pro distribuce založené na Red Hat, kde se příkaz rpm používá k instalaci místních souborů .rpm, zatímco yum a dnf mohou instalovat software ze vzdálených úložišť. Což nás vede k další otázce.
Co je to úložiště?
Téměř každá distribuce Linuxu je schopná používat vzdálená úložiště pro instalaci softwaru. Úložiště je vzdálený server, který obsahuje kolekci softwaru, který lze nainstalovat. Existují výchozí úložiště, o kterých bude distribuce vědět, a existují distribuce třetích stran, které můžete přidat do svého systému. Po přidání úložiště jiného výrobce lze do systému nainstalovat jakýkoli softwarový balíček Linux obsažený v tomto úložišti. Pojďme něco nainstalovat.
Jak instalovat programy na Linux z GUI
V závislosti na vaší distribuci existují různé nástroje GUI. Zde je ukázka:
- Ubuntu Linux: Software Ubuntu
- Základní OS: Obchod s aplikacemi
- Software GNOME: Jakákoli distribuce se spuštěnou pracovní plochou GNOME
- Objevit: Nástroj KDE pro GUI
Protože Ubuntu Linux je jednou z nejpopulárnějších a uživatelsky nejpříjemnějších distribucí Linuxu, předvedeme to na Ubuntu Linux 18.04.
-
Z Spouštěč (postranní panel na levé straně plochy), vyberte ikonu Software pro Ubuntu ikona (oranžová aktovka s A uprostřed).
-
Po otevření softwaru Ubuntu stiskněte Vyhledávání v pravém horním rohu.
-
Vyhledejte aplikaci, kterou chcete nainstalovat.
-
lis Nainstalujte na stránce aplikace.
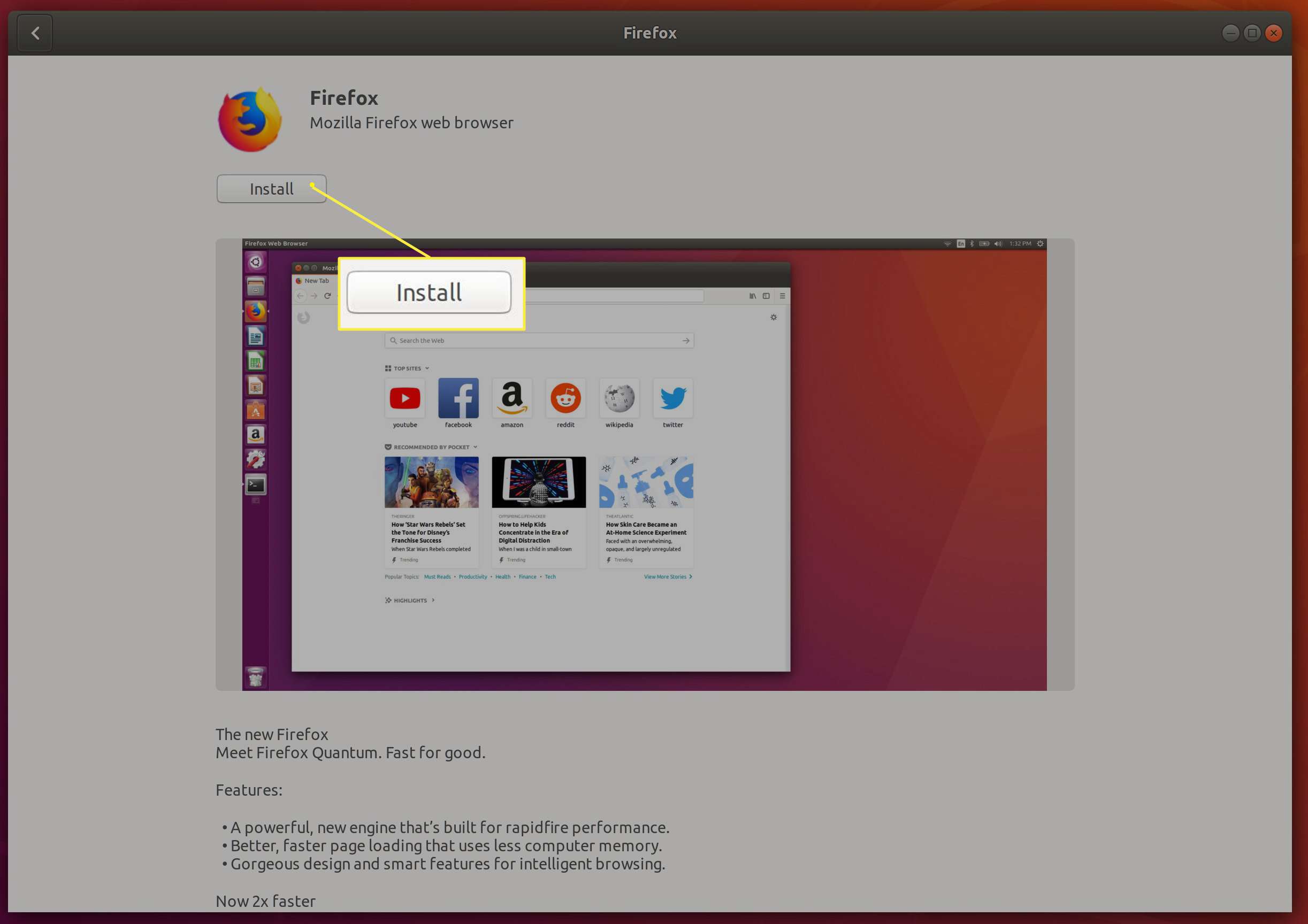
-
Po zobrazení výzvy zadejte své uživatelské heslo.
-
Nechte instalaci dokončit.
Přidávání úložišť z grafického uživatelského rozhraní
To, co jsme právě udělali, se samozřejmě vztahuje pouze na software nalezený ve výchozích úložištích. Pokud najdete úložiště třetích stran, které chcete přidat, možná budete muset otevřít jiný software. Například v systému Ubuntu Linux otevřete Software a aktualizace aplikace. Pokud má vaše distribuce plochu KDE, můžete nejen instalovat software z aplikace Discover, ale přidávat úložiště vše ze stejného nástroje. Držte se našeho příkladu, otevřete Software a aktualizace. Ve výsledném okně proveďte následující:
-
Vybrat Jiný software záložka.
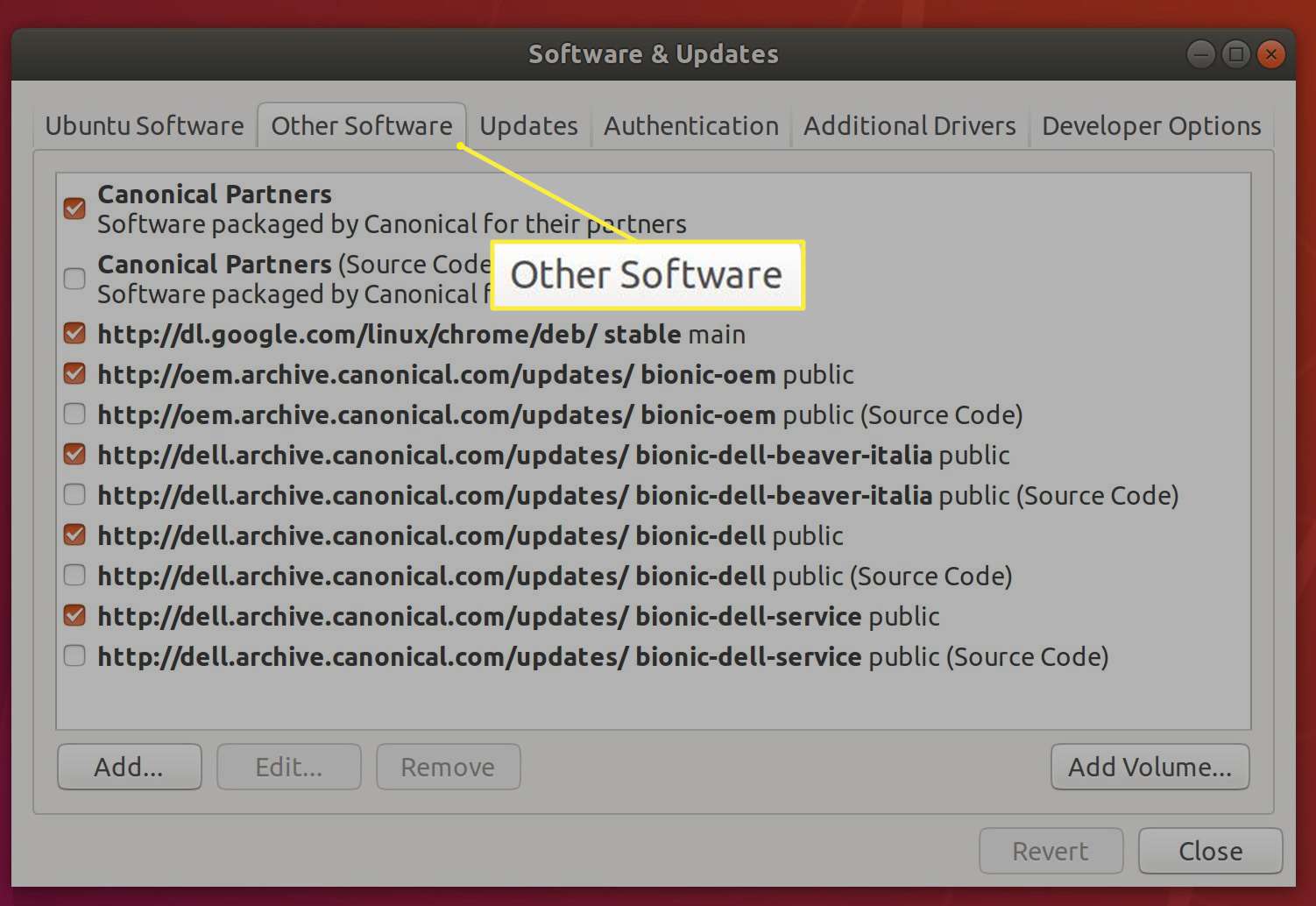
-
lis Přidat.
-
Zadejte kompletní apt řádek pro úložiště, které chcete přidat. Například „deb http://ppa.launchpad.net/alexlarsson/flatpak/ubuntu bionic main“
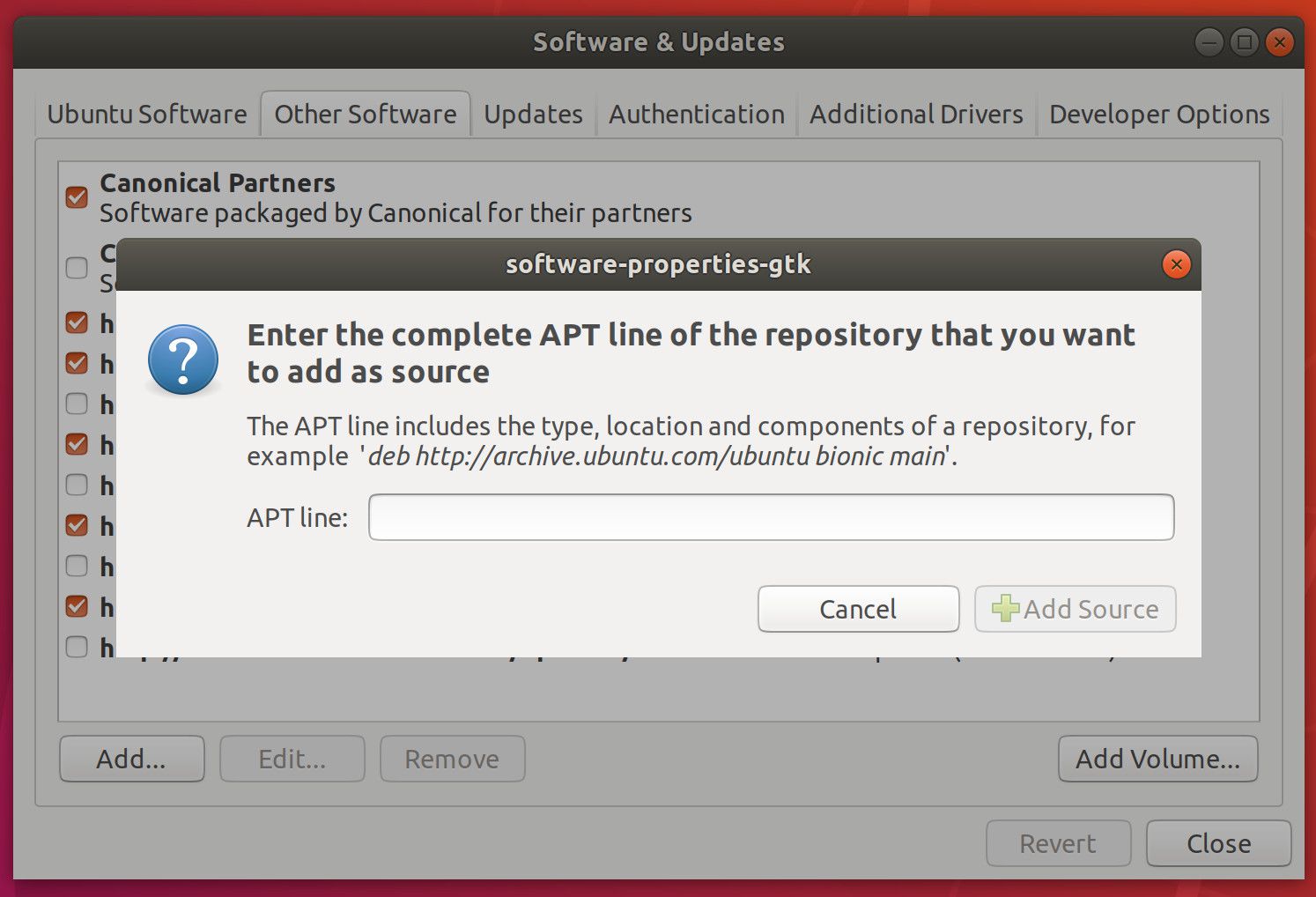
-
lis Přidat zdroj.
-
Zadejte své uživatelské heslo.
Jak nainstalovat software Linux z příkazového řádku
Věřte tomu nebo ne, tento proces je ve skutečnosti jednodušší z příkazového řádku. Nyní uvidíte, jak flexibilní Linux ve skutečnosti je. I když se standardní uživatel může dostat pryč, když se nikdy nedotkne příkazového řádku, je vždy dobré mít tuto znalost na své straně. Udělejme následující:
- Přidejte úložiště
- Aktualizace apt
- Nainstalujte aplikaci
Pro demonstrační účely nainstalujeme nástroj flatpak, což je univerzální instalační systém.
-
První věc, kterou musíte udělat, je přidat úložiště třetích stran, takže apt o softwaru ví. Chcete-li to provést, otevřete okno terminálu a zadejte příkaz:
sudo add-apt-repository ppa: alexlarsson / flatpak
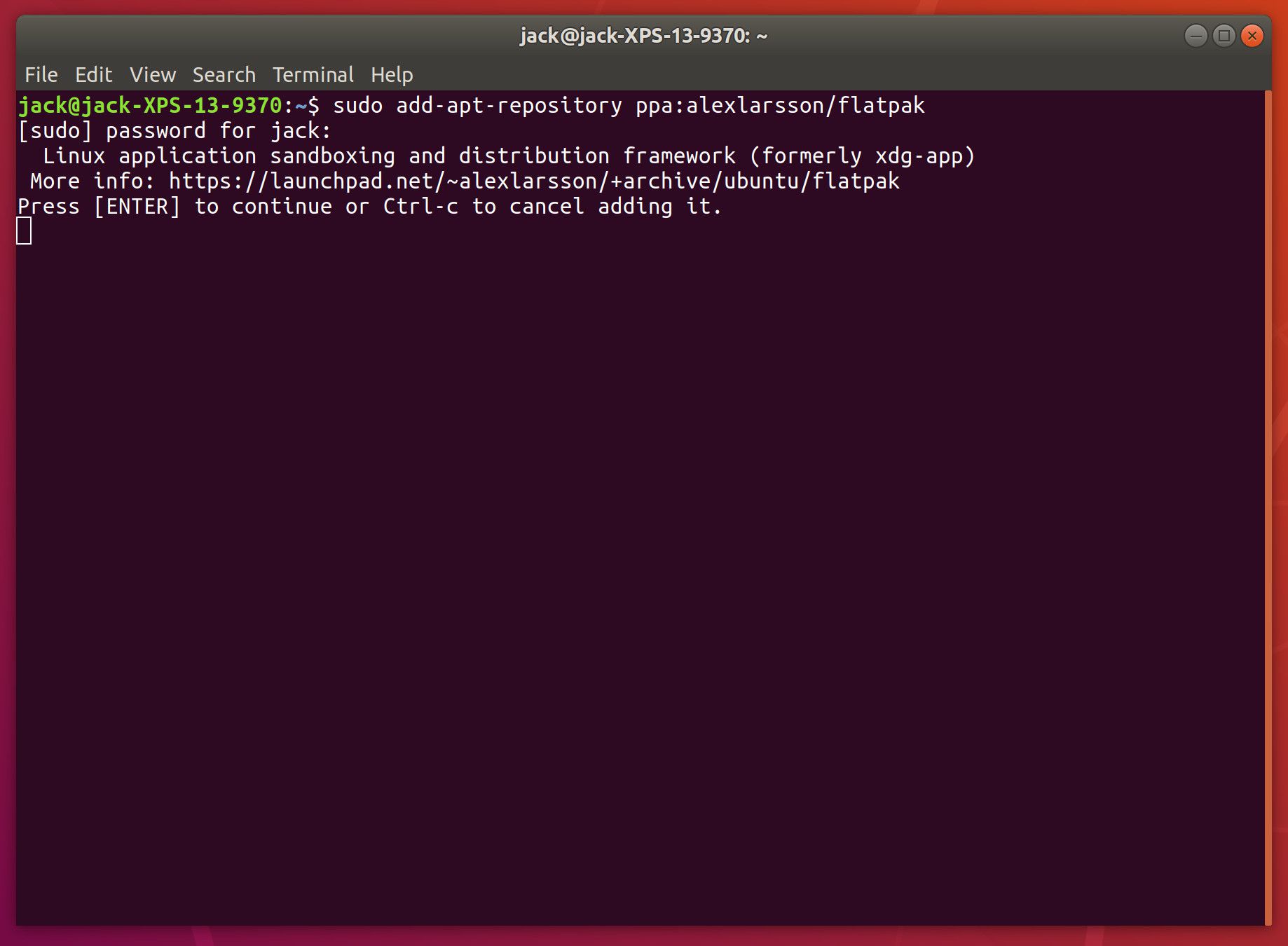
-
Nejprve budete vyzváni k zadání uživatelského hesla. Jakmile to zadáte, budete vyzváni, abyste zasáhli Enter přijmout instalaci úložiště. Až to bude hotové, jste připraveni jít dál.
-
Dalším krokem je aktualizace apt. Přestože jste přidali úložiště, apt neví o softwaru dostupném na vzdáleném serveru. Chcete-li aktualizovat apt, zadejte příkaz:
sudo apt-get aktualizace
-
Po dokončení jste nyní připraveni nainstalovat skutečný software. Chcete-li nainstalovat software, zadejte příkaz:
sudo apt-get install flatpak
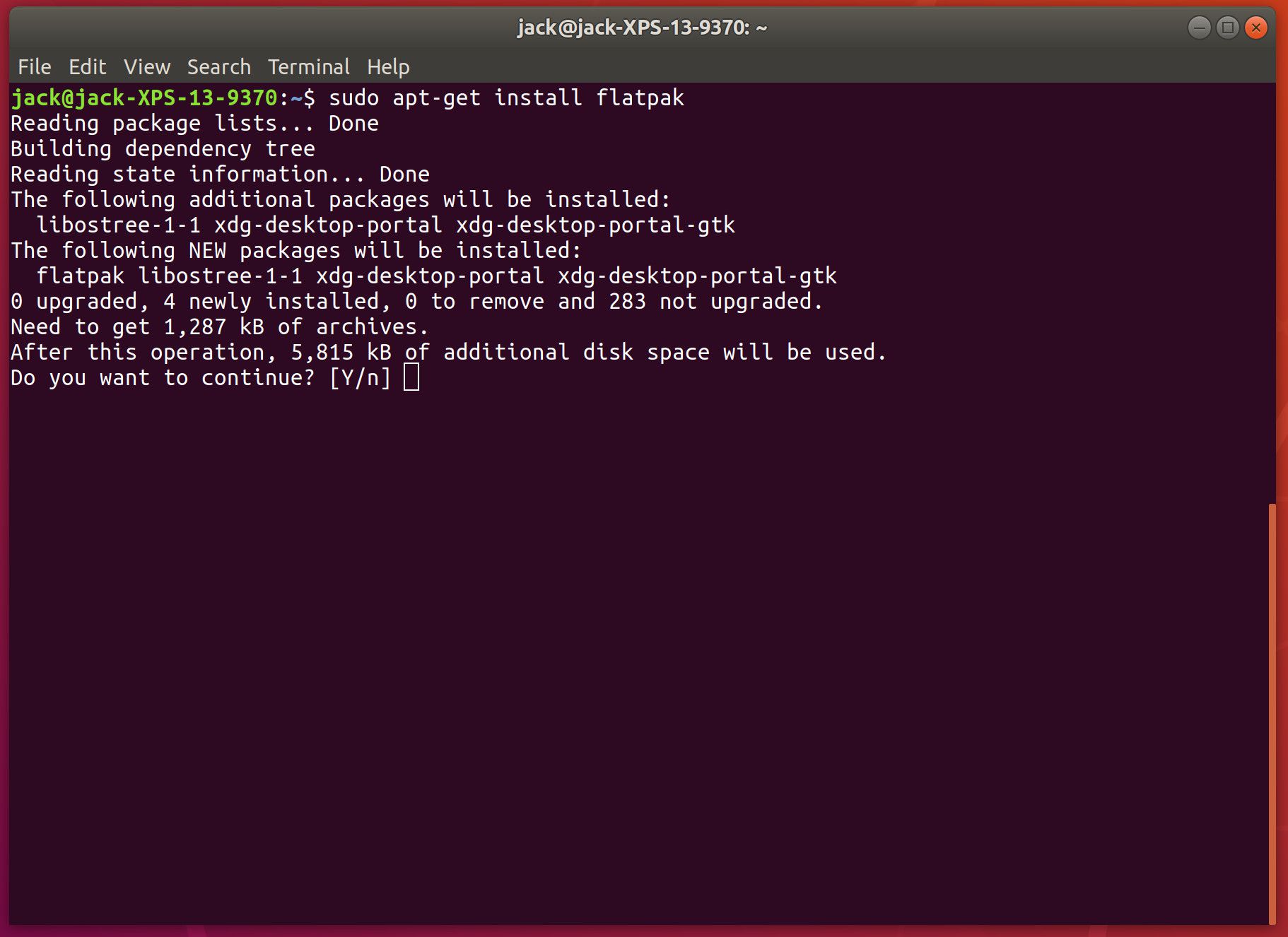
-
Zobrazí se výzva k OK instalaci. Zadejte „y“A udeřil Enter na klávesnici. Instalace se spustí a dokončí, což má za následek instalaci flatpaku do vašeho systému.
Naleznete také obrovské množství softwaru připraveného k instalaci z výchozích úložišť. Buď můžete tento software vyhledat v nástroji GUI, nebo zadat vyhledávací příkaz. Řekněme například, že chcete vědět, jaký software je k dispozici, s klíčovým slovem „office“. Z příkazového řádku zadejte: apt-cache search office
Je pravděpodobné, že výstup příkazu přeletí příliš rychle. Naštěstí můžete procházet výstup a najít to, co hledáte. Jakmile najdete název softwaru, nainstalujte jej a můžete vyrazit.