
Útěk z vězení odkazuje na proces obcházení omezení zařízení a přidávání aplikací nebo funkcí, které výrobce obvykle omezuje. Pokud vás zajímá, zda můžete útěk z vězení zařízení Roku, krátká odpověď je ne, protože Roku používá uzavřený systémový software. Některá řešení vám však umožní přehrát další obsah na vašem Roku. Tento článek se zabývá alternativami útěku z vězení Roku, včetně zrcadlení obrazovky, odesílání, používání mobilní aplikace Roku a přehrávání obsahu z místní sítě nebo jednotky USB.
Zrcadlení obrazovky pomocí zařízení Android nebo Windows
Pokud máte zařízení Android nebo Windows, použijte zrcadlení obrazovky k zobrazení všeho, co je na obrazovce vašeho zařízení, včetně obrazovek aplikací, videí a dalších. V závislosti na výrobci vašeho zařízení může být zrcadlení obrazovky označováno také jako Smart View, Quick Connect, SmartShare, AllShare Cast, Wireless Display, Mirroring Display, HTC Connect, Screen Casting nebo Cast.
-
V hlavní nabídce vašeho Roku přejděte na Nastavení.
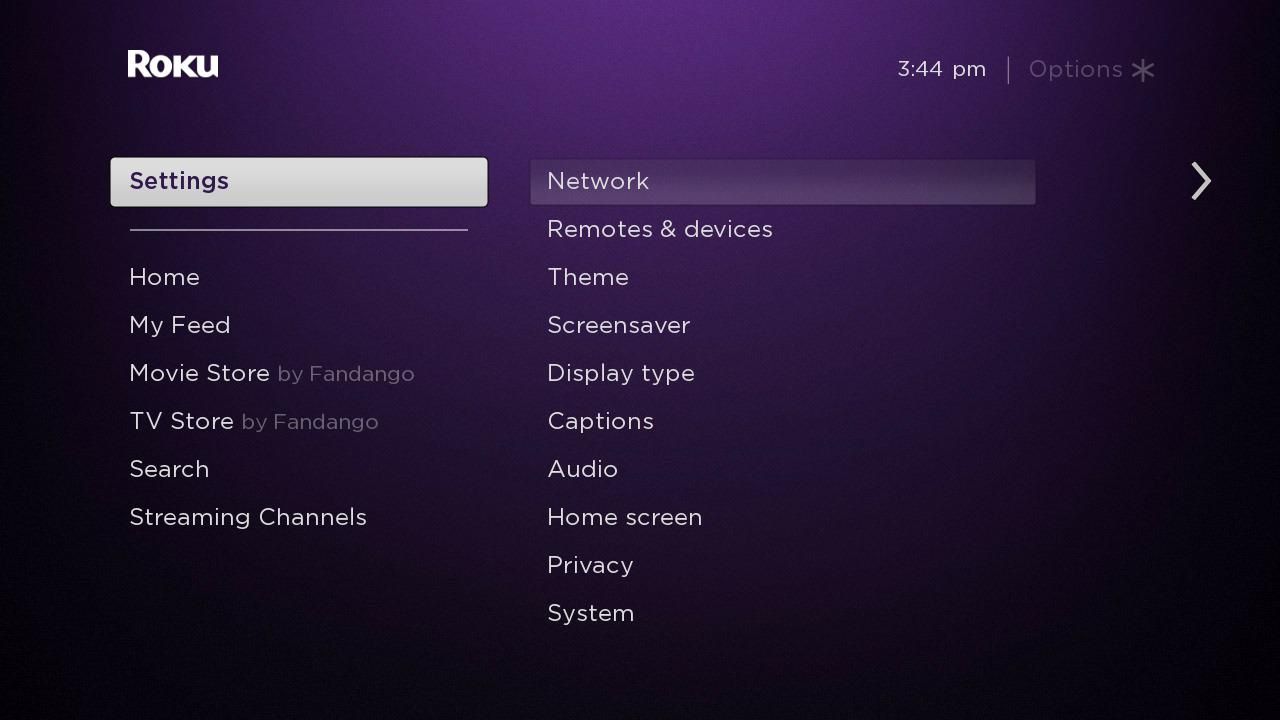
-
Přejděte dolů na Systéma potom vyberte Zrcadlení obrazovky z pravého sloupce.
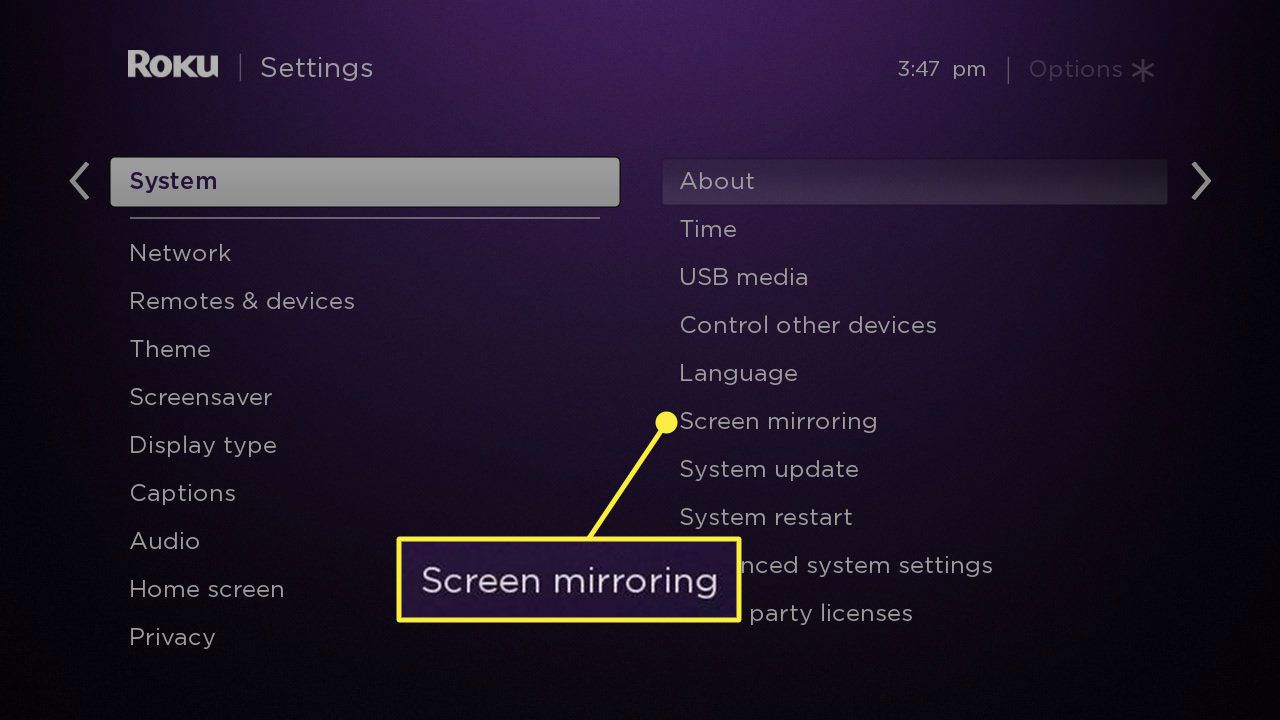
-
Vybrat Režim zrcadlení obrazovky.
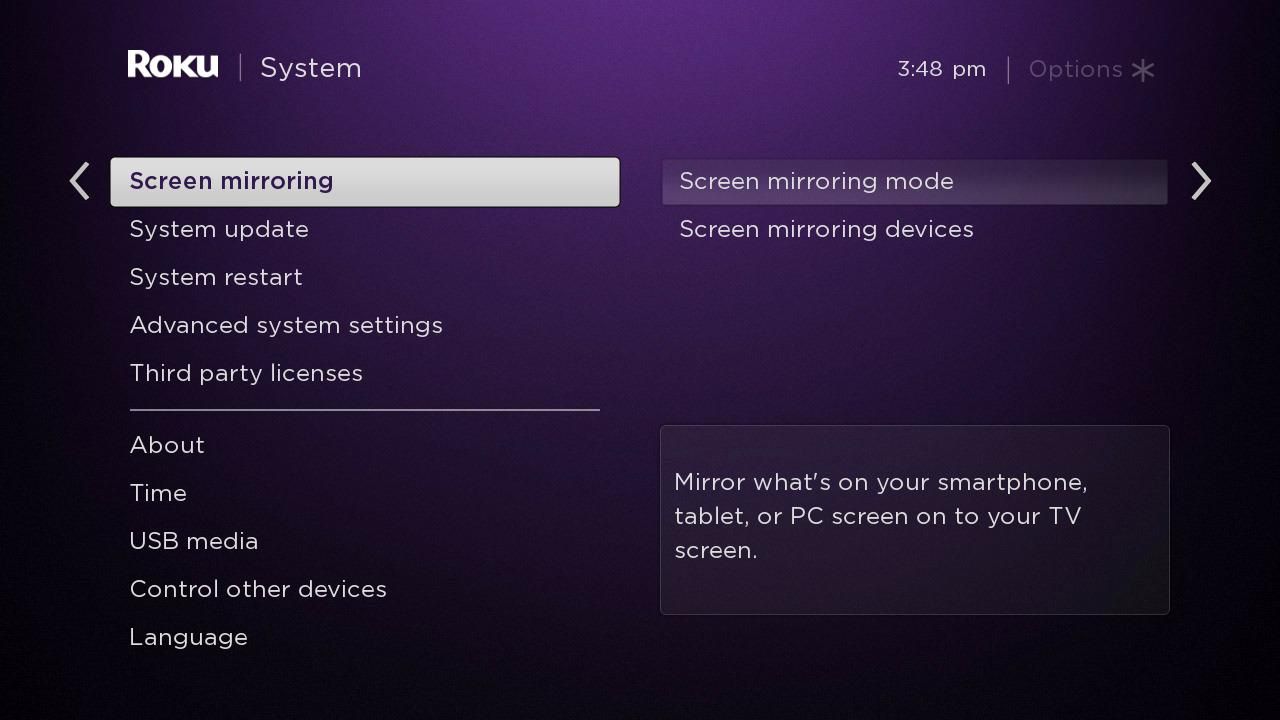
Když je zrcadlení obrazovky aktivní, nemůžete na smartphonu provádět jiné úkoly. Pokud klepnete na jinou aplikaci nebo ikonu, obsah se přestane přehrávat.
-
Vybrat Výzva.
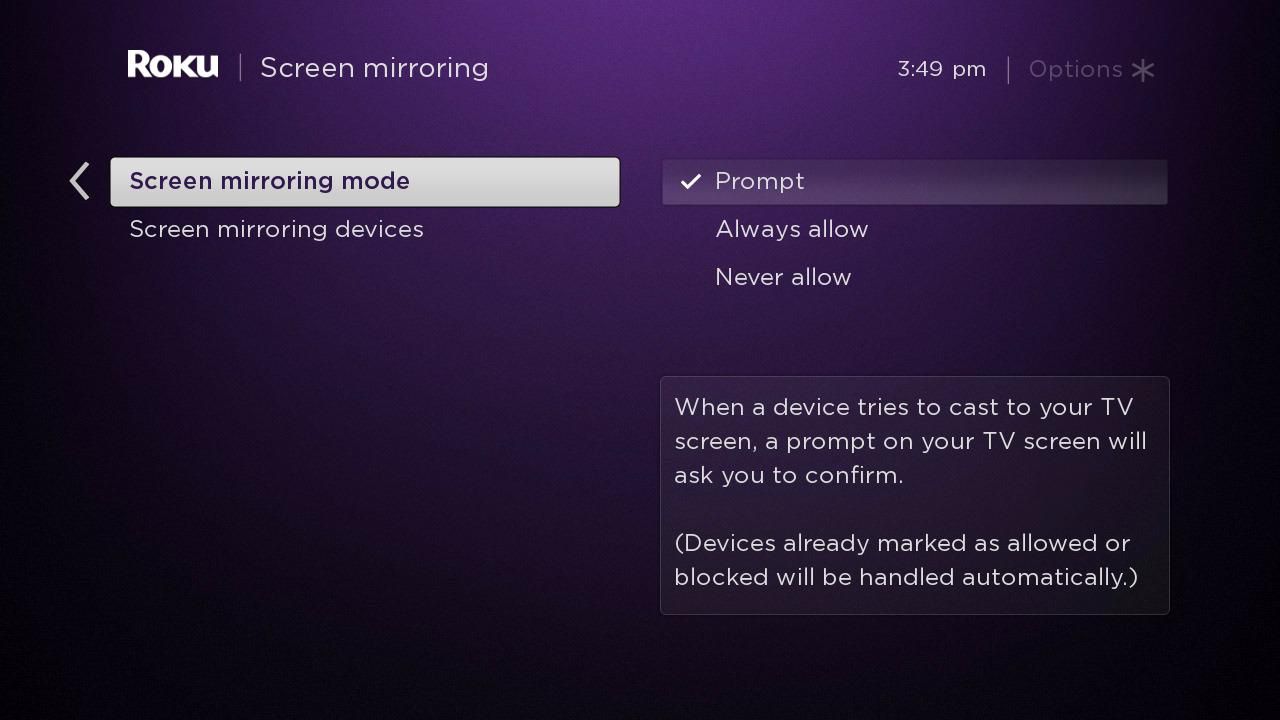
Mezi další možnosti patří Vždy povolit, která umožňuje okamžité připojení zařízení, a Nikdy to nedovolte, který blokuje připojení jakýchkoli zařízení.
-
Přejít na Nastavení oblasti zařízení Android nebo Windows a klepněte na Zobrazit.
-
Přejděte dolů a vyberte Bezdrátový displej.
-
Vyberte svůj Roku.
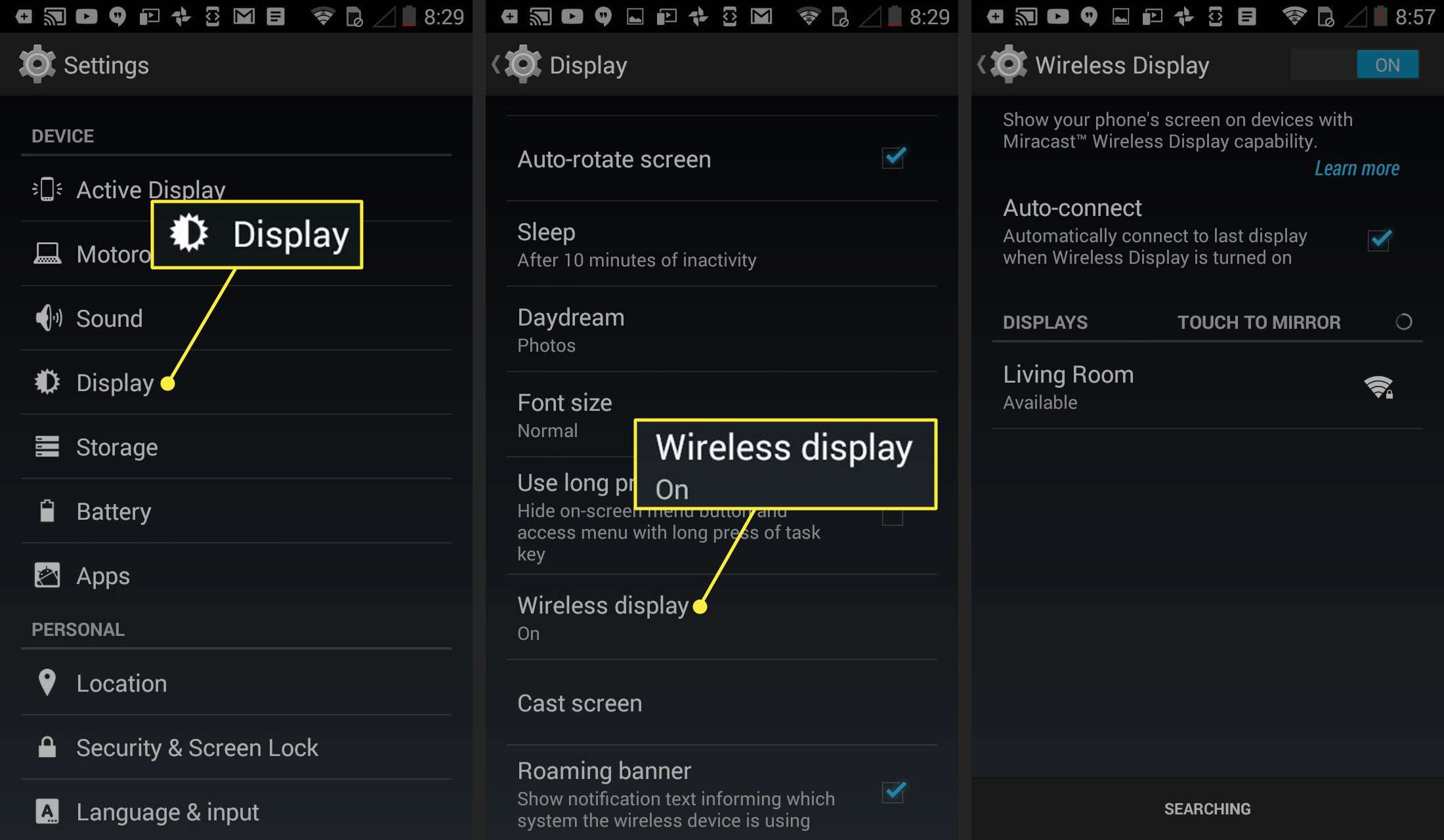
-
Nyní uvidíte obsah svého zařízení na televizoru vybaveném Roku. Tradiční zrcadlení obrazovky na zařízení Roku není podporováno na zařízeních iOS, ale existuje mnoho aplikací ke stažení na vašem počítači Mac nebo iOS, například Mirror for Roku, které umožňují funkci zrcadlení obrazovky.
Casting obrazovky
Další alternativou útěku z vězení Roku je casting. Budete potřebovat zařízení Android nebo iOS a aplikaci kompatibilní s castingem, jako je Netflix nebo YouTube. Aplikace kompatibilní s Cast zobrazují logo cast v horní části obrazovky aplikace. Funguje to takto: Odesílaný obsah nezobrazuje pruhy nabídek telefonu ani stavové ikony. Na rozdíl od zrcadlení obrazovky je možné při odesílání provádět jiné úkoly nebo dokonce vypnout telefon.
-
Zkontrolujte, zda je ve vašem Roku nainstalován streamovací kanál, který chcete odeslat. Tuto aplikaci ve svém Roku nemusíte otevírat; prostě to musí být nainstalováno.
-
Na mobilním zařízení otevřete aplikaci, kterou chcete odeslat, a poté vyberte ikonu odesílání.
-
Vyberte své zařízení Roku.
-
Aplikace zobrazí zprávu, že se připojuje k vašemu zařízení Roku, a poté se začne automaticky přehrávat na vašem televizoru vybaveném Roku.
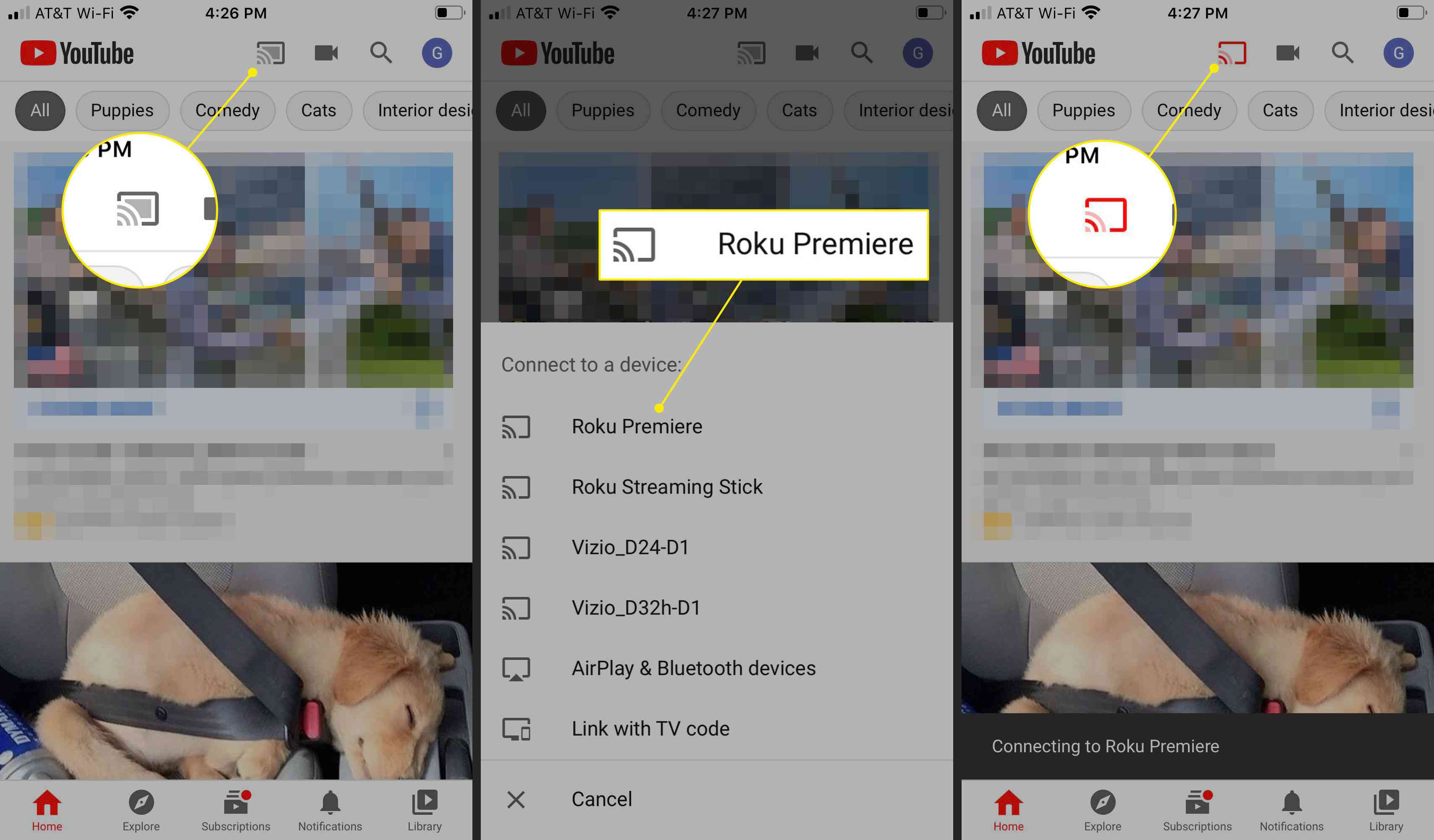
Hrajte na Roku
Dalším alternativním řešením útěku z vězení je funkce Přehrát na Roku, která je k dispozici v mobilní aplikaci Roku pro iOS a Android. Pomocí Play na Roku můžete zobrazovat fotografie a videa nebo posílat hudbu na svůj televizor vybavený Roku. Tato funkce je kompatibilní s formáty JPG, PNG, MP4, MOV, M4V, MP3 a M4A. Než začnete, nezapomeňte si do zařízení stáhnout mobilní aplikaci Roku a připojit své Roku. Play on Roku cannot be used with apps such as Netflix, YouTube, or Kodi.
Zrkadlovka na čiernom pozadí
-
Vybrat Zařízení ze spodní nabídky mobilní aplikace Roku.
-
Vyberte své zařízení Roku.
-
Klepněte na ikonu Média ikona pro spuštění přehrávání na Roku.
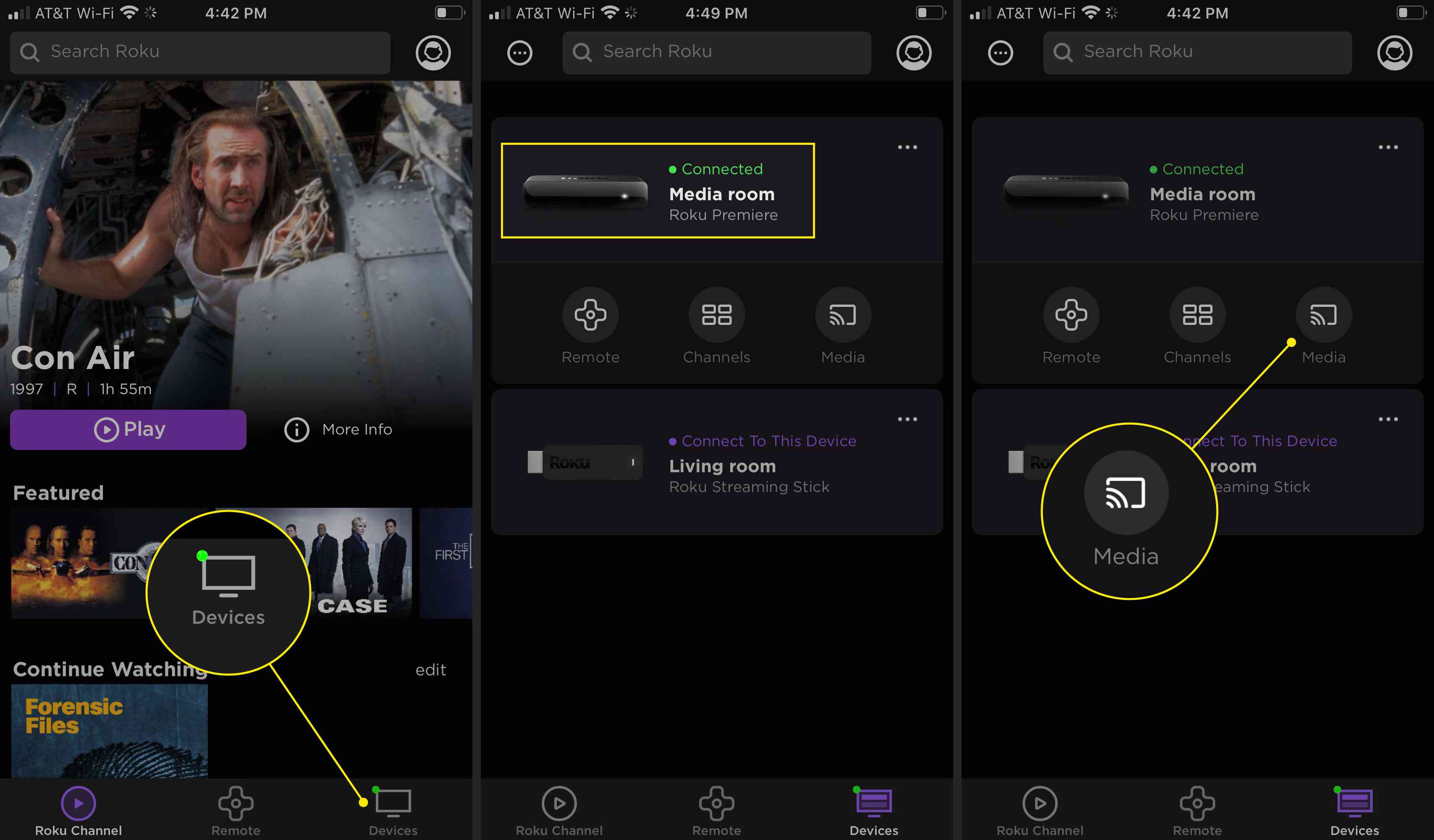
-
Vybrat Hudba, Fotkynebo Videa.
-
Klepněte na Dát přístup umožnit společnosti Roku přístup k vašim fotkám a videím. Po zobrazení výzvy klepněte na OK umožnit přístup do vaší knihovny fotografií.
-
Pokud jste vybrali Fotky, klepněte na album, které chcete zobrazit.
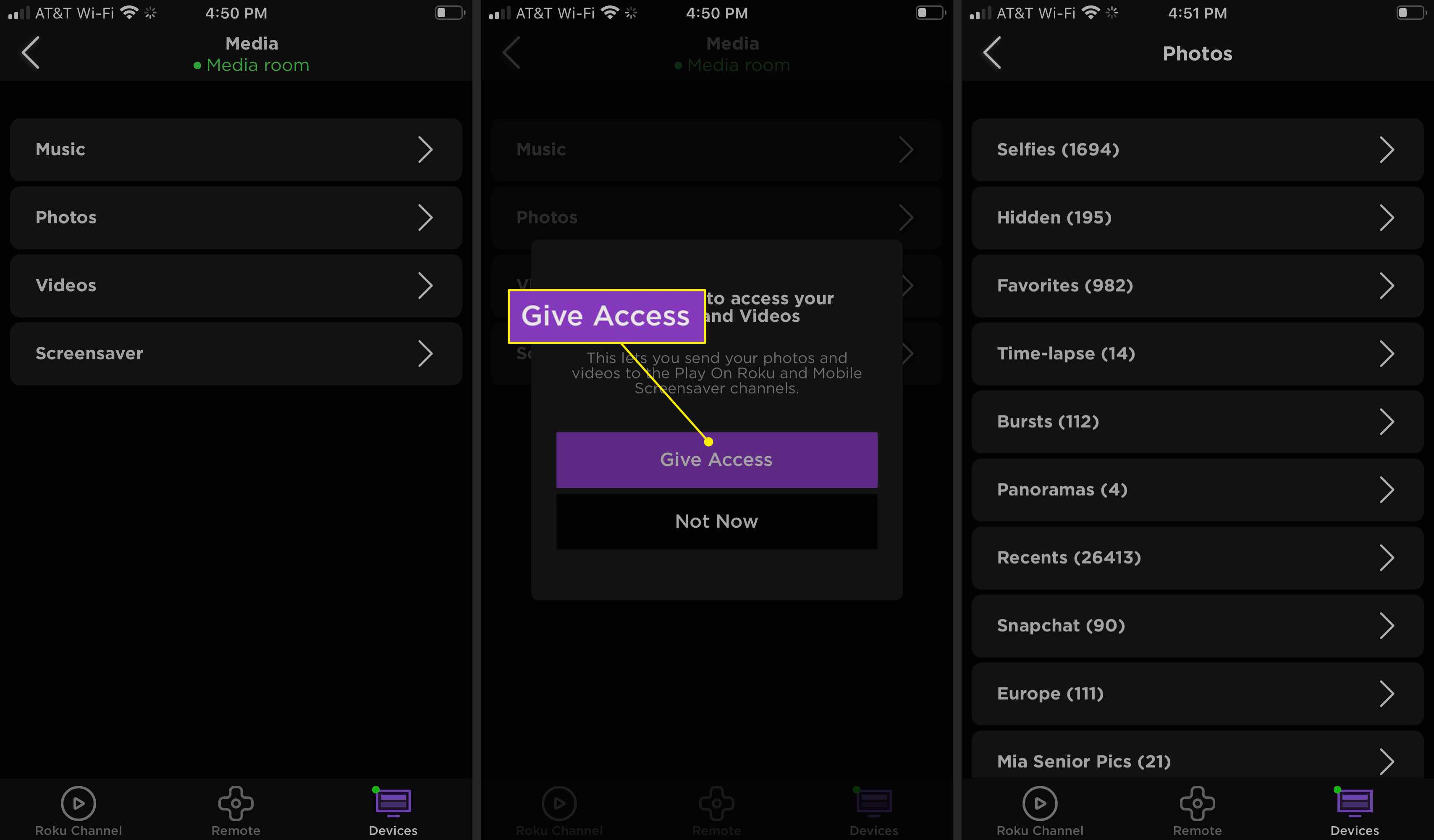
-
Klepněte na ikonu Hrát si tlačítko zdola. Vaše fotografie se zobrazí na vašem televizoru.
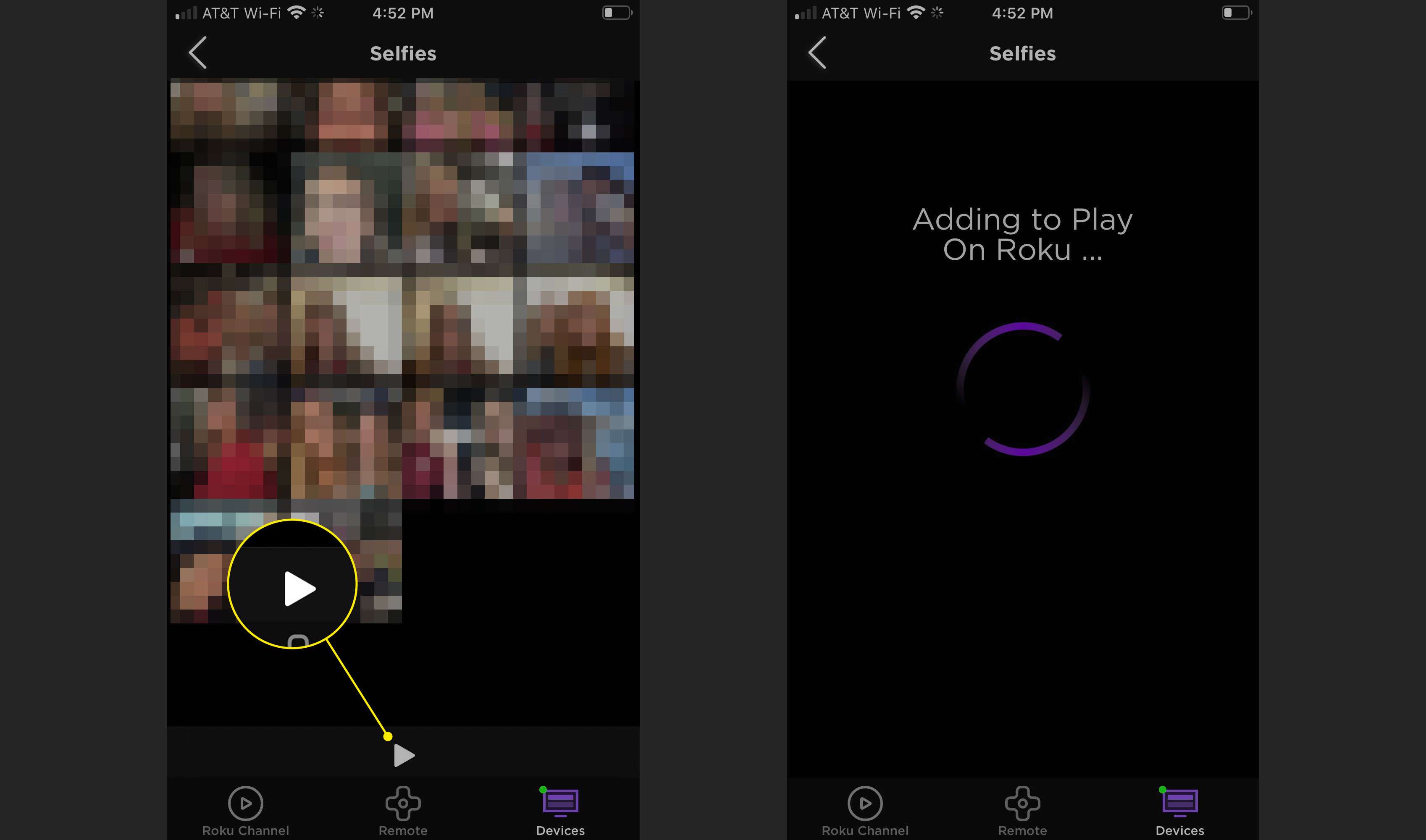
Přehrávejte obsah z počítače, mediálního serveru nebo jednotky USB
Pomocí smartphonu a streamovacího zařízení Roku můžete přehrávat obsah uložený na PC nebo mediálním serveru pomocí kanálu Roku Media Player, který je předinstalován na vašem streamovacím zařízení Roku. Tato aplikace je určena k přehrávání hudby, fotografií a videí z počítačů a mediálních serverů ve stejné domácí síti. Funguje to takto: Roku Media Player je kompatibilní s mnoha softwarovými platformami mediálních serverů, včetně PlayOn, Plex, Serviio, Tversity, Twonky a Windows Meda Player.
-
Otevřete přehrávač Roku Media Player.
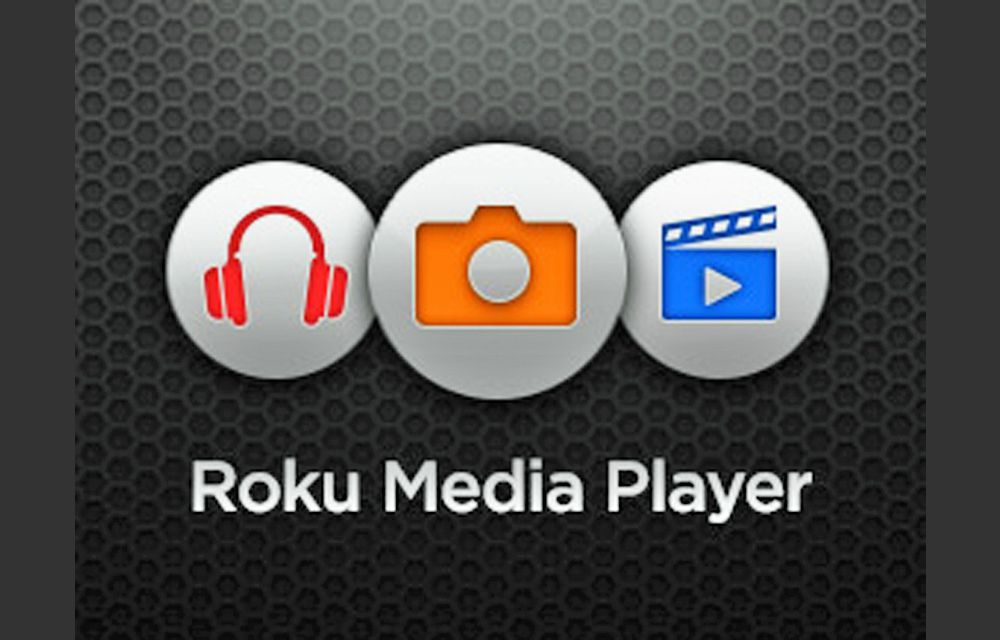
-
Na Výběr typu média obrazovce vyberte Všechno, Video, Zvuknebo Fotografie.
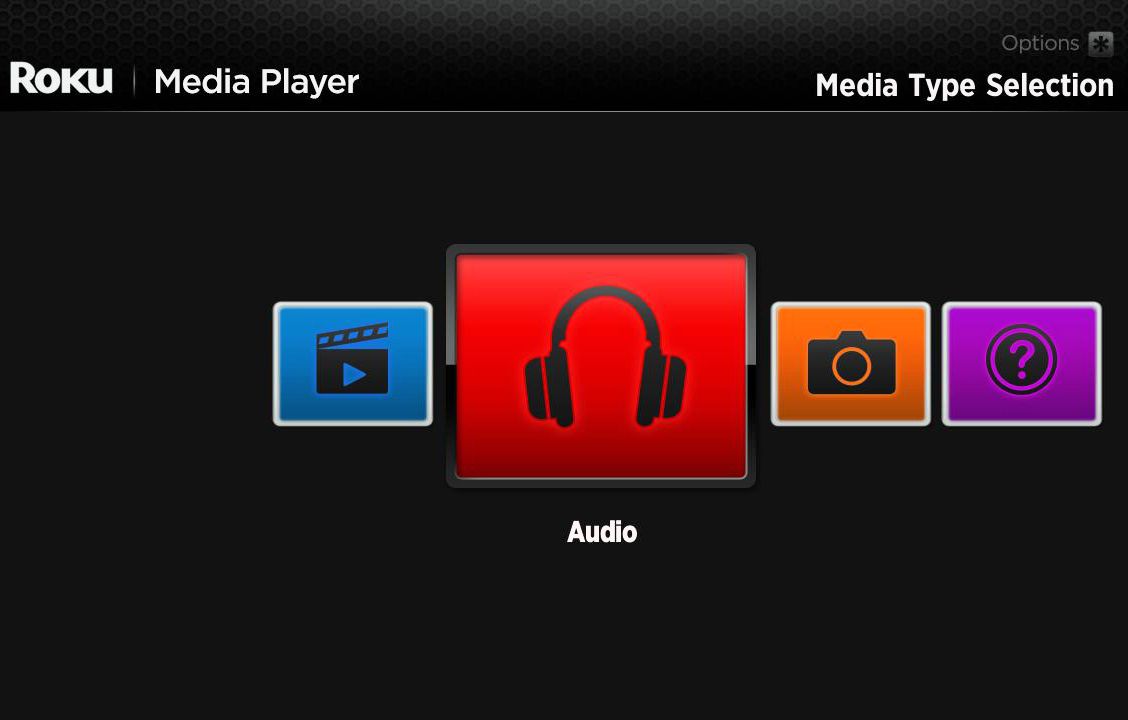
-
Vyberte přehrávač médií.
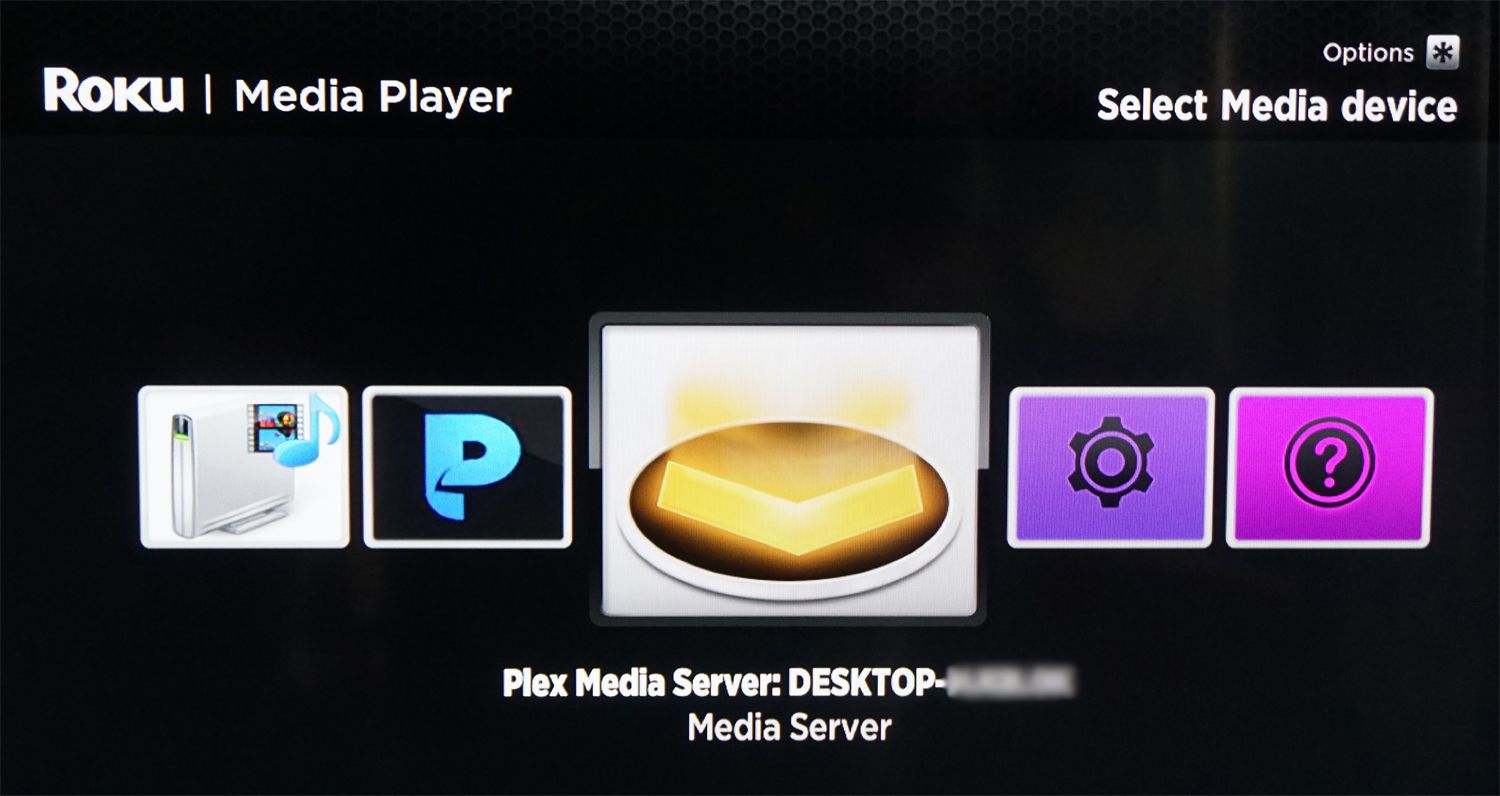
-
Ve složce vyhledejte obsah, který chcete přehrát.
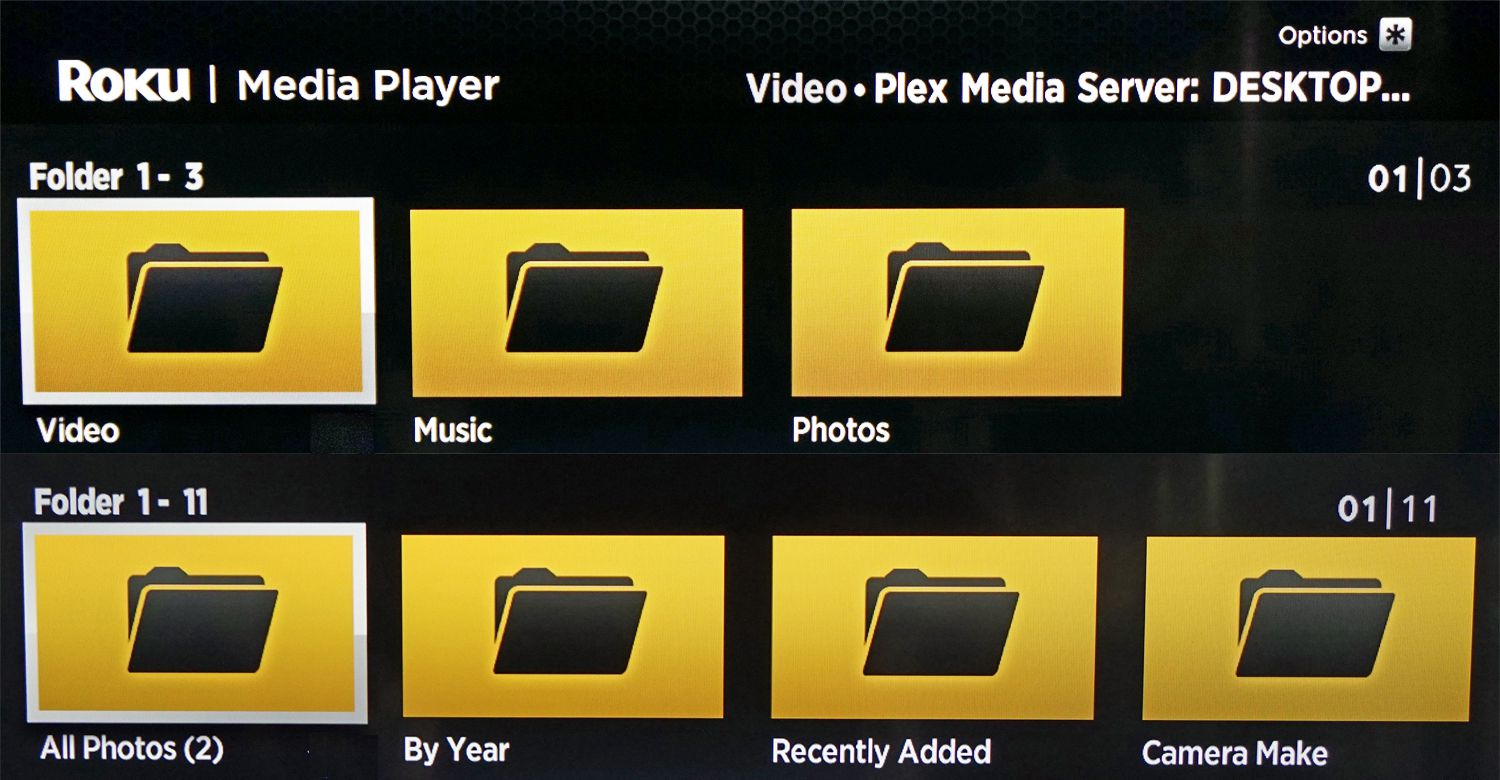
Pokud je obsah v nepodporovaném formátu souboru, neuvidíte jej.
-
zmáčkni OK nebo Hrát si tlačítko na dálkovém ovladači Roku. Pomocí ovládacích prvků dálkového ovladače můžete procházet svá média, včetně přehrávání, pozastavení, převíjení vzad a převíjení vpřed. Ne všechny typy souborů však podporují všechny ovládací prvky.
-
Chcete-li zastavit přehrávání z přehrávače Roku Media Player, stiskněte zadní tlačítko na dálkovém ovladači Roku.
Používání přehrávače Roku Media Player s jednotkou USB
Chcete-li používat přehrávač Roku Media Player se zdrojem USB, budete potřebovat zařízení Roku s USB portem, například Roku Ultra. Vložte jednotku USB a poté otevřete Roku Media Player. Uvidíte a vyberete ikonu jednotky USB, poté prozkoumejte své médium a vyberte, co chcete zobrazit.