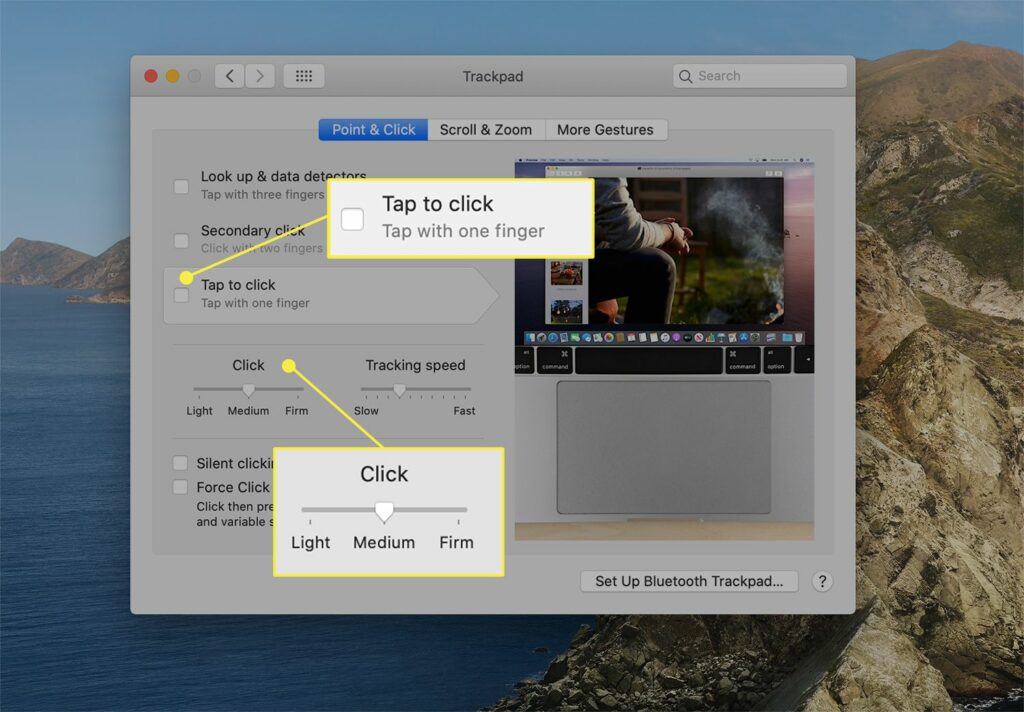
Co je třeba vědět
- S myší: Připojte jej a přejděte na Systémové preference > Myš > a vyberte Vlevo, odjet pod Primární tlačítko myši.
- Bez myši: od Systémové preference > Trackpad, zrušte zaškrtnutí políčka vedle Klepnutím kliknete.
- Funkce levého kliknutí je také známá jako primární kliknutí.
Tento článek vysvětluje, jak kliknout levým tlačítkem na Mac pomocí myši nebo pomocí integrovaného trackpadu. Pokyny platí pro Mac běžící na macOS Big Sur (11.0), macOS Catalina (10.15) a macOS Mojave (10.14).
Jak kliknout levým tlačítkem myši na počítači Mac s myší
Pomocí těchto kroků nastavíte funkci primárního kliknutí na levé tlačítko na kompatibilní bezdrátové nebo kabelové myši.
-
Připojte kabelovou nebo bezdrátovou myš. Pokud je to myš Bluetooth, přístup Systémové preference > Bluetooth nebo kliknutím na ikonu Bluetooth na liště nabídek vyhledejte a připojte příslušenství.
-
Jít do Systémové preference > Myš > Primární tlačítko myši. Vyberte přepínač vedle Vlevo, odjet.
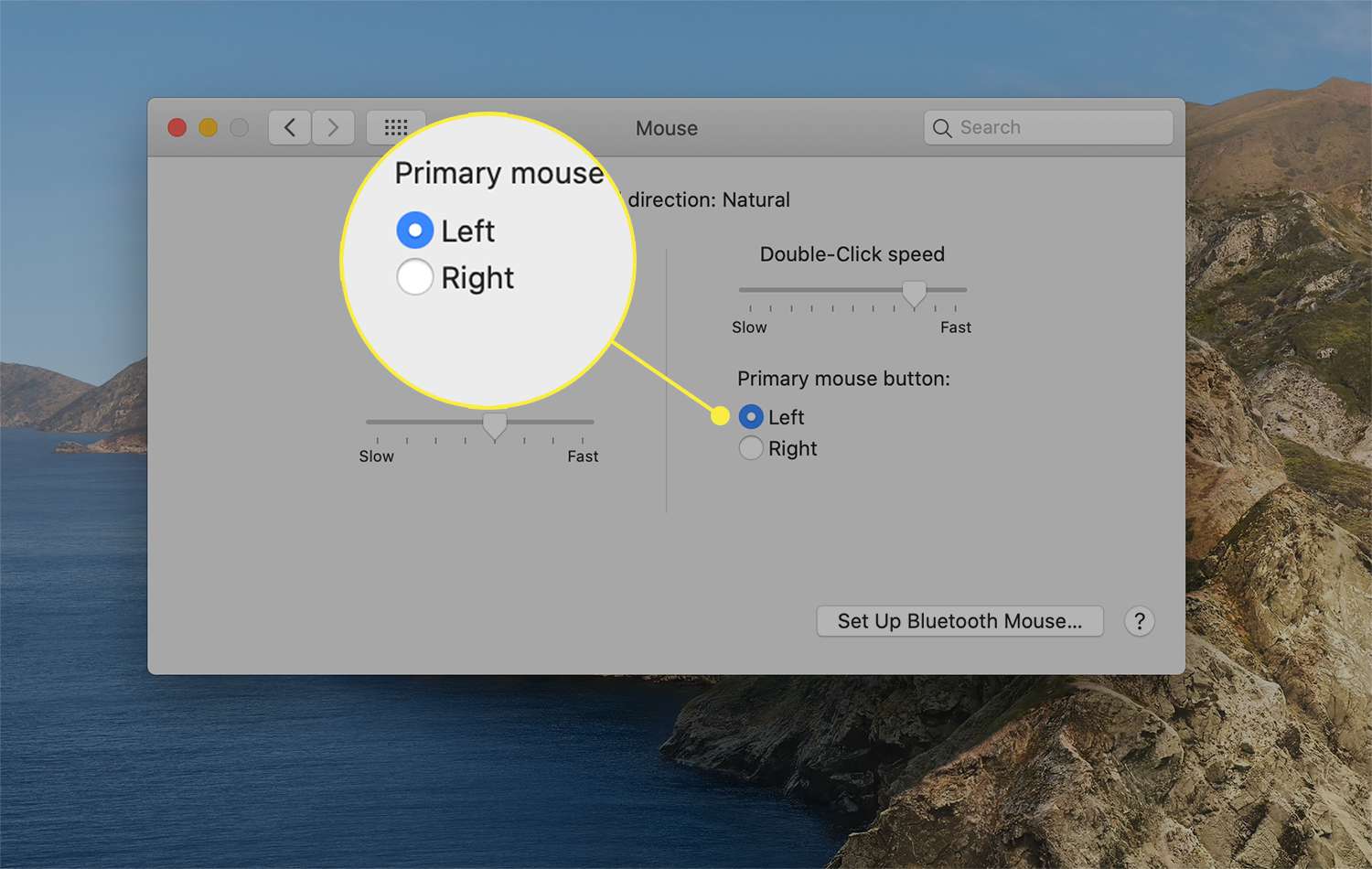
-
Nyní bude myš používat levou pozici jako primární oblast kliknutí.
Jak kliknete levým tlačítkem myši na Mac bez myši?
Bez myši můžete pomocí chování integrovaného trackpadu Mac nastavit chování levého tlačítka.
-
Z Jablko nabídka, přejděte na Systémové preference > Trackpad.
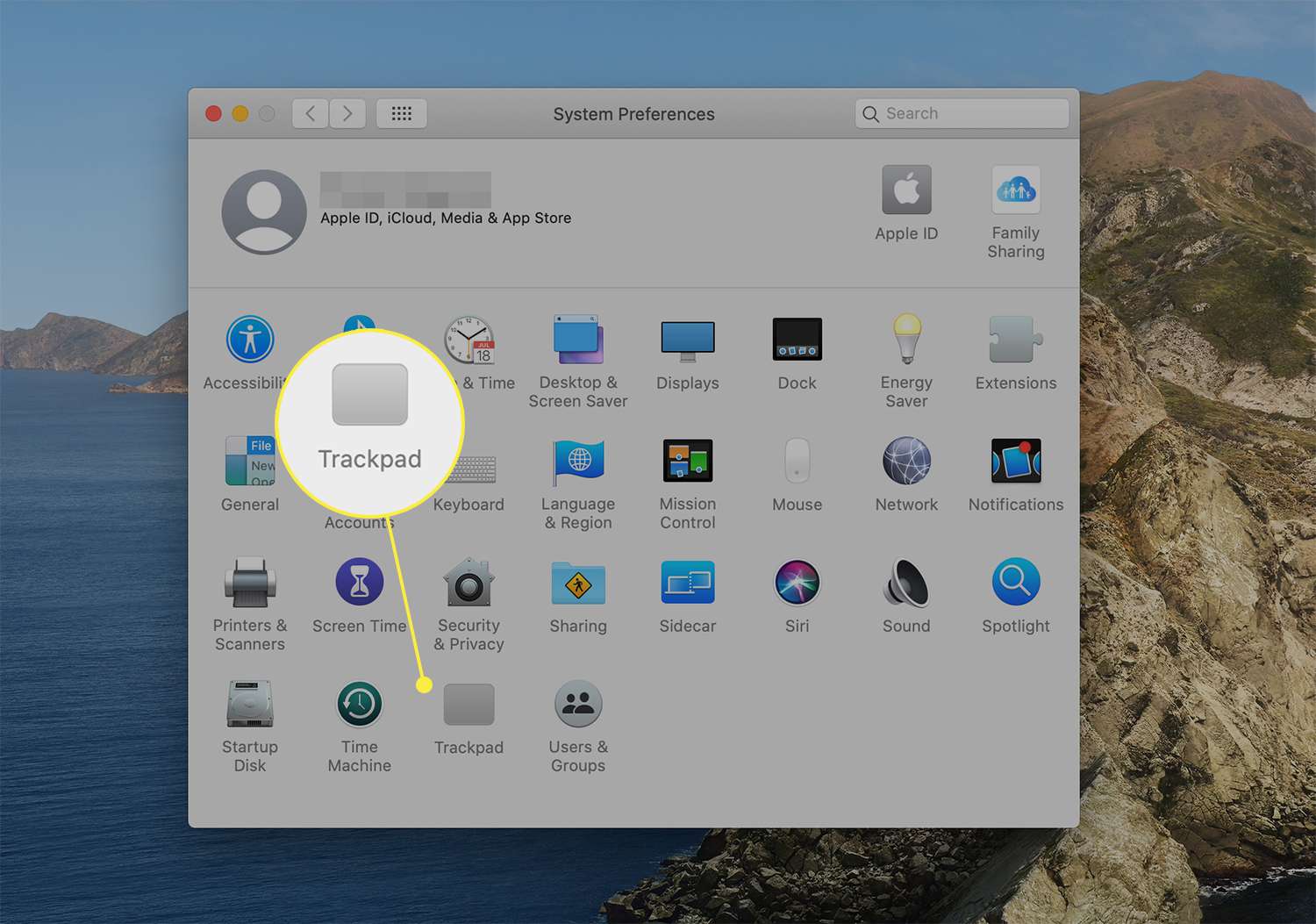
-
Na Namiřte a klepněte na kartě, zrušte zaškrtnutí políčka vedle Klepnutím kliknete.
-
Pomocí posuvníku pod nastavte míru tlaku, kterou musíte použít k registraci kliknutí Klepněte na vybrat Světlo, Střednínebo Firma.
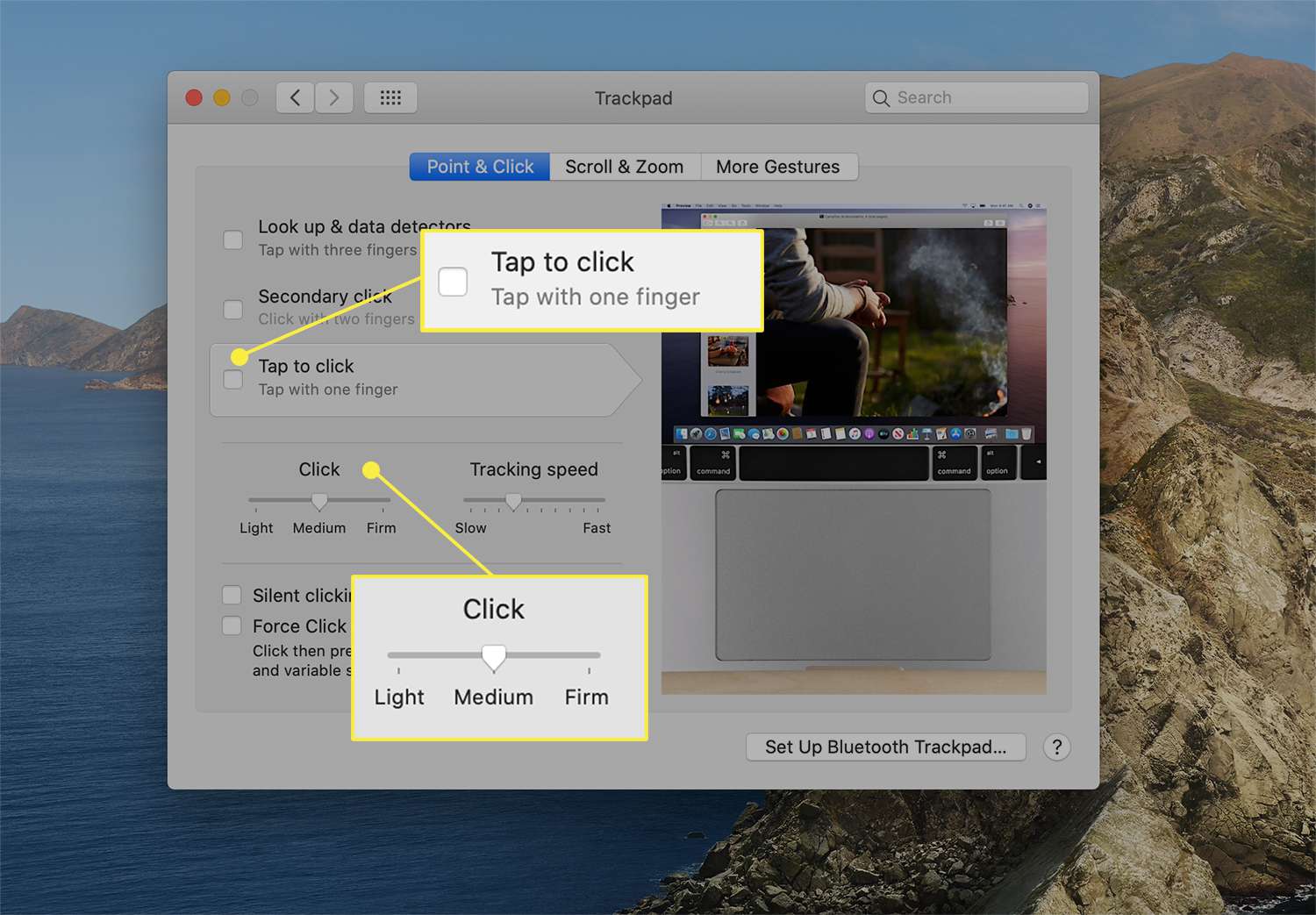
Zvuk kliknutí se mění podle vašeho výběru. Kliknutí je nejtišší s vybraným světlem a produkuje nejhlasitější zvuk s firmou. The Tiché klikání Tato možnost se vztahuje pouze na nastavení Force Touch Trackpad.
Jak kliknout levým tlačítkem pomocí Force Touch Trackpadu na Macu
Pokud má váš Mac trackpad Force Touch, akce primárního nebo levého klepnutí nabývají pokročilého chování v konkrétních programech kliknutím a stisknutím položky. Abyste mohli tyto nástroje využít, nejprve se ujistěte, že jste povolili funkci Force Touch. Společnost Apple představila trackpad Force Touch v 15palcových a 13palcových modelech Retina MacBook Pro z roku 2015. Je na nejnovějších MacBookech a Apple Magic Trackpad 2.
Povolit vynucené chování dotykové podložky
Z Systémové preference > Namiřte a klepněte, zaškrtněte políčko vedle Vyhledejte a detektory dat a vybrat Vynucené kliknutí jedním prstem.
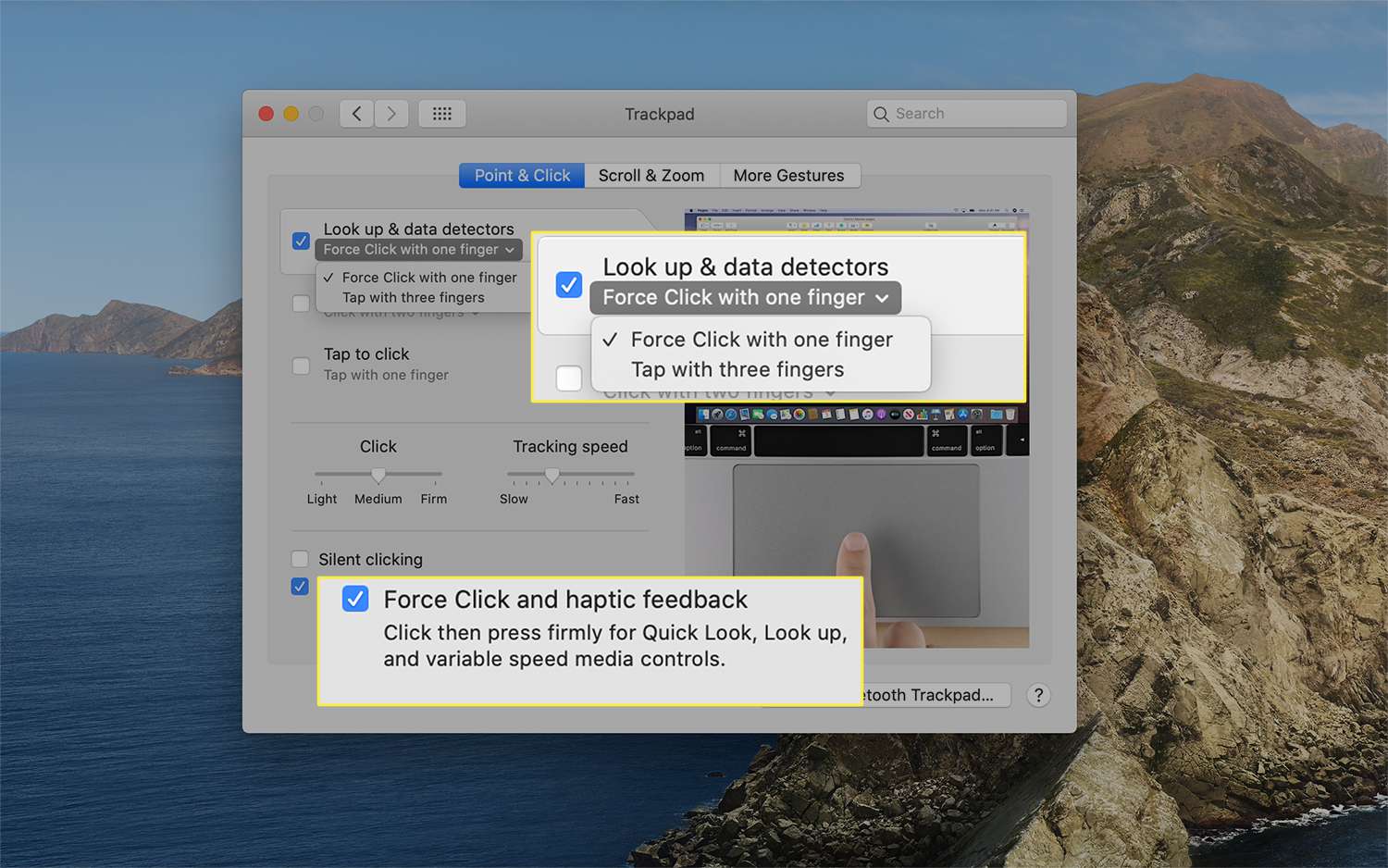
Ve spodní části Namiřte a klepněte dialogové okno, ujistěte se, že jste vybrali Vynutit kliknutí a haptická zpětná vazba. Zapnutí tohoto výběru vám dává na výběr mezi chováním klikání a klepáním na Vyhledejte a detektory dat.
Příklady funkcí Force Touch Trackpad
Pomocí trackpadu Force Touch můžete provést některé z těchto zkratek na svém MacBooku kliknutím levým tlačítkem myši.
- Zobrazit všechna aktivní okna aplikace: V Docku kliknutím na aplikaci zobrazíte App Expose, nabídku možností souvisejících s aplikací. Poté vyberte Zobrazit všechna okna pro zobrazení všech aktivních oken pro daný program.
- Vyhledejte informace: V prohlížeči Safari nebo Mail vyhledejte slovo nebo adresu, abyste získali definici ze slovníku nebo z aplikace Mapy.
- Změňte název souboru: Chcete-li upravit název souboru nebo složky, klepněte na něj silou.
- Náhled souboru: Chcete-li soubor zobrazit pomocí funkce Rychlý pohled v systému macOS, klepněte na něj silou.
FAQ
-
Jak kliknete pravým a levým tlačítkem na Mac současně?
Pokud potřebujete současně kliknout pravým tlačítkem a levým tlačítkem, zkuste povolit klávesy myši. Jít do Systémové preference > Přístupnost, poté vyberte Ovládání ukazatele > Alternativní metody řízení. Umístěte šek vedle Povolte klávesy myši. F11 je ekvivalentní klepnutí levým tlačítkem s povolenými klávesami myši a F12 je ekvivalentní klepnutí pravým tlačítkem.
-
Jak v Macu změníte pravé kliknutí na levé?
Nejprve přejděte na Systémové preference > Myš, pak přejděte na Možnosti primární myši části pro výměnu levého a pravého tlačítka myši. Pak pod Primární tlačítko myši, vyberte Že jo. Vaše typická kliknutí pravým tlačítkem budou nyní kliknutími levými.