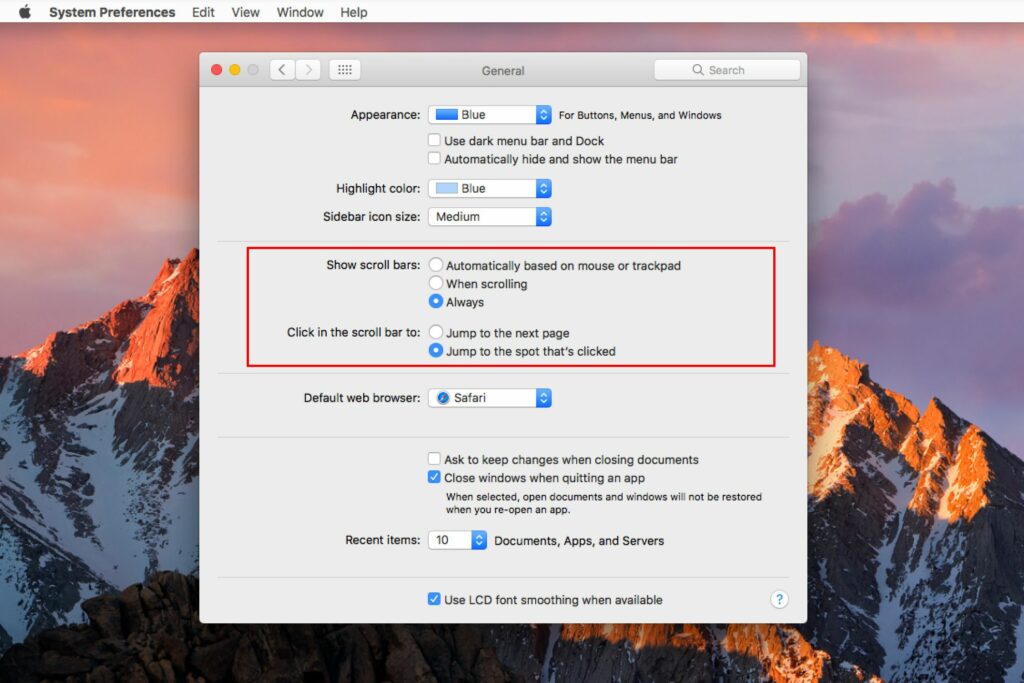
Co je třeba vědět
- Přejít na Nabídka Apple a vyberte Systémové preference > Všeobecné > Ukázat Posuvníky. Šek Vždy, Při posouvánínebo Automaticky.
- V Klikněte do posuvníku na oblast, vyberte Přejít na další stránku nebo Přejít na místo, na které kliknete.
- Upravte rychlost posouvání: Přejít na Systémové preference > Přístupnost > Ovládání ukazatele > Trackpad/Možnosti myši. Posuňte jezdec.
Tento článek vysvětluje, jak konfigurovat posuvníky na Macu s OS X Lion nebo novějšími verzemi OS X a macOS. Nastavte předvolby tak, aby se posuvníky zobrazovaly neustále, a ovládejte rychlost posouvání myši nebo trackpadu.
Jak konfigurovat posuvníky v OS X a macOS
Nastavte posuvníky tak, aby vyhovovaly vašim osobním preferencím.
-
V nabídce Apple vyberte Systémové preference.
-
V Systémové preference v okně vyberte Všeobecné ikona v levém horním rohu.
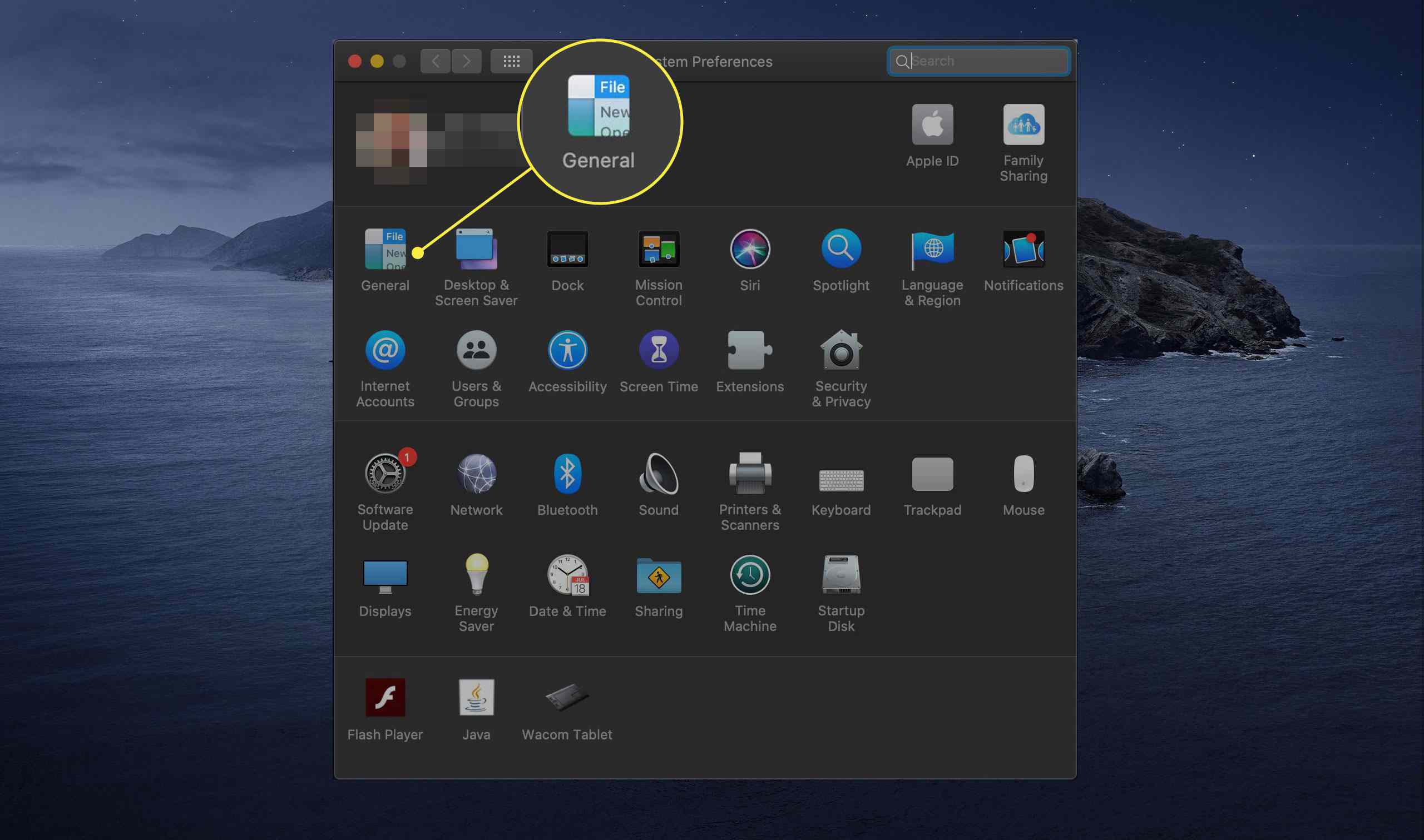
-
Vyhledejte Zobrazit posuvníky plocha. Máte tři možnosti:
- Automaticky na základě myši nebo trackpadu: Posuvníky se zobrazí, pouze když je kurzor v oblasti posuvníku nebo když začnete posouvat.
- Při posouvání: Posuvníky se zobrazí, pouze když začnete posouvat na myši nebo trackpadu.
- Vždy: Posuvníky jsou vždy viditelné.
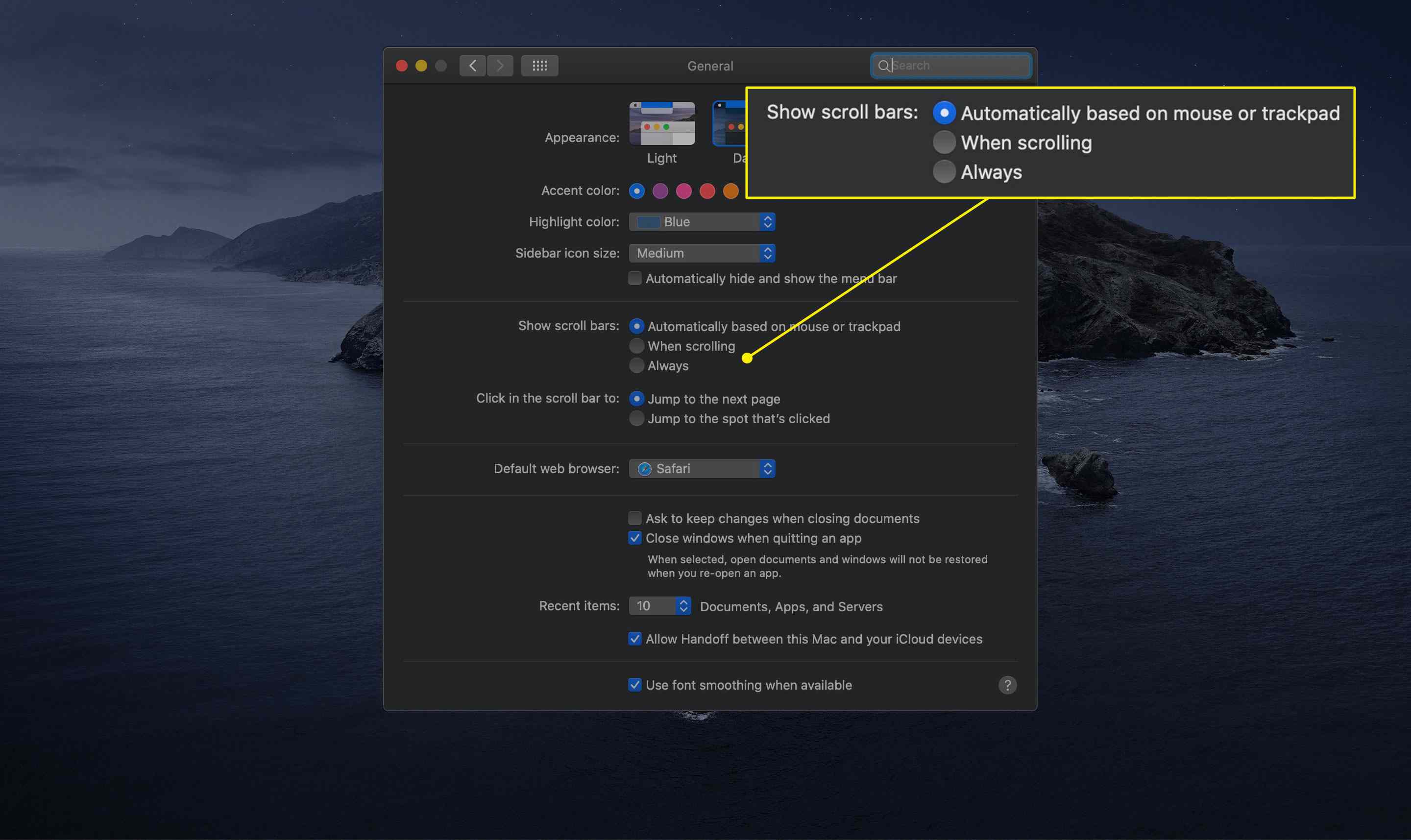
-
Druhá část, Klikněte do posuvníku na, má dvě možnosti:
- Přejít na další stránku: Kliknutím na posuvník se přesunete na další nebo předchozí stránku dokumentu nebo stránky, na které se nacházíte, podle toho, zda kliknete pod nebo nad rolovací pole.
- Přejít na místo, na které kliknete: Posuvné pole se přesune kamkoli, kde je kurzor.
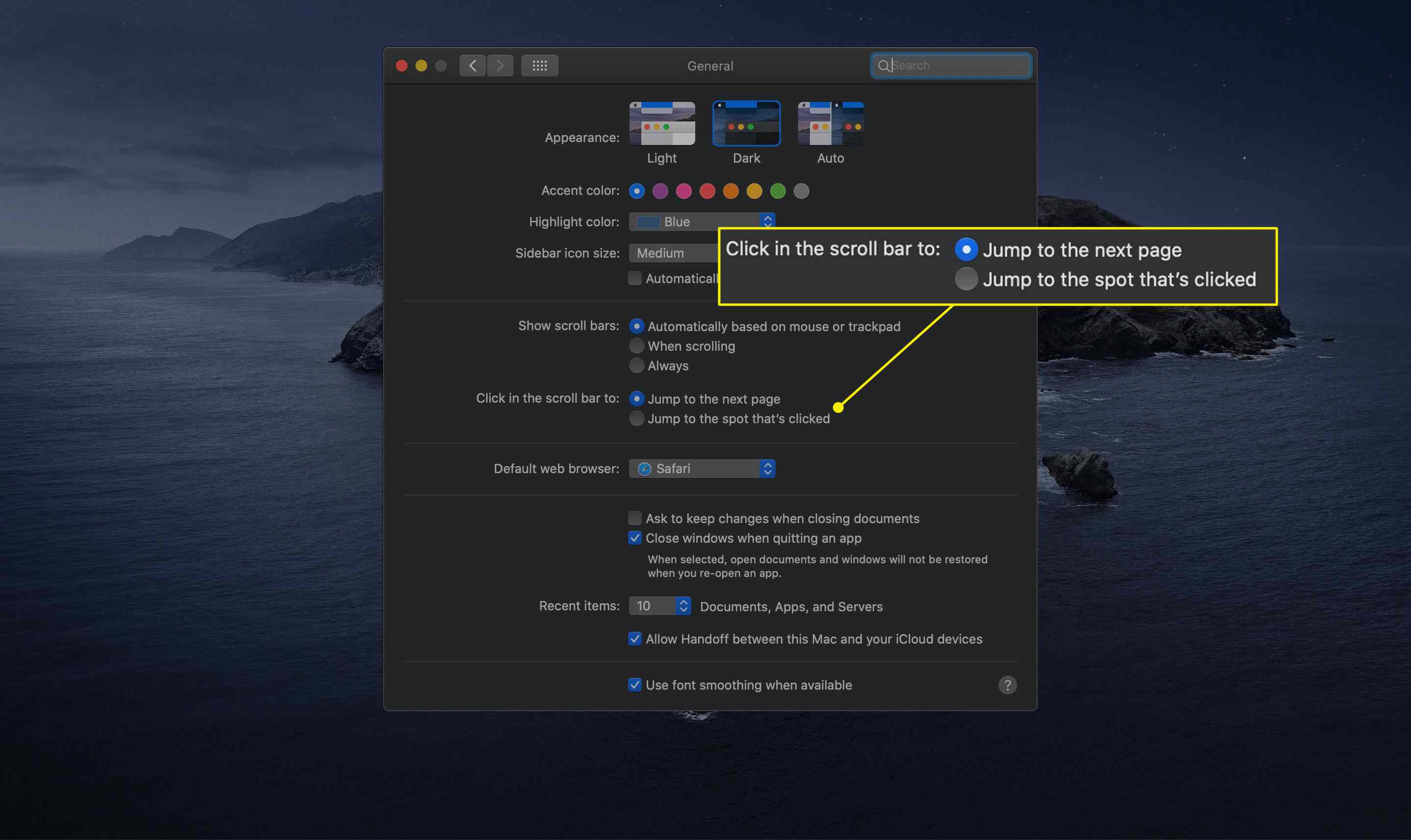
-
Výstup Systémové preference. Vaše nové konfigurace posuvníku jsou nastaveny. Tato nastavení budou platit pro všechny vaše aplikace pro Mac.
Ovládejte rychlost posouvání
Apple také usnadňuje nastavení rychlosti posouvání myši nebo trackpadu.
V macOS Catalina
Rozhraní se u Cataliny trochu liší od dřívějších verzí macOS a OS X.
-
V nabídce Apple vyberte Systémové preference.
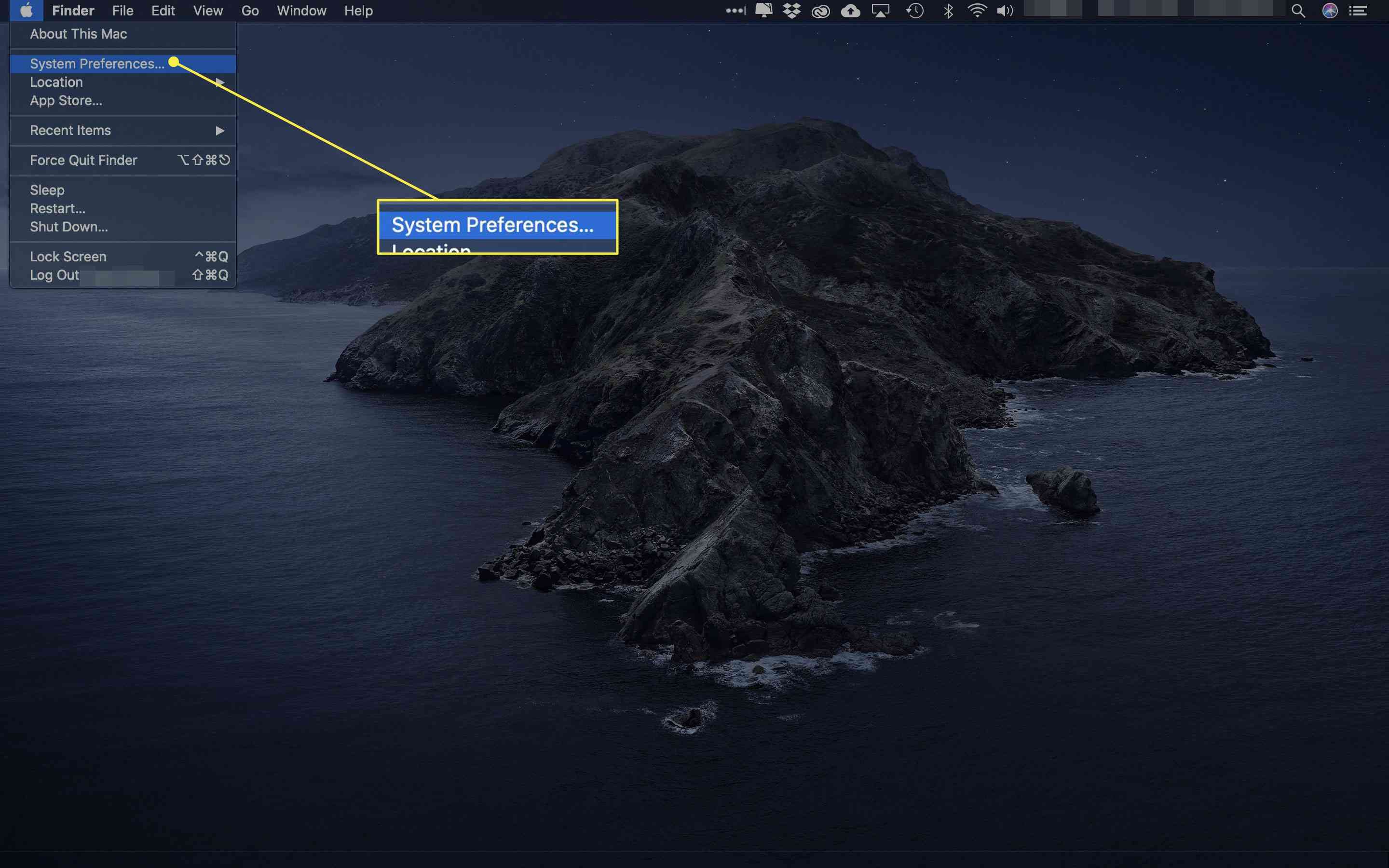
-
Z Systémové preference v okně vyberte Přístupnost.
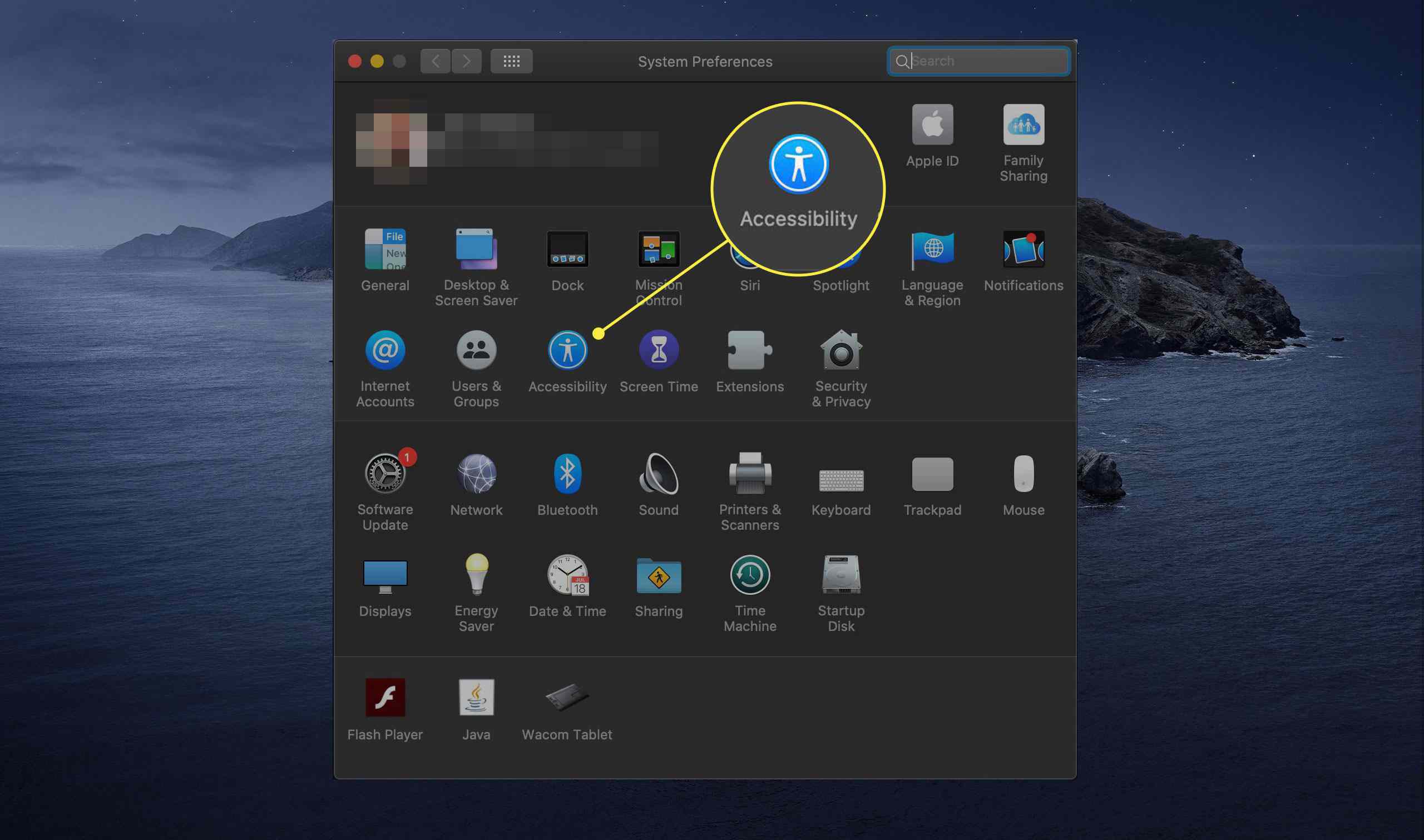
-
Na levém postranním panelu vyberte Ovládání ukazatele.
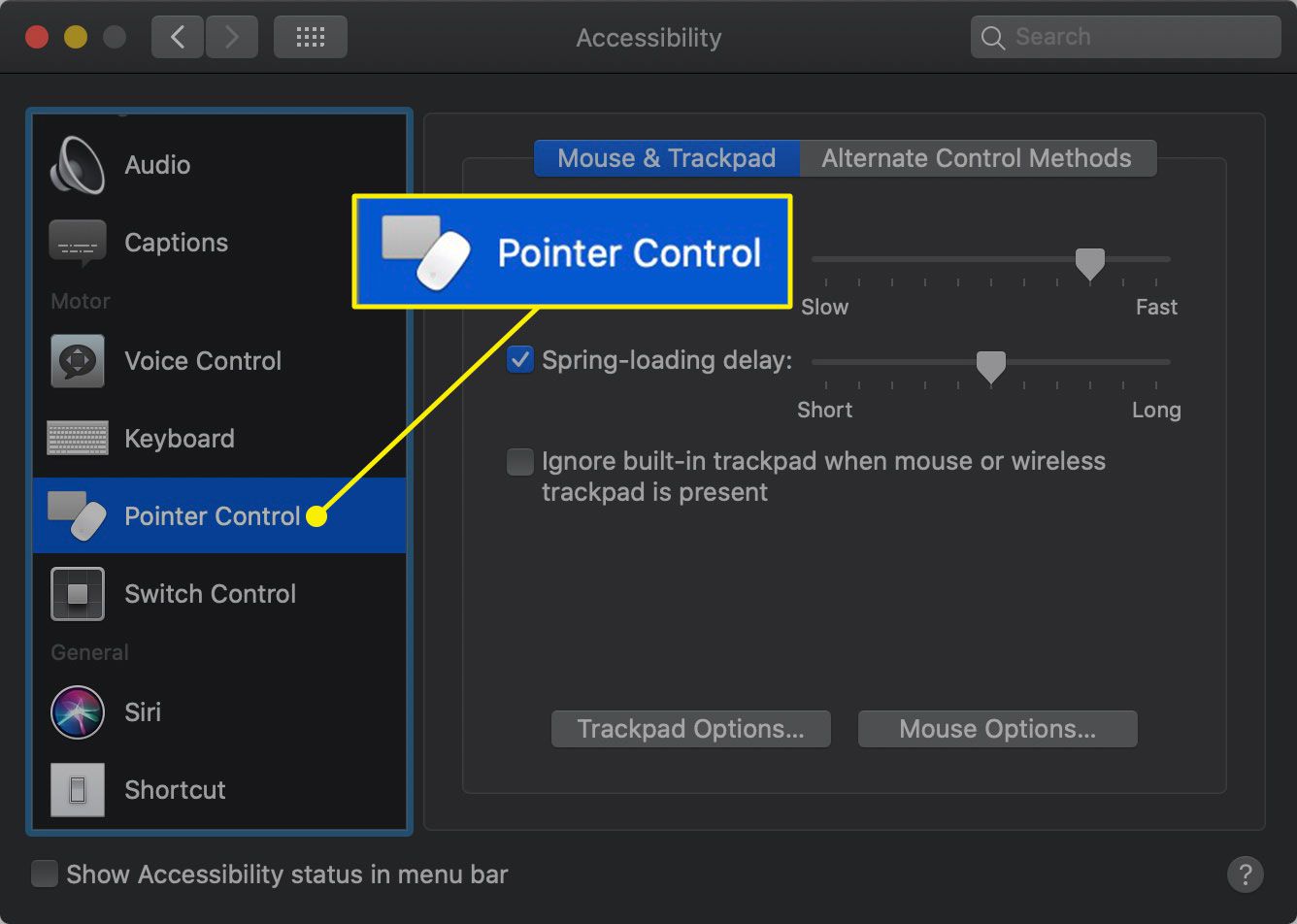
-
Vybrat Možnosti trackpadu nebo Možnosti myši.
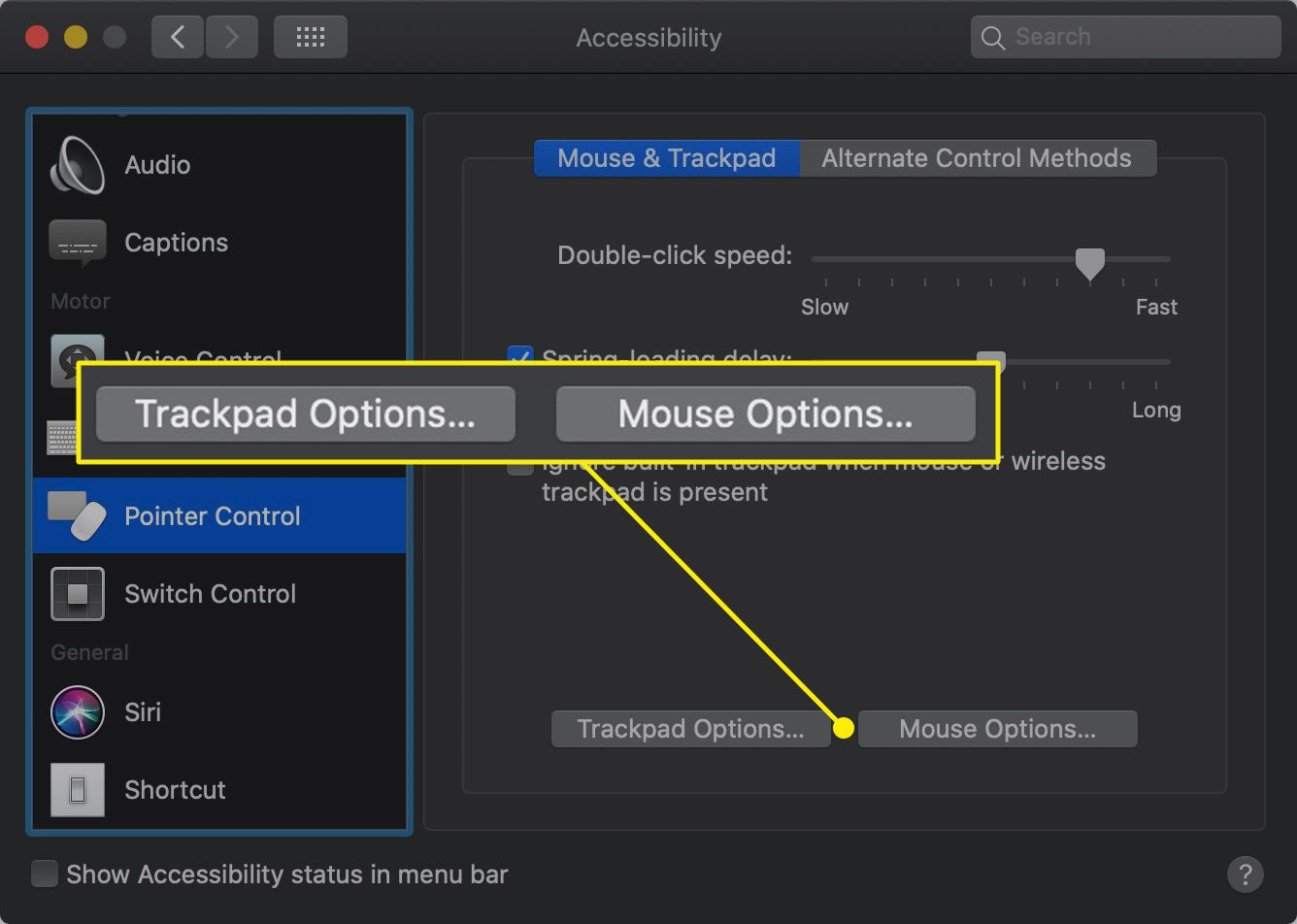
-
Pomocí posuvníku proveďte nastavení rychlost rolování.
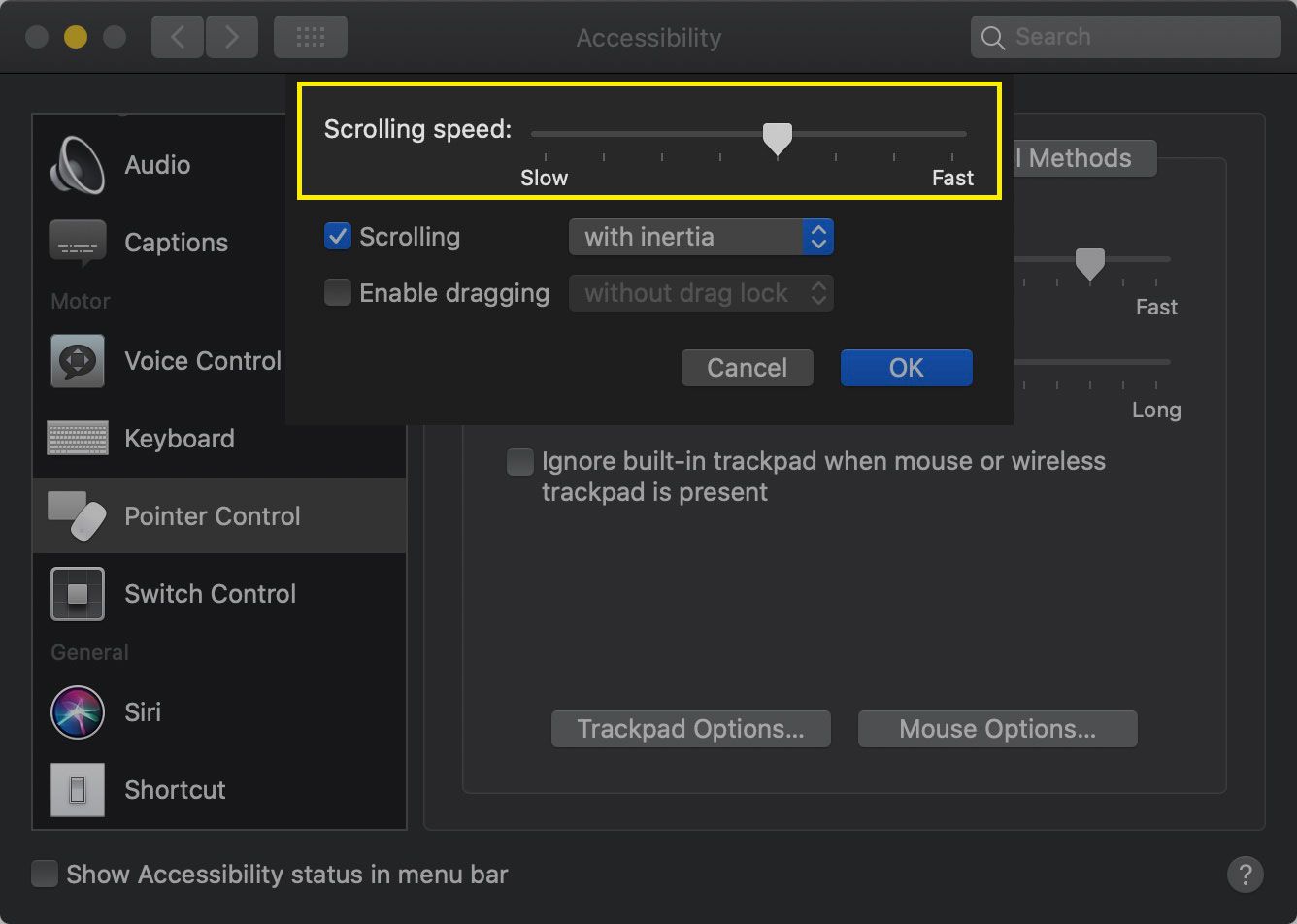
-
Zavřete předvolby systému.
V OS X Lion Through Mojave
-
V nabídce Apple vyberte Systémové preference.
-
Z Systémové preference v okně vyberte Přístupnost.
-
Na levém postranním panelu vyberte Myš a trackpad.
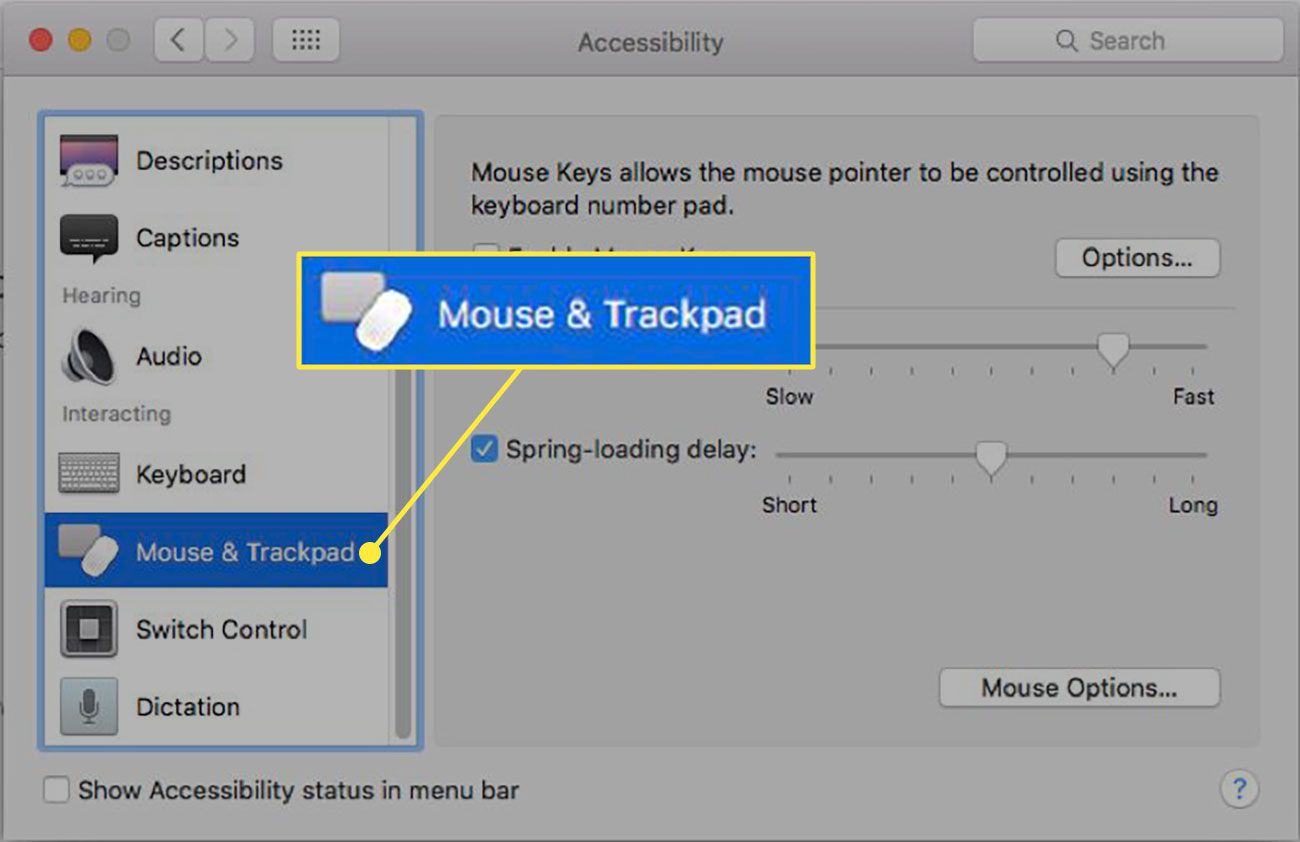
-
Chcete-li upravit rychlost dvojitého kliknutí myši nebo trackpadu, upravte posuvník.
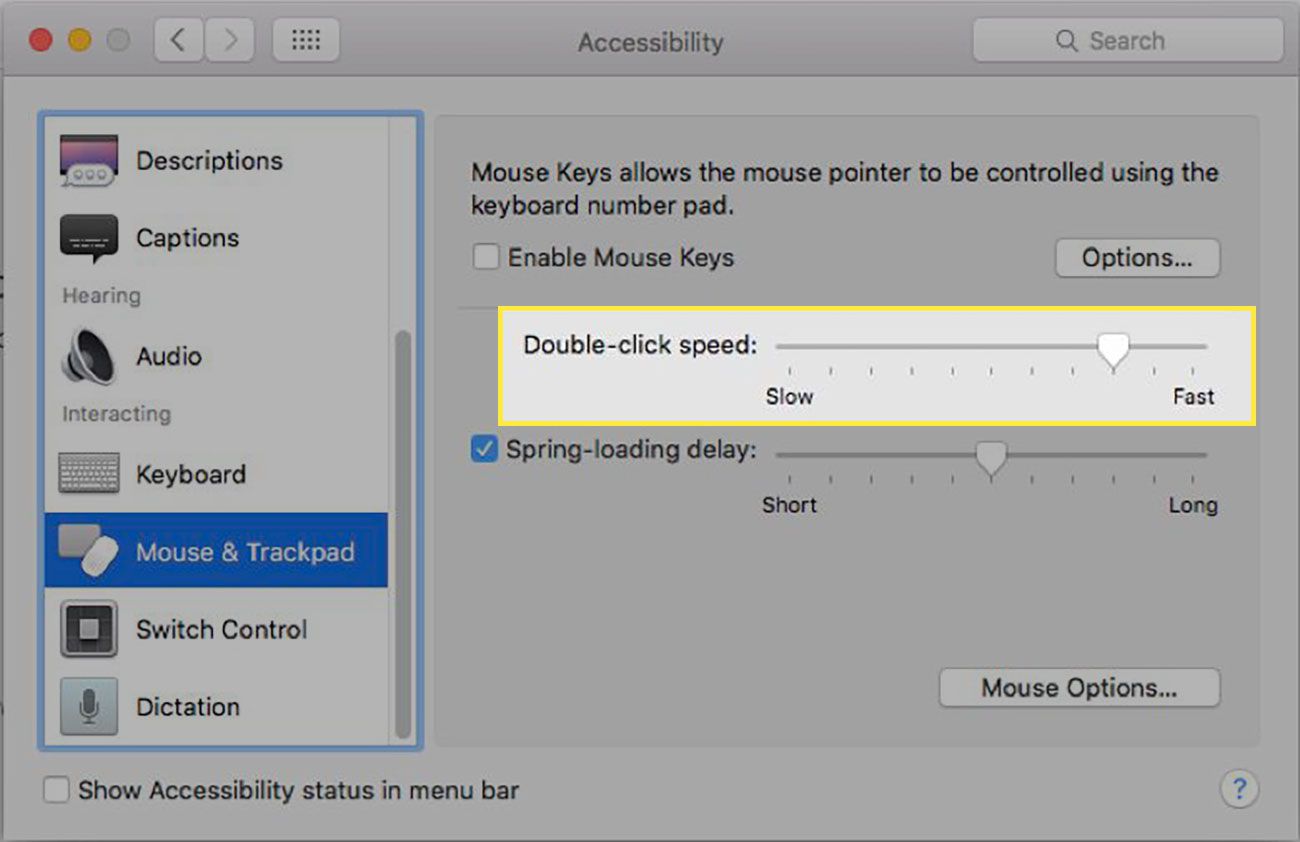
-
Chcete-li upravit rychlost posouvání myši nebo trackpadu, vyberte ikonu Možnosti trackpadu nebo Možnosti myši knoflík.
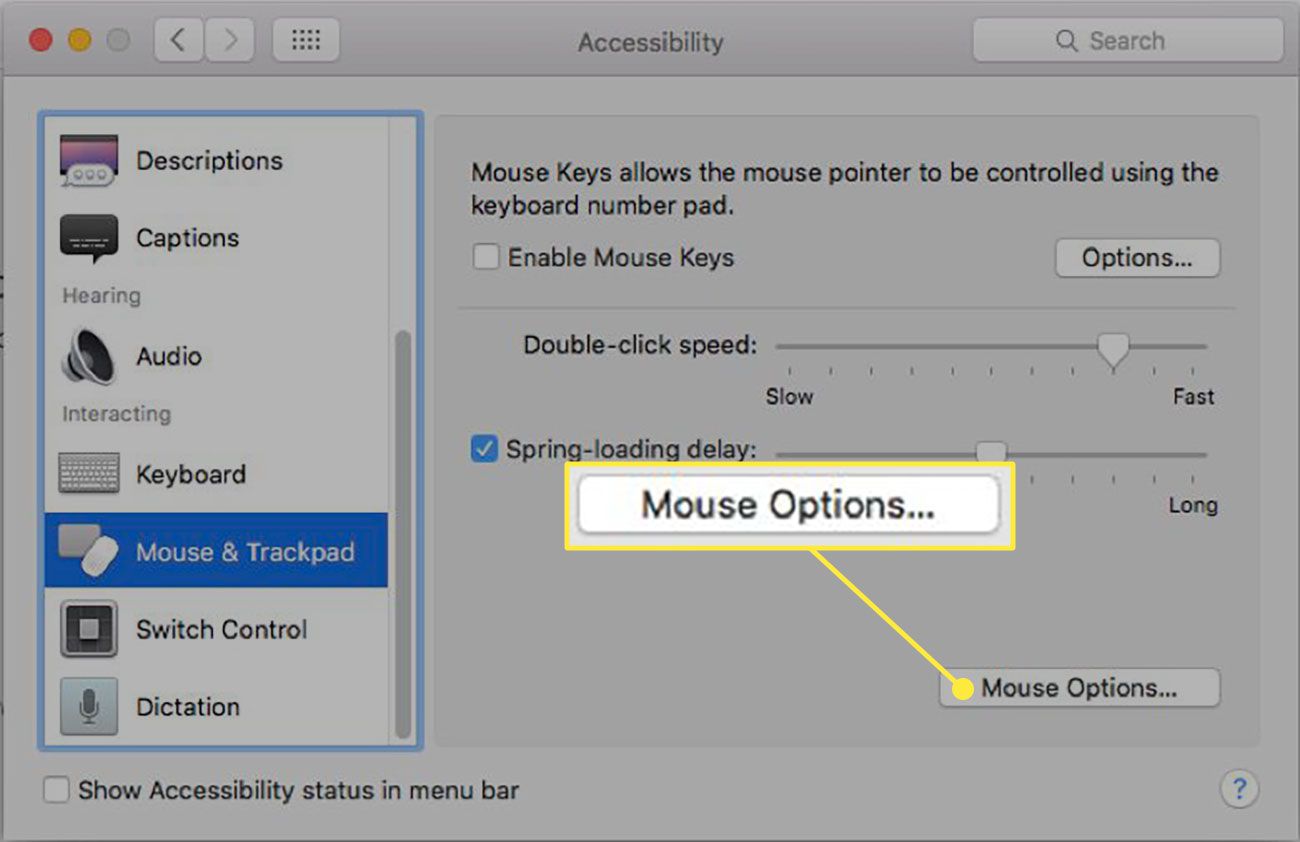
-
Na obrazovce, která se zobrazí, upravte pomocí posuvníku rychlost posouvání zařízení a poté vyberte OK. Pomocí zaškrtávacího políčka povolte nebo zakažte posouvání myši nebo trackpadu.
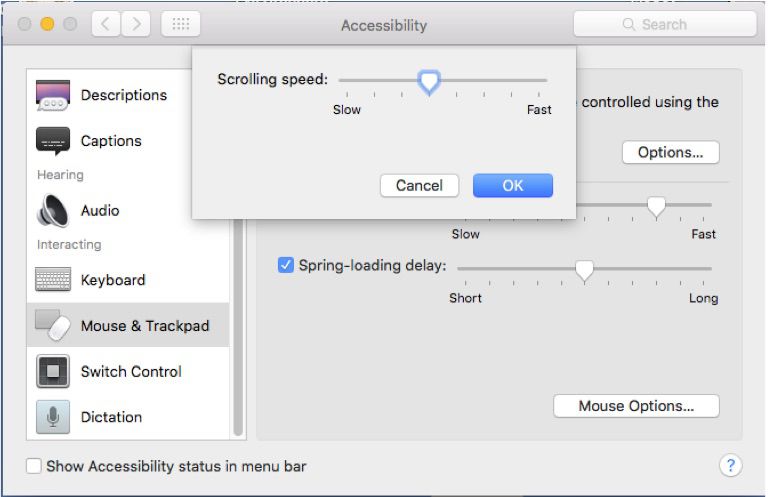
-
Zavřít z Přístupnost okno. Nastavili jste své nové předvolby.