
Pokroky v technologii webových kamer a vestavěné webové kamery v počítačích usnadňují nahrávání videa na počítači Mac nebo PC. Existuje několik programů pro Mac, které zaznamenávají video z webové kamery. Hlavními třemi jsou iMovie, Photo Booth a QuickTime Player. V počítači je aplikace Camera ve Windows 10 způsob, jak jít. Informace v tomto článku platí pro Windows 10 a macOS Catalina (10.15) prostřednictvím OS X El Capitan (10.11).
Jak nahrávat video v iMovie
Pokud nemáte iMovie, stáhněte si jej z Mac App Store. Je zdarma pro všechny uživatele počítačů Mac. Poté nahrávejte z webové kamery Mac přímo do iMovie.
-
Spusťte aplikace iMovie na počítači Mac. Pak buď přejděte na panel nabídek iMovie a vyberte Soubor > Nový film, nebo přejděte na obrazovku Projekty iMovie a vyberte Vytvořit nový.
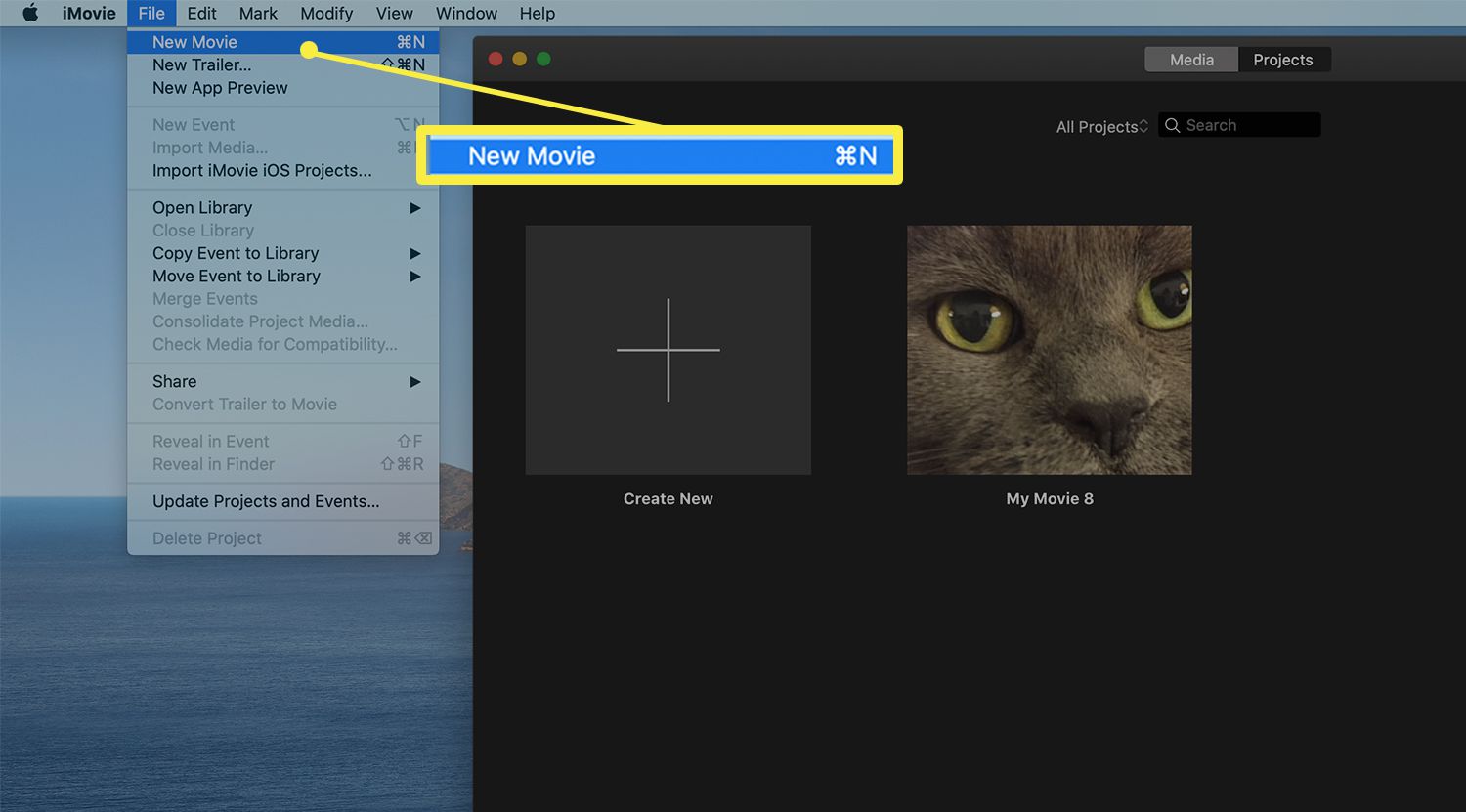
-
Klikněte dolů Import šipka v horní části obrazovky iMovie.
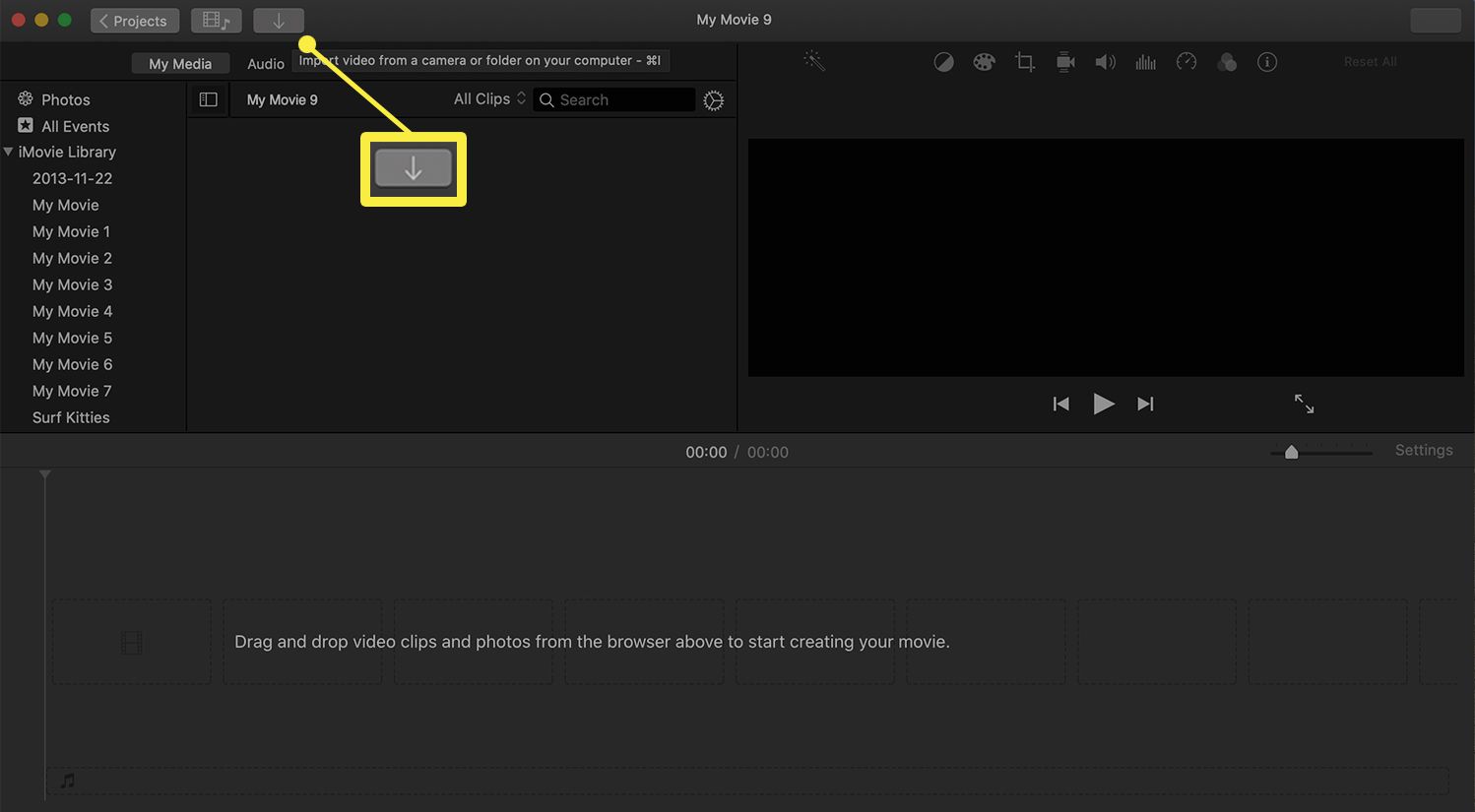
-
Přejít na Fotoaparáty v levém panelu a poté vyberte Kamera FaceTime HD. Pokud jste v aplikaci iMovie vybrali kameru FaceTime poprvé, budete požádáni, abyste aplikaci udělili přístup k mikrofonu a kameře Mac.
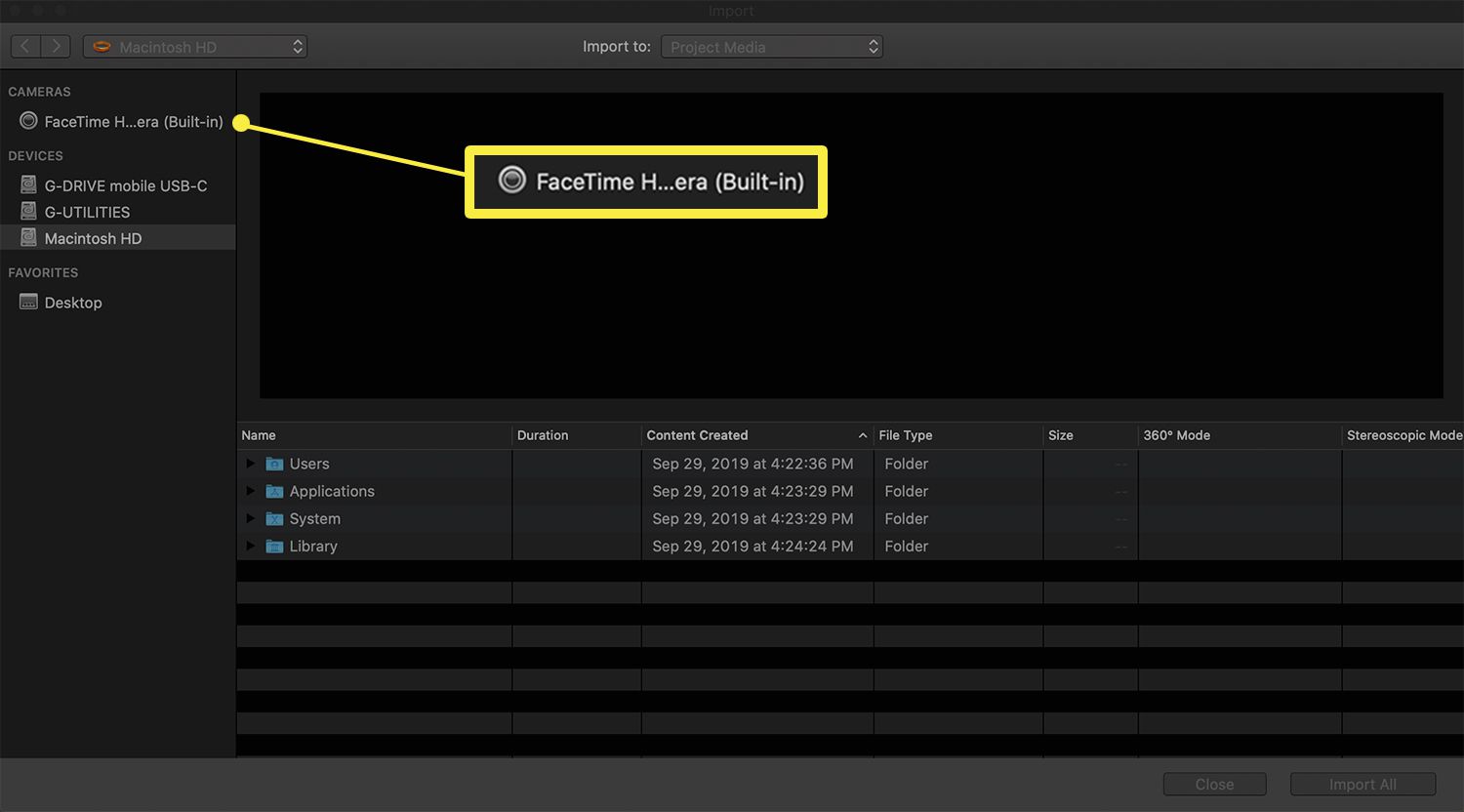
-
Klikněte na ikonu Importovat do v rozevírací nabídce v horní části obrazovky iMovie a vyberte projekt, na kterém pracujete.
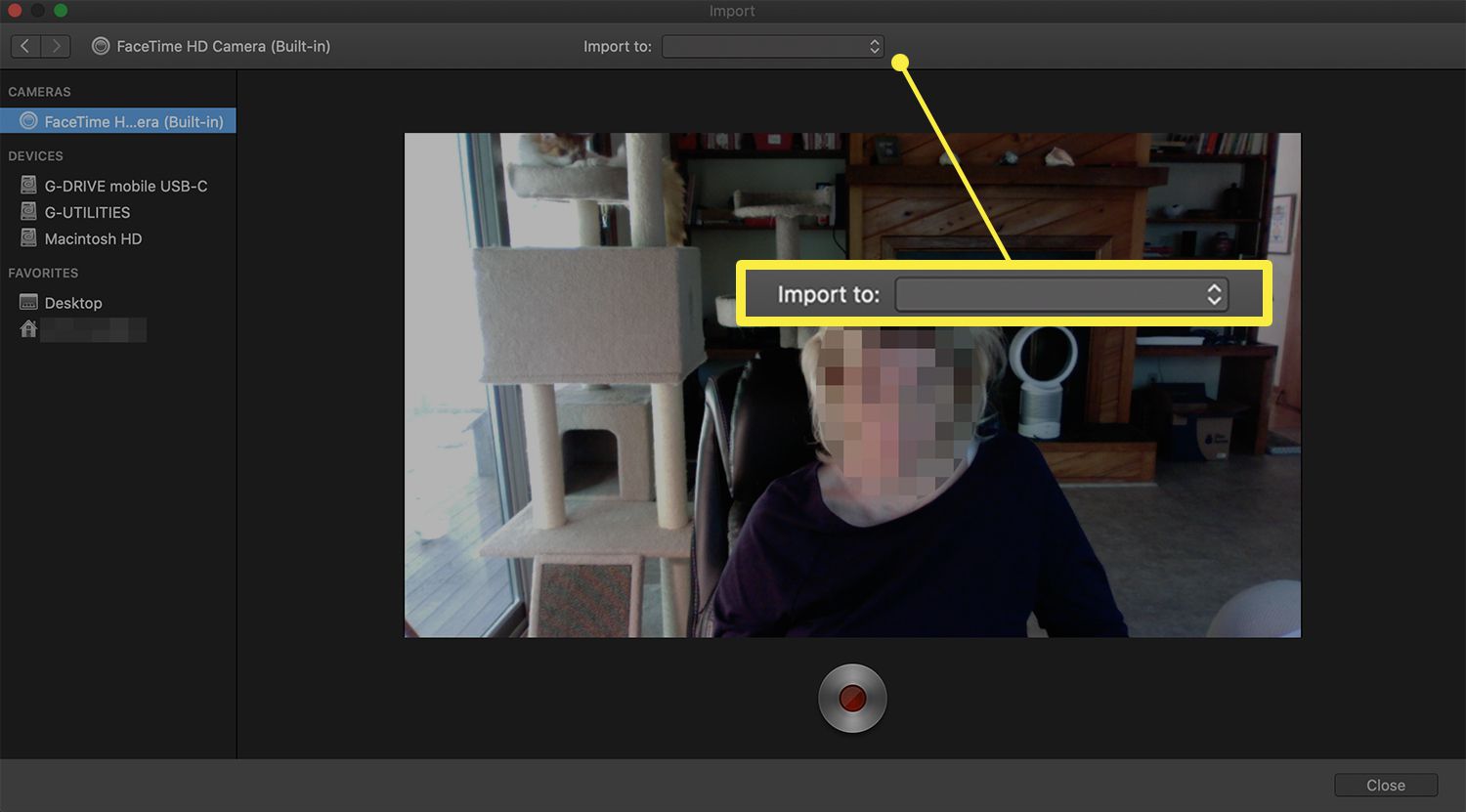
-
Klikněte na oběžník Záznam tlačítko ve spodní části obrazovky zahájíte nahrávání. Opětovným kliknutím nahrávání zastavíte. lis Zavřít v dolní části obrazovky zavřete okno nahrávání.
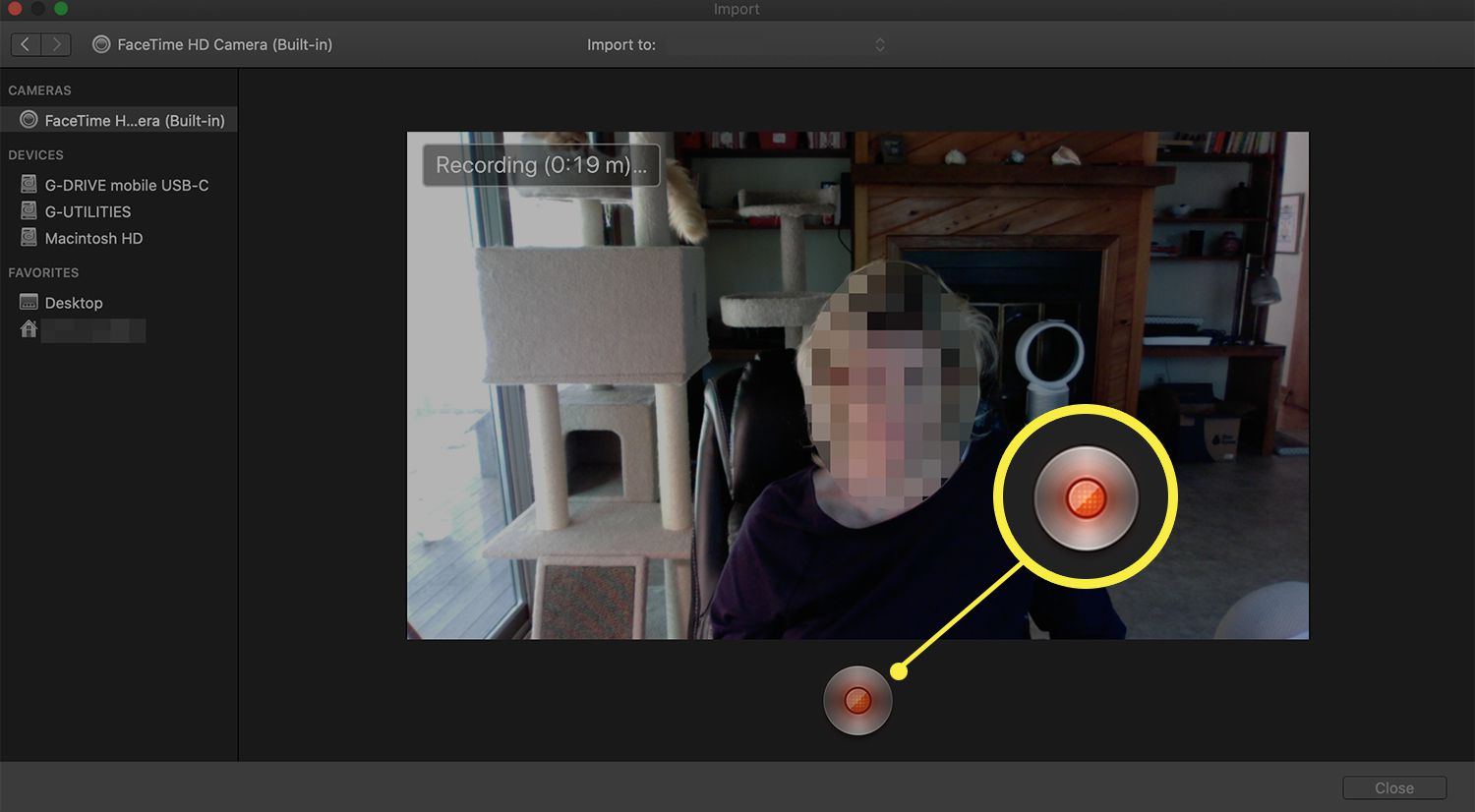
-
Klepněte na Projekty v levém horním rohu okna iMovie uložíte záznam a vrátíte se do hlavní nabídky projektů iMovie.
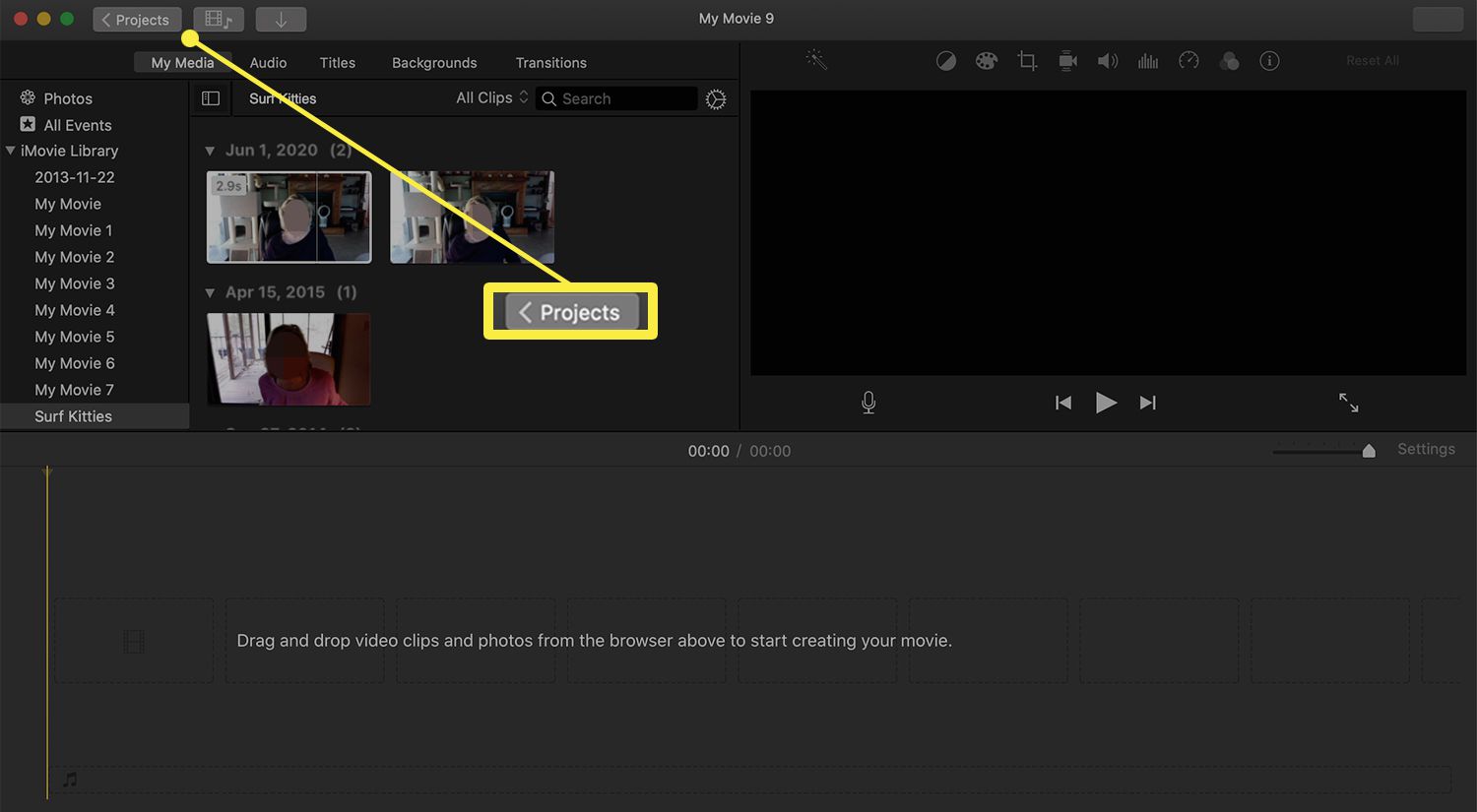
Jak nahrávat video do Photo Booth
Photo Booth je vestavěná aplikace na většině počítačů Mac a je jedním z nejjednodušších způsobů nahrávání videa. Zde je návod.
-
Otevři Foto budka aplikaci kliknutím na její ikonu v doku Mac nebo jejím výběrem ve složce Aplikace.
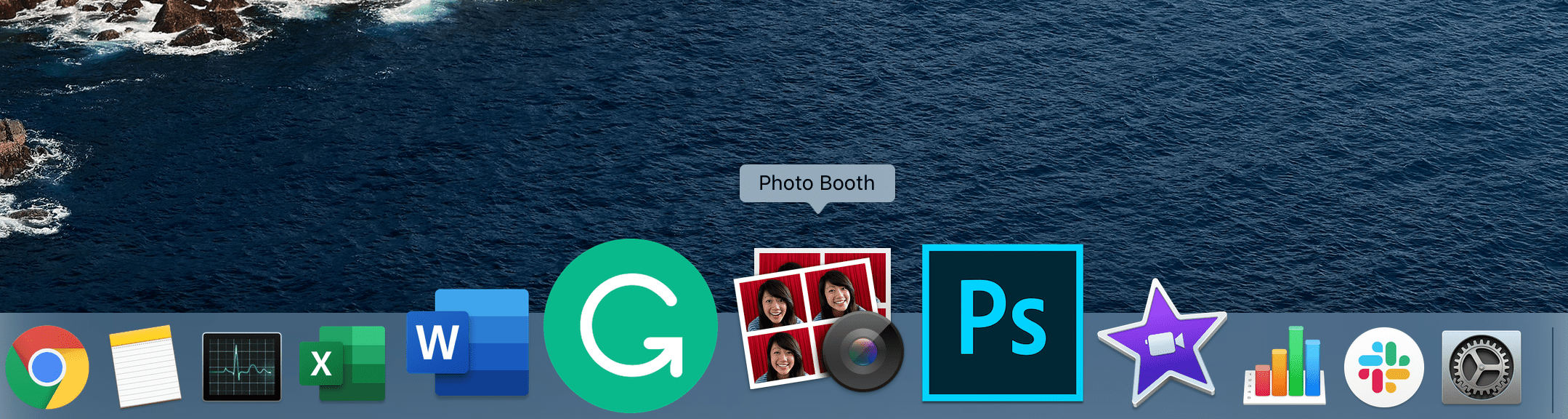
-
V levém dolním rohu obrazovky klikněte na ikonu Nahrajte filmový klip ikona (vypadá to jako filmový kotouč).
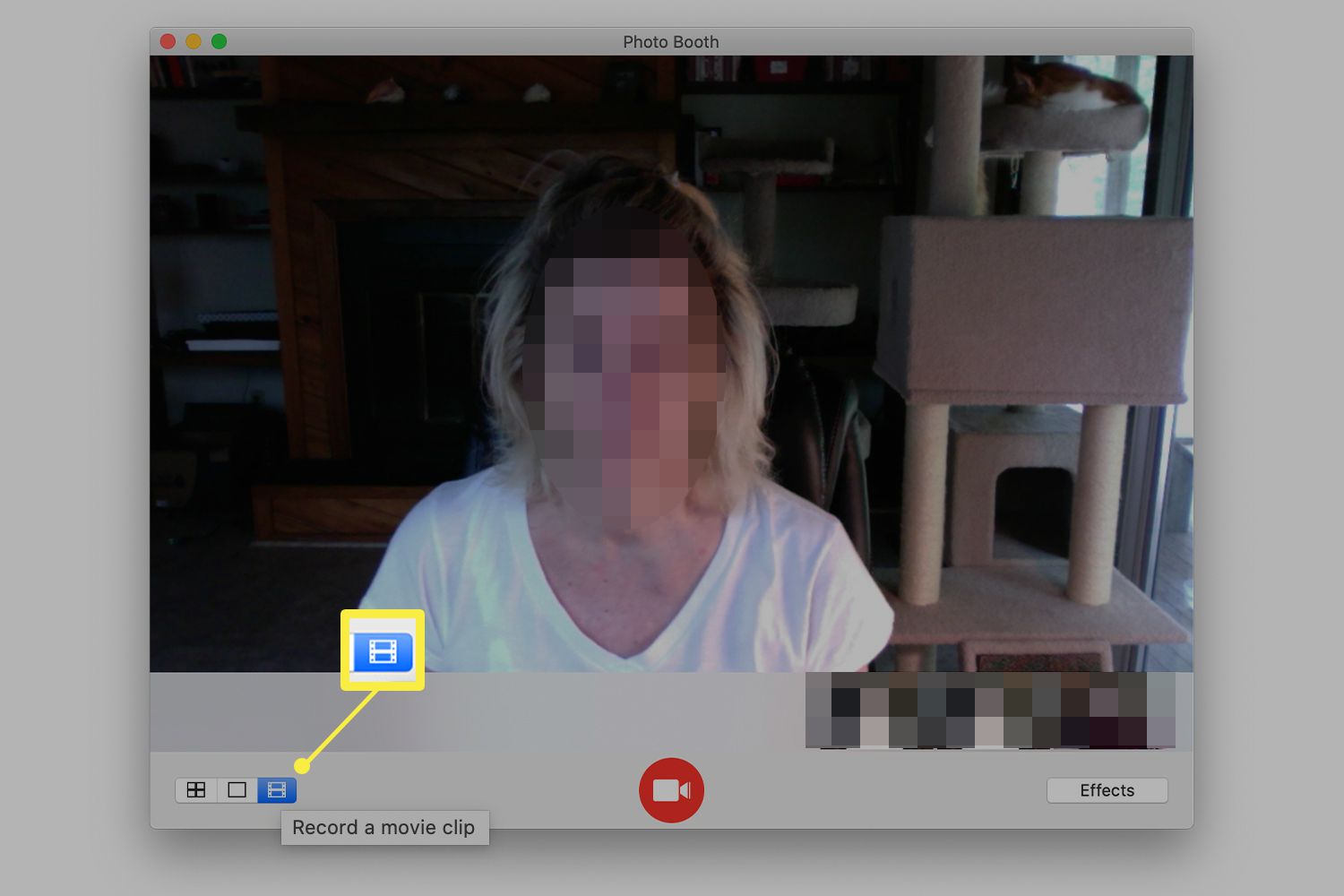
-
Chcete-li nahrávat, stiskněte červenou Záznam tlačítko ve středu obrazovky. Dalším stisknutím nahrávání zastavíte.
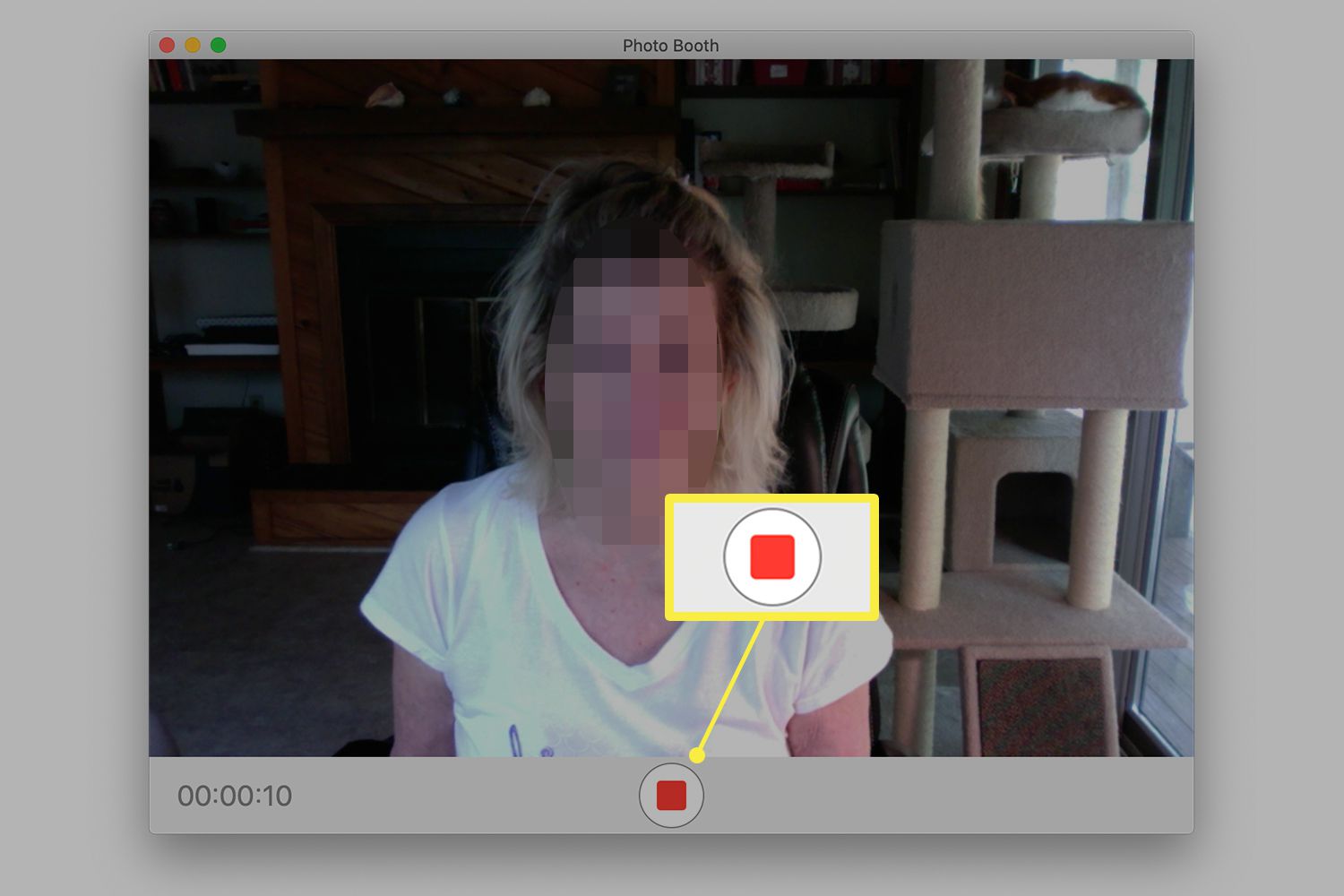
-
Pod hlavním obrázkem se zobrazují miniatury. Tyto miniatury představují videa nebo fotografie pořízené pomocí Photo Booth. Vyberte ten, který chcete exportovat. Ten, který jste naposledy nahráli, je napravo.
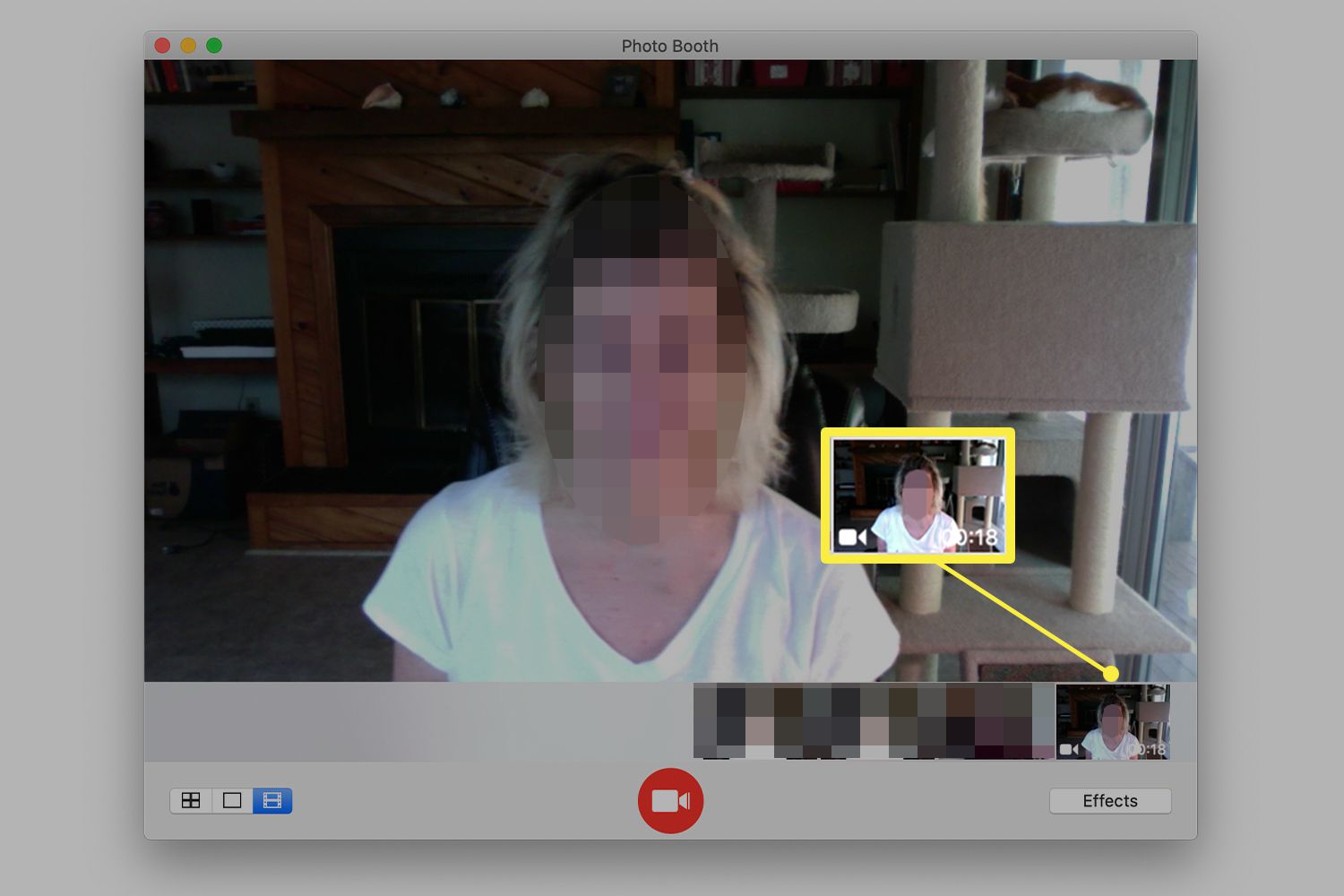
-
Klikněte na ikonu Podíl v pravém dolním rohu okna a poté vyberte metodu sdílení.
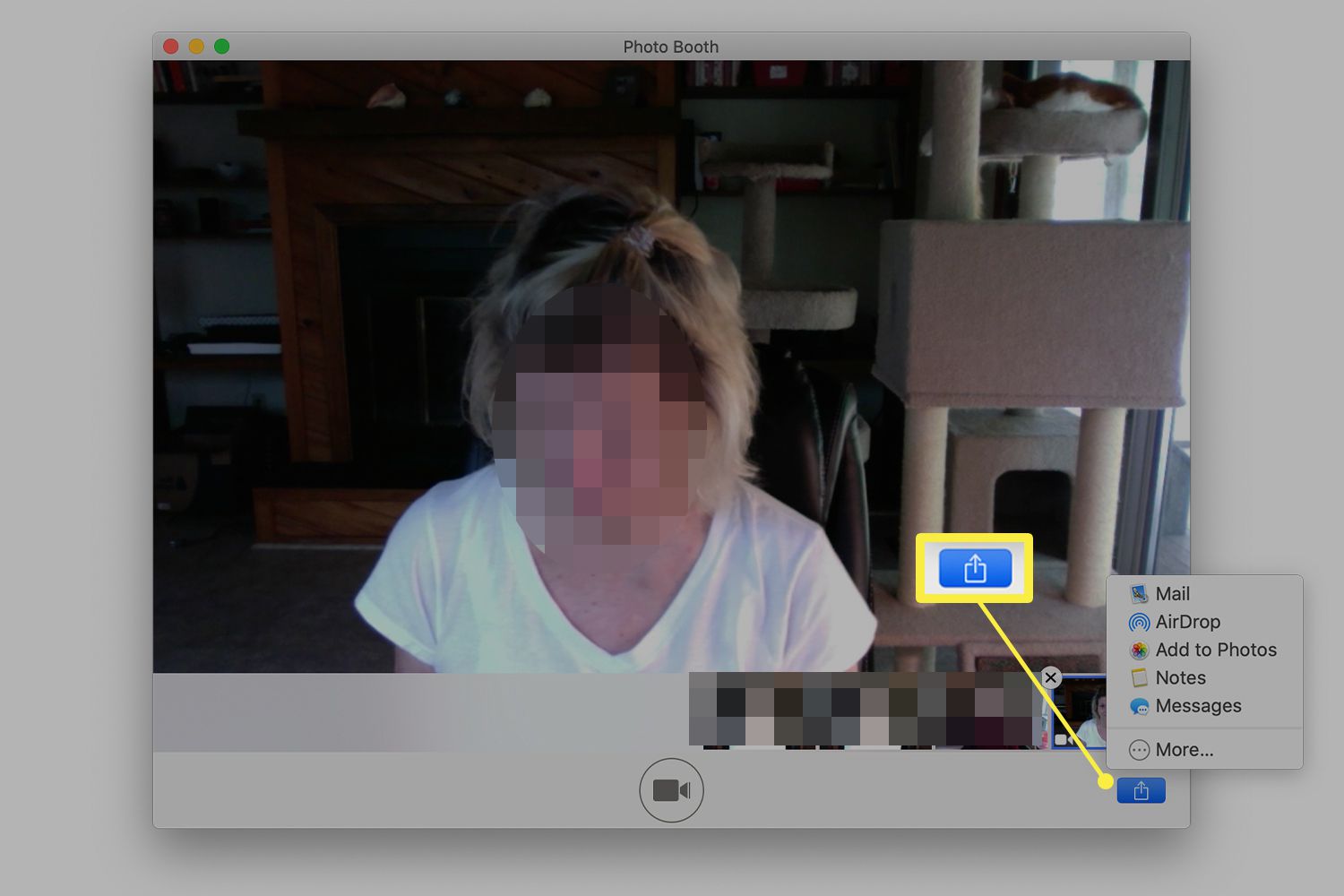
Jak nahrávat video v přehrávači QuickTime Player
QuickTime Player je bezplatné stažení, které je k dispozici na většině počítačů Mac. Kromě toho, že je vynikajícím nástrojem pro nahrávání videa, přehrává také různé formáty videa. Zde je postup, jak s ním nahrávat film.
-
Přejít na Aplikace složku a otevřete Quicktime Player.
-
Přejděte na panel nabídek a vyberte Soubor > Nový záznam filmu. Ve výchozím nastavení tato možnost otevře přední fotoaparát na Macu.
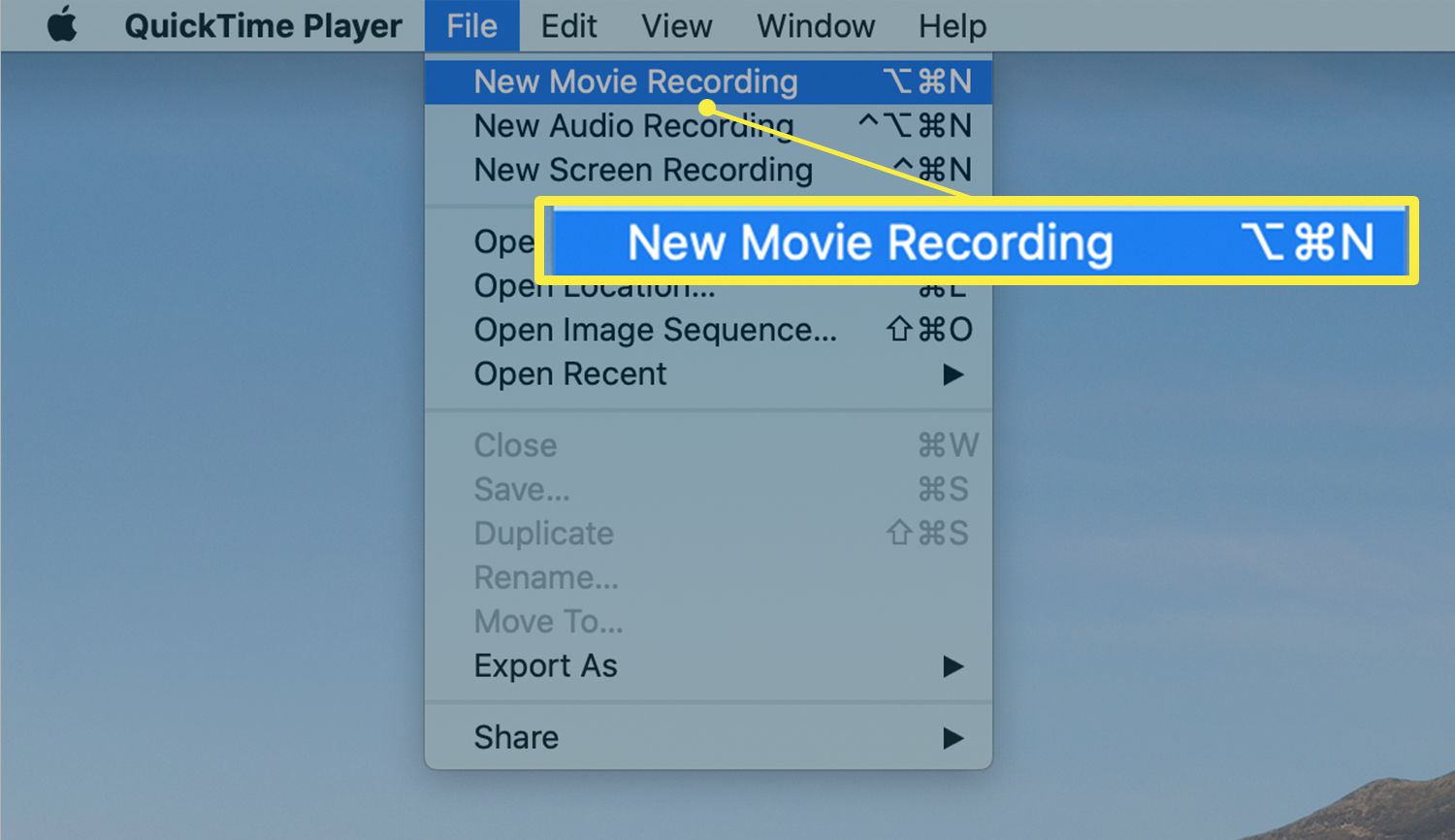
-
Stiskněte červenou Záznam tlačítko ve středu obrazovky zahájíte nahrávání. Dalším stisknutím nahrávání zastavíte.
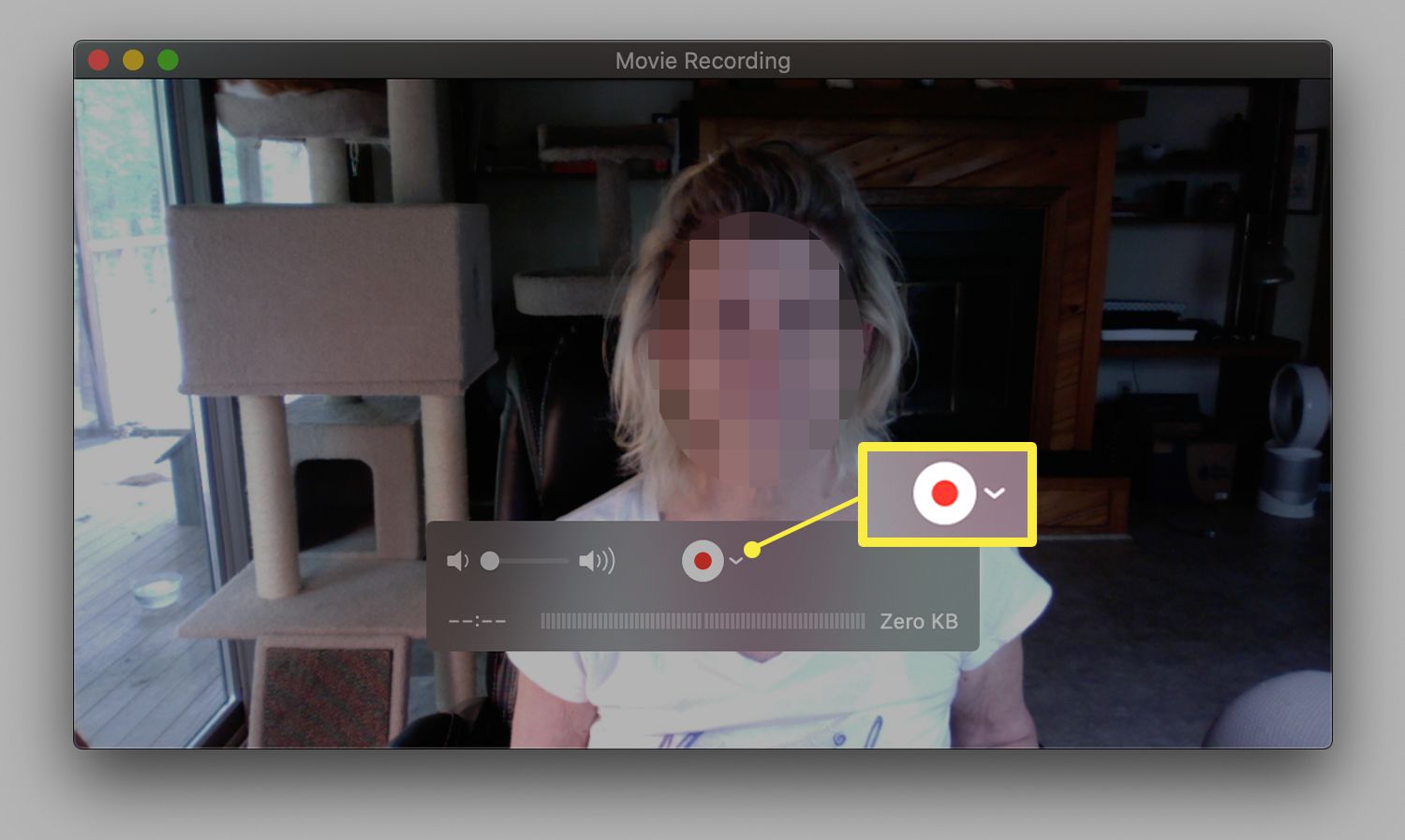
-
Přejděte na panel nabídek a vyberte Soubor > Uložit pro uložení záznamu. Nebo vyberte ikonu červený kruh v levém horním rohu obrazovky QuickTime Player obrazovku opustíte. Zobrazí se výzva, abyste pojmenovali nahrávku a uložili ji.
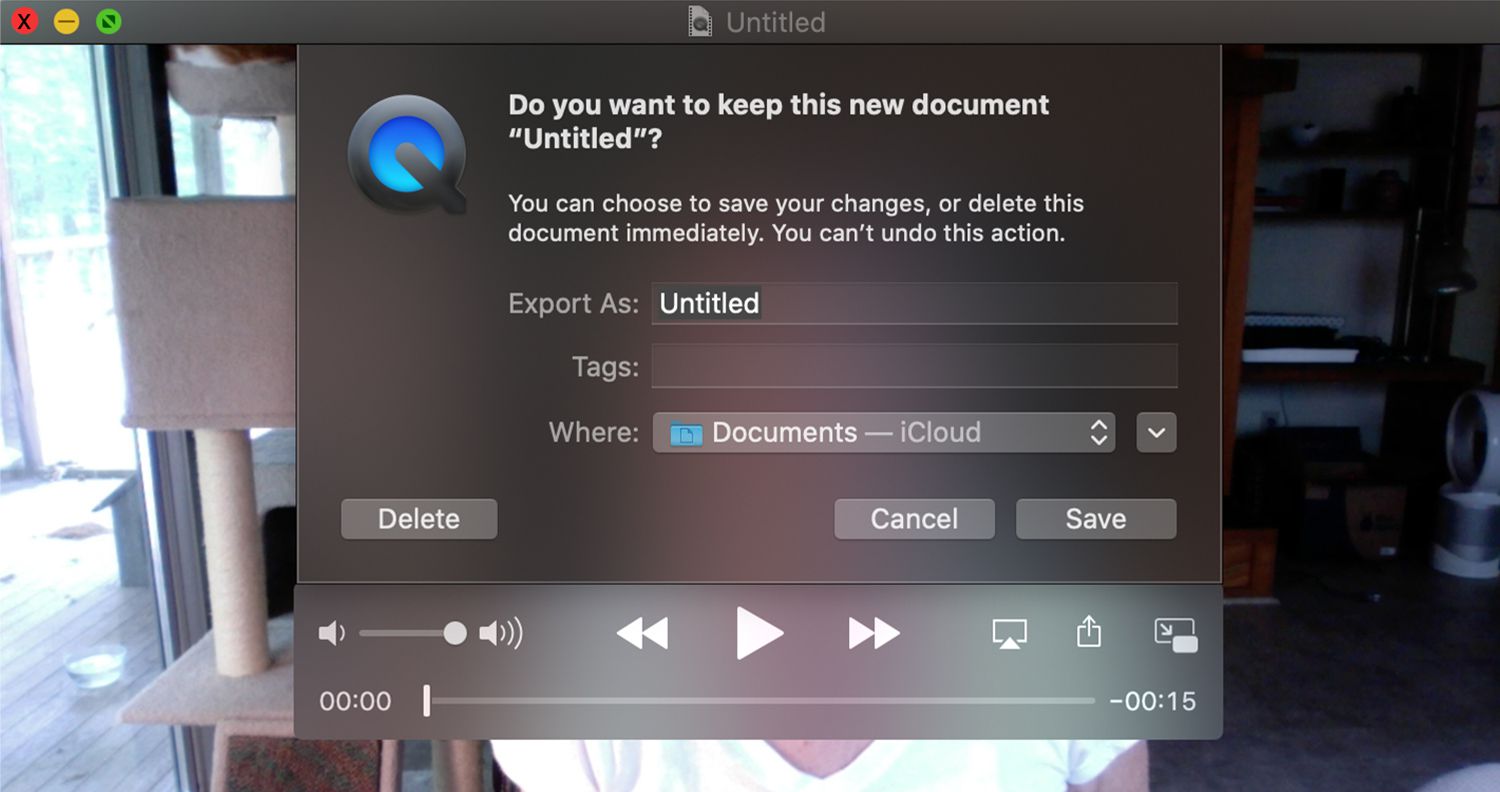
Jak nahrávat video na webovou kameru vašeho počítače
Vestavěná webová kamera ve vašem počítači může také nahrávat video. Není však tak kvalitní jako speciální fotoaparát. Zde je postup, jak nahrávat video ve Windows 10.
-
Přejít na Start nabídku a otevřete Fotoaparát aplikace, nebo přejděte na vyhledávací lištu a vyhledejte Fotoaparát.
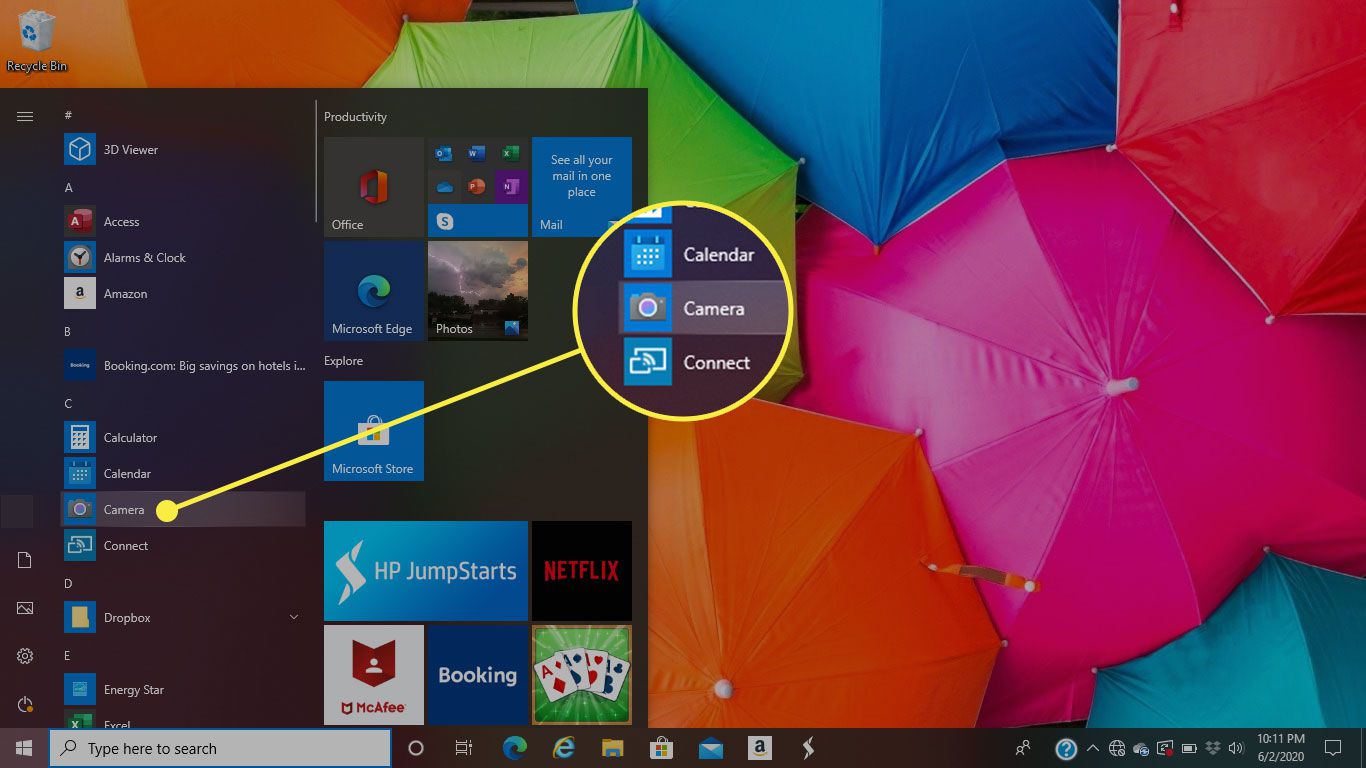
-
Vybrat videokamera ikonu vyberte možnost nahrávání.
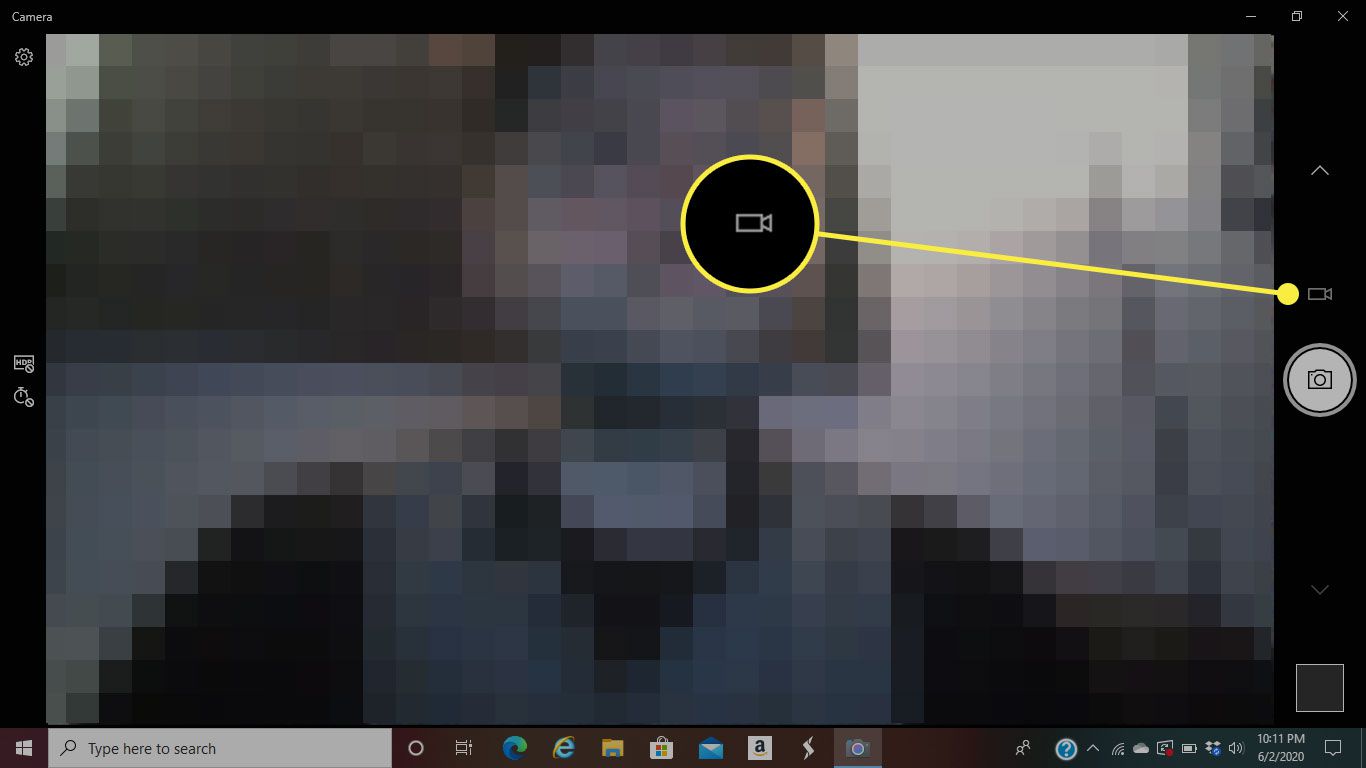
-
Vybrat videokamera ikona pro spuštění nahrávání.
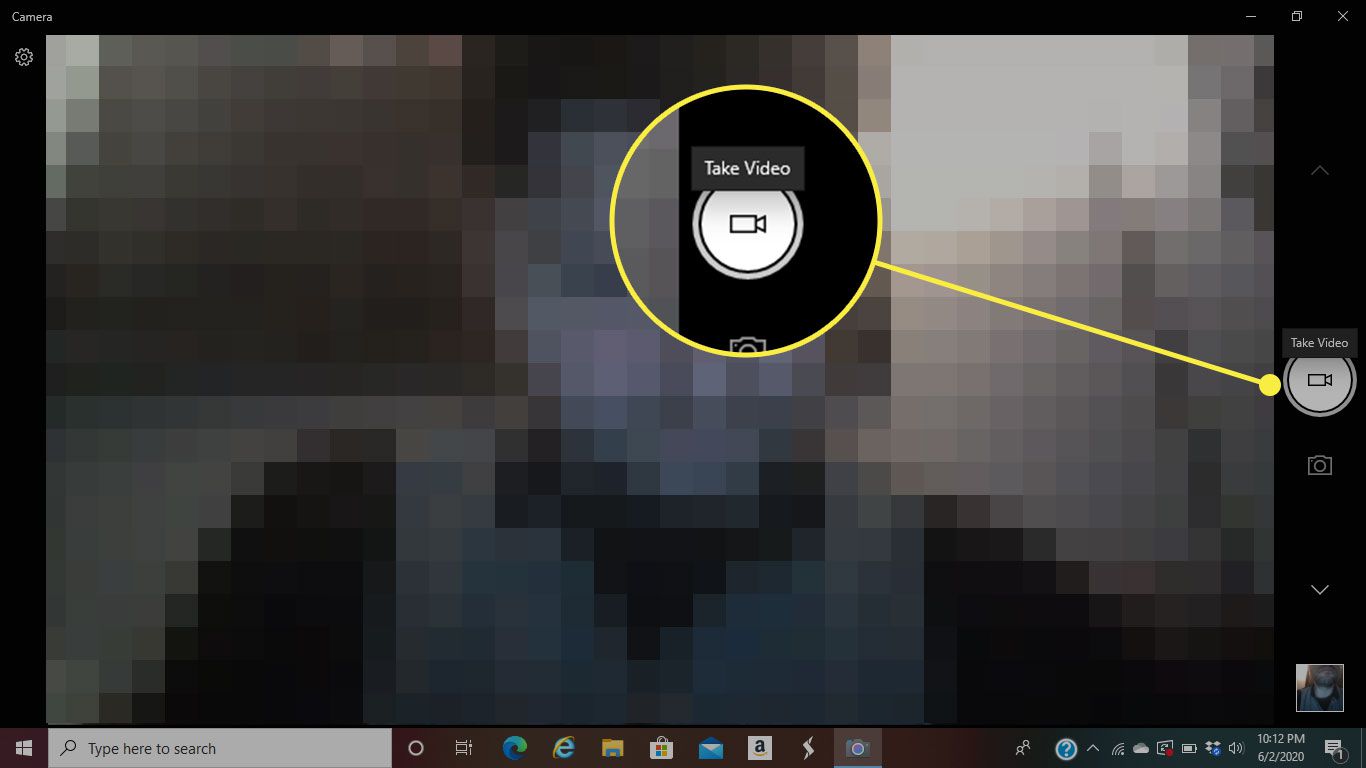
-
Klikněte na ikonu Stop nahrávání zastavíte. Použijte Pauza tlačítko pro dočasné zastavení fotoaparátu a jeho restartování později.
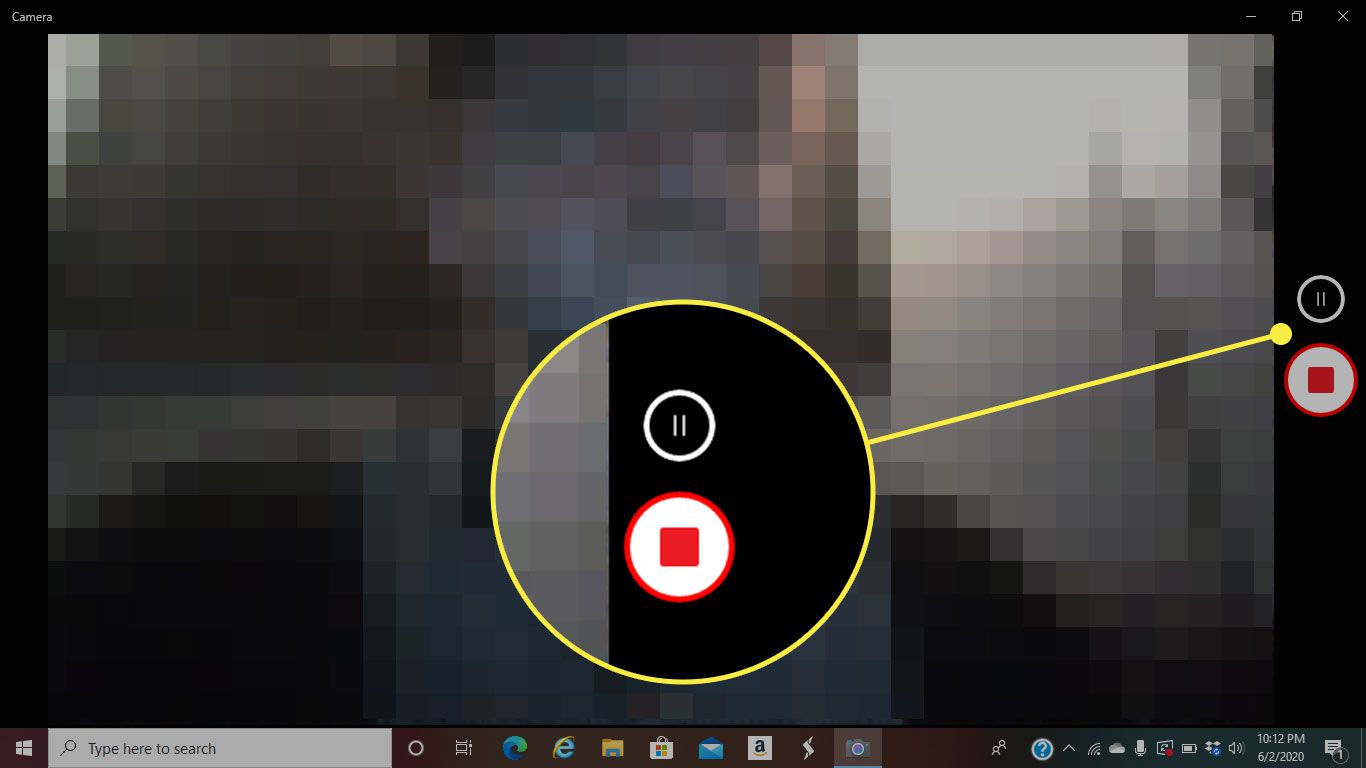
-
Výchozí umístění pro fotografie a videa pořízená pomocí Fotoaparátu je Tento počítač > Obrázky > Fotoaparát.
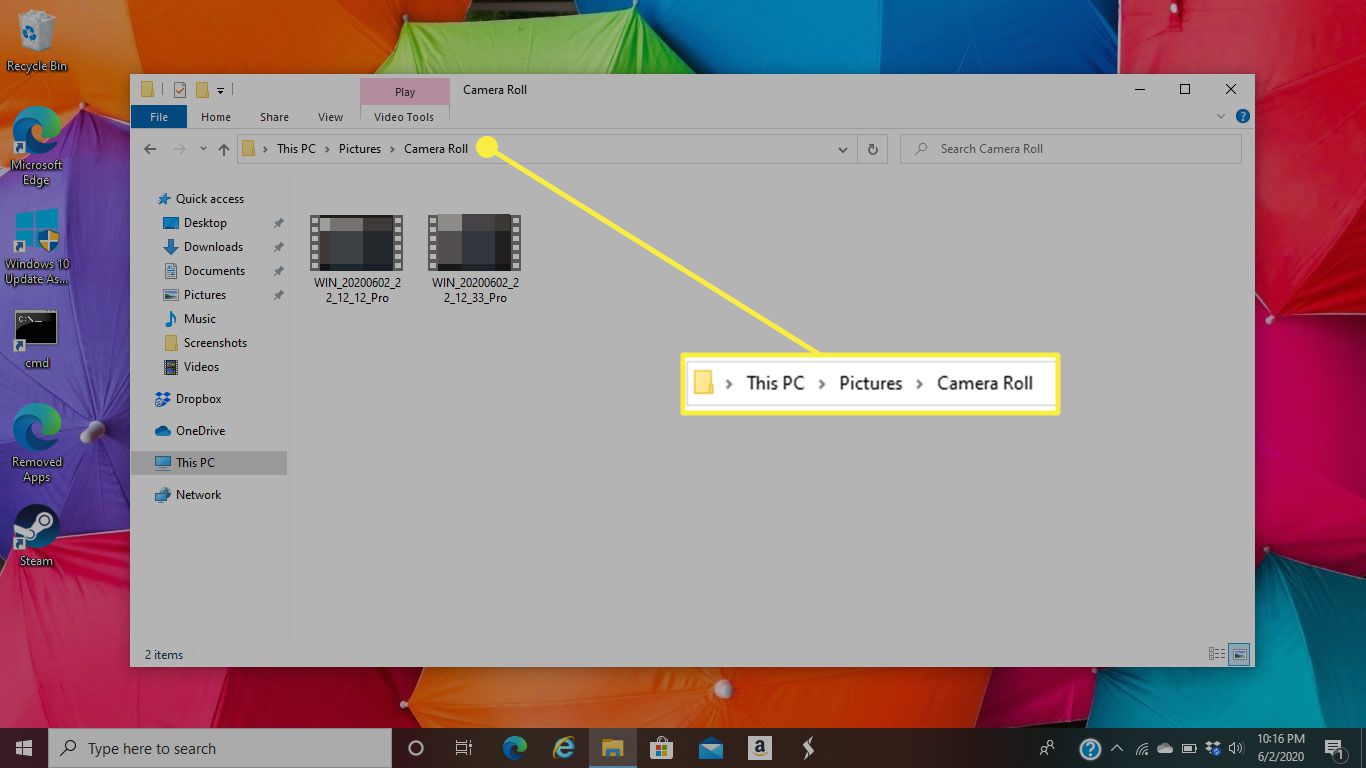
Existují desítky aplikací, které můžete použít k záznamu videa ve Windows. Integrovaná aplikace Fotoaparát je stále nejdostupnější. Pokud nemáte Windows 10, možná budete muset najít aplikaci jiného výrobce, která vám umožní nahrávat. VLC Media Player a FonePaw jsou dobrou volbou pro uživatele Windows.