
Nahrávání videa na Mac je snadné, jakmile se v tom zorientujete. Ačkoli existuje spousta komerčních aplikací pro úpravu videa, nemusíte si kupovat jednu z nich. Několik aplikací, které jsou schopné nahrávat video, je dodáváno s počítačem Mac. Zde jsou různé způsoby záznamu videa prostřednictvím různých aplikací, které již máte na Macu.
Nahrávejte video na Mac pomocí QuickTime Player
QuickTime Player je bezplatná verze aplikace pro nahrávání videa QuickTime. Je nainstalován na vašem počítači Mac.
-
Otevřete složku Aplikace, do které se dostanete kliknutím na Aplikace v doku Mac nebo v okně Finder. Poté klikněte na QuickTime Player otevřít.
-
Jakmile je QuickTime otevřený, klikněte na Soubor na liště nabídek. V rozevírací nabídce jsou dvě možnosti filmu: Nový záznam filmu nebo Nový záznam obrazovky.
-
Vybrat Nový záznam filmu otevřete videokameru svého Macu a zaznamenejte, co vidí. Vybrat Nový záznam obrazovky pro možnosti zaznamenat, co se děje na celé obrazovce Mac nebo pouze v jedné její části. Poté, co jste vybrali možnost, QuickTime zobrazí se ovládací panel.
-
Chcete -li začít nahrávat video, klepněte na tlačítko s červenou tečkou. Nahrávání zastavíte kliknutím na stejné tlačítko.
Jak nahrávat na Mac bez použití aplikace
Pokud chcete pouze zaznamenat aktivitu na obrazovce, existuje způsob, jak některé kroky procházení aplikací QuickTime Player vyřadit.
-
Pokud jste si stáhli aktualizaci Mojave pro macOS, stiskněte Příkaz+Posun+5. To by mělo znít povědomě, pokud jste použili podobnou klávesovou zkratku (Příkaz+Posun+4) a pořiďte snímek obrazovky.
-
Když použijete tuto klávesovou zkratku, otevře se panel nástrojů se dvěma možnostmi uprostřed:
- První vypadá jako plné pole se symbolem záznamu v pravém dolním rohu. Jeho výběrem nahrajete celou obrazovku.
- Druhý vypadá jako tečkované pole se stejným symbolem záznamu. Pomocí něj vyberte část obrazovky, kterou chcete nahrávat.
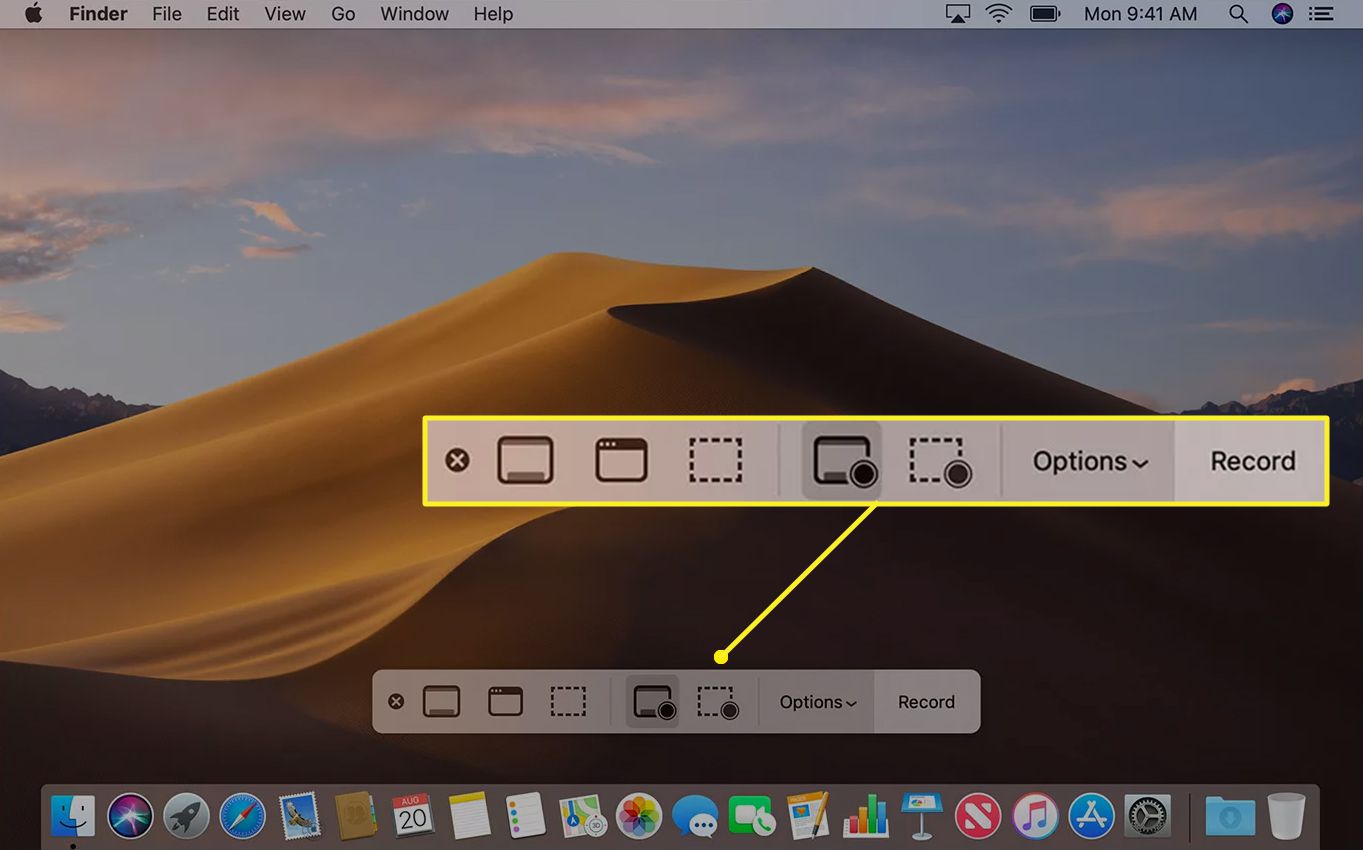
-
U obou možností zastavte nahrávání buď kliknutím Stop na panelu nástrojů nebo stisknutím Příkaz+Řízení+Esc.
Pomocí zobrazené miniatury můžete nové video oříznout, uložit nebo sdílet.
K pořízení videa použijte Photo Booth
Photo Booth je další aplikace, kterou můžete použít k pořízení videa.
-
Otevřeno Foto budka výběrem jeho ikony v doku Mac nebo otevřením složky Aplikace.
-
Jakmile je aplikace otevřená, podívejte se v levém dolním rohu okna na tři ikony. Počínaje zleva máte následující možnosti:
- Pořiďte čtyři rychlé snímky.
- Pořiďte fotografii.
- Nahrajte filmový klip.
-
Vyberte třetí možnost a poté klikněte na červená kamera uprostřed pro zahájení nahrávání. Klikněte na červená kamera opětovným zastavením nahrávání.
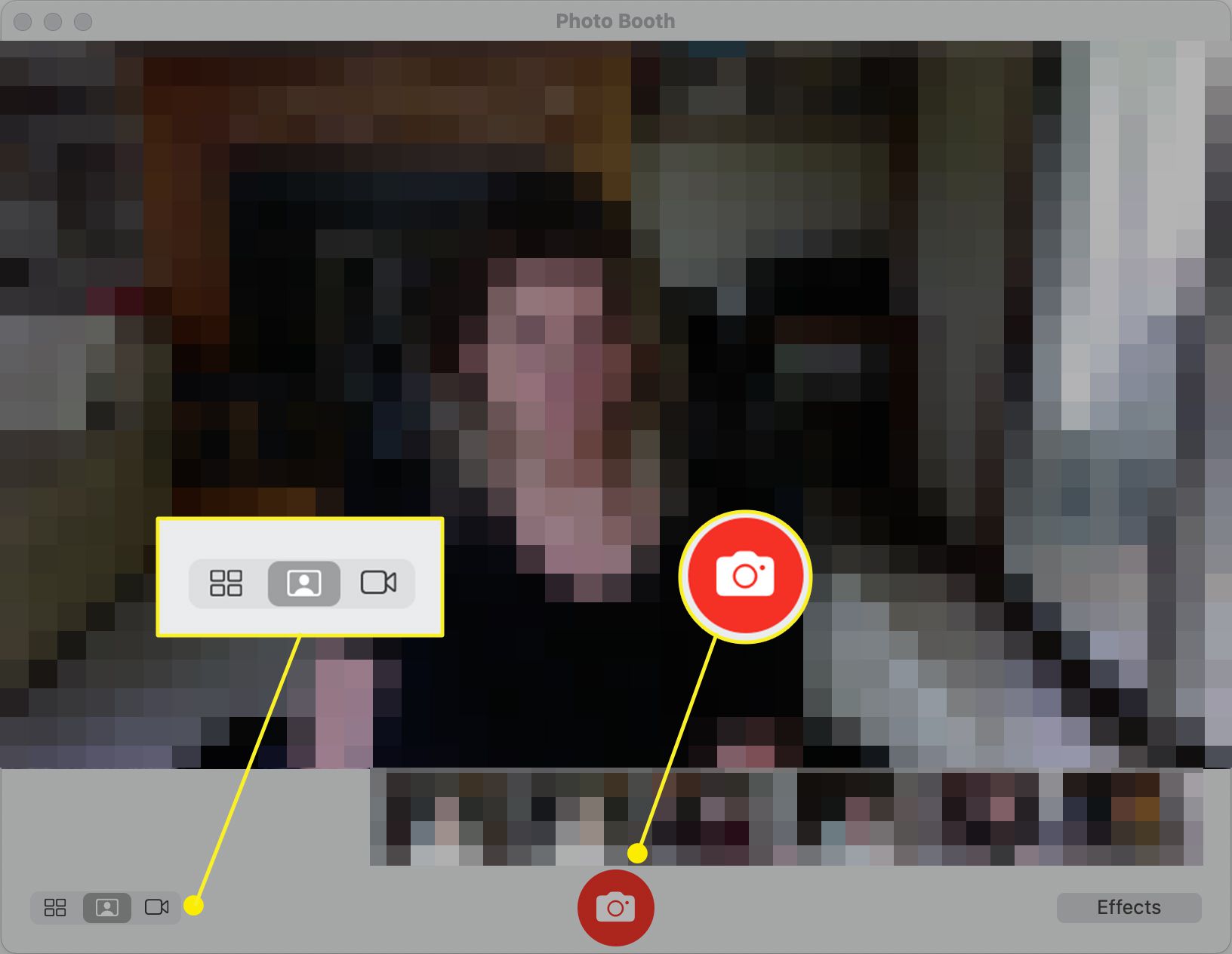
Pomocí aplikace iMovie můžete importovat přímo do aplikace
Vaše poslední možnost pro snadné nahrávání videa na Mac je pomocí iMovie. Tato aplikace je více zapojená než ostatní zde uvedené, ale dává vám větší volnost při úpravách vašich videí.
-
Otevřete aplikaci iMovie.
-
Klikněte na Import tlačítko, znázorněné šipkou dolů.
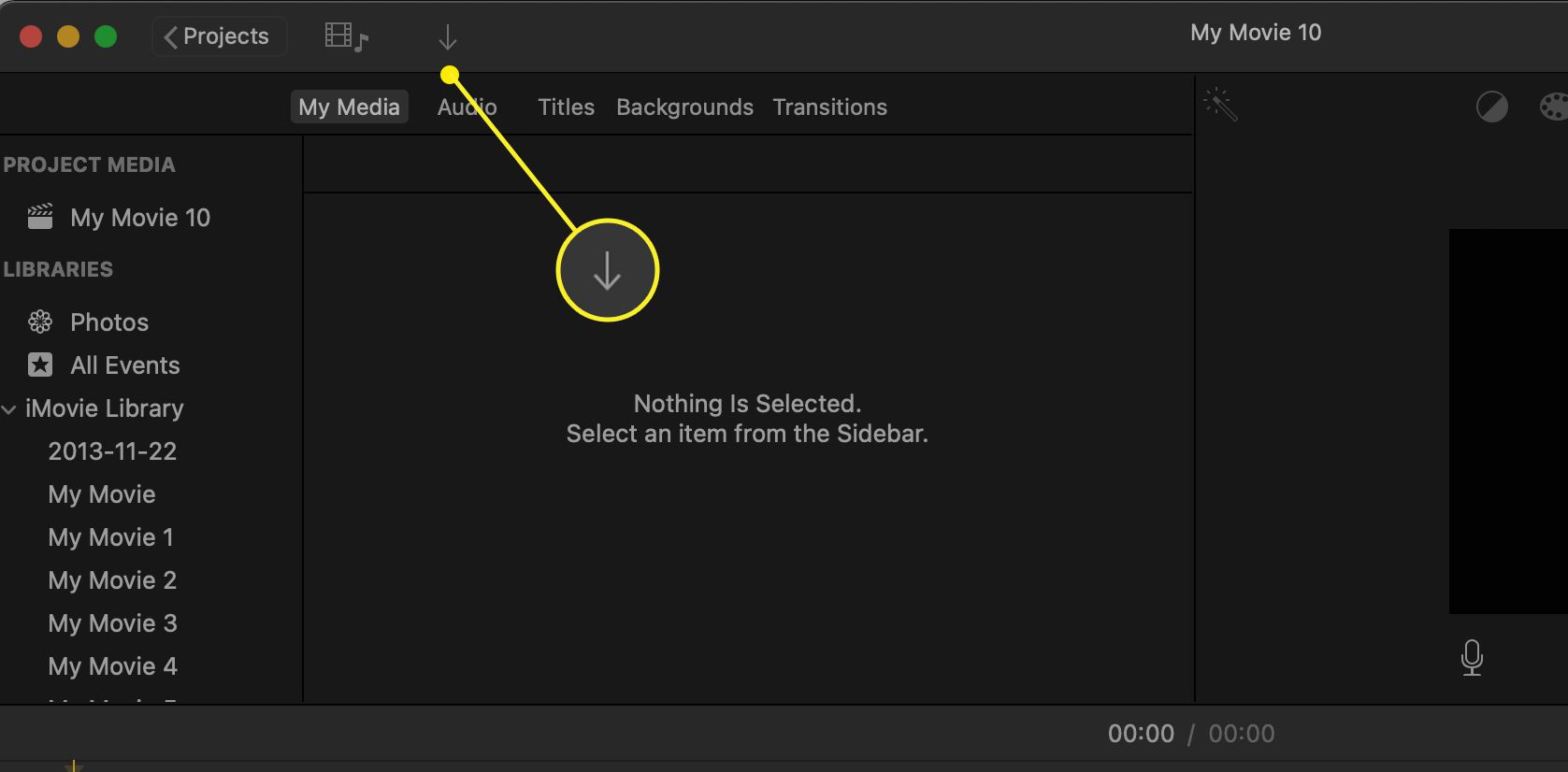
-
Vyberte kameru, kterou chcete použít, což obvykle bude vestavěná kamera.
-
Vybrat událost chcete, aby bylo video přidáno do souboru Importovat do Jídelní lístek. Můžete buď otevřít stávající, nebo vytvořit nový.
-
Chcete -li začít nahrávat video, klikněte na Záznam ve spodní části obrazovky a dalším kliknutím nahrávání zastavte.
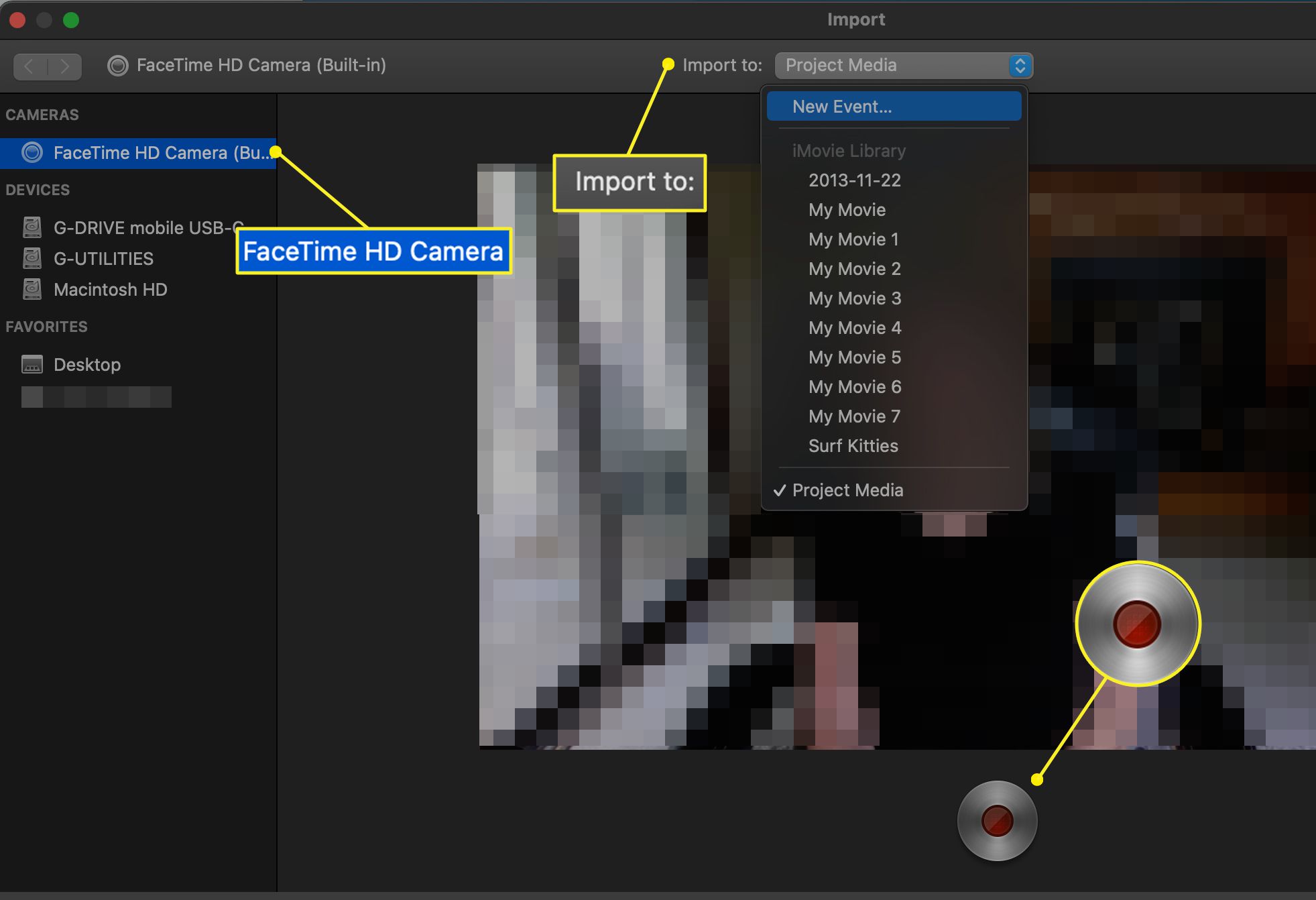
-
Po dokončení nahrávání zavřete okno videa. Klipy, které jste nahráli, se přidají k vybrané události.
-
Upravte klipy pomocí standardní sady nástrojů iMovie.
Tento celý proces nemusíte procházet pokaždé, když nahráváte nový klip. Pokaždé, když spustíte a zastavíte nahrávání, vytvoří se nový klip. Můžete vytvořit několik za sebou.