
- Nahrávejte zvuk na Mac pomocí Hlasových poznámek, QuickTime nebo GarageBand.
- Hlasové poznámky jsou nejzákladnější, zatímco Garageband je nejsložitější, protože se jedná o aplikaci pro nahrávání hudby.
- K záznamu zvuku potřebujete mikrofon. Pokud používáte určité modely, například Mac mini nebo Mac Pro, budete potřebovat externí mikrofon.
Tento článek popisuje, jak nahrávat zvuk na Mac pomocí Hlasových poznámek, QuickTime a GarageBand.
Jak nahrávat na Mac pomocí hlasových poznámek
U jednoduché aplikace pro hlasový záznam pro Mac se s Hlasovými poznámkami nemůžete pokazit. Je to velmi jednoduché a základní, ale dokonalé, pokud chcete jednoduše nechat hlasovou zprávu pro sebe. Zde je návod, jak jej použít.
-
Otevřete hlasové poznámky pomocí Launchpadu, Finderu nebo Spotlightu.
-
Kliknutím na červený kruh zahájíte nahrávání hlasu.
-
Klepněte na Hotovo po dokončení nahrávání hlasové poznámky.
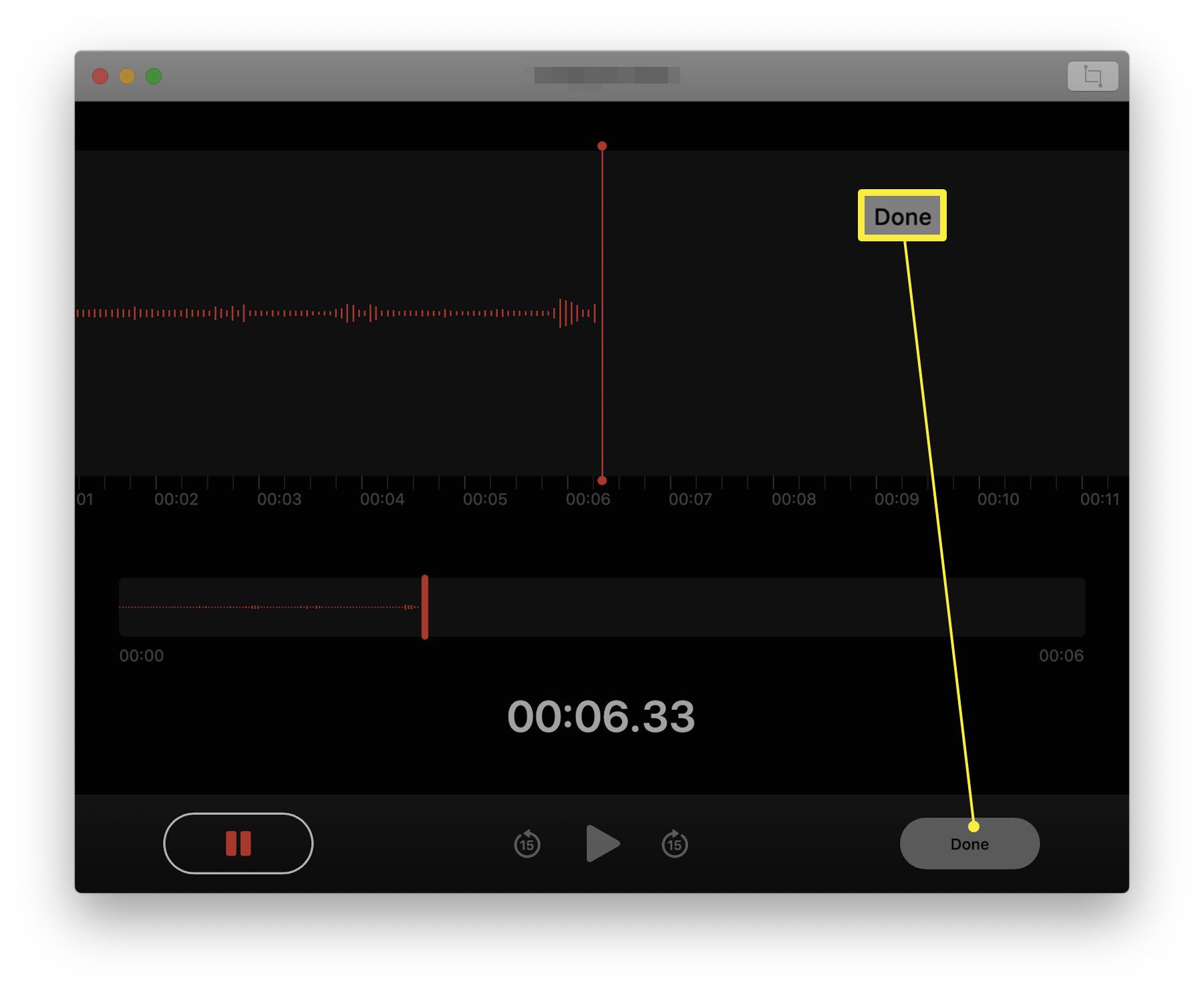
Alternativně můžete dočasně pozastavit nahrávání kliknutím na ikonu pozastavit vlevo.
-
Poklepáním na název souboru jej přejmenujte na něco nezapomenutelného.
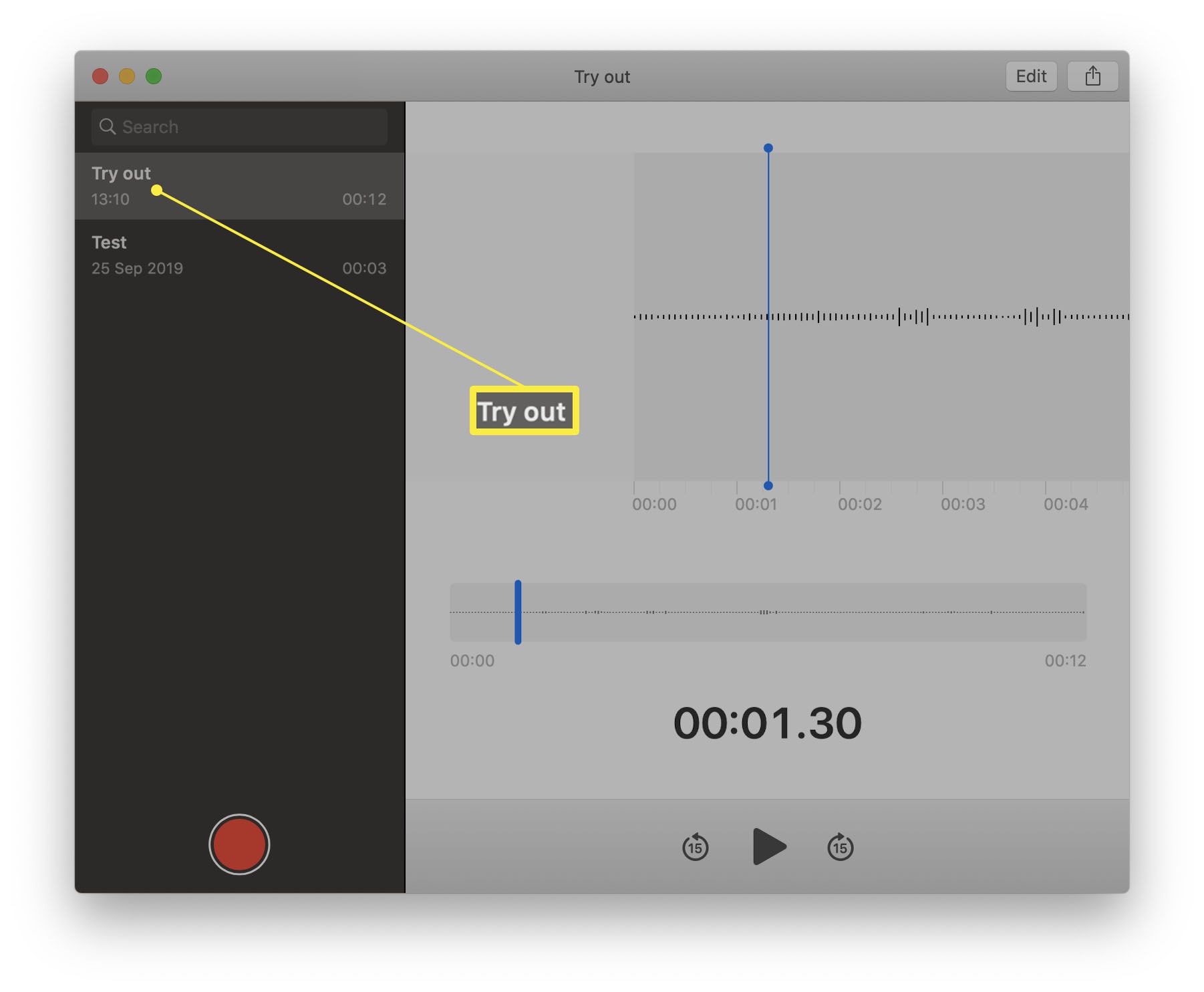
-
Soubor se automaticky sdílí přes iCloud s ostatními zařízeními Apple. Chcete-li ji sdílet jinde, můžete ji sdílet kliknutím na ikonu v pravé horní části obrazovky.
Nahrávání zvuku pomocí QuickTime
Pokud chcete o něco pokročilejší metodu záznamu zvuku v systému Mac, je QuickTime nejlepším dostupným integrovaným řešením. To vám dává větší kontrolu nad tím, kam můžete uložit zvukový soubor, takže je to užitečné pro trvalejší záznamy nebo delší nahrávky. Zde je návod, jak jej použít.
-
Otevřete QuickTime přes Launchpad, Finder nebo Spotlight.
-
Klepněte na Soubor > Nový zvukový záznam.
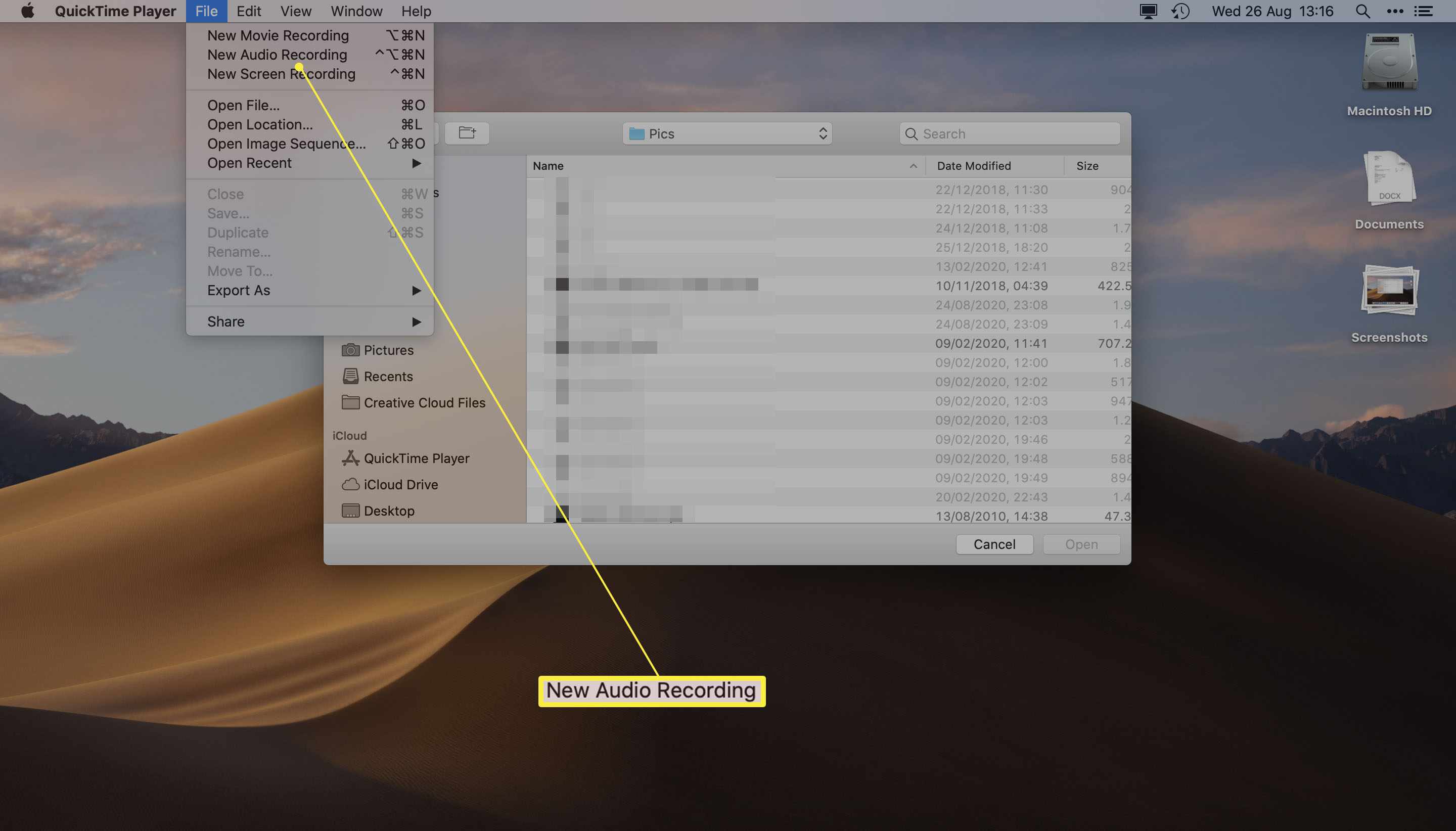
-
Klikněte na červený kruh uprostřed.
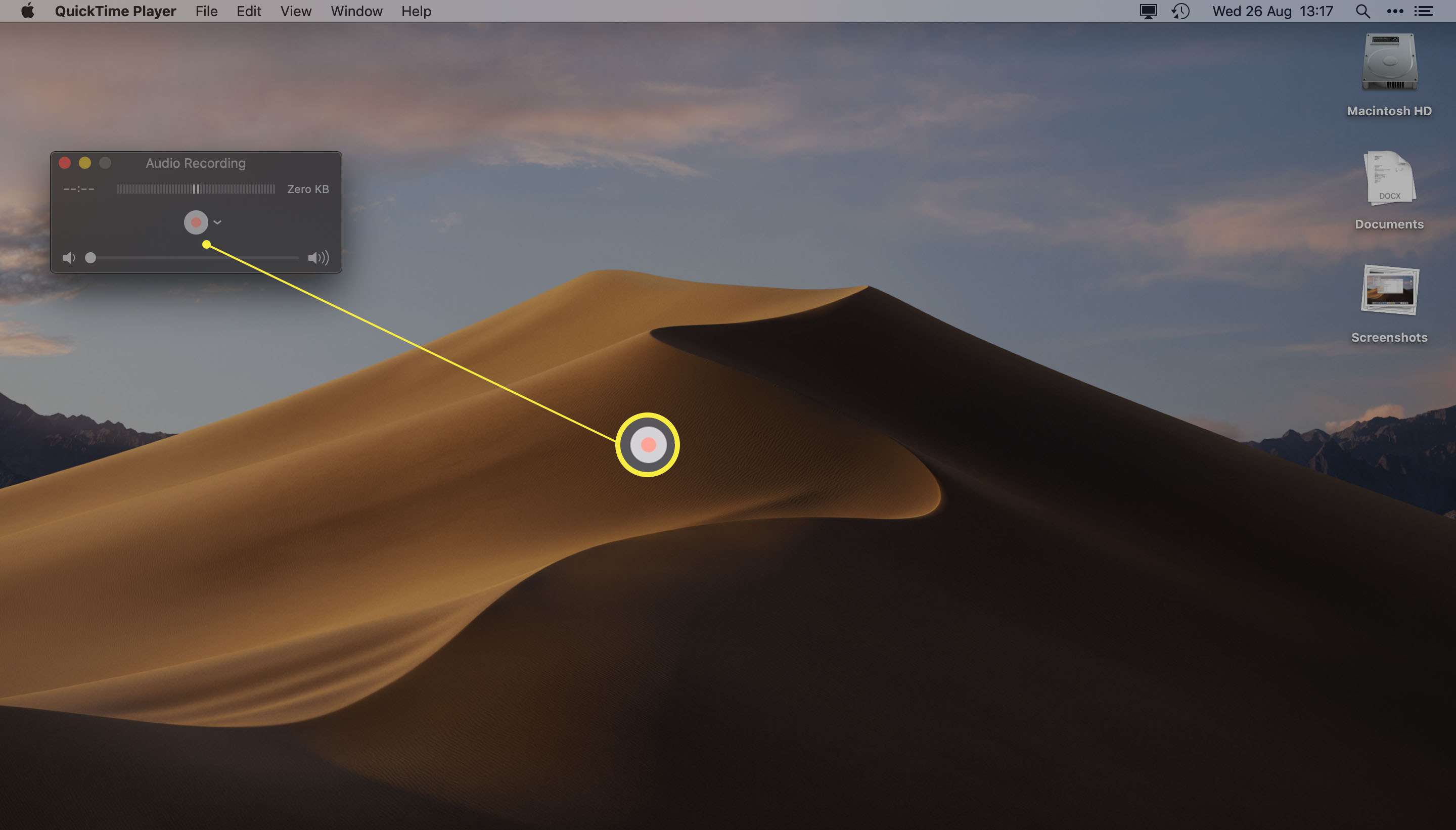
-
Kliknutím na šedý čtverec nahrávání zastavíte.
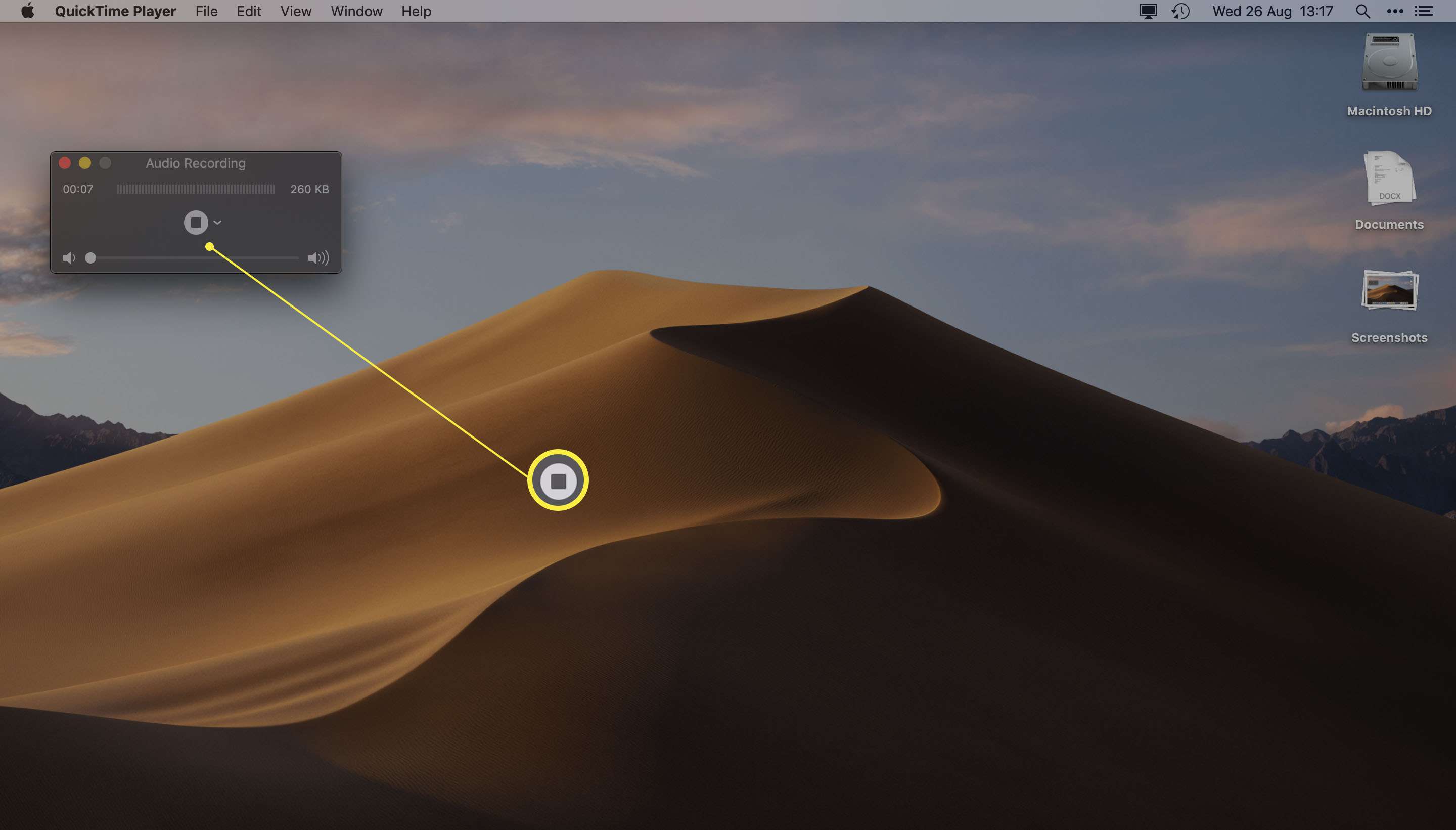
-
Klepněte na Soubor > Uložit vyberte název nahrávky a místo, kam ji chcete uložit.
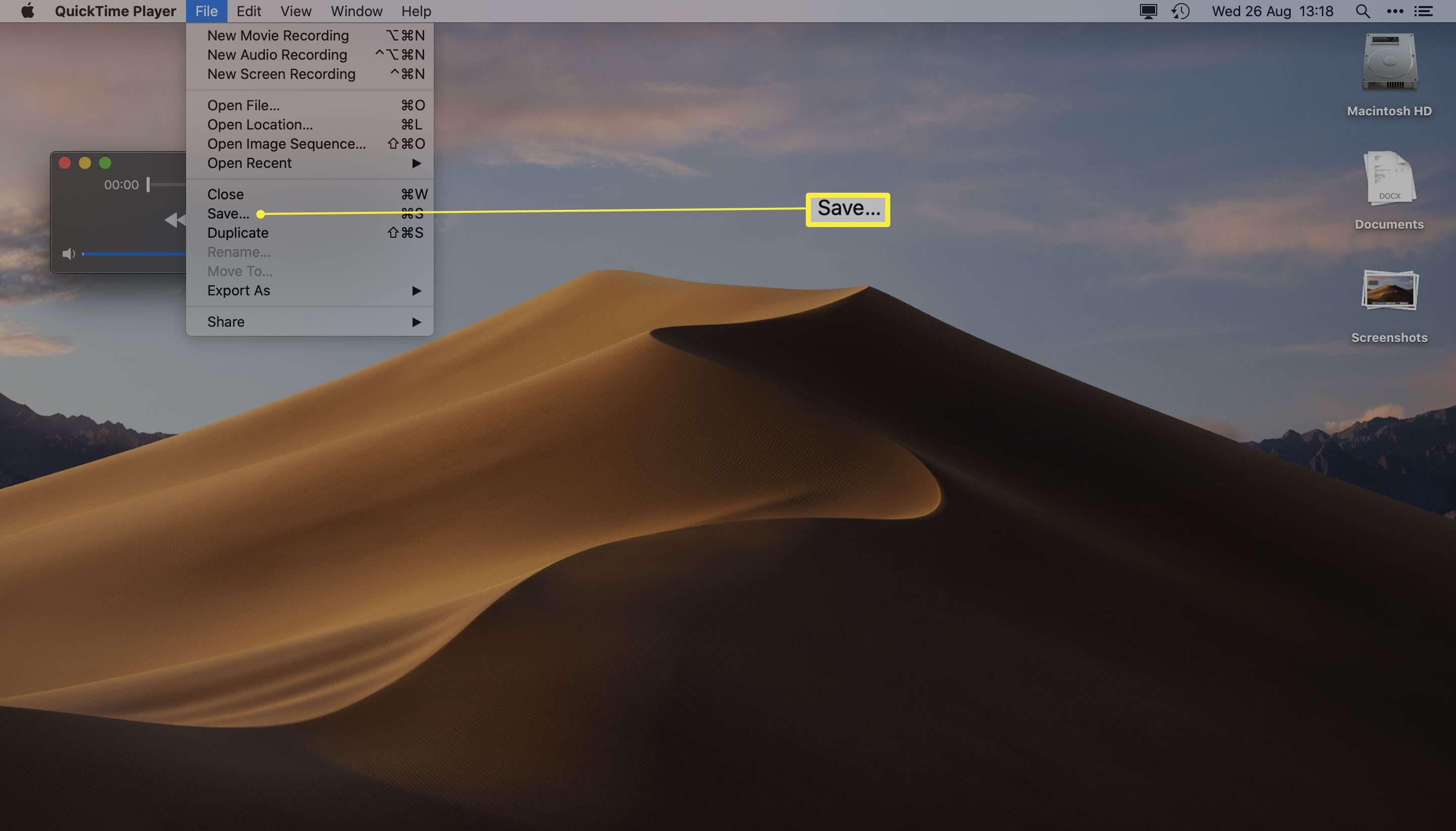
-
Soubor je nyní uložen do vybrané složky a lze jej sdílet běžnými metodami.
Jak nahrávat zvuk pomocí GarageBandu
Poslední možností pro nahrávání zvuku na Macu je GarageBand. Obvykle je předinstalován ve všech počítačích Mac nebo ho můžete najít zdarma v App Store. Nabízí mnohem pokročilejší funkce, protože se jedná o aplikaci pro nahrávání hudby. Zde je popsáno, jak jej použít k záznamu zvuku.
-
Otevřete GarageBand přes Launchpad, Finder nebo Spotlight.
-
Klepněte na Vybrat otevřít nový projekt.
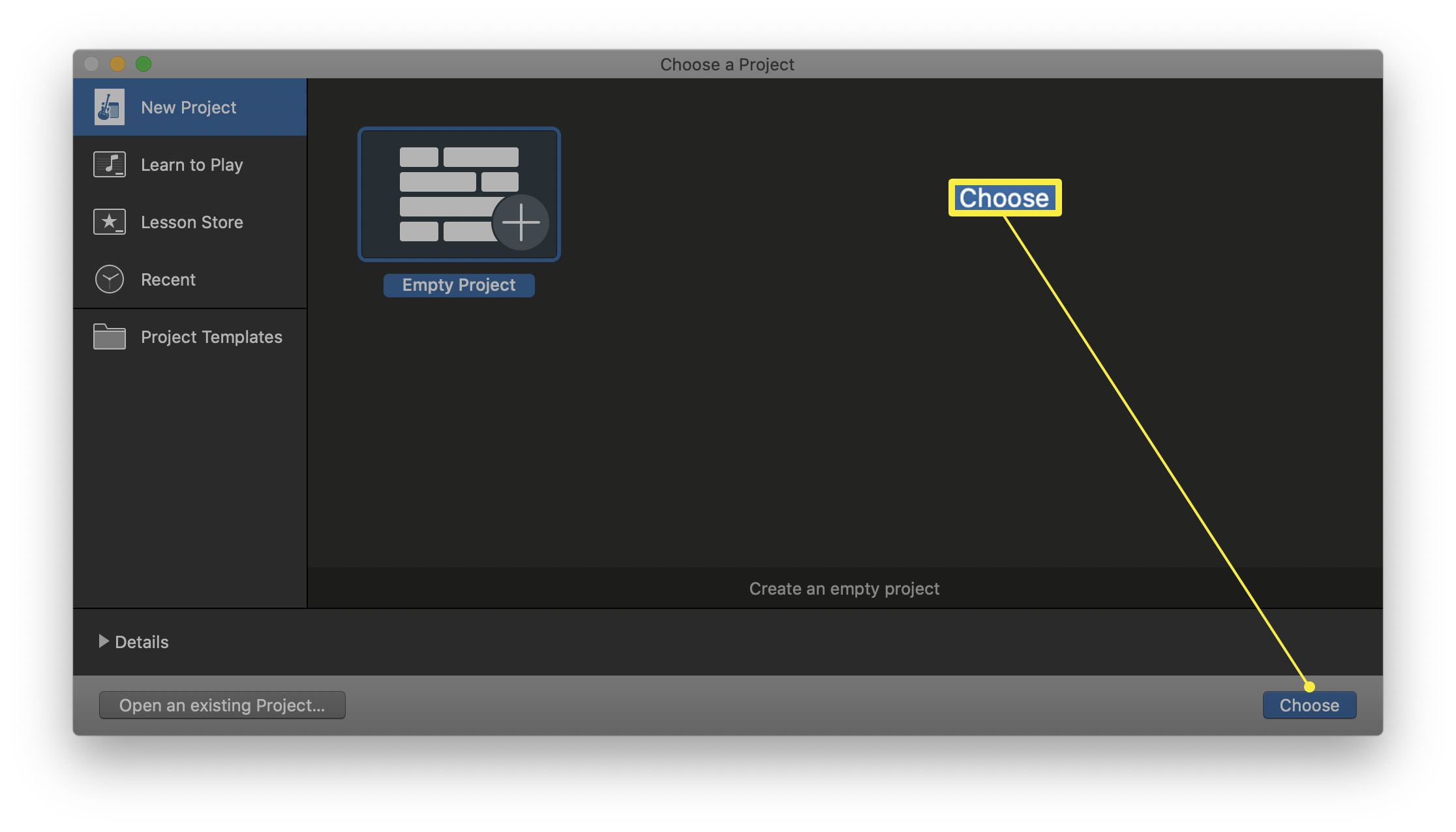
-
Klepněte na Zvuk > Záznam pomocí mikrofonu.
-
Klepněte na Vytvořit.
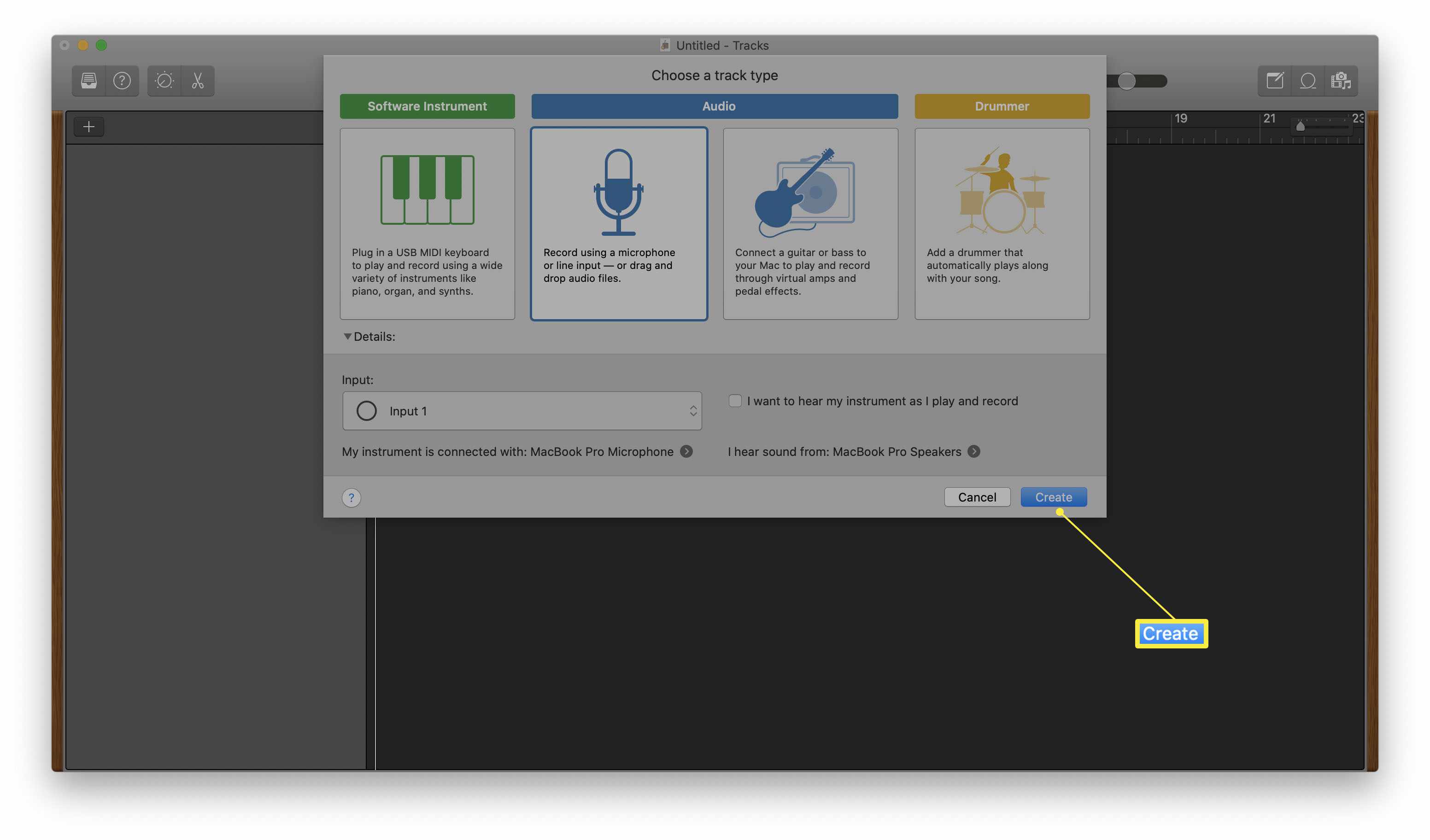
-
Klepněte na Záznam.
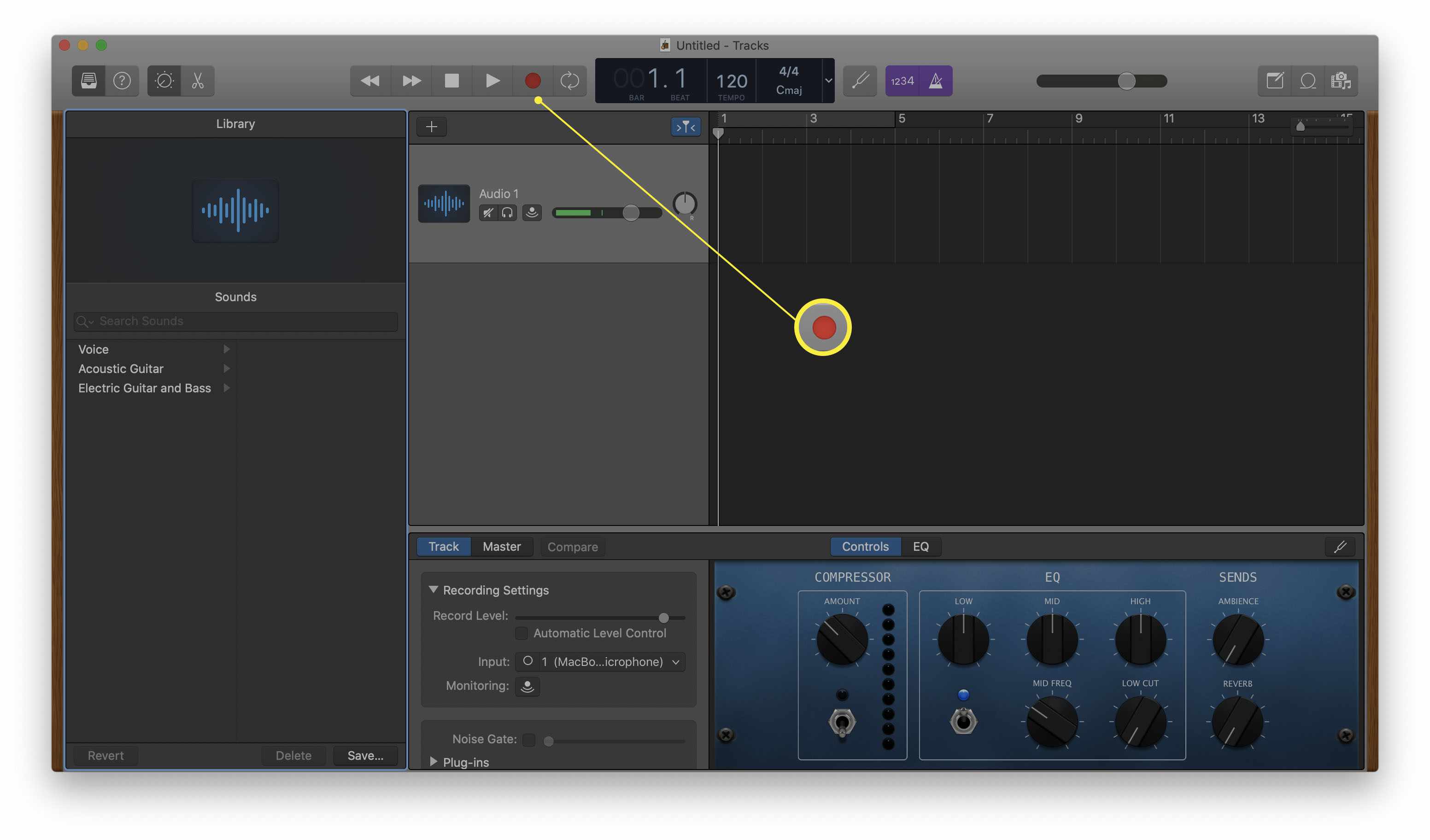
Pokud chcete změnit zdroj vstupu, například pokud máte více mikrofonů, můžete kliknout Vstup ve spodní části obrazovky a vyberte příslušné zařízení.
-
Klepněte na Stop zastavit nahrávání.
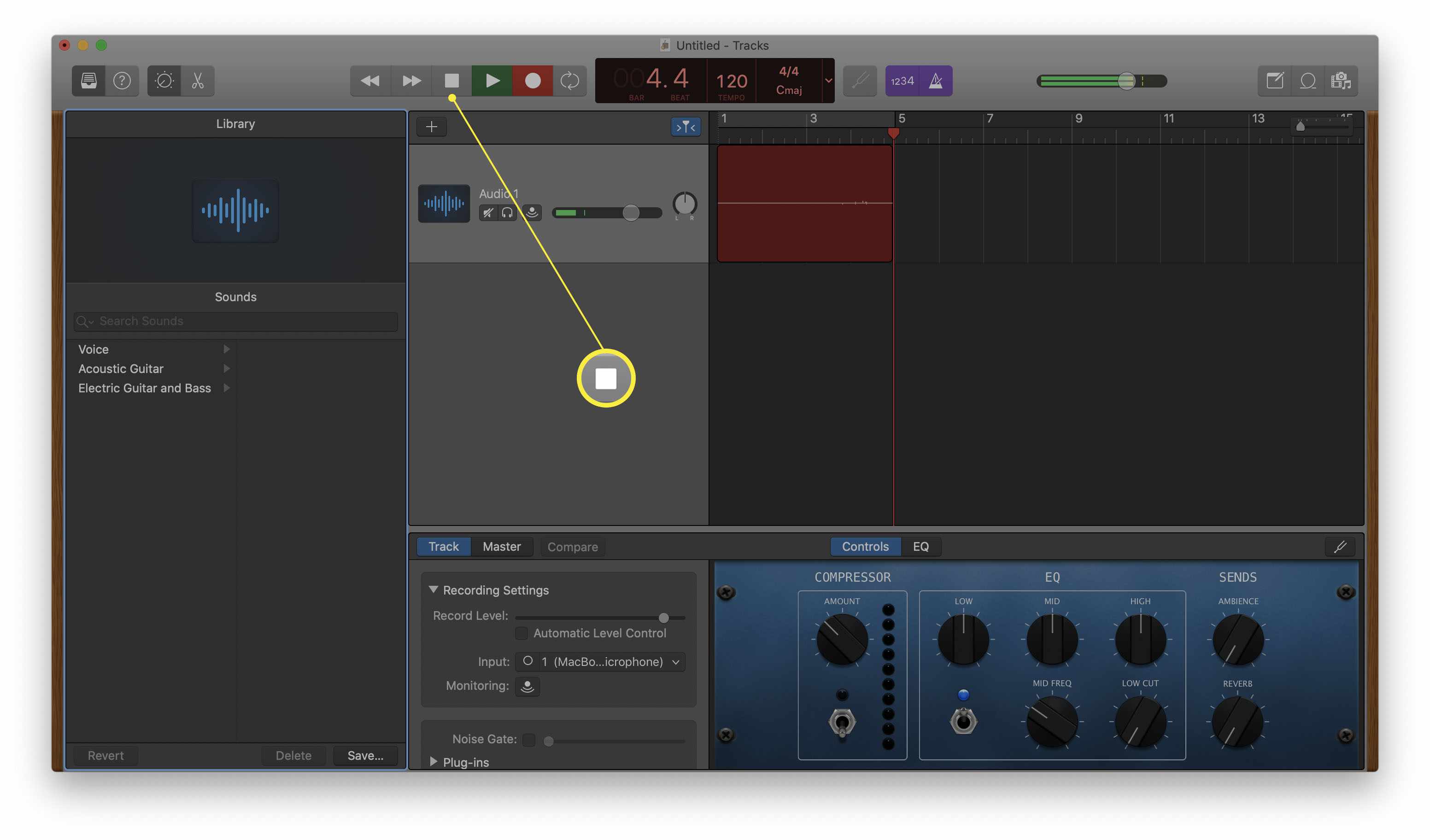
-
Klepněte na Soubor > Uložit uložte zvukový soubor nebo klikněte na Podíl sdílet přímo.