
Od roku 2017 používá distribuce Ubuntu Linux jako výchozí desktopové prostředí GNOME. Ve většině případů se jedná o naprosto slušné uživatelské rozhraní, které se dobře integruje s nesčetnými tématy a doplňky. Někdy však, pokud máte starší počítač, budete chtít něco trochu lehčího, například Xubuntu Linux, který používá plochu XFCE, nebo Lubuntu, který používá plochu LXDE. Jiné distribuce, jako 4M Linux, používají mnohem lehčí správce oken, například JWM nebo IceWM. Pomocí správce oken Openbox můžete vytvořit něco stejně lehkého. Jedná se o správce oken, který je zcela prázdný a na kterém můžete stavět a upravovat jej tak, jak si přejete. Tato příručka vám ukáže základy nastavení Openboxu v Ubuntu, jak změnit nabídky, jak přidat dock a jak nastavit tapetu. Od verze Ubuntu 20.04 byl konfigurační nástroj nabídky Openbox, obmenu, (popsaný dále v této příručce) odstraněn z důvodu technických konfliktů s jiným softwarem. I když je stále možné nainstalovat a používat Openbox na Ubuntu, přizpůsobení nabídek lze provést pouze úpravou složitějších textových souborů.
Instalace Openboxu
Chcete -li nainstalovat Openbox, otevřete okno terminálu (Stiskněte CTRL, ALT, a T) současně nebo v pomlčce vyhledejte „TERM“ a vyberte ikonu.
-
Zadejte následující příkaz: sudo apt install openbox obconf
-
Klikněte na ikonu v pravém horním rohu a poté se odhlaste.
Jak přepnout na Openbox
Chcete -li přepnout na Openbox, postupujte takto.
-
Na přihlašovací obrazovce vyberte své uživatelské jméno jako obvykle.
-
Když se obrazovka rozbalí a umožní vám zadat heslo, vyberte možnost ikona ozubeného kola v pravém dolním rohu obrazovky. Zobrazí se dialog s následujícími možnostmi:
- Otevřít krabici
- Ubuntu
- Ubuntu na Waylandu
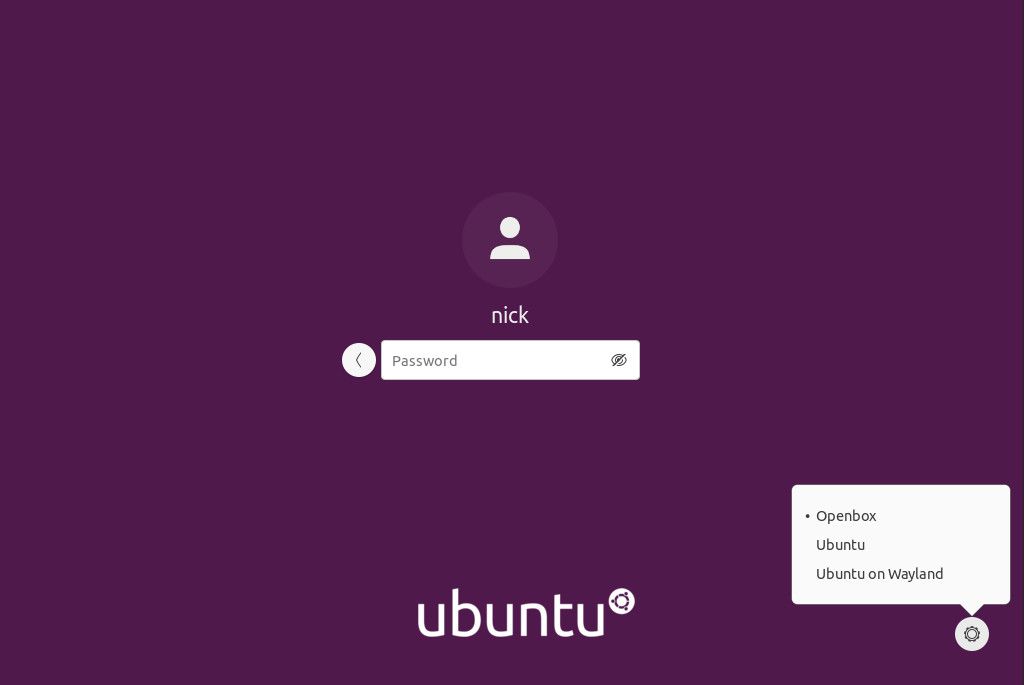
-
Vybrat Otevřít krabici, pak se přihlaste jako obvykle.
Výchozí obrazovka Openbox
Výchozí obrazovka Openboxu vypadá docela nevýrazně. Po kliknutí pravým tlačítkem na plochu se zobrazí nabídka. To je v tuto chvíli vše. Chcete -li zahájit proces přizpůsobení, vyvolejte nabídku a vyberte Terminál.
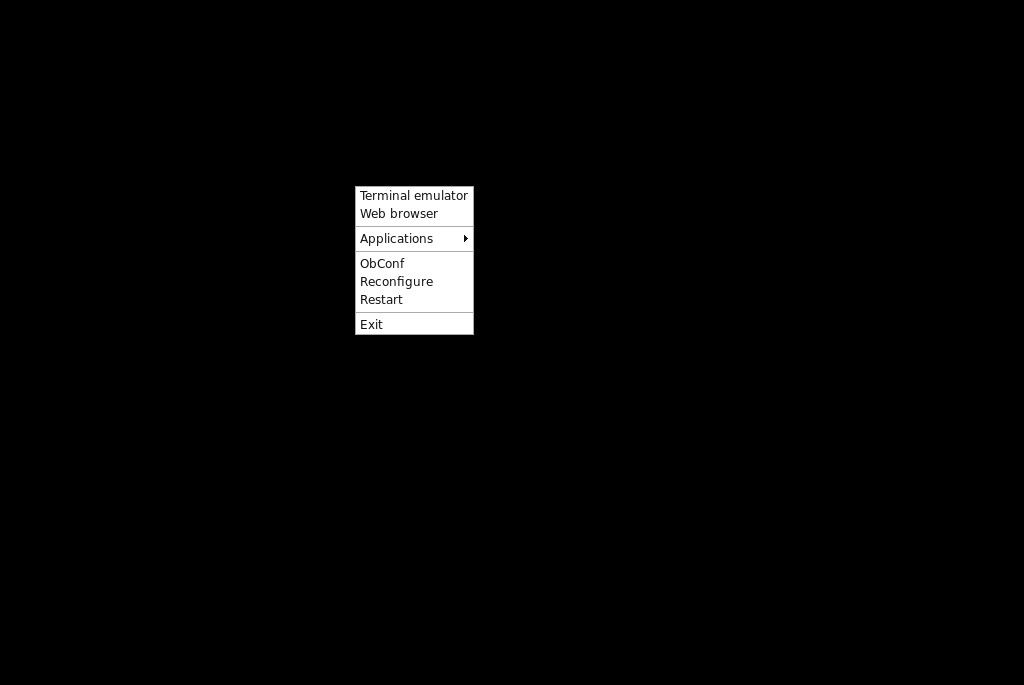
Změňte tapetu Openboxu
Zde je návod, jak změnit tapetu Openboxu.
-
Začněte nastavením rozlišení displeje. Je pravděpodobné, že Openbox to nezačal správně. Otevřete okno terminálu a spuštěním příkazu xrandr nastavte rozlišení zobrazení: xrandr -s 1920×1080
Můžete tam také zahrnout obnovovací frekvenci monitoru a nastavit konkrétní: xrandr -s 1920×1080 -r 60
-
Dále vytvořte složku pro svou tapetu: mkdir ~/Obrázky/tapeta
-
Zkopírujte některé obrázky tapety do složky. Pokud chcete nějaké nové nápady, podívejte se na Unsplash. Všechno tam je ve vysokém rozlišení a zcela zdarma k použití.
-
Program, který použijeme k nastavení pozadí tapety, se nazývá feh.
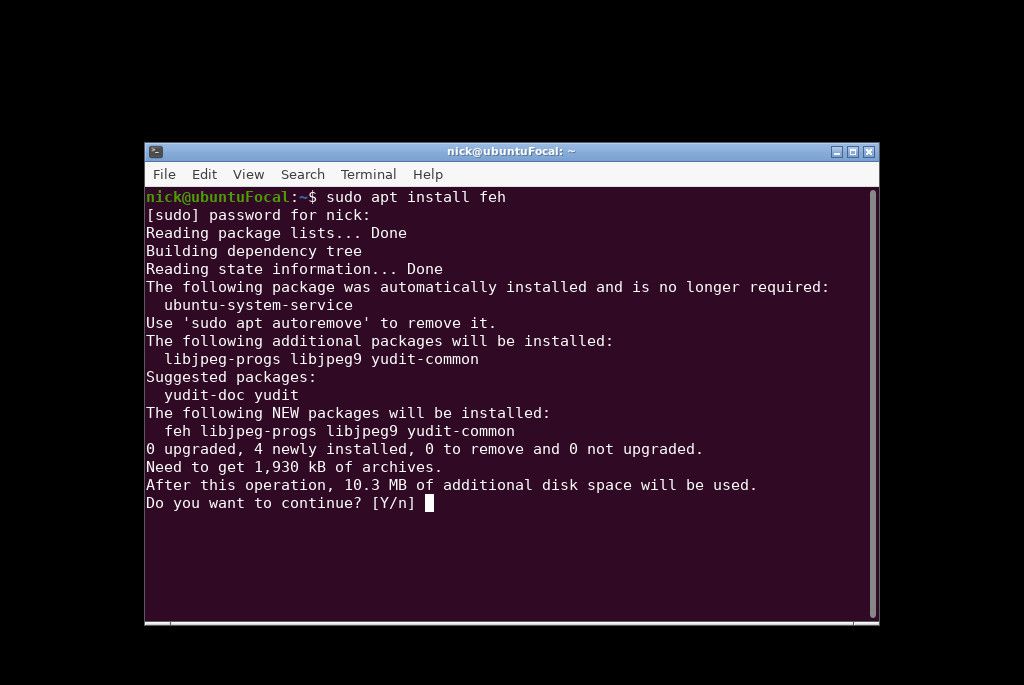
Chcete -li nainstalovat feh, spusťte následující příkaz: sudo apt install feh
-
Po dokončení instalace aplikace zadejte následující příkaz pro nastavení počátečního pozadí: feh –bg-scale ~/Obrázky/tapeta/
Nahradit s názvem obrázku, který chcete použít jako pozadí.
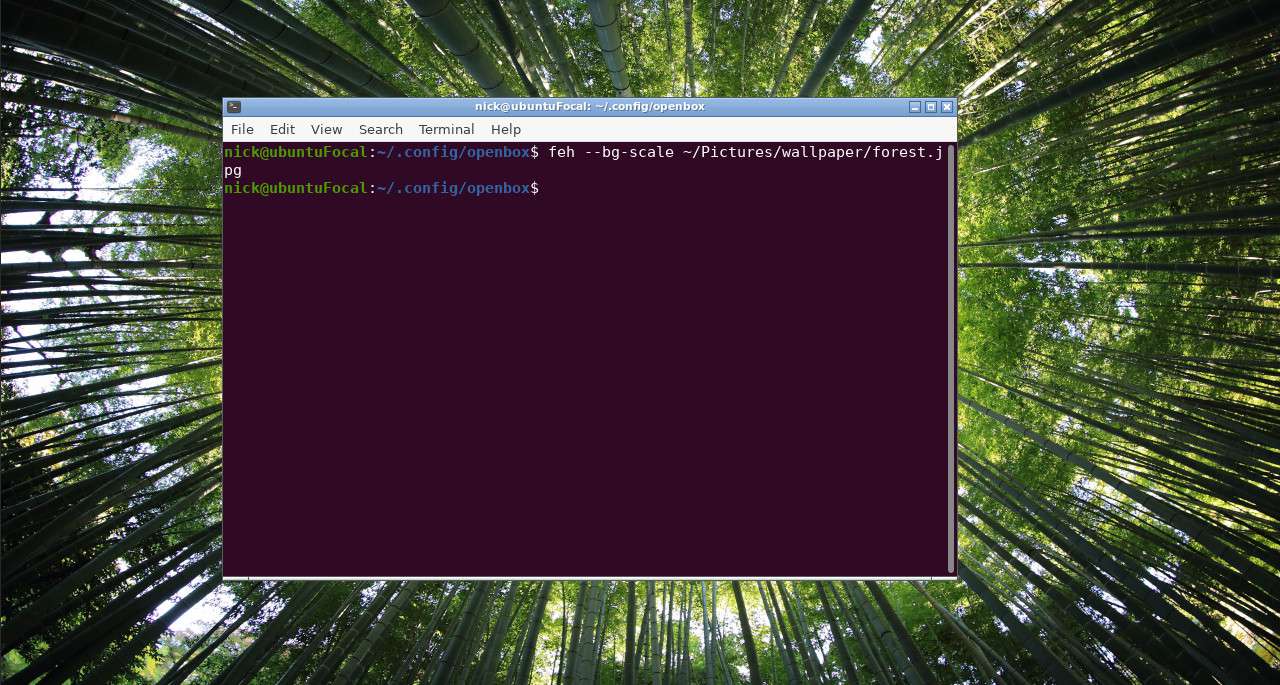
-
Tím se pouze dočasně nastaví pozadí. Chcete -li nastavit pozadí při každém přihlášení, budete muset vytvořit soubor automatického spuštění, například: cd ~/.config
mkdir openbox
cd openbox
nano autostart -
Přidejte do souboru svůj příkaz xrandr, aby Openbox automaticky používal správné rozlišení.
-
Do souboru automatického spuštění zadejte následující příkaz: sh ~/.fehbg &
Ampersand (&) je neuvěřitelně důležitý, protože spouští příkaz na pozadí, takže jej nevynechávejte.
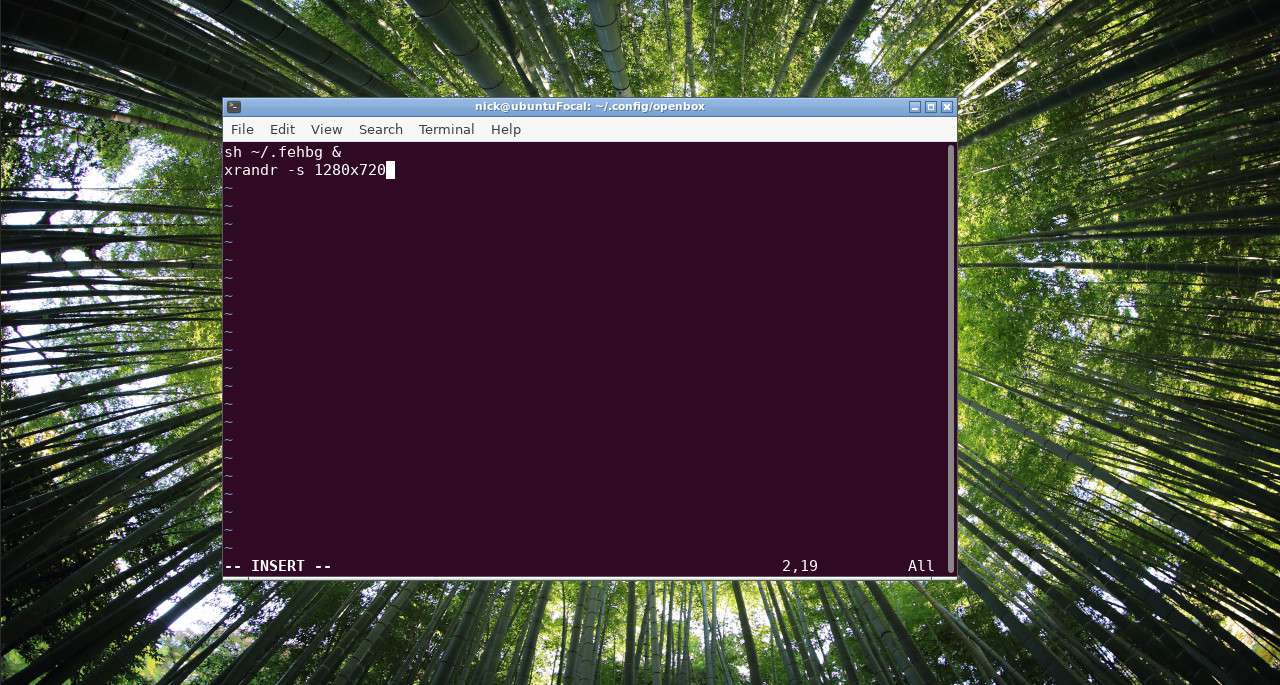
Celkově by to mělo vypadat nějak takto: xrandr -s 1920×1080 -r 60
sh ~/.fehbg &
Přidejte dok do Openboxu
Zatímco desktop nyní vypadá trochu hezčí, bylo by dobré mít způsob spouštění aplikací. Chcete-li to provést, můžete si nainstalovat Káhiru, což je poměrně elegantně vypadající dok. První věc, kterou musíte udělat, je nainstalovat správce kompozitů.
-
Otevřete okno terminálu a zadejte následující kód: sudo apt install xcompmgr
-
Nyní nainstalujte Cairo následujícím způsobem: sudo apt install cairo-dock
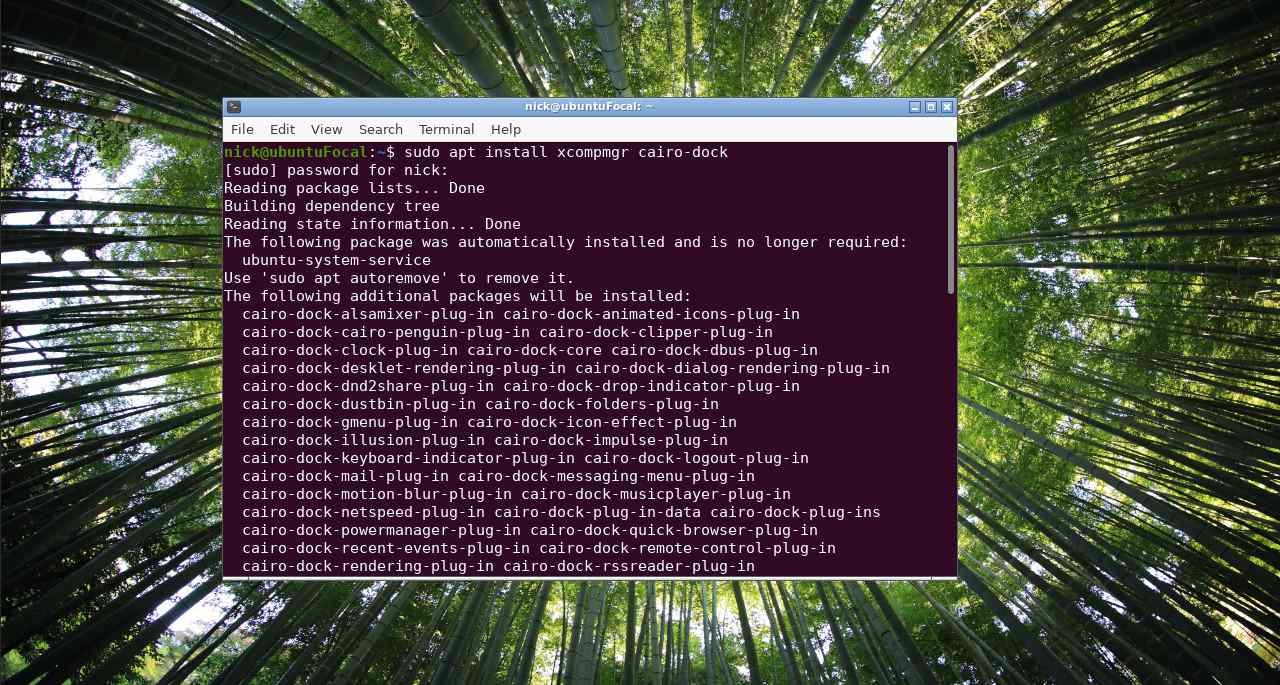
-
Znovu otevřete soubor automatického spuštění spuštěním následujícího příkazu: nano ~/.config/openbox/autostart
-
Do spodní části souboru přidejte následující řádky: xcompmgr &
cairo -dock -o &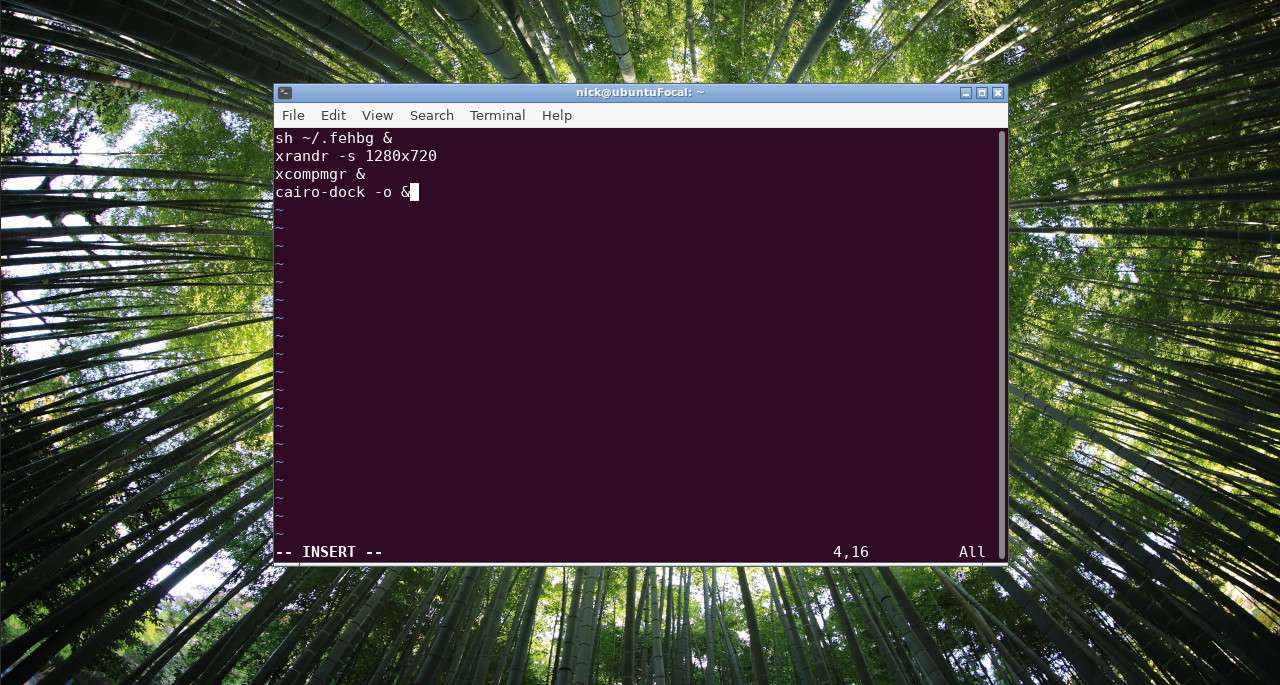
-
Měli byste být schopni restartovat Openbox, aby to fungovalo, zadáním následujícího příkazu: openbox –reconfigure
Pokud výše uvedený příkaz nefunguje, odhlaste se a znovu se přihlaste. Může se zobrazit zpráva s dotazem, zda chcete použít OpenGL nebo ne. Vybrat Ano pokračovat.
-
Dock v Káhiře by se nyní měl načíst a měli byste mít přístup ke všem svým aplikacím.
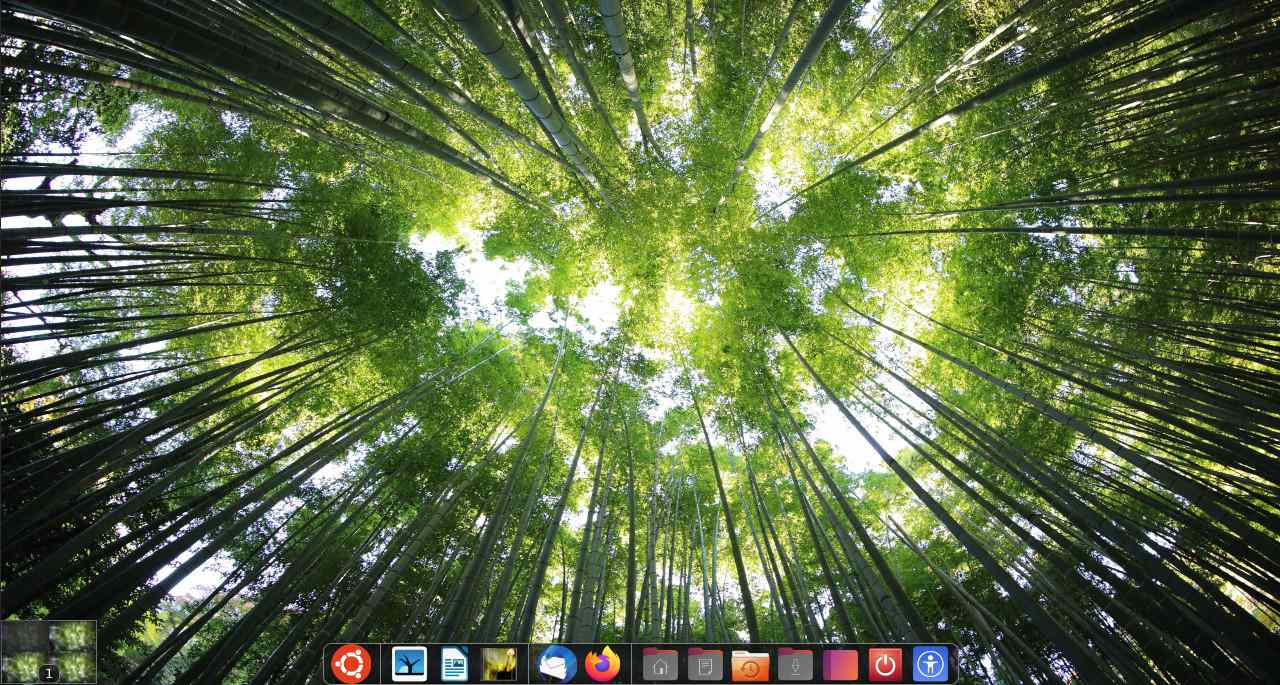
Klikněte pravým tlačítkem na dok a vyberte možnost konfigurace, abyste si mohli hrát s nastavením.
Úprava nabídky pravým tlačítkem
Toto je část, která již nefunguje na Ubuntu 20.04. Problém byl způsoben přechodem Ubuntu na Python 3. Obmenu obslužný program používá zastaralý software kompatibilní pouze s Pythonem 2. V důsledku toho jej vývojáři Ubuntu nepřidali do úložišť 20.04. To se může někdy v budoucnu změnit.
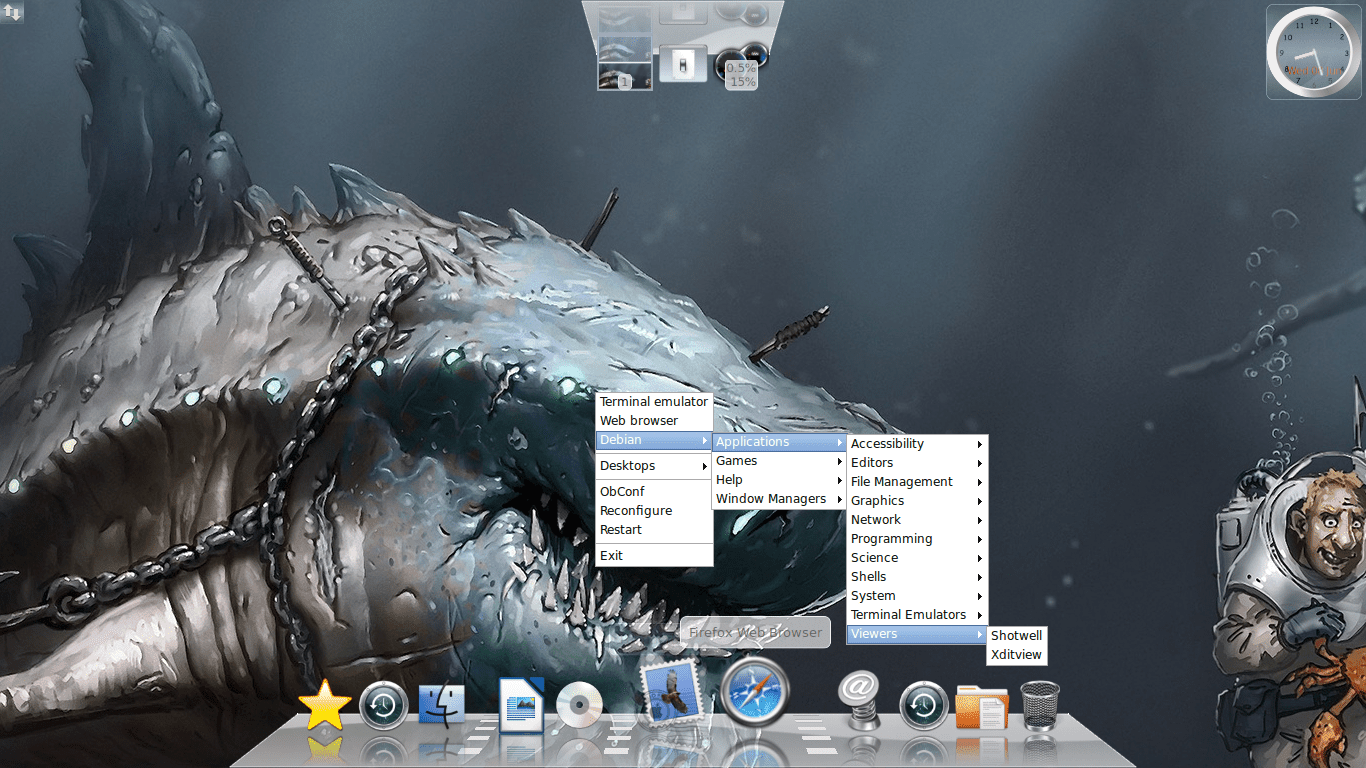
Zde je návod, jak upravit nabídku pravým tlačítkem. Znovu otevřete terminál a spusťte následující příkazy: cp /var/lib/openbox/debian-menu.xml ~/.config/openbox/debian-menu.xml
cp /etc/X11/openbox/menu.xml ~/.config/openbox
cp /etc/X11/openbox/rc.xml ~/.config/openbox
openbox -předkonfigurovat
Nyní, když kliknete pravým tlačítkem na plochu, měli byste vidět novou nabídku Debianu se složkou aplikací, která odkazuje na aplikace nainstalované ve vašem systému.
Upravte nabídku ručně
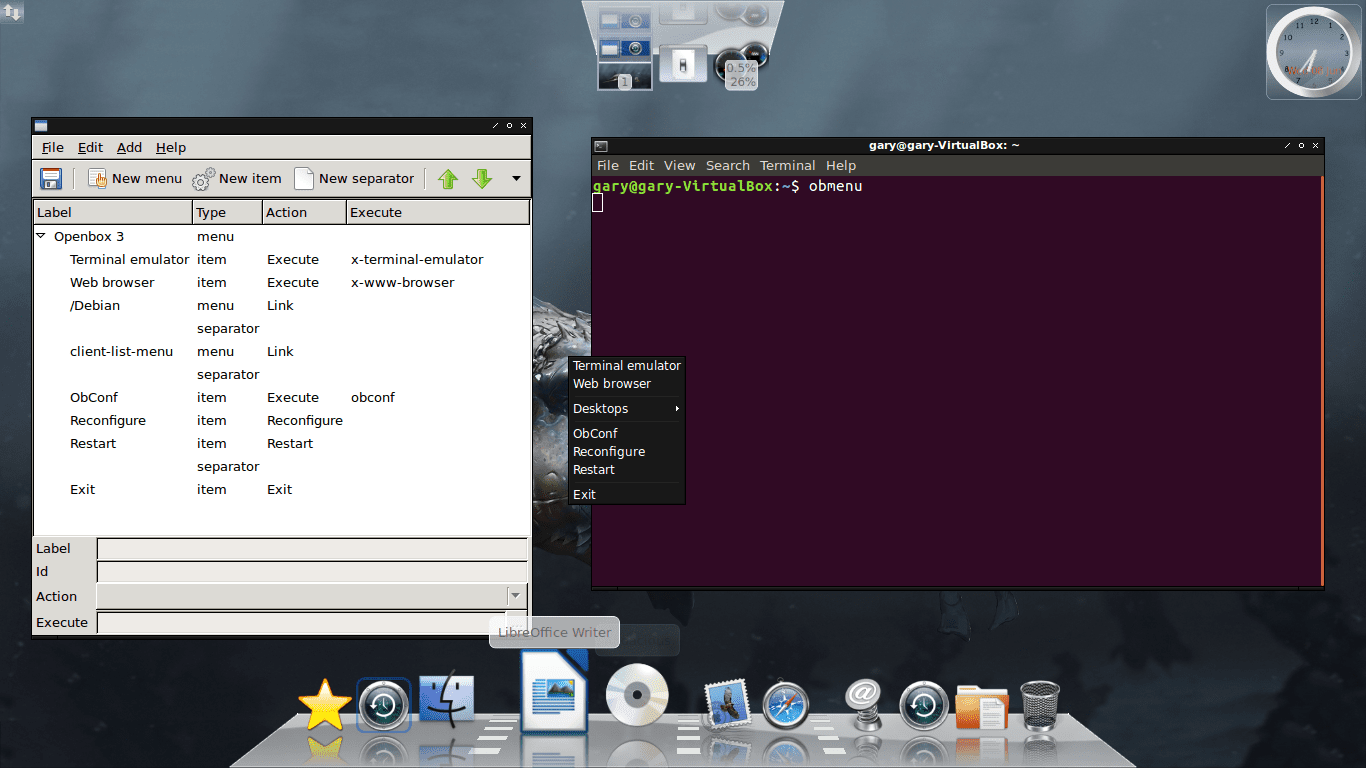
Pokud chcete přidat vlastní položky nabídky, můžete použít grafickou aplikaci s názvem Obmenu.
-
Otevřete terminál a zadejte následující: obmenu &
Načte se grafický nástroj.
-
Chcete -li přidat novou podnabídku, vyberte, kde má být podnabídka v seznamu, a vyberte Nové menu.
-
Budete požádáni o zadání štítku. Chcete -li přidat odkaz na novou aplikaci, vyberte Nový předmět.
-
Zadejte štítek (tj. Název) a poté zadejte cestu k příkazu, který chcete provést. Můžete také stisknout tlačítko se třemi tečkami a přejít do složky /usr /bin nebo jiné složky, kde najdete soubor nebo program, který chcete spustit.
-
Chcete -li odebrat položky, vyberte položku, kterou chcete odebrat, a stiskněte malou černou šipku napravo od panelu nástrojů, poté vyberte Odstranit.
-
Nakonec můžete oddělovač zadat výběrem místa, kde se má oddělovač zobrazit, a výběrem Nový separátor.
Konfigurace nastavení plochy Openboxu
Chcete-li upravit obecná nastavení plochy, klikněte pravým tlačítkem na nabídku a vyberte obconf nebo do terminálu zadejte následující: obconf &
Editor je rozdělen do několika záložek následujícím způsobem:
- Téma
- Vzhled
- Okna
- Přesunout a změnit velikost
- Myš
- plocha počítače
- Okraje
- Dok
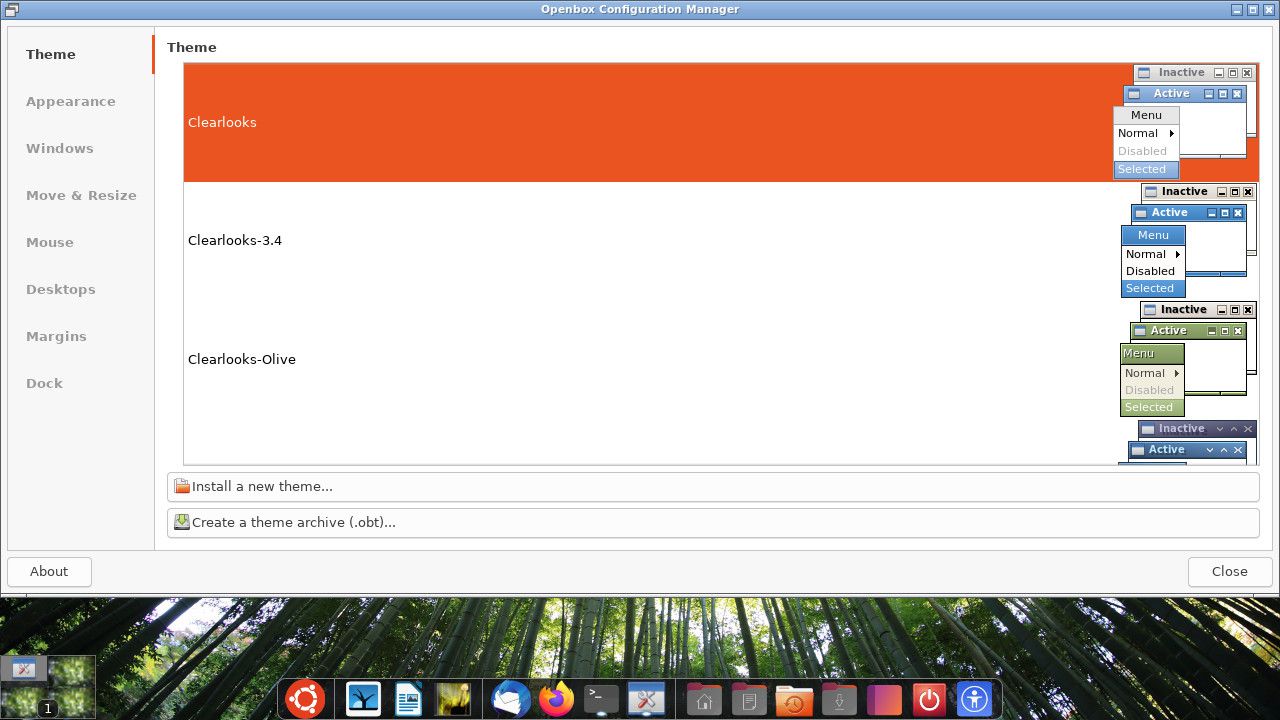
The Téma okno umožňuje upravit vzhled a chování oken v Openboxu. Existuje řada výchozích motivů, ale můžete si stáhnout a nainstalovat některé vlastní.
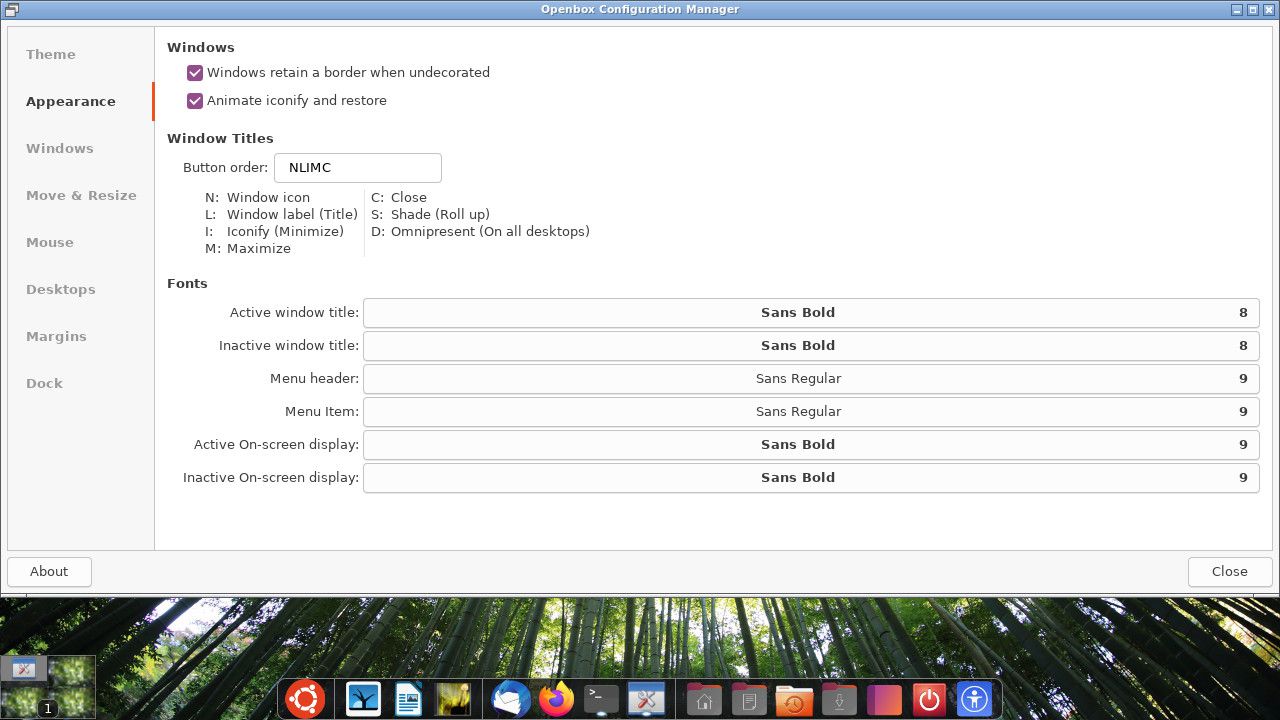
The Vzhled okno umožňuje upravit nastavení, jako jsou styly písem, velikosti, zda lze okna maximalizovat, minimalizovat, kodifikovat chování, zavřít, srolovat nebo zobrazit na všech počítačích.
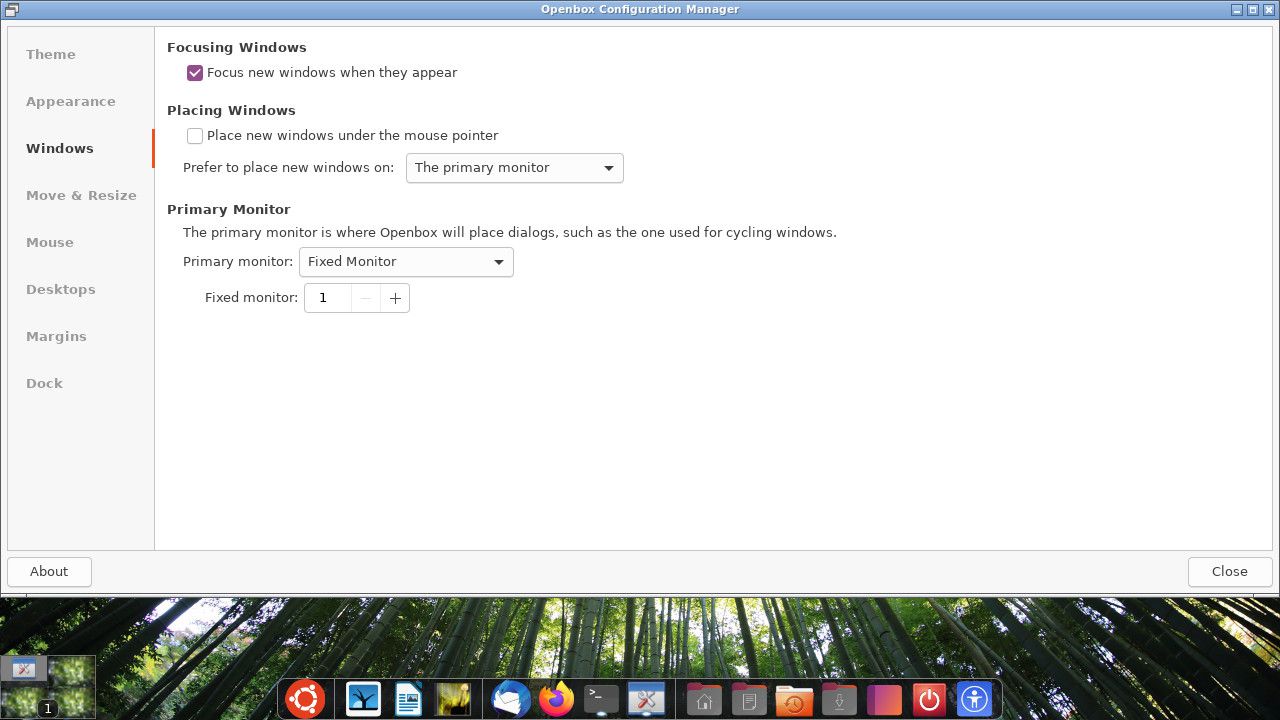
The Okna karta umožňuje zobrazit chování oken. Například se můžete automaticky zaměřit na okno, když na něj najedete myší, a můžete nastavit, kde se mají otevírat nová okna.
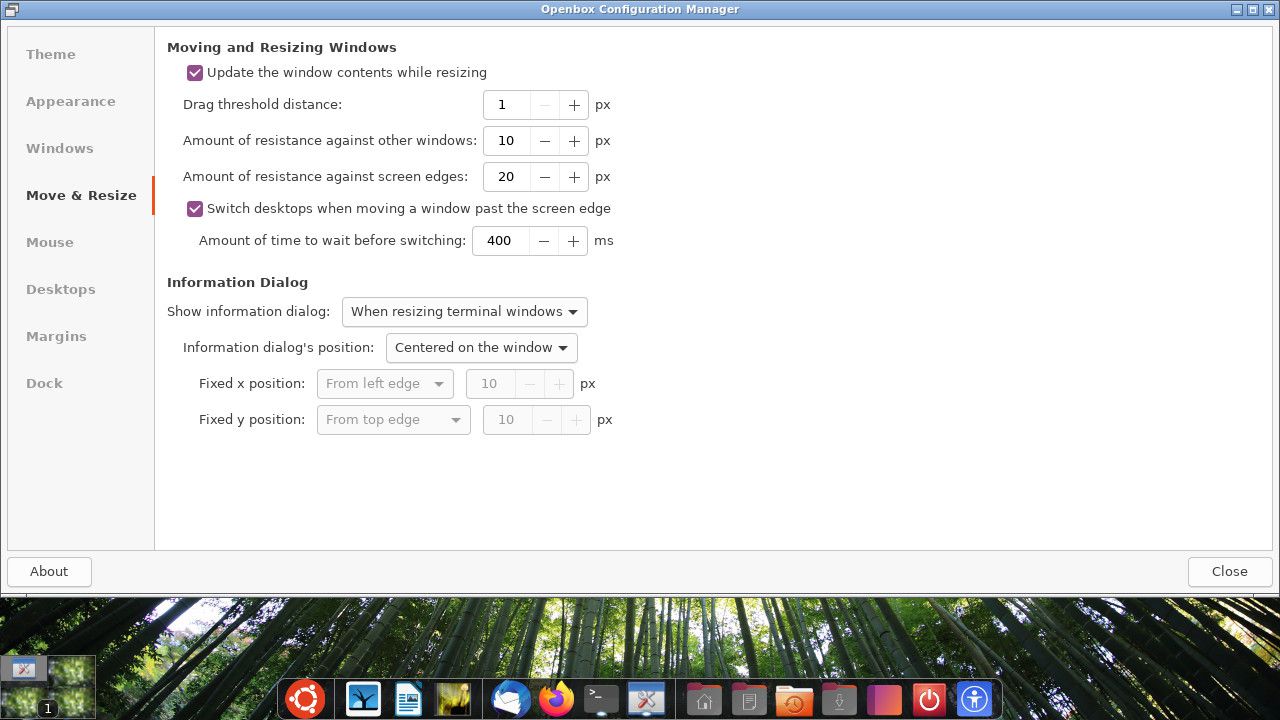
The Přesunout a změnit velikost Okno vám umožňuje rozhodnout, jak blízko se okna mohou dostat k jiným oknům, než dojde k nějakému odporu, a můžete nastavit, zda chcete přesouvat aplikace na nové plochy, když jsou přesunuty mimo okraj obrazovky.
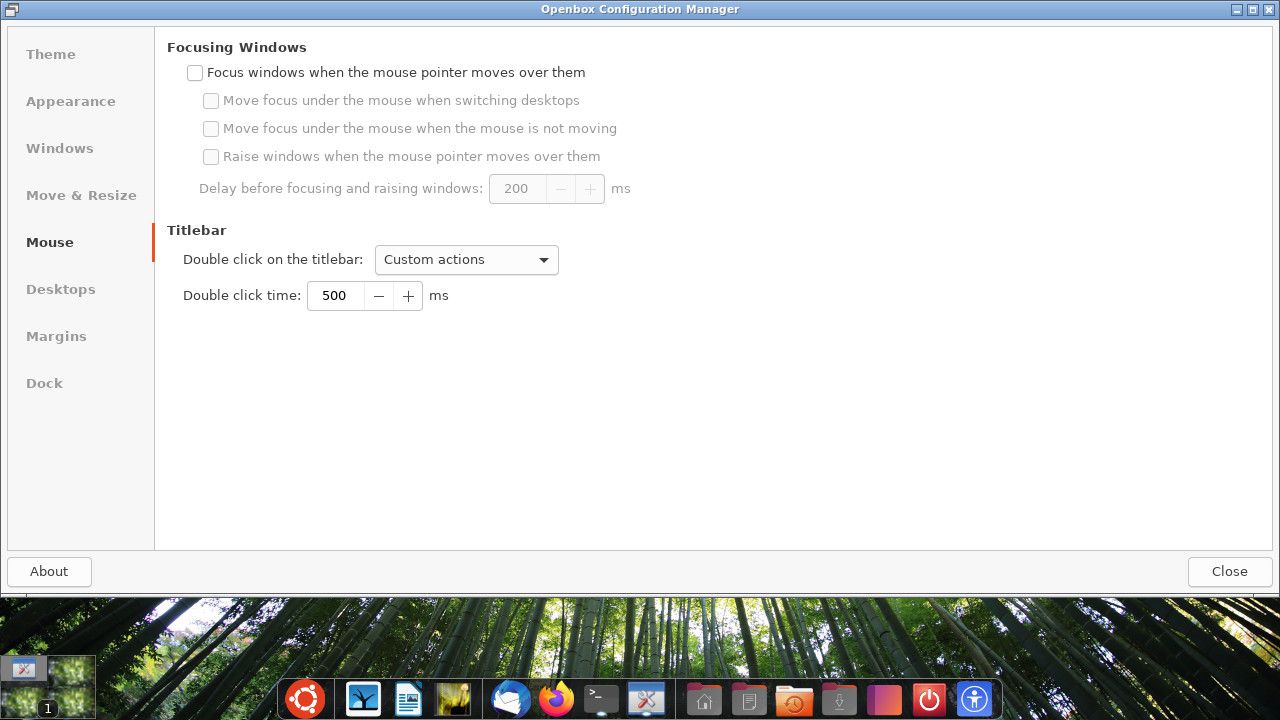
The Myš Okno vám umožňuje určit, jak se okna zaostří, když na ně najedete myší, a také vám umožní určit, jak dvojité kliknutí ovlivní okno.
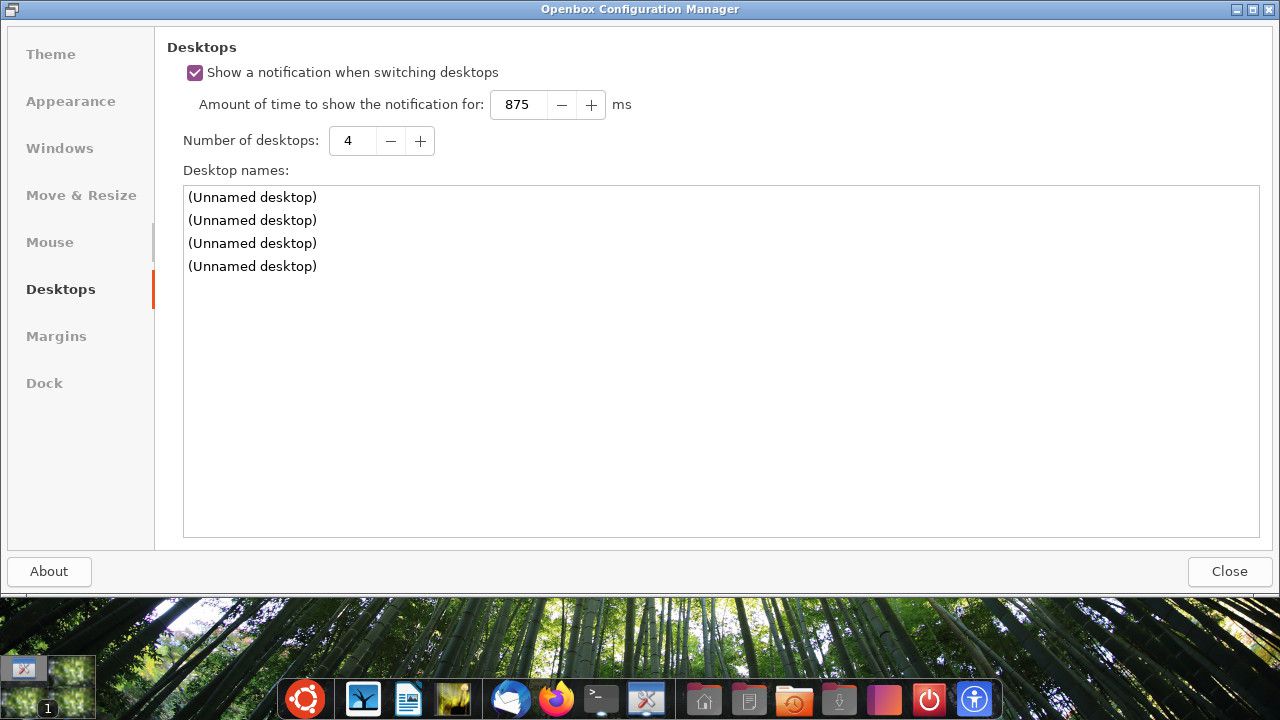
The plocha počítače okno vám umožní rozhodnout, kolik virtuálních desktopů existuje a jak dlouho se zobrazí oznámení o tom, že se chystáte přepnout desktopy.
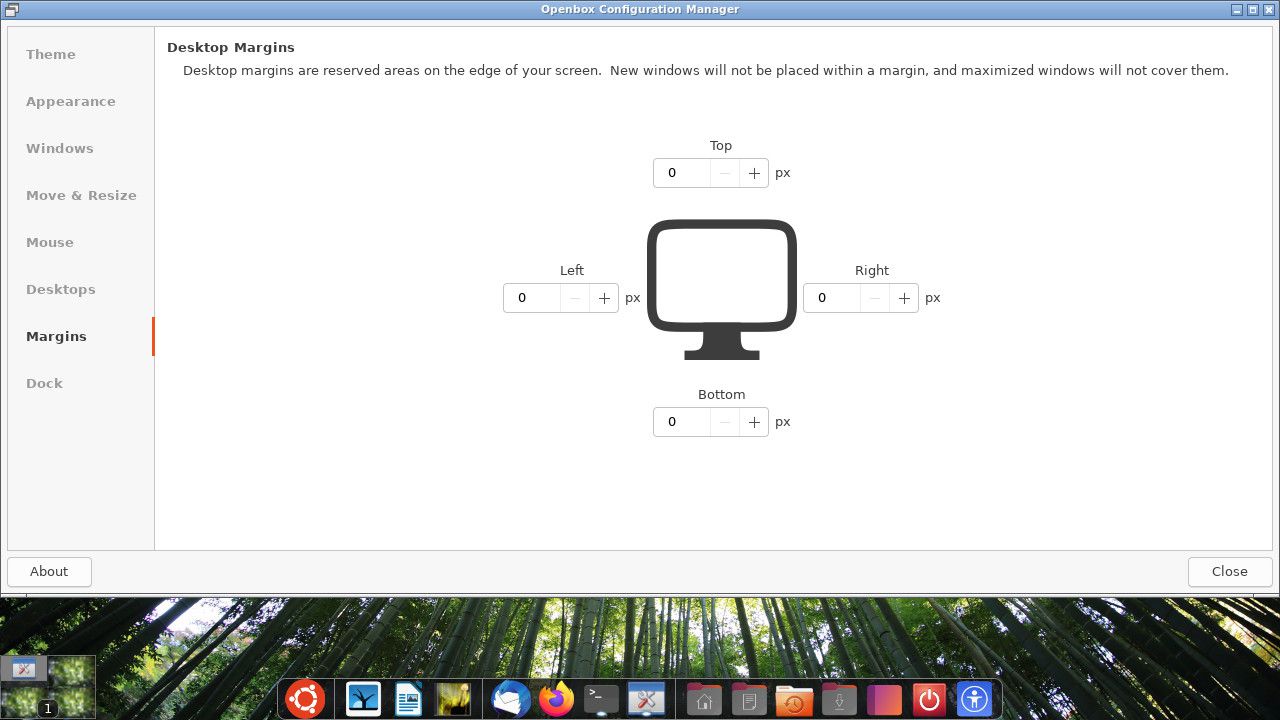
The Okraje okno umožňuje zadat okraj kolem obrazovky, přes který okno nemůže přes ně přejít.
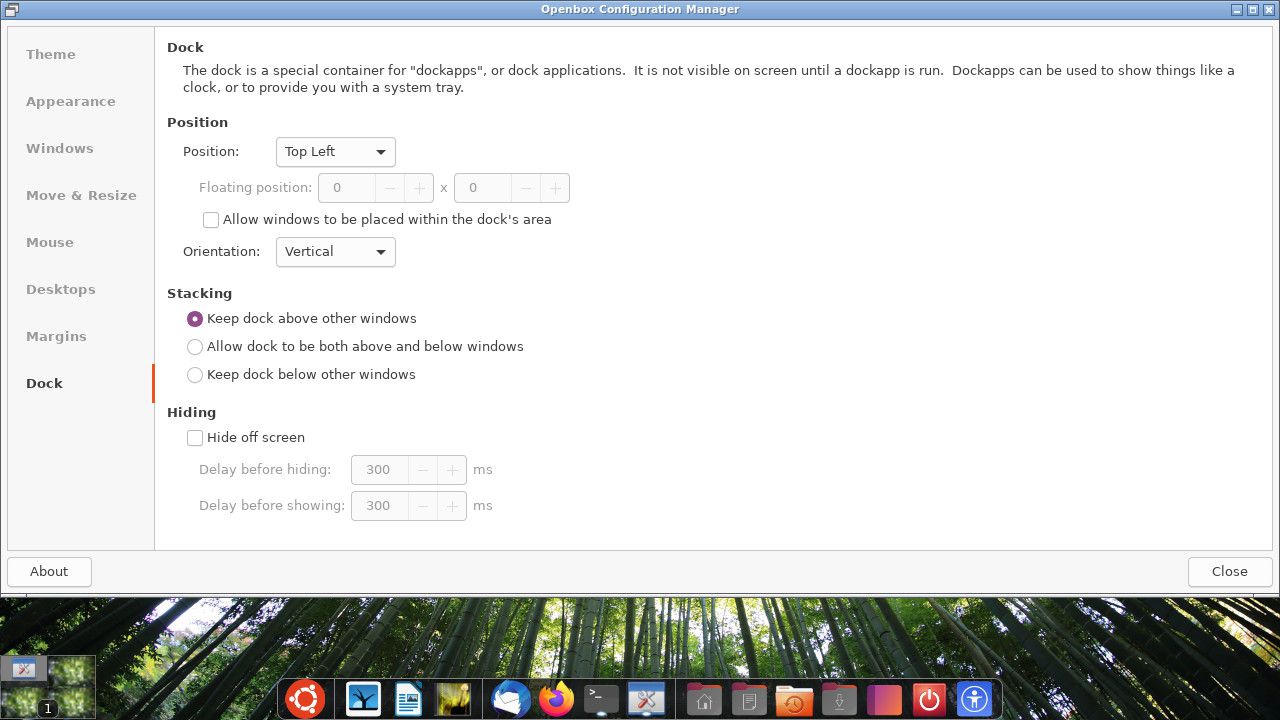
The Dok karta vám umožňuje ovládat vybraná nastavení vašeho doku. Nemá to na mysli Káhiru. Tato nastavení platí spíše v případě, že se rozhodnete nainstalovat tradičnější panel, jako je Tint2.