
Aplikace Microsoft Teams kombinuje textový, hlasový a videochat s dalšími funkcemi spolupráce, jako jsou kalendáře a sdílení souborů. Můžete se zaregistrovat samostatně nebo jej použít jako součást větší sady aplikací Office 365. Jako produkt společnosti Microsoft vás možná zajímá, zda jej můžete použít v počítačích Mac. Můžeš. Tady je postup instalace a nastavení Microsoft Teams pro Mac. Tyto pokyny budou fungovat pro všechny podporované verze systému macOS, které zahrnují v10.11 (El Capitan) a novější. Screenshoty v tomto článku pocházejí z Mojave.
Stáhněte si Microsoft Teams pro macOS
Společnost Microsoft poskytuje instalační program pro týmy v jejich formátu .PKG, který vás provede instalací pomocí průvodce.
-
Nejprve přejděte na web společnosti Microsoft a vyberte ikonu Stažení odkaz z hlavní navigace.
-
Poté klikněte na ikonu Stáhnout pro počítač knoflík.
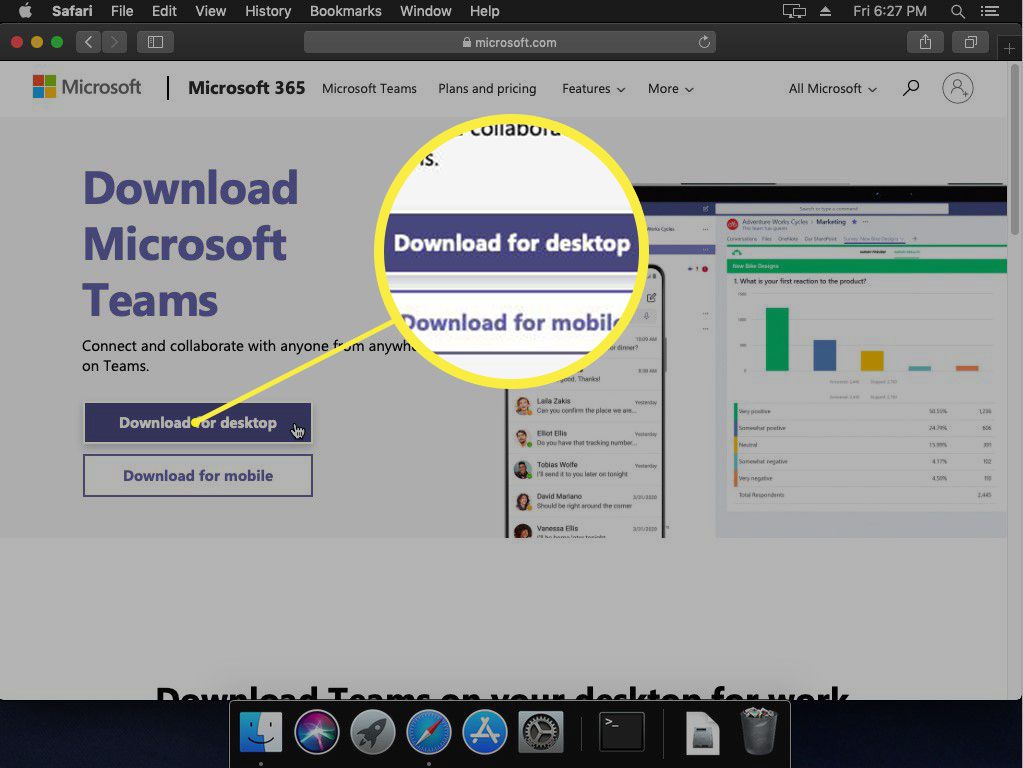
-
Nakonec klikněte na Stáhněte si týmy knoflík.
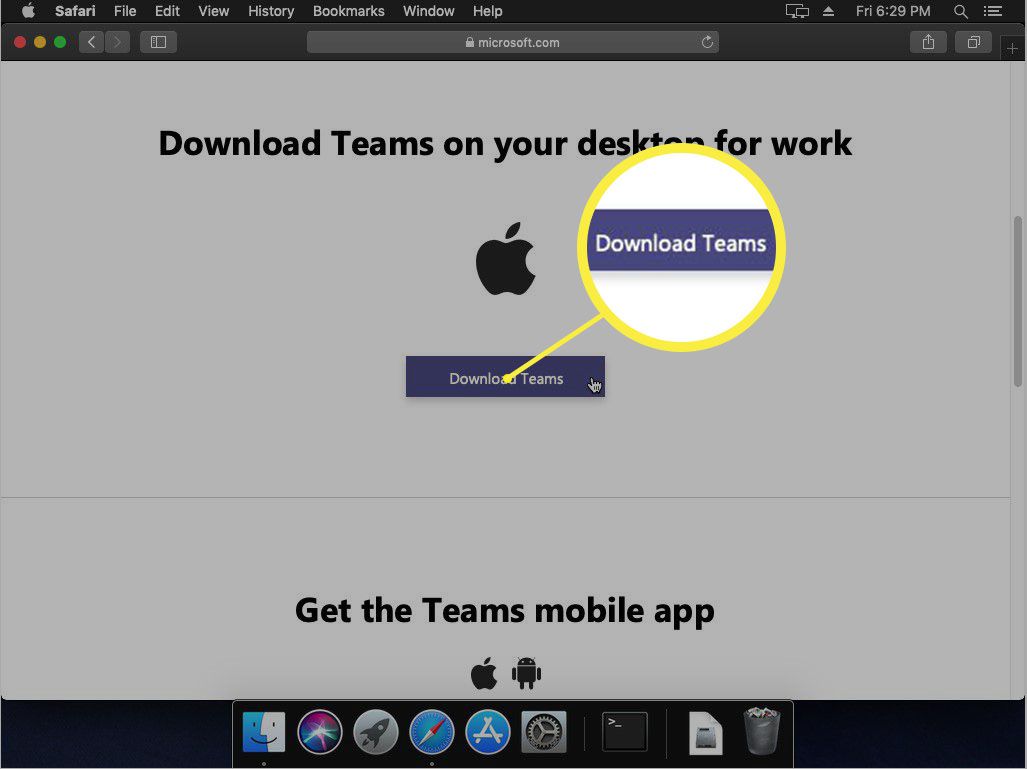
Možnost stažení se bude shodovat s operačním systémem zařízení, ze kterého jste ji stáhli. Ujistěte se, že používáte Mac ke stažení instalačního programu, i když to není stroj, na který budete nakonec instalovat Teams.
Instalace Microsoft Teams na macOS
Instalační program velmi usnadňuje spouštění týmů na vašem počítači Mac. Poklepáním na soubor .PKG automaticky zahájíte instalaci.
-
První obrazovka instalačního programu zobrazuje jednoduchou úvodní zprávu. Klepněte na Pokračovat jít vpřed.
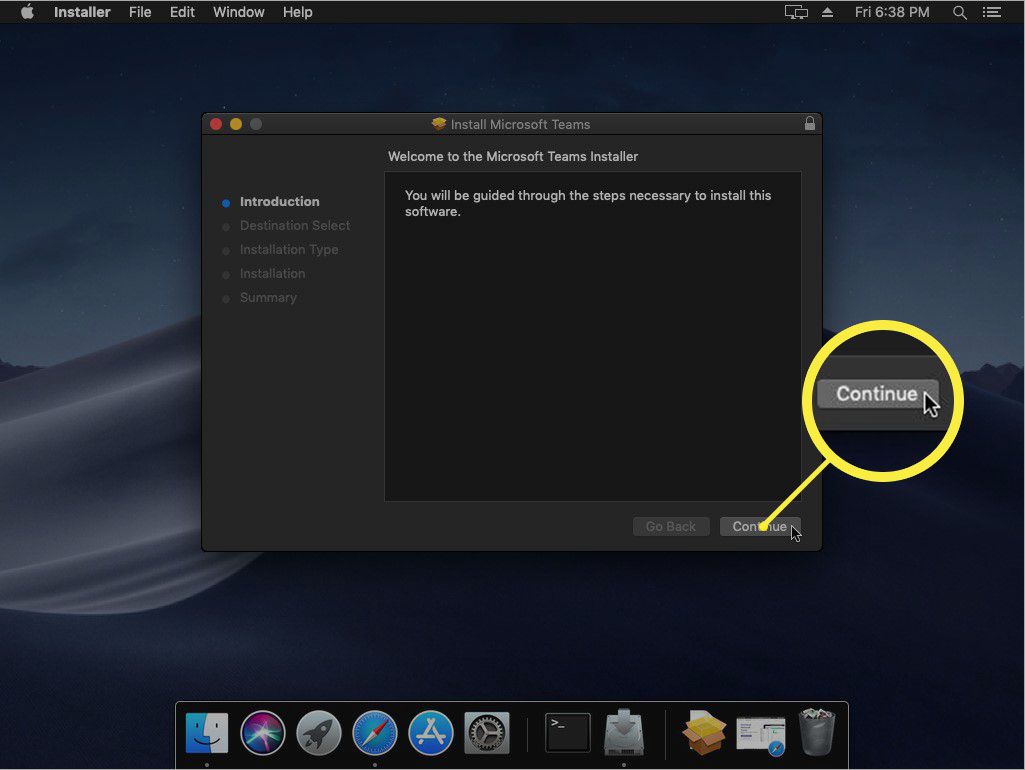
-
Na další obrazovce budete vědět, kolik místa na disku použije, a požádáte o potvrzení, kam jej nainstalovat. Pokud používáte standardní rozvržení jednotky (např. MacBook Air s pouze jednou jednotkou), měla by nabídnout instalaci na hlavní disk. Pokud máte více než jednu jednotku, můžete kliknout Změnit umístění instalace k výběru preferovaného cíle. Jinak klikněte Nainstalujte nastartovat proces.
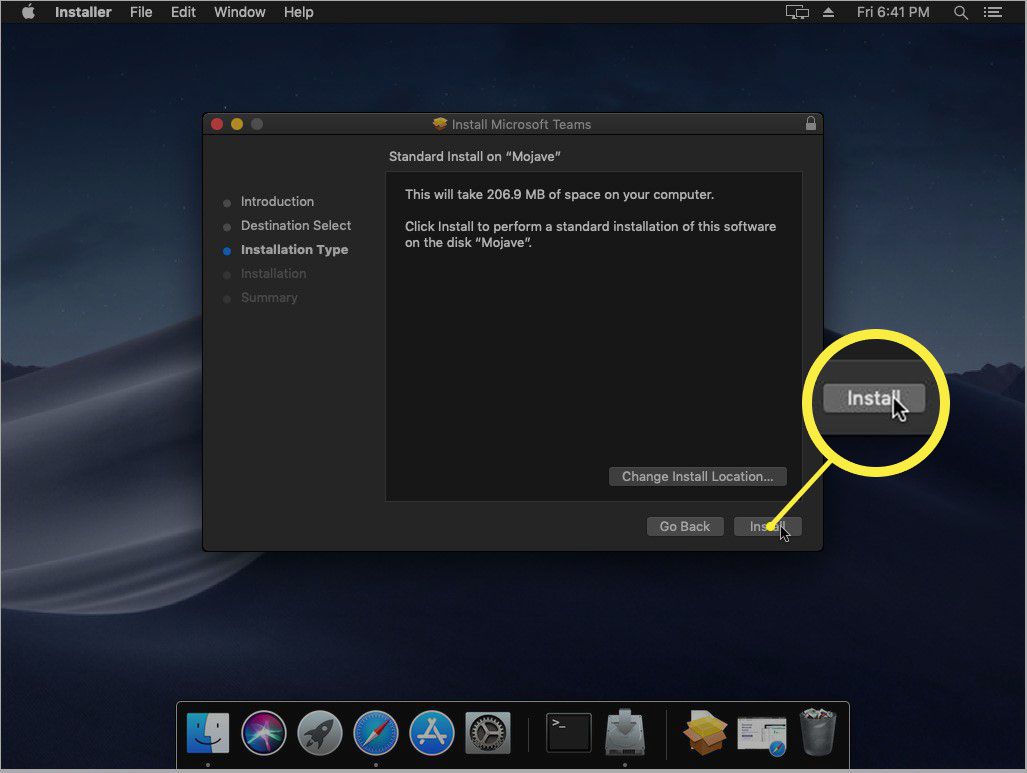
-
Před instalací čehokoli budete vyzváni k zadání hesla správce. Zadejte jeden a poté stiskněte Nainstalujte software.
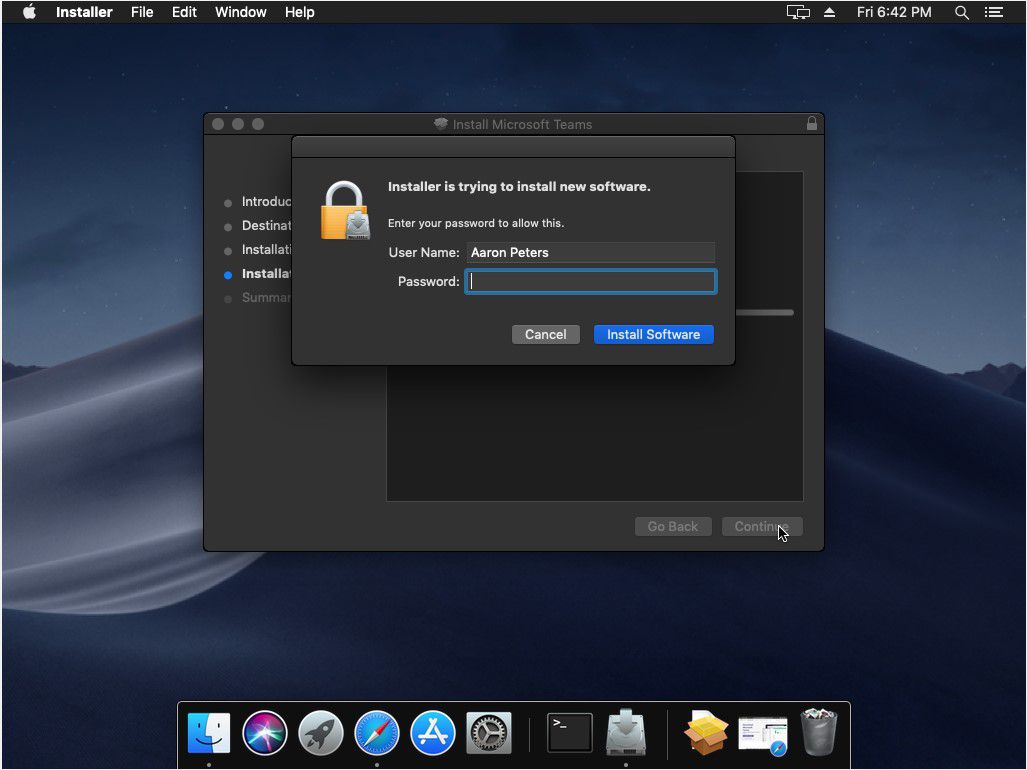
-
Instalační program začne v tomto okamžiku kopírovat soubory a zobrazí vám jeho postup.
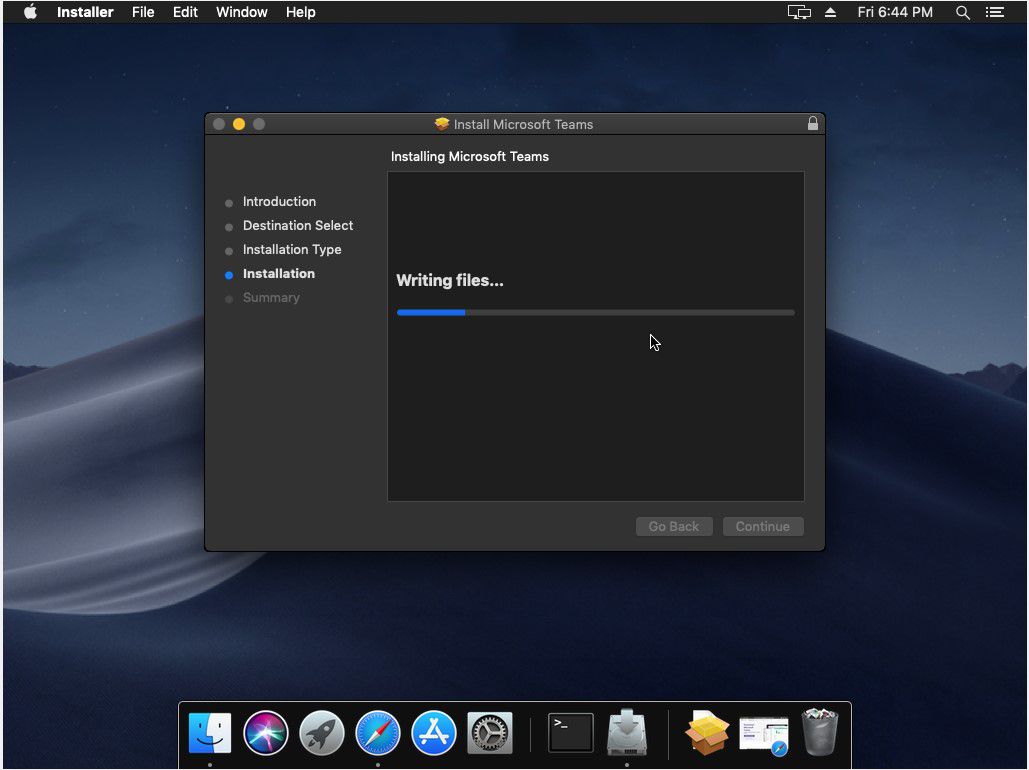
-
Po dokončení byste měli dostat zprávu o úspěchu. Můžete kliknout Zavřít ukončete instalační program.
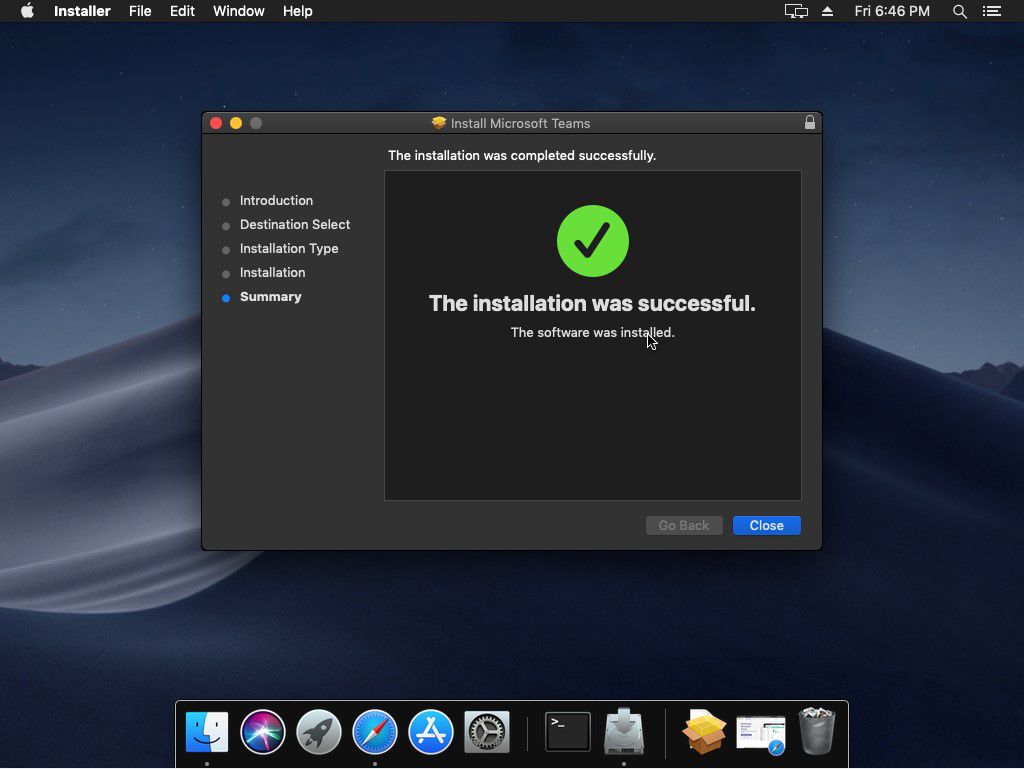
Po dokončení instalace můžete spustit týmy ze složky Aplikace.
Jak nastavit Microsoft Teams na macOS
Při prvním spuštění Teams se zobrazí výzva k přihlášení pomocí účtu Microsoft. Může to být osobní účet nebo účet poskytnutý vaší společností (například Office 365).
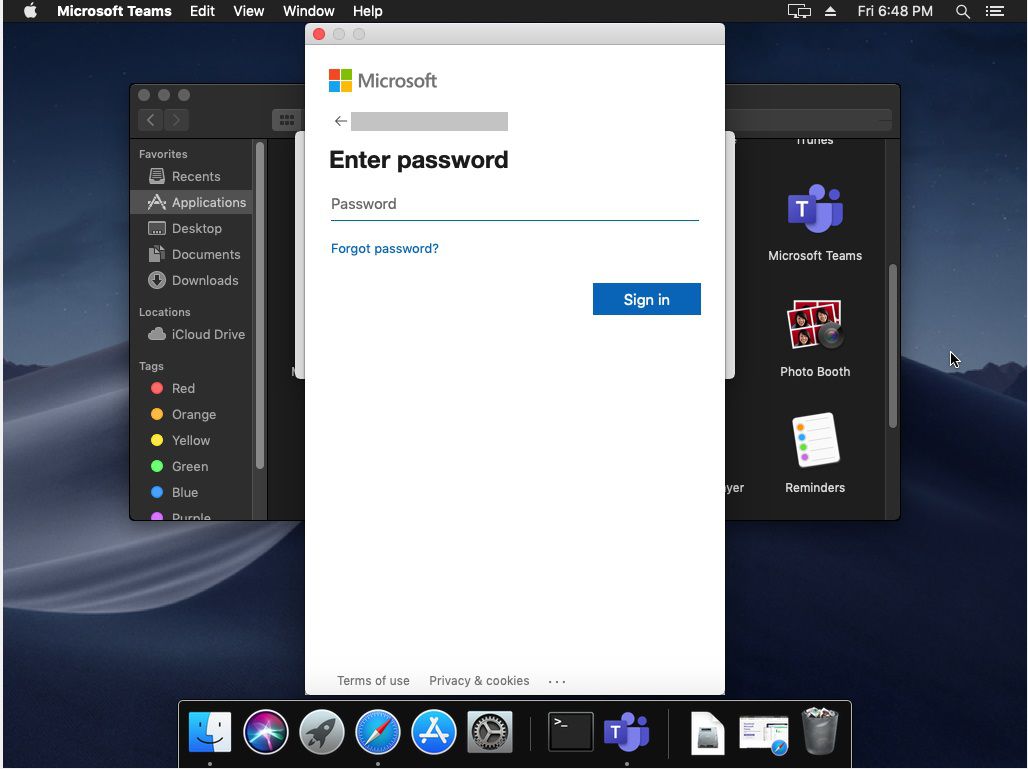
Až budete hotovi, můžete aplikaci naladit podle svých představ kliknutím do pravého horního rohu a následným kliknutím Nastavení.
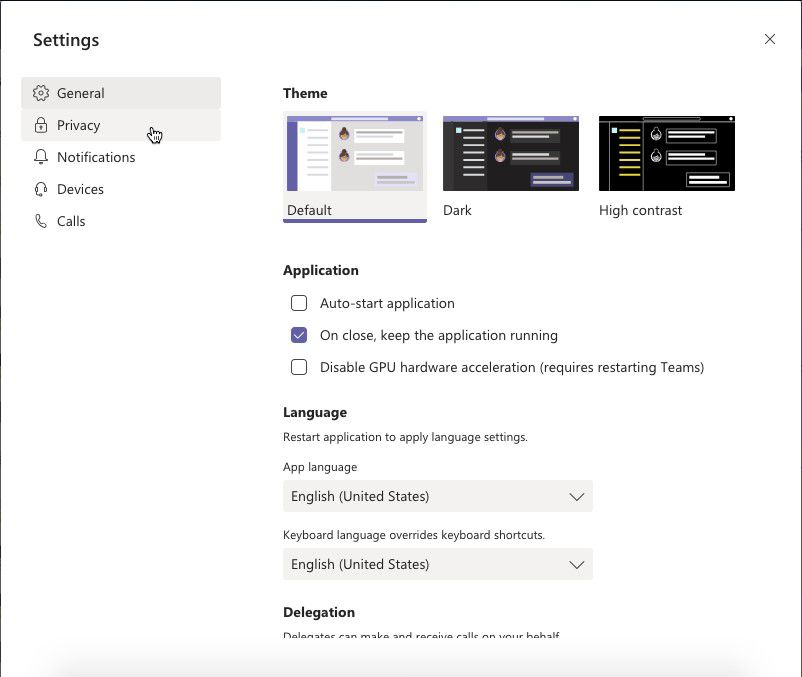
Zobrazí se dialogové okno, kde můžete upravit následující položky:
- Všeobecné: Možnosti na vysoké úrovni, jako je téma, chování při spuštění a jazyk.
- Soukromí: Povolení průzkumů nebo kontaktů od určitých lidí i v režimu Nerušit.
- Oznámení: Povolte nebo zakažte oznámení, která vám týmy ukážou ochutnat.
- Zařízení: Nakonfigurujte a otestujte zařízení, jako jsou reproduktory, mikrofon a kamera.
- Volání: Na této obrazovce nastavte možnosti, jako je hlasová schránka a přesměrování hovorů.
Týmy fungují přesně stejným způsobem bez ohledu na váš operační systém.