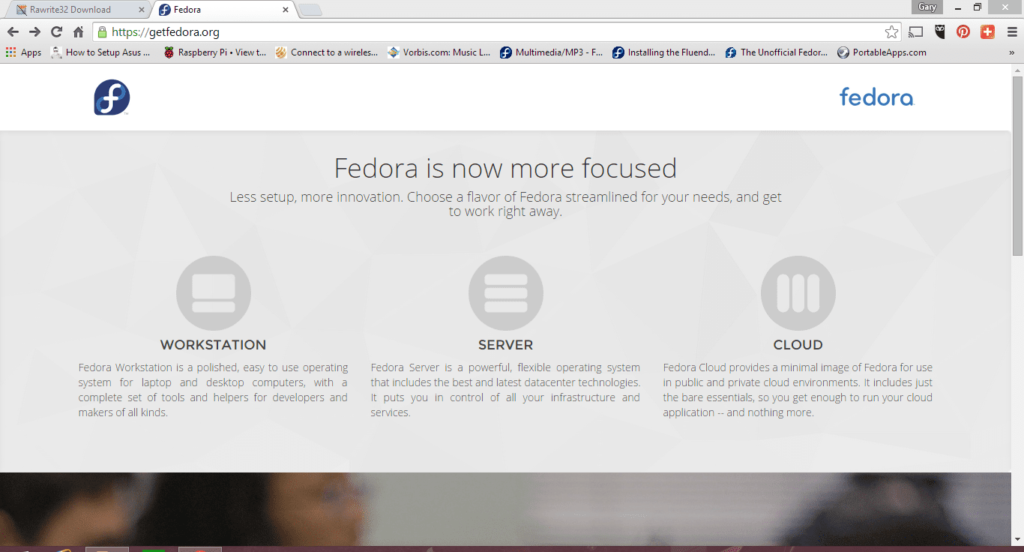
Je možné nainstalovat Windows i Linux na jeden počítač. Pokud víte, jak duální bootovat Fedoru Linux a Windows 10, můžete kdykoli přepínat mezi operačními systémy. Tyto pokyny jsou pro instalaci Fedory Linux 31 na PC se systémem Windows 10, Windows 8.1 nebo Windows 8.
Příprava počítače na Fedoru
Před instalací Fedory byste měli vytvořit jednotku pro obnovení systému Windows s Macrium Reflect nebo jiným nástrojem pro zálohování softwaru, pokud by se něco pokazilo. Ujistěte se také, že máte alespoň 10 GB volného místa na pevném disku vyhrazených pro instalaci. Připravte si disk na zavedení Windows a Linuxu, v případě potřeby zmenšením oddílu Windows. Po vytvoření jednotky USB Fedora Linux restartujte počítač a spusťte ze zařízení USB a spusťte živou verzi Fedory. Fedoru můžete začít používat hned, ale musíte si nainstalovat OS, abyste uložili jakékoli změny na pevný disk. Chcete-li zavést systém z jednotky USB, musíte nejprve vypnout rychlé zavádění systému Windows. Po instalaci Fedory jej můžete znovu zapnout.
Jak nainstalovat Fedoru vedle Windows
Po načtení Fedory budete mít možnost ji nainstalovat na pevný disk nebo zkusit bez instalace. Instalace Fedory vedle Windows: Musíte být připojeni k internetu. Vybrat dolů–šipka připojení zobrazíte v pravém horním rohu plochy.
-
Vybrat Nainstalujte na pevný disk.
-
Vyberte si svůj jazyk a vyberte Pokračovat.
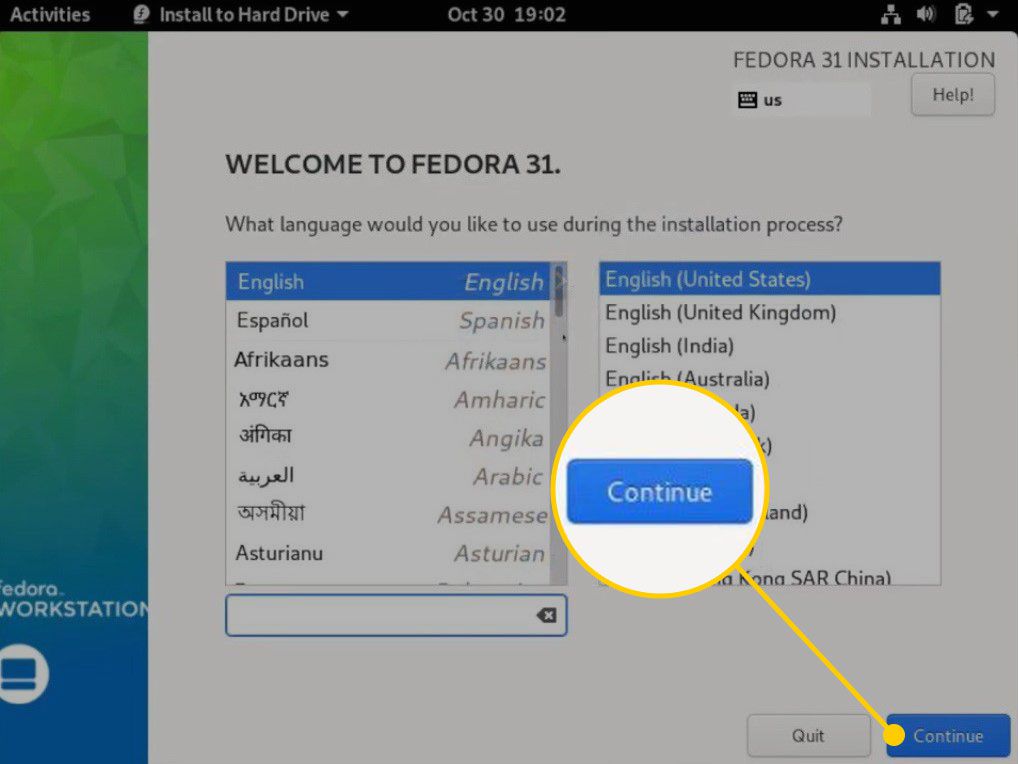
-
Vybrat Čas a datum na obrazovce Souhrn instalace.
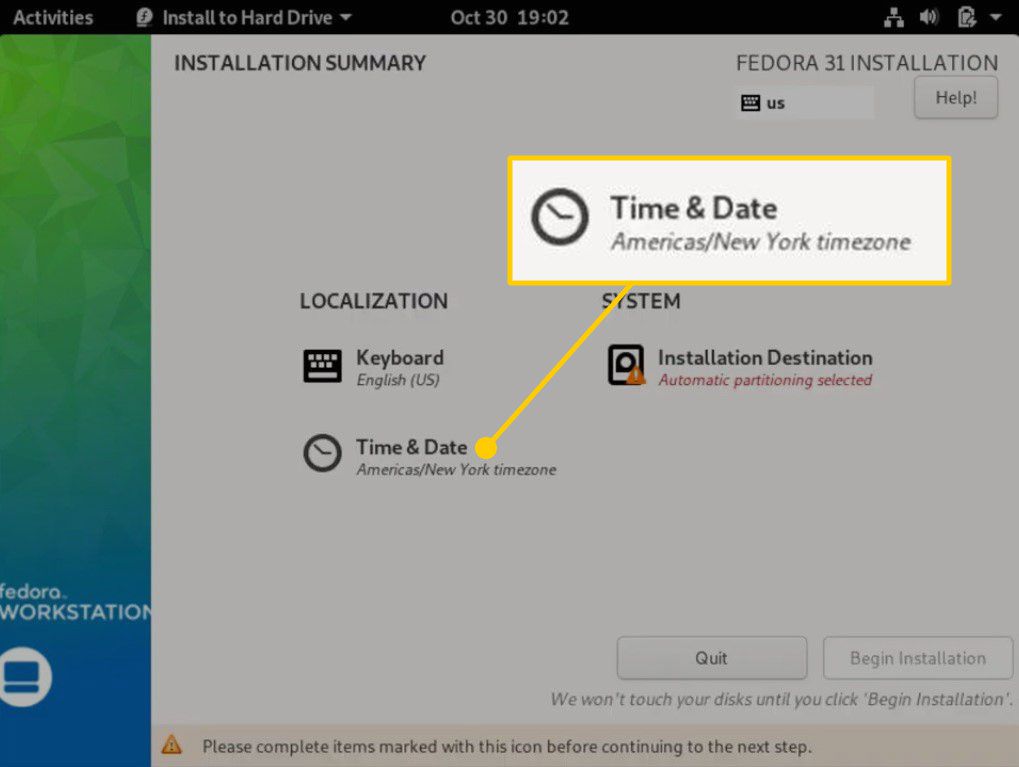
-
Vyberte své časové pásmo na mapě a poté vyberte Hotovo pro návrat na obrazovku Souhrn instalace.
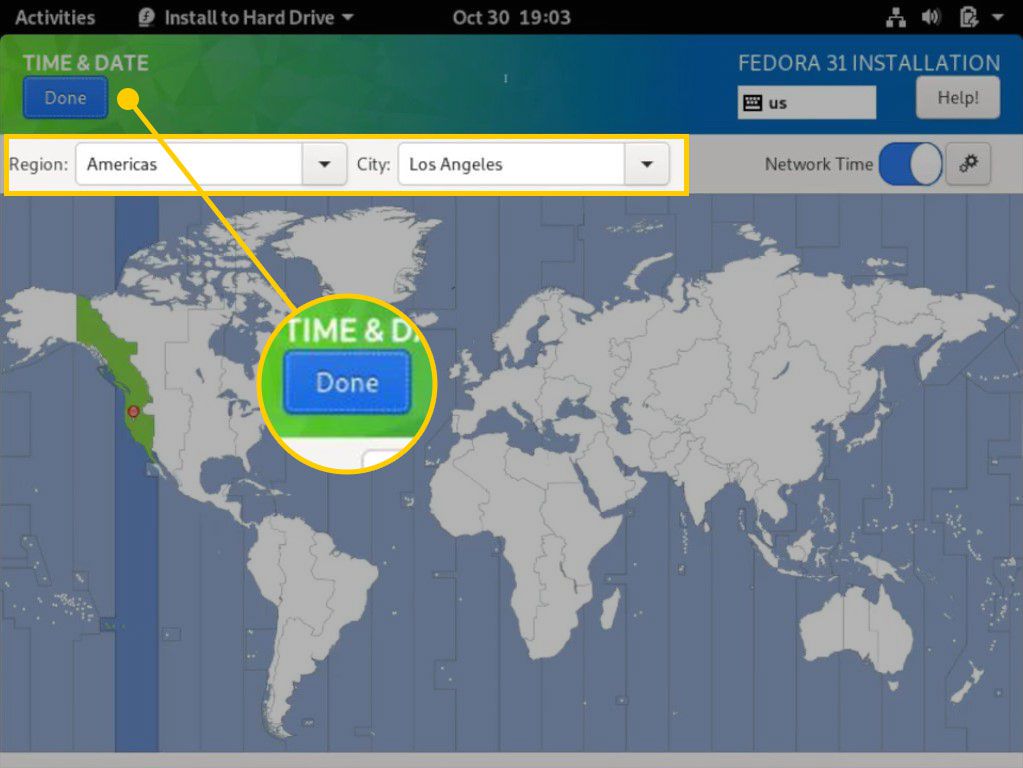
-
Vybrat Místo instalace.
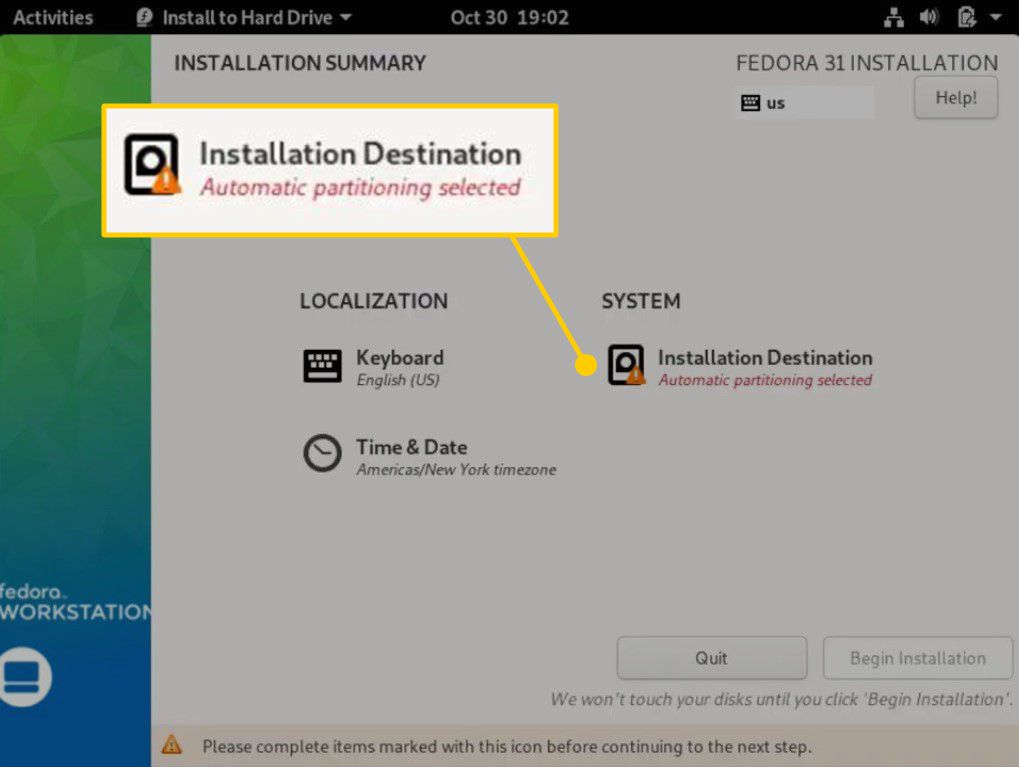
-
Vyberte svůj pevný disk pod Místní standardní disk a vyberte Automatický pod Konfigurace úložiště, poté vyberte Hotovo pro návrat na obrazovku Souhrn instalace.
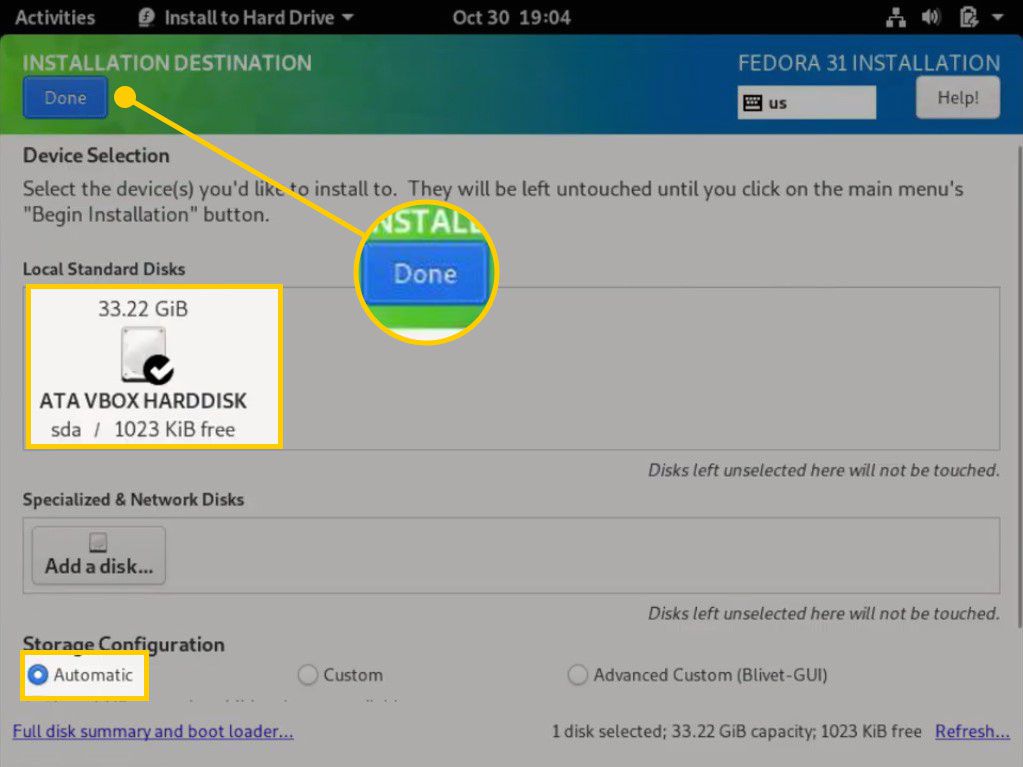
-
Vybrat Zahajte instalaci. Fedora by měla automaticky detekovat rozložení vaší klávesnice, ale můžete si vybrat Klávesnice na obrazovce Souhrn instalace přidejte nová rozvržení.
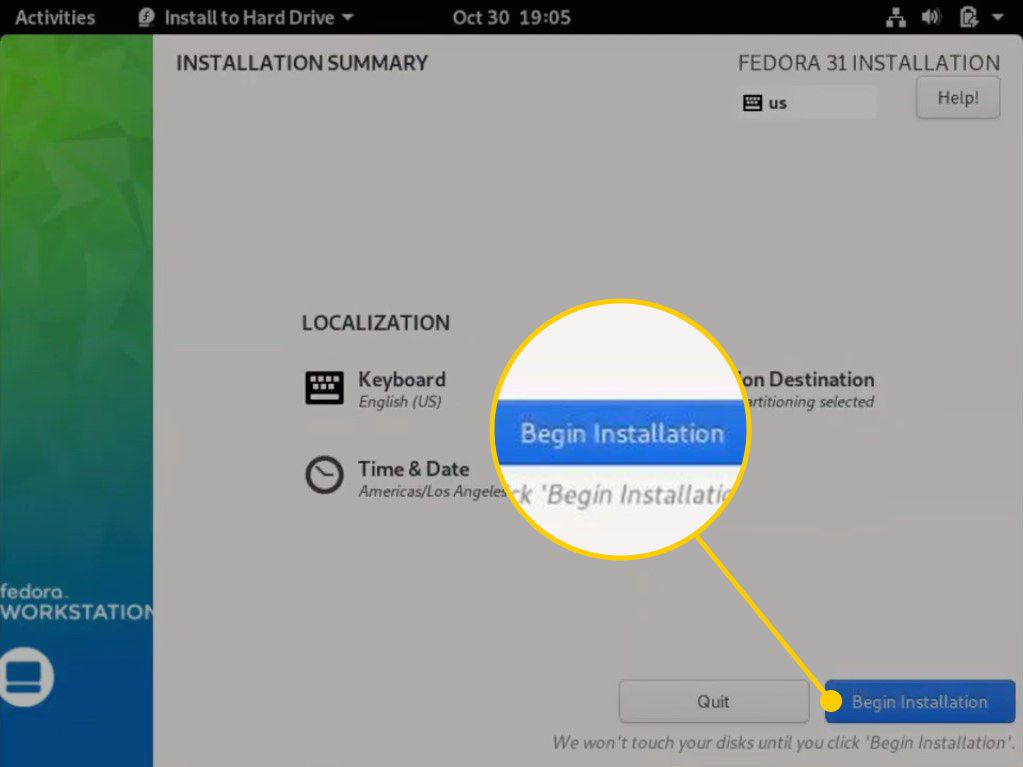
-
Po dokončení procesu vyberte Dokončete instalaci.
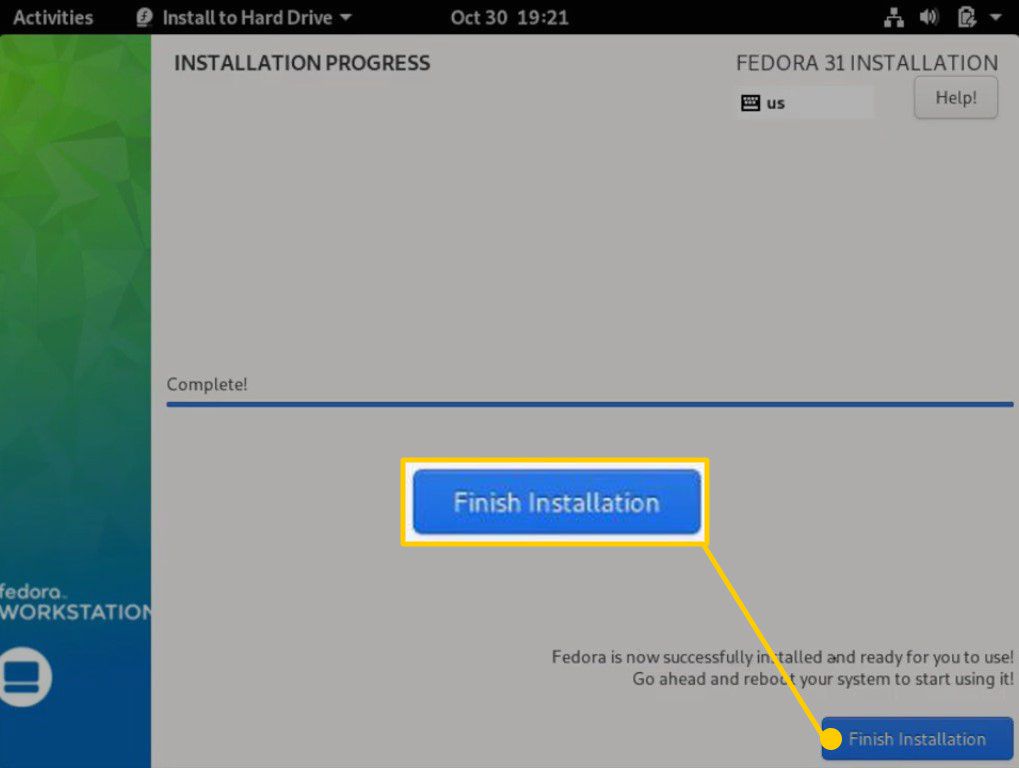
-
Pokud se počítač automaticky nerestartuje, vyberte možnost dolů–šipka v pravém horním rohu plochy a vyberte ikonu Napájení knoflík.
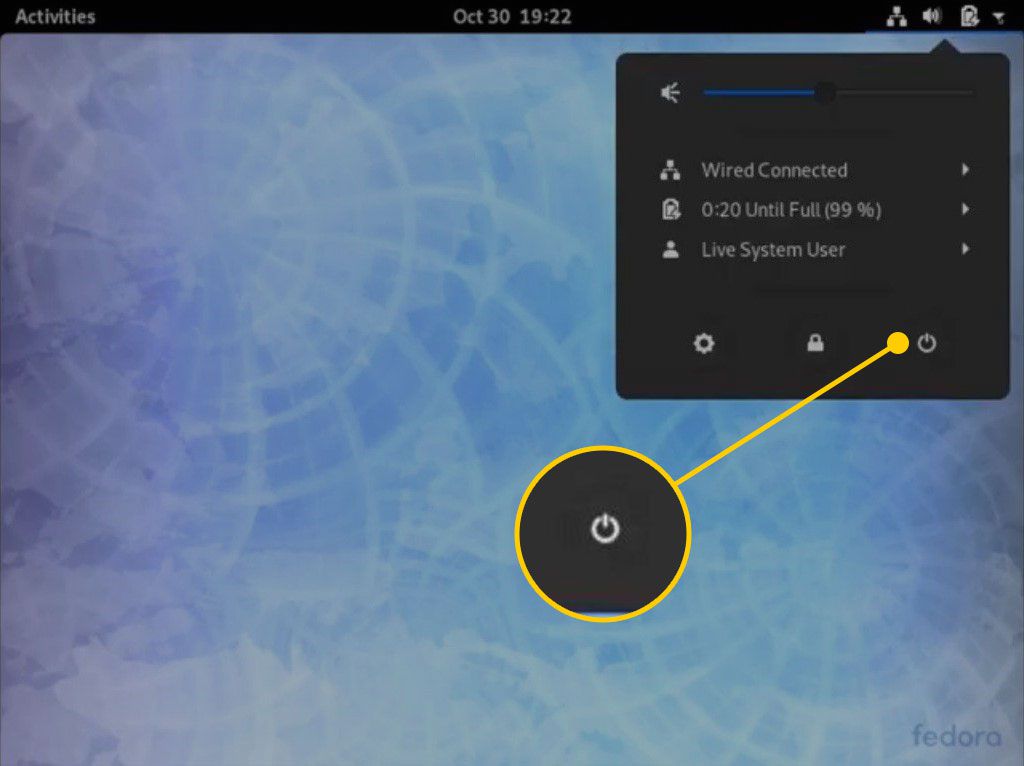
-
Vybrat Restartujte.
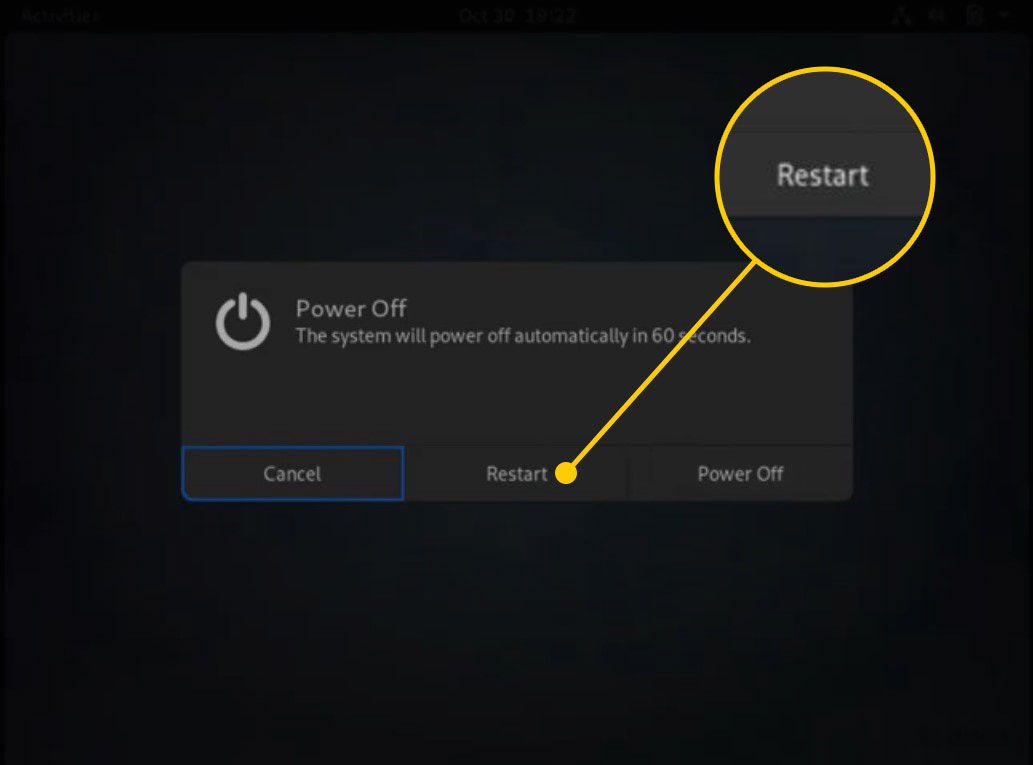
Při restartování počítače vyjměte jednotku Fedora USB. Po spuštění počítače by se měla zobrazit nabídka s možnostmi spuštění Fedory nebo Správce spouštění systému Windows. Pokud se váš počítač automaticky spustí v systému Windows, musíte změnit pořadí zavádění v systému BIOS.
Nastavení Fedory
Při prvním načtení Fedory budete muset dokončit proces nastavení vytvořením uživatelského jména a hesla. Budete mít také možnosti povolit služby určování polohy a spojit se s různými online účty. Můžete například zvolit synchronizaci Fedory s účtem Microsoft nebo Google a importovat tak všechny své kontakty a hesla. Kromě instalace základních aplikací ve Fedoře budete možná muset ručně nainstalovat kodeky Flash, Steam a MP3 také pro Fedoru.