
Stick Amazon Fire TV je přenosné zařízení, které připojíte k televizoru a budete do něj moci streamovat pořady, filmy a hudbu. Snadno promění jakoukoli televizi na inteligentní televizi a můžete ji použít na jakékoli televizi s portem HDMI. V současné době lze zakoupit dvě různé verze: Fire TV Stick a Fire TV Stick 4K. Obě nabízejí stejnou základní funkcionalitu, protože verze 4K vám umožní sledovat pořady a filmy v rozlišení 4K. Amazon Fire TV Stick funguje podobně jako Amazon Fire TV. Hlavním rozdílem je tvarový faktor a přenositelnost Amazon Fire TV Stick.
Proč používat Fire TV Stick
Jedním slovem, jednoduchost. Vypadá to jako USB flash disk, ale navíc do volného HDMI portu na zadní straně vašeho televizoru. Připojte jej, připravte a můžete vyrazit. Je tak malý (4,25 palce x 1,1 palce x 0,55 palce (včetně konektoru)), který si můžete zabalit do zavazadel a vzít s sebou kamkoli jdete. Stick Fire TV přináší optimalizovaný zábavní zážitek z vašich oblíbených služeb, jako jsou Netflix, Prime Video, Hulu a další. Poskytuje ohromující obraz až do rozlišení 1080p s běžnou pákou a až 4K Ultra HD s podporou HDR, HDR 10, Dolby Vision, HLG a HDR10 + s pákou 4K. S oběma možnostmi, které nabízejí 8 GB úložiště a vestavěné čtyřjádrové zpracování, budete mít přístup k více než 500 000 pořadům a filmům spolu s miliony skladeb od vašich oblíbených poskytovatelů, jako jsou Amazon Music, Apple Music a Spotify. Tyto novější verze Fire TV Stick nabízejí také funkce Alexa, takže můžete procházet nabídky přes Stick pomocí vašeho hlasu. Projděte si nabídky pomocí hlasových příkazů vyslovených do dálkového ovladače.
Další výhody Amazon Fire TV Stick
- Odřízněte kabel od poskytovatele kabelového nebo satelitního vysílání a bezdrátově streamujte televizní pořady a filmy. – dokonce i živé televizní vysílání (se správnými aplikacemi)
- Ovládejte svá další kompatibilní inteligentní domácí zařízení s Alexou pomocí Fire TV Stick, včetně světel, termostatů a kamer.
- Pomocí Alexa můžete procházet většinu stažených aplikací, což vám poskytne širší možnosti vyhledávání.
- Nízké ukládání obsahu do vyrovnávací paměti díky vysoce výkonnému připojení Wi-Fi (standard 802.11ac).
Co je v krabici?
Každá hokejka Fire TV je dodávána s:
- Fire TV stick
- hlasové dálkové ovládání s podporou Alexa a dvě baterie
- napájecí adaptér a napájecí kabel micro USB
- Prodlužovač HDMI
- návod k použití
Jak připojit Fire TV Stick
Chcete-li nastavit Fire TV stick, budete potřebovat televizor s volným portem HDMI, zásuvkou, připojením k internetu a účtem Amazon (i když se můžete během instalace k některému zaregistrovat).
-
Zapojte napájecí kabel do napájecího adaptéru a poté do Fire TVstick.
-
Připojte napájecí adaptér do zásuvky.
-
Připojte Fire TV Stick do otevřeného portu HDMI na vašem televizoru (můžete také použít volitelný prodlužovač HDMI, pokud pro váš televizor není dostatek místa).
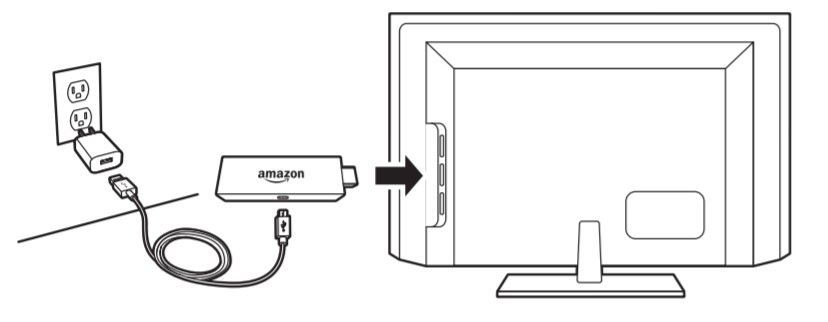
-
Zapněte televizor a nalaďte jej na správný vstup. Bude to stejný port HDMI, do kterého jste zapojili Fire TV Stick, například HDMI 1 nebo HDMI 3.
-
Stick Fire TV vyhledá vaše dálkové ovládání a automaticky se s ním spáruje.
-
lis Domov na dálkovém ovladači.
-
lis Hrát si.
-
Vyberte svůj jazyk.
-
Vyberte svou síť Wi-Fi a připojte se k ní. Pro přihlášení zařízení k síti budete muset zadat heslo k Wi-Fi.
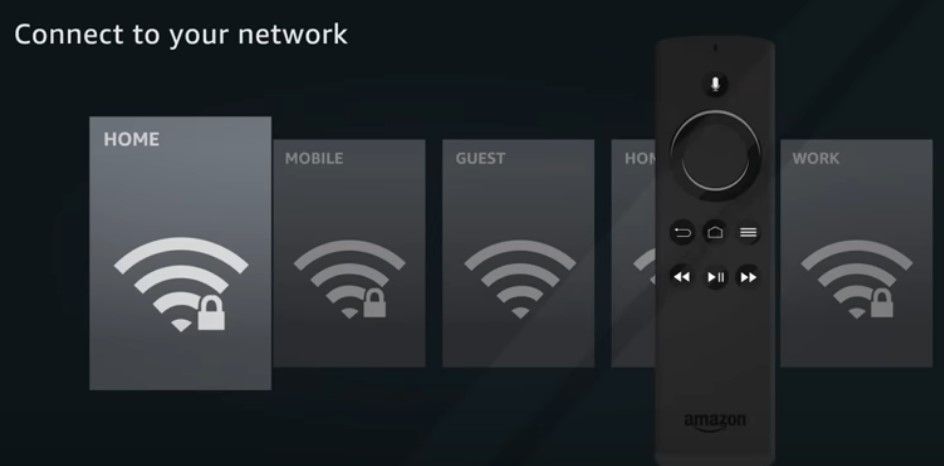
-
Zaregistrujte Stick Fire TV na svém účtu Amazon přihlášením ke svému stávajícímu účtu nebo vytvořením nového.
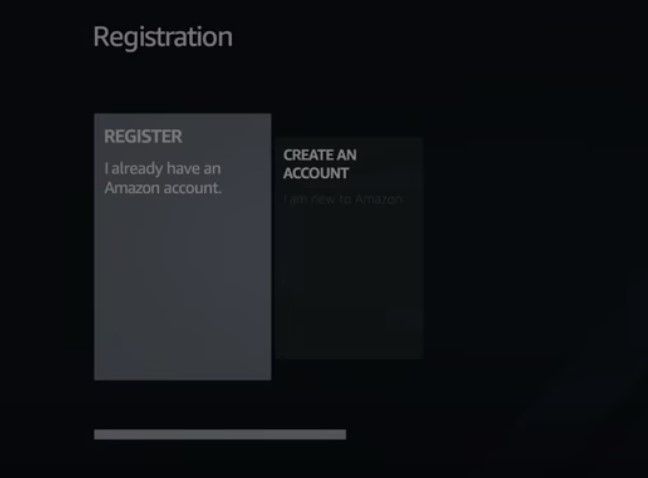
-
Potvrďte, zda chcete uložit své heslo Wi-Fi do Amazonu. Výběr Ne znamená, že heslo bude použito pouze pro váš stick a žádná další zařízení Amazon.
-
Podle potřeby povolte / zakažte rodičovskou kontrolu.
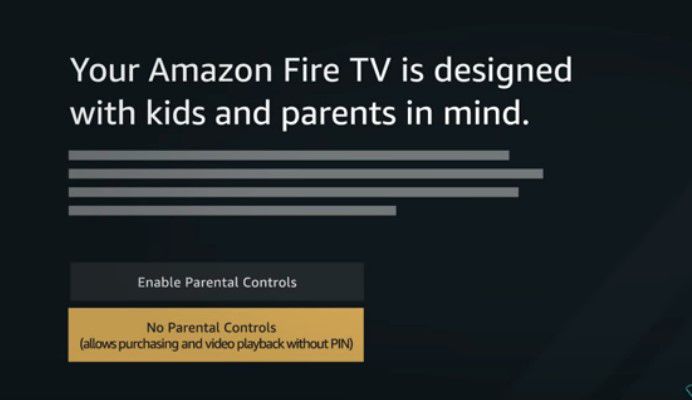
-
V tomto okamžiku si můžete vybrat aplikace, které chcete nainstalovat na svůj Fire TV stick, například Hulu, Showtime, Sling a další. Můžete to udělat i později.
Stick Fire TV je nyní nastaven a připraven k použití.
Problémy s dálkovým ovladačem Fire TV Stick
Dálkový ovladač by se měl s Fire TV Stick spárovat hned, jakmile jej znovu připojíte, ale někdy to tak není. Pokud máte problémy, vyzkoušejte jednu (nebo všechny) z těchto tří věcí:
- Vyjměte a znovu vložte baterie do dálkového ovladače. Mělo by se automaticky znovu spárovat s vaší Fire TV.
- stiskněte a podržte Domov na dálkovém ovladači po dobu 10 sekund. Mělo by to obnovit připojení a fungovat znovu.
- Vyměňte baterie v dálkovém ovladači.
Pokud váš dálkový ovladač stále nefunguje, možná ho budete muset vyměnit nebo požádat společnost Amazon o další informace. Jako alternativu k dálkovému ovládání si můžete stáhnout aplikaci Amazon Fire TV Remote a používat smartphone jako dálkové ovládání Fire TV. K dispozici jsou aplikace pro iOS i Android.
Použijte Alexa na Fire TV Stick
Stick Fire TV je dodáván s hlasovým dálkovým ovladačem podporujícím Alexa, který vám umožní používat váš hlas k jeho ovládání. Můžete jej použít k ovládání přehrávání vaší show nebo filmu, ale také k hraní her a ovládání kompatibilních inteligentních domácích zařízení.
-
Nalaďte televizor na správný vstup a zapněte Fire TV. Musíte to udělat, i když chcete ovládat chytré domácí zařízení.
-
stiskněte a podržte Hlas na dálkovém ovladači. (Je to tlačítko, které vypadá jako mikrofon.)
-
Zvedněte dálkový ovladač k ústům a vyslovte svůj požadavek. Můžete například říct „Pozastavit“ nebo „Ztlumit osvětlení obývacího pokoje“. K probuzení služby nemusíte říkat „Alexa“, stačí stisknout Hlas na dálkovém ovladači a začněte mluvit.
-
Uvolněte tlačítko.
Příkazy, které můžete použít s Fire TV Stick podporující Alexa
Zde je úvodní seznam příkazů, které můžete říct Alexě k ovládání Fire TV Stick.
Sledování obsahu:
- „Hodinky [name of show/movie]“
- „Otevřít Netflix“
Ovládání obsahu při sledování:
- „Pause / Play / Stop“
- „Přetočit zpět o 10 sekund“
- „Přeskočit 30 sekund“
- „Přehrát další“
- „Další epizoda“
Vyhledání obsahu:
- „Ukaž mi [movie or TV show title]“
- „Ukaž mi [genre of content, such as comedy or sci-fi]“
- „Ukaž mi [performer name]“
- „Hledat [show/movie/performer name]“
- „Přidat [TV show/movie] do mého seznamu sledovaných stránek “
- „Show my watchlist“
- „Vyhledejte [name] aplikace“
- „Hodinky [Prime channel name]“
Alexa můžete také použít k zobrazení nebo přehrávání informací, stejně jako u jakéhokoli jiného zařízení Amazon, jako je Echo.
- „Přehrát můj flash briefing“ (pokud je povoleno v aplikaci Alexa)
- „Pověz mi novinky“
- „Jaké je dnes počasí?“
- „Jaké je počasí [city]“
- „Hrát si [game app name]„(pokud je hra povolena v aplikaci Alexa)
Nainstalujte si aplikace na Fire TV Stick pomocí Alexa
Instalace aplikací na váš Fire TV stick je snadná pomocí Alexa.
-
stiskněte a podržte Hlas na dálkovém ovladači.
-
Řekněte „Hledat [app name]“a uvolněte tlačítko.
-
Výsledky se zobrazí na vašem televizoru.
-
Vyberte aplikaci, kterou chcete nainstalovat pomocí dálkového ovladače, a klikněte na Dostat. Po instalaci je aplikace k dispozici na vašem Fire TV stick jako obvykle.
Správa aplikací na Fire TV Stick
Na dálkovém ovladači Amazon Fire TV můžete snadno přidávat, aktualizovat a odebírat aplikace pomocí dálkového ovladače ručně nebo pomocí Alexa a vašeho hlasu.
Přidávání aplikací
Přidání aplikací na zařízení Fire TV:
-
Zapněte televizor a nalaďte jej na správný TV vstup pro váš Amazon Fire TV stick.
-
Projděte nabídku Fire TV a vyberte Moje aplikace a hry. Seznam aplikací můžete otevřít také stisknutím a podržením Domov na dálkovém ovladači a výběrem Aplikace.
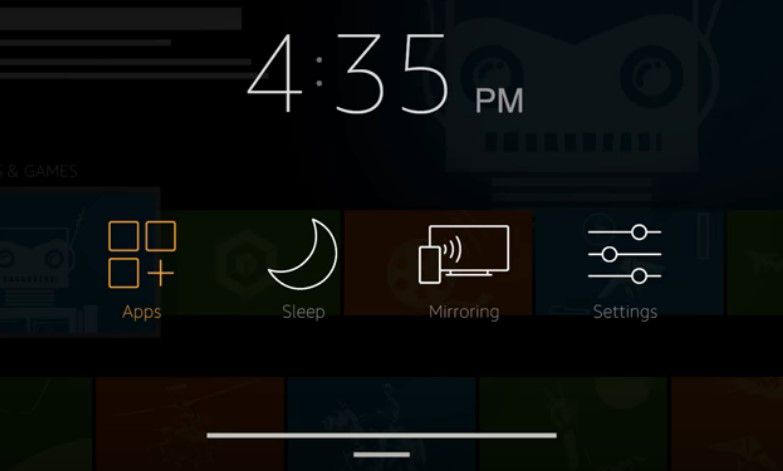
-
Z Aplikace stránku, procházejte stránkou Doporučené, Hrynebo Kategorie v seznamu vyhledejte aplikaci k instalaci.
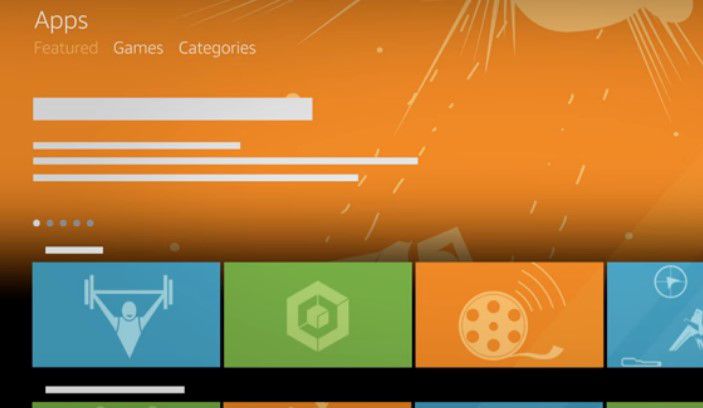
-
Procházejte kategoriemi do aplikace, kterou chcete přidat, a klikněte Vybrat na dálkovém ovladači.
-
Klepněte na Dostat zahájíte stahování.
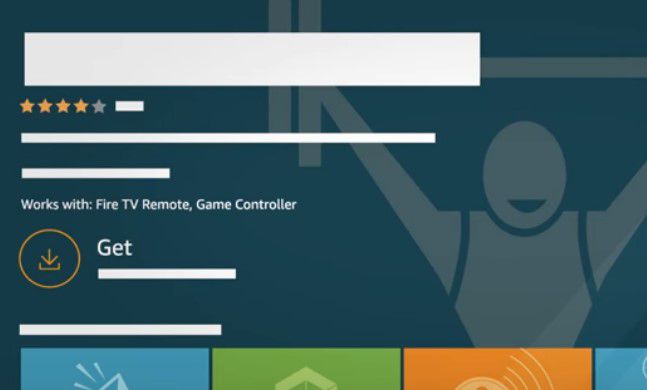
-
Když je aplikace připravena k použití, klikněte na Otevřeno. Aplikace se nyní zobrazí ve vašem seznamu aplikací v hlavní nabídce Fire TV.
Aktualizace aplikací na Fire TV Stick
Nejjednodušší je zapnout automatické aktualizace, které jsou ve výchozím nastavení povoleny.
-
Zapněte televizor a nalaďte jej na správný TV vstup pro váš Amazon Fire TV stick.
-
Projděte nabídku Fire TV a klikněte na Nastavení > Aplikace > Obchod s aplikacemi.
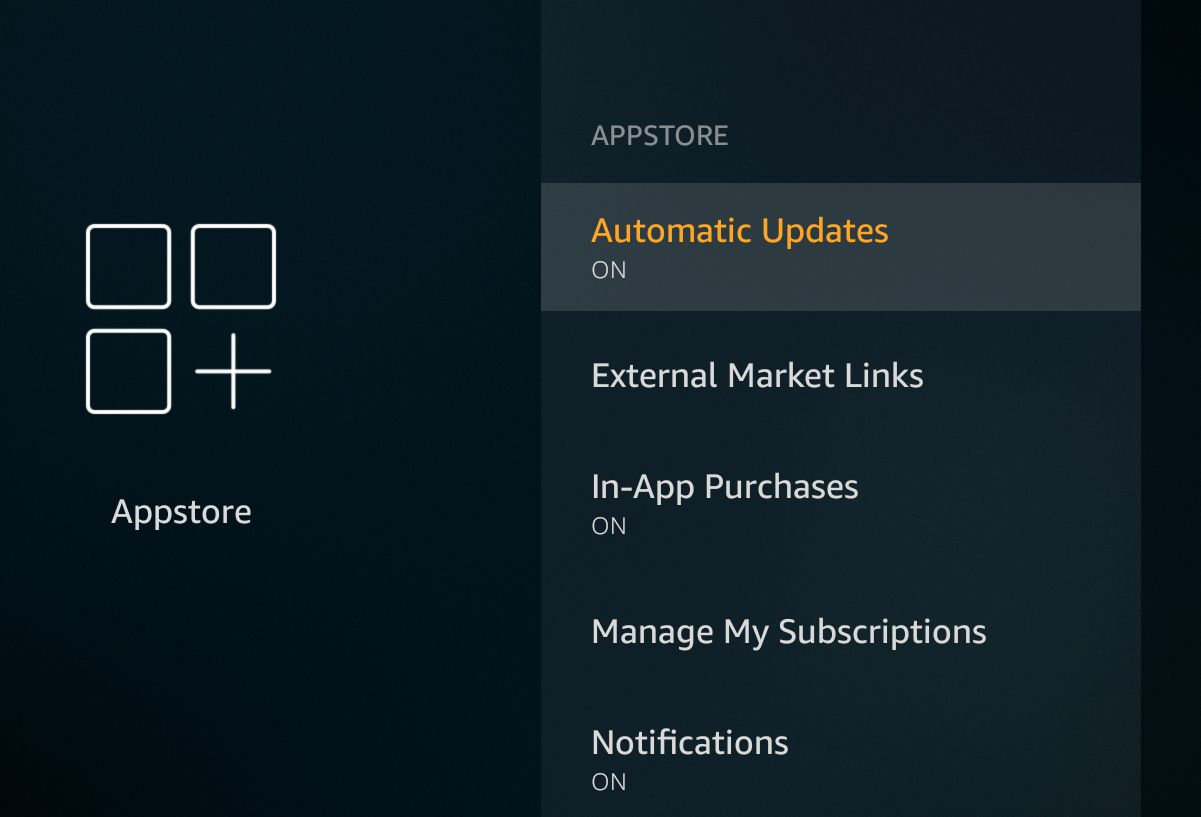
-
Klepněte na Automatické aktualizace > Na.
Zakázat automatické aktualizace aplikací Fire TV Stick
Tady je postup, pokud chcete deaktivovat automatické aktualizace a aktualizovat je ručně.
-
Zapněte televizor a nalaďte jej na správný TV vstup pro váš Amazon Fire TV stick.
-
Projděte nabídku Fire TV a klikněte na Nastavení > Aplikace > Obchod s aplikacemi.
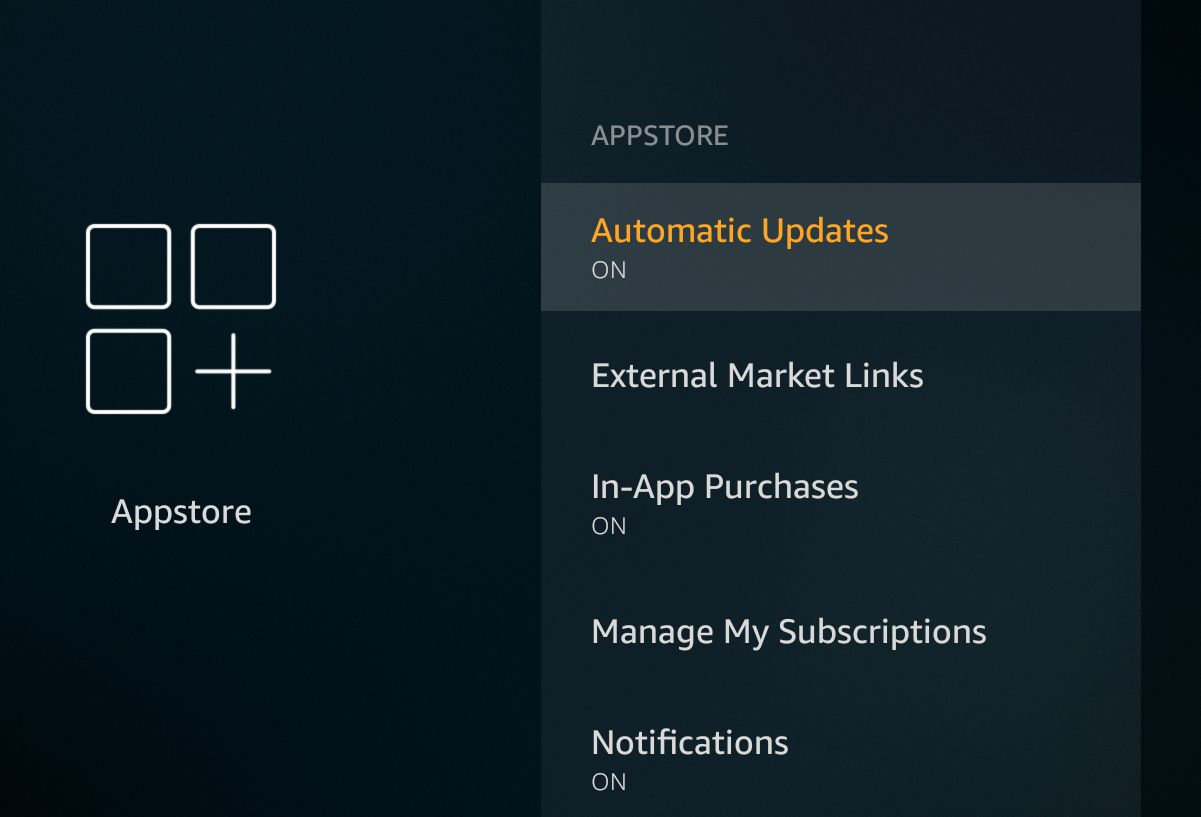
-
Klepněte na Automatické aktualizace > Vypnuto.
-
Přejděte zpět na domovskou stránku aplikace Fire TV.
-
Přejděte na ikonu Vaše aplikace a hry část Domov strana.
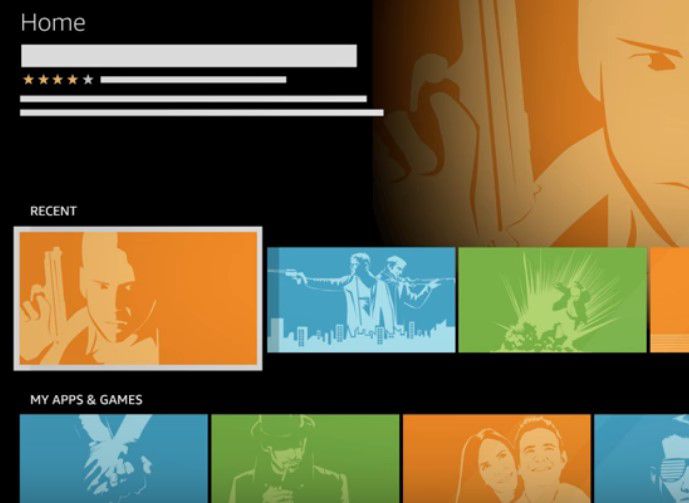
-
Přejděte na aplikaci, kterou chcete aktualizovat.
-
Pokud je k dispozici aktualizace, Aktualizace pod aplikací se zobrazí tlačítko.
-
Klepněte na Aktualizace.
-
V závislosti na verzi přehrávače Fire TV se může zobrazit vyskakovací okno. Klepněte na Aktualizujte aplikaci hned teď pokračovat.
-
Po dokončení aktualizace se zobrazí Aktualizace tlačítko zmizí a pouze Otevřeno tlačítko zůstane.
Odebírání aplikací
Nemůžete odebrat nebo odinstalovat výchozí aplikace, například žádné ze značek Amazon, pouze ty, které jste nainstalovali.
-
Zapněte televizor a nalaďte jej na správný TV vstup pro váš Amazon Fire TV stick.
-
Projděte nabídku Fire TV a klikněte na Nastavení > Aplikace > Správa nainstalovaných aplikací.
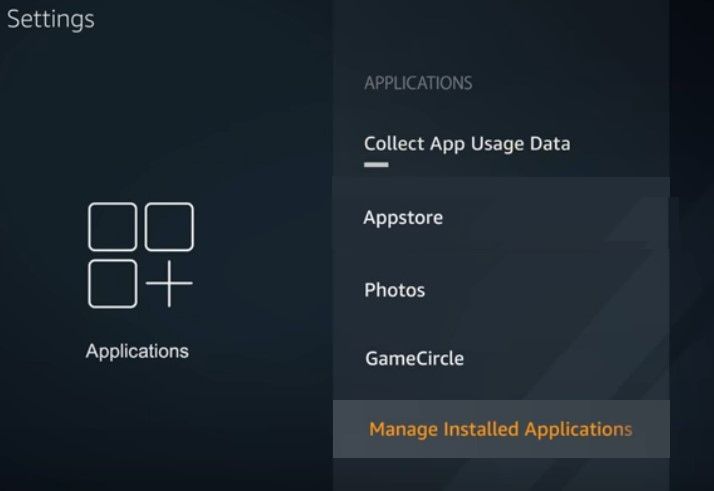
-
Přejděte na příslušnou aplikaci a vyberte ji.
-
Klepněte na Odinstalovat.
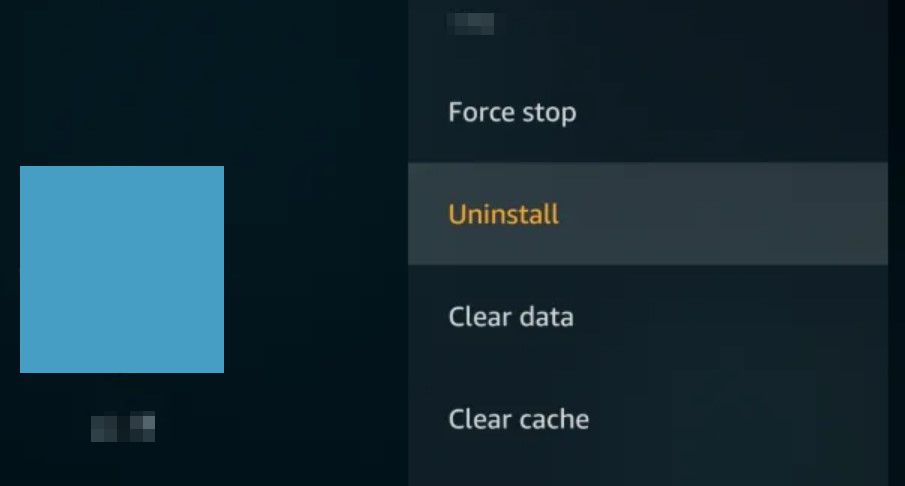
-
Klepněte na Odinstalovat znovu potvrďte požadavek.
-
Vaše aplikace je ze zařízení odstraněna.
Aktualizace Fire Fire Stick
Stejně jako ostatní zařízení i vaše Fire TV Stick potřebuje aktualizovaný interní software, aby fungoval správně. Je nastaveno na automatickou aktualizaci, ale pokud chcete, můžete také ručně zkontrolovat, zda nejsou k dispozici nějaké aktualizace.