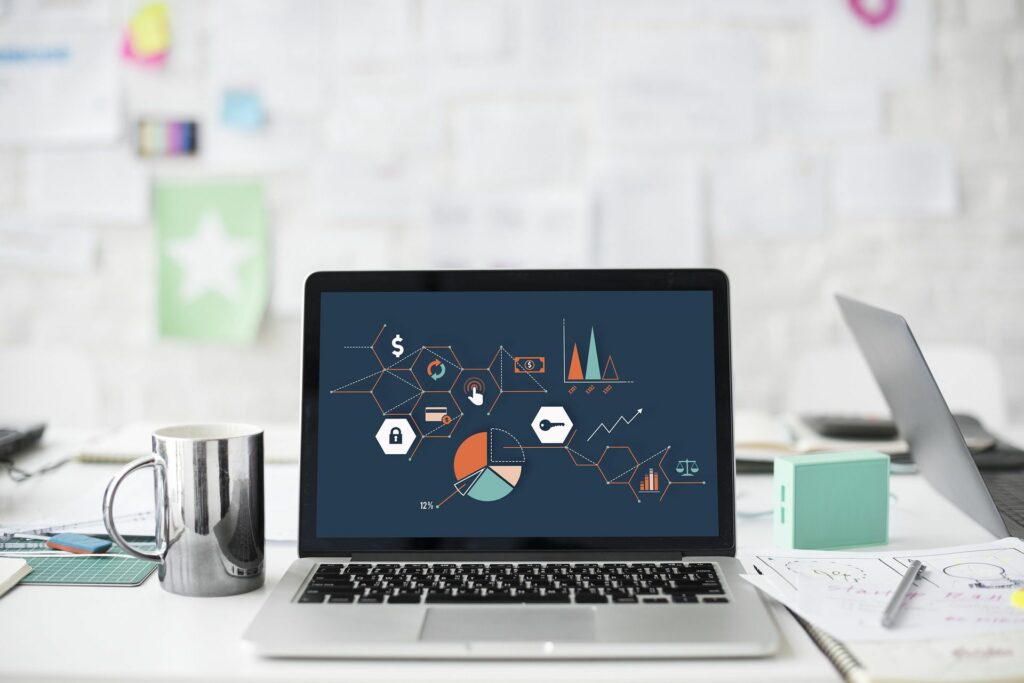
Jak instalujete aplikace z obchodu s aplikacemi pro Linux? Je to mnohem jednodušší, než byste si mohli myslet, zvláště v dnešní době, kdy si nebudete muset hrát s příkazovým řádkem. Stejně jako macOS i Windows má většina distribucí Linuxu své vlastní verze App Store a díky nim je instalace aplikací neuvěřitelně snadná. Ve skutečnosti distribuce Linuxu obsahovaly předchůdce obchodu s aplikacemi, než Apple spustil jejich. Podívejme se na tři nejoblíbenější desktopová prostředí (GNOME, KDE Plasma a Cinnamon), abychom zjistili, jak instalovat aplikace z obchodu s aplikacemi pro Linux. Tyto pokyny používají Pop! _OS 18.10 pro GNOME, KDE Neon pro KDE Plasma, a Linuxová mincovna 19,1 pro skořici.
GNOME
Pop! _OS vezme obchod s aplikacemi GNOME Software (obchod s aplikacemi, který používají všechny distribuce založené na GNOME) a přejmenuje jej na Pop! _Shop. Jediný rozdíl, který najdete, je název a několik estetických změn. Jinak je Pop! _Shop stejný jako software GNOME. Chcete -li nainstalovat aplikace pomocí tohoto nástroje, otevřete Pop! _Shop (klikněte na Aplikace v levém horním rohu a klikněte na spouštěč Pop! _Shop.
Po otevření najdete velmi uživatelsky přívětivý nástroj pro instalaci aplikací. Předpokládejme, že chcete nainstalovat správce osobních a obchodních financí GnuCash. Software nainstalujete takto:
-
Vybrat Domov kartu v horní části okna Pop! _Shop.

-
Do vyhledávacího pole (v pravém horním rohu) zadejte GnuCash.
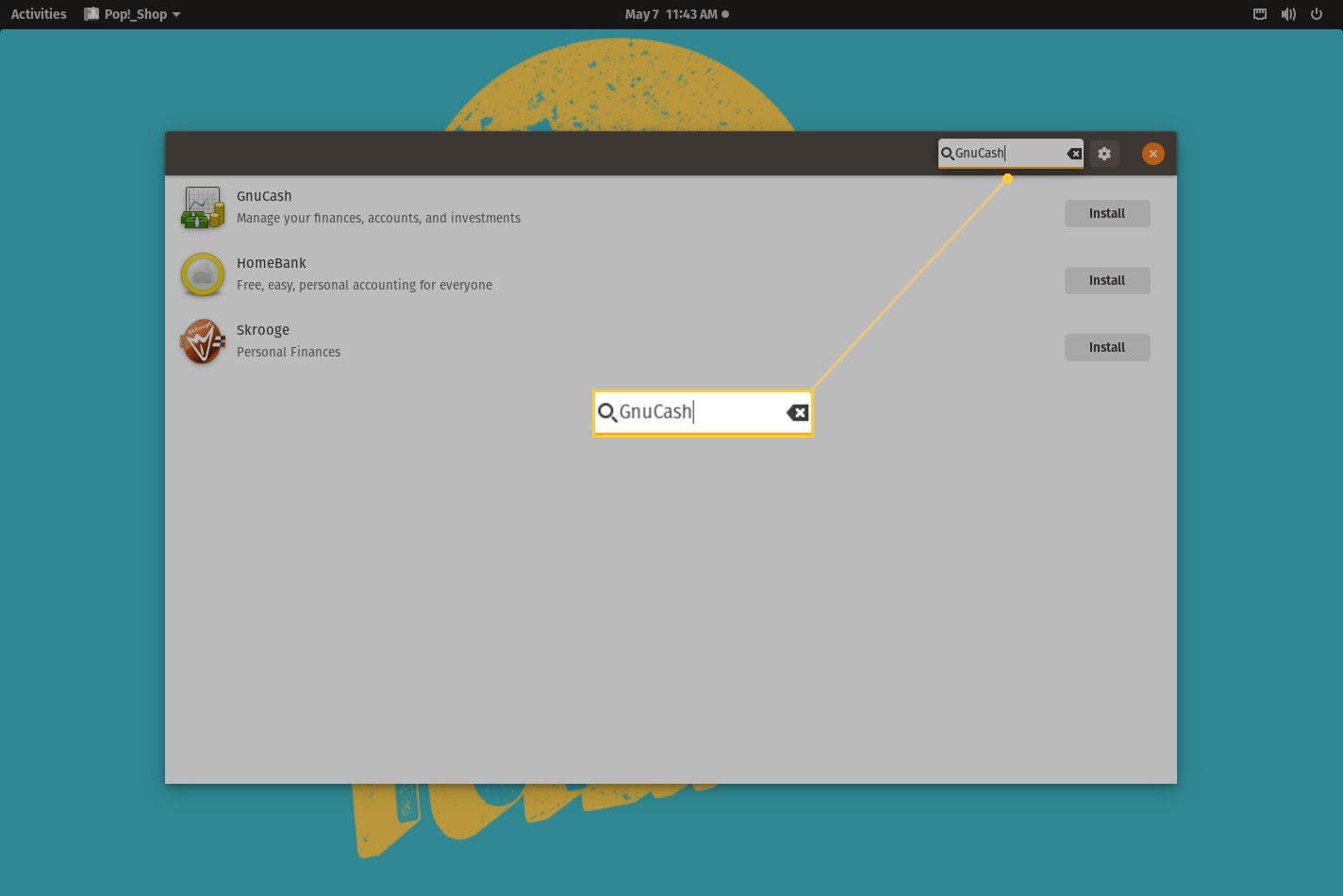
-
lis Nainstalujte.

-
Po zobrazení výzvy zadejte uživatelské heslo a stiskněte Ověřit.
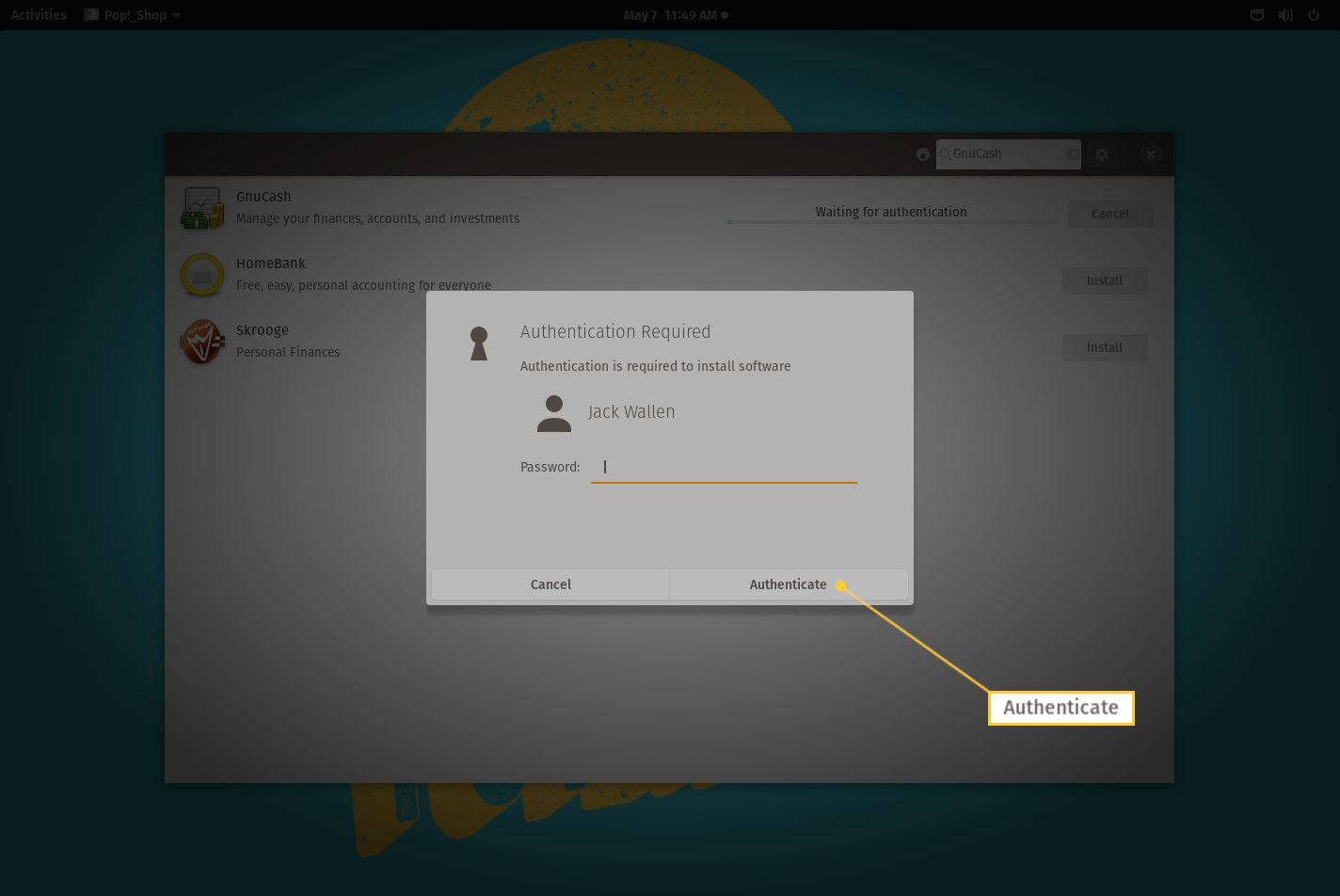
-
Nechte instalaci dokončit.
Po dokončení instalace se kliknutím na šipku směřující doleva do vyhledávacího pole (pro vymazání GnuCash) vrátíte do hlavního okna Pop! _Shop, kde můžete nainstalovat ještě více softwaru. To je vše k instalaci softwaru pomocí Pop! _OS’s Pop! _Shop.
Plazma KDE
KDE Plasma má svůj vlastní obchod s aplikacemi s názvem Discover. Klikněte na nabídku plochy (levý dolní roh plochy) a poté klikněte Software Center Discover.
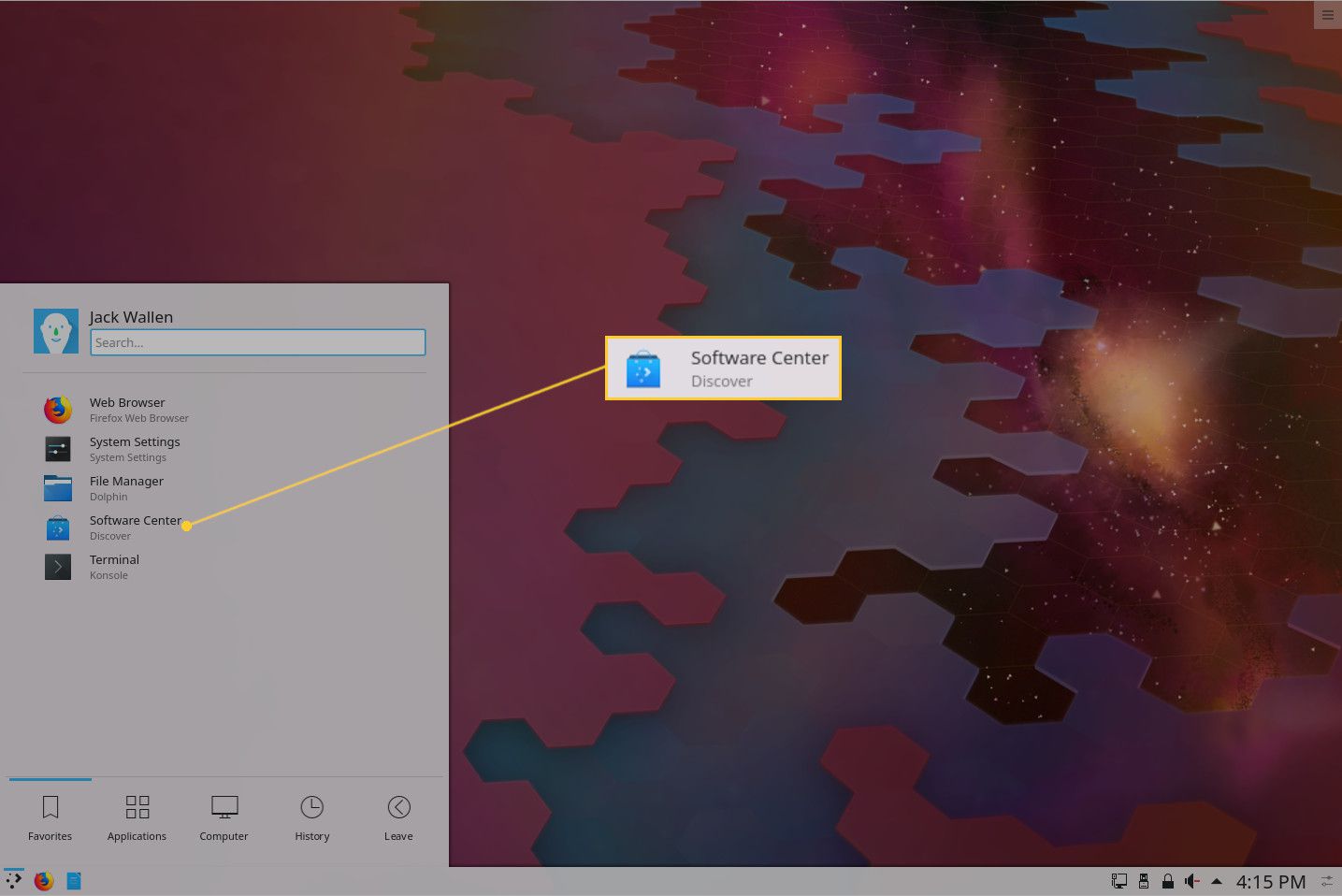
Po otevření nainstalujte GnuCash podle následujících kroků:
-
Do vyhledávacího pole zadejte GnuCash a použijte Vstupte klávesu na klávesnici.
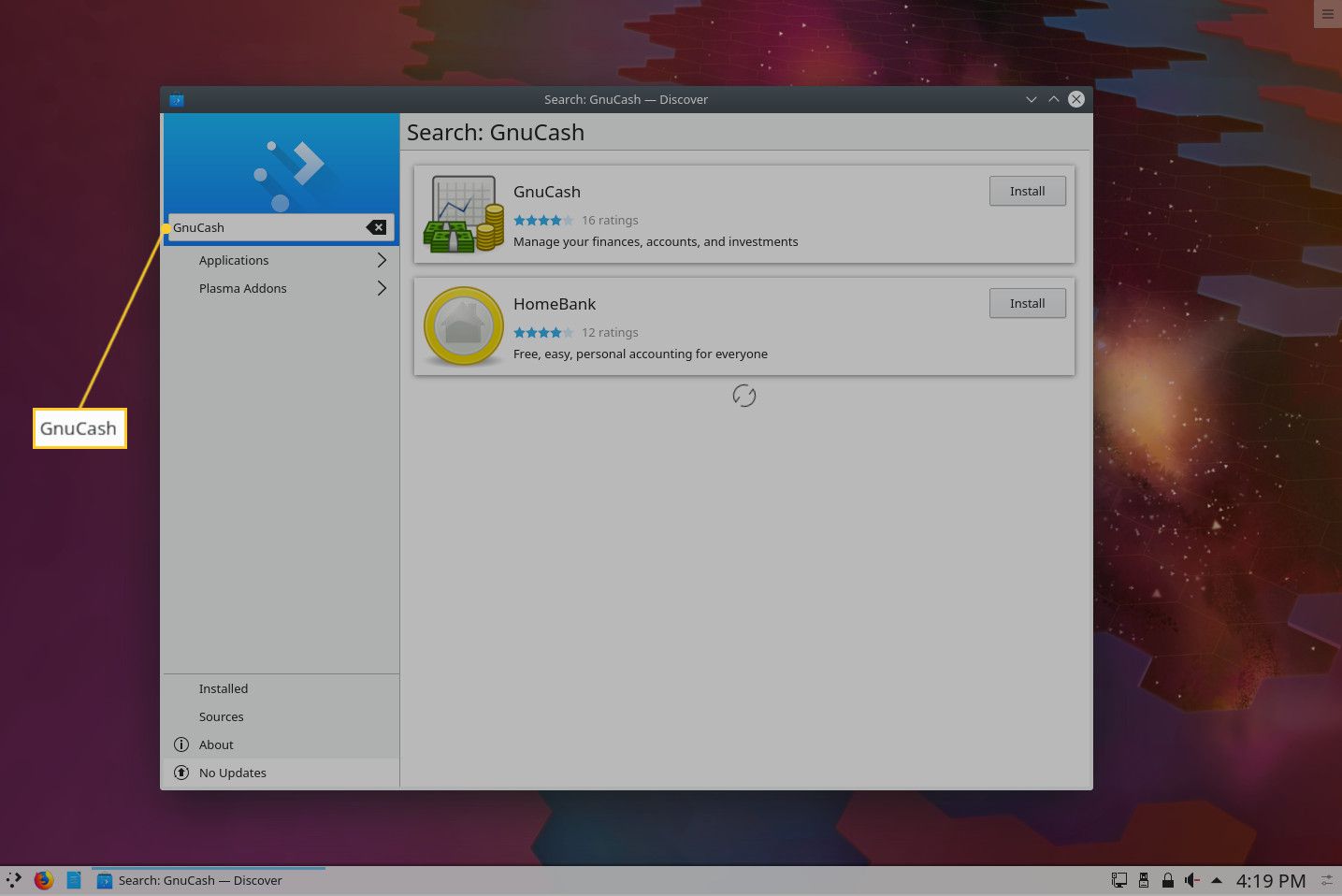
-
Z výsledných záznamů stiskněte Nainstalujte spojené s GnuCash.
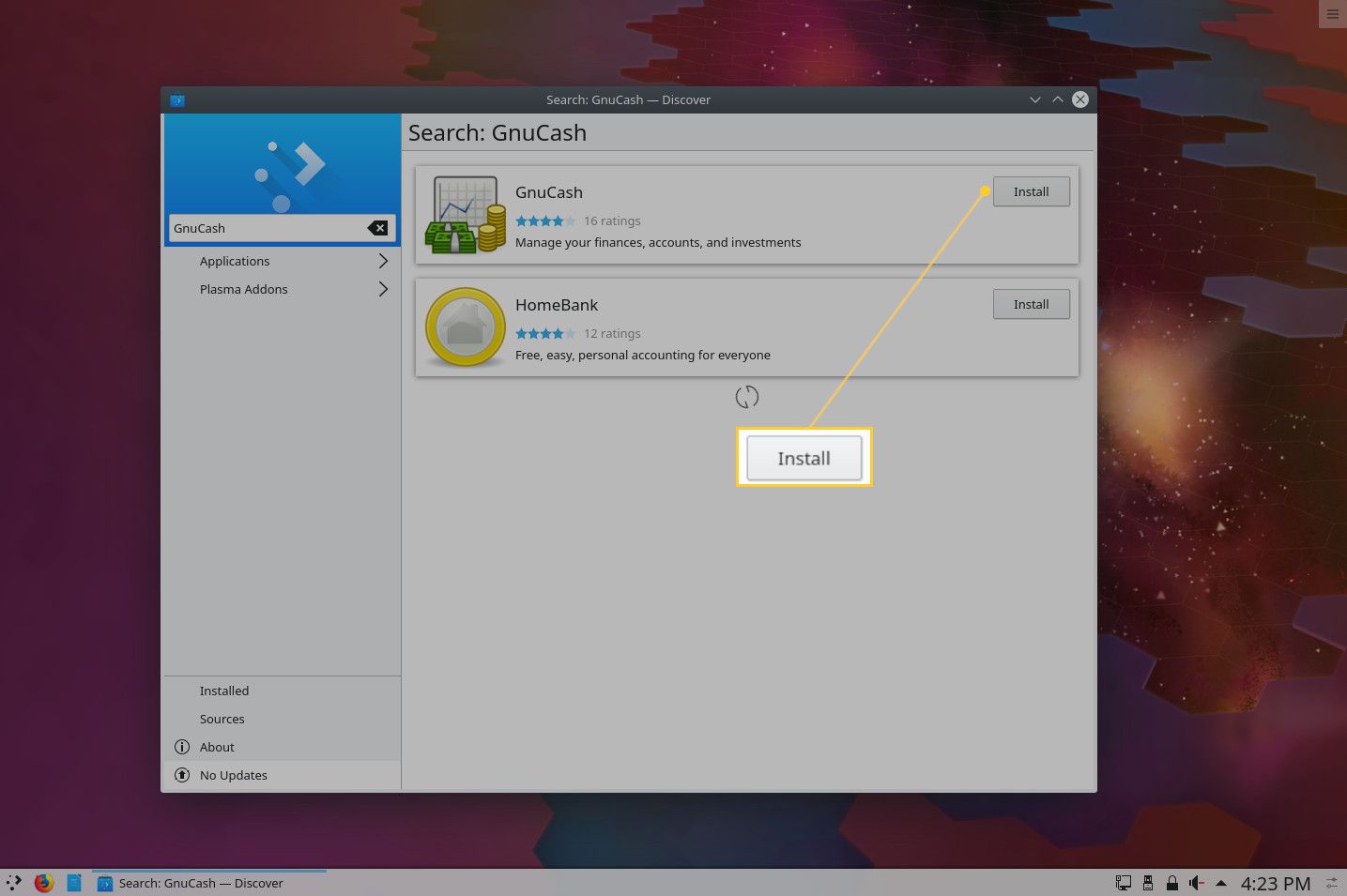
-
Po zobrazení výzvy zadejte uživatelské heslo a stiskněte OK.
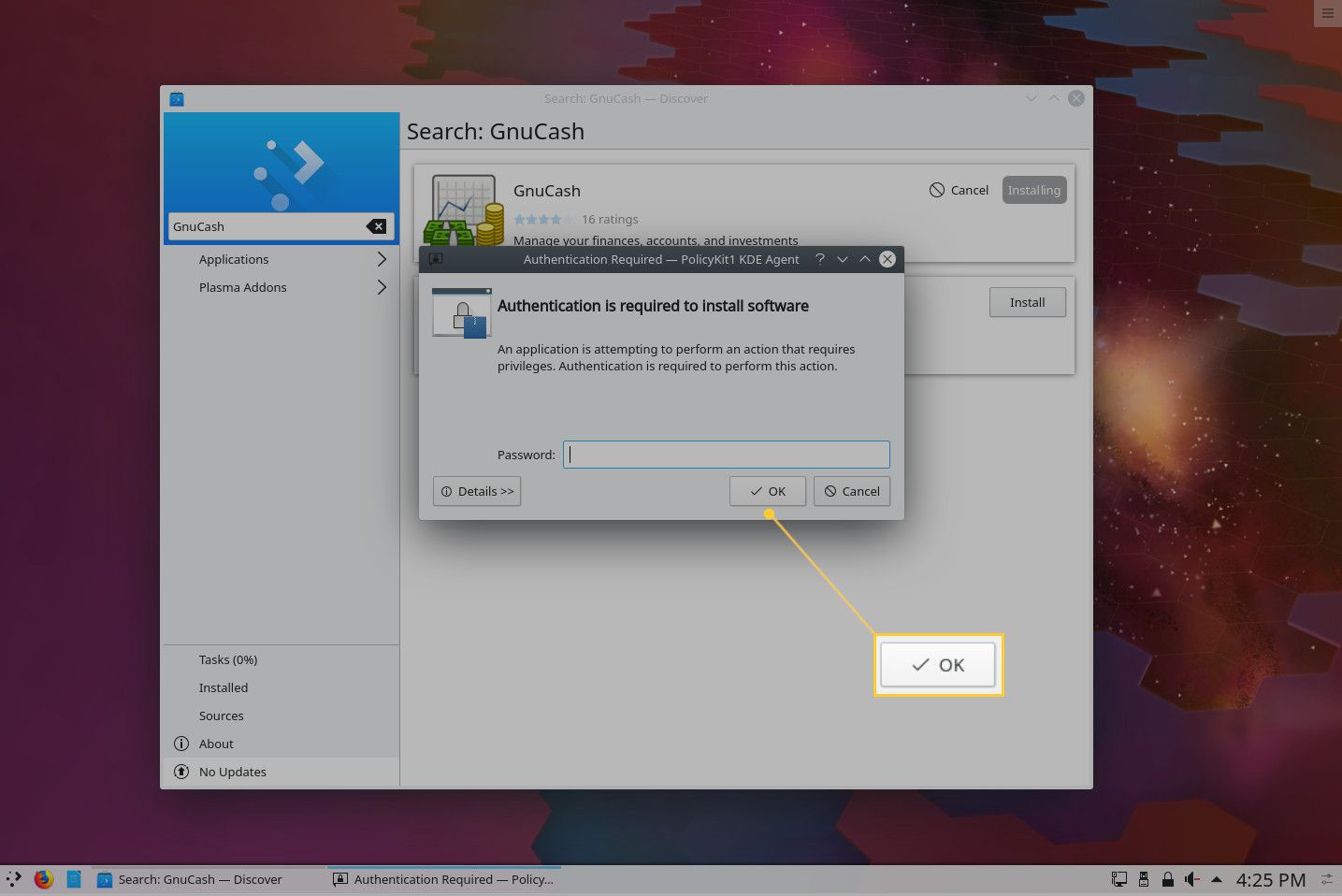
-
Nechte instalaci dokončit.
Nový software je připraven k použití. Můžete buď zavřít Discover, nebo vyhledat nové aplikace k instalaci.
Skořice
Linux Mint používá svůj vlastní obchod s aplikacemi s názvem Software Manager. Nástroj otevřete tak, že kliknete na nabídku mincovny (tlačítko v levém rohu plochy) a kliknete na druhou ikonu shora.
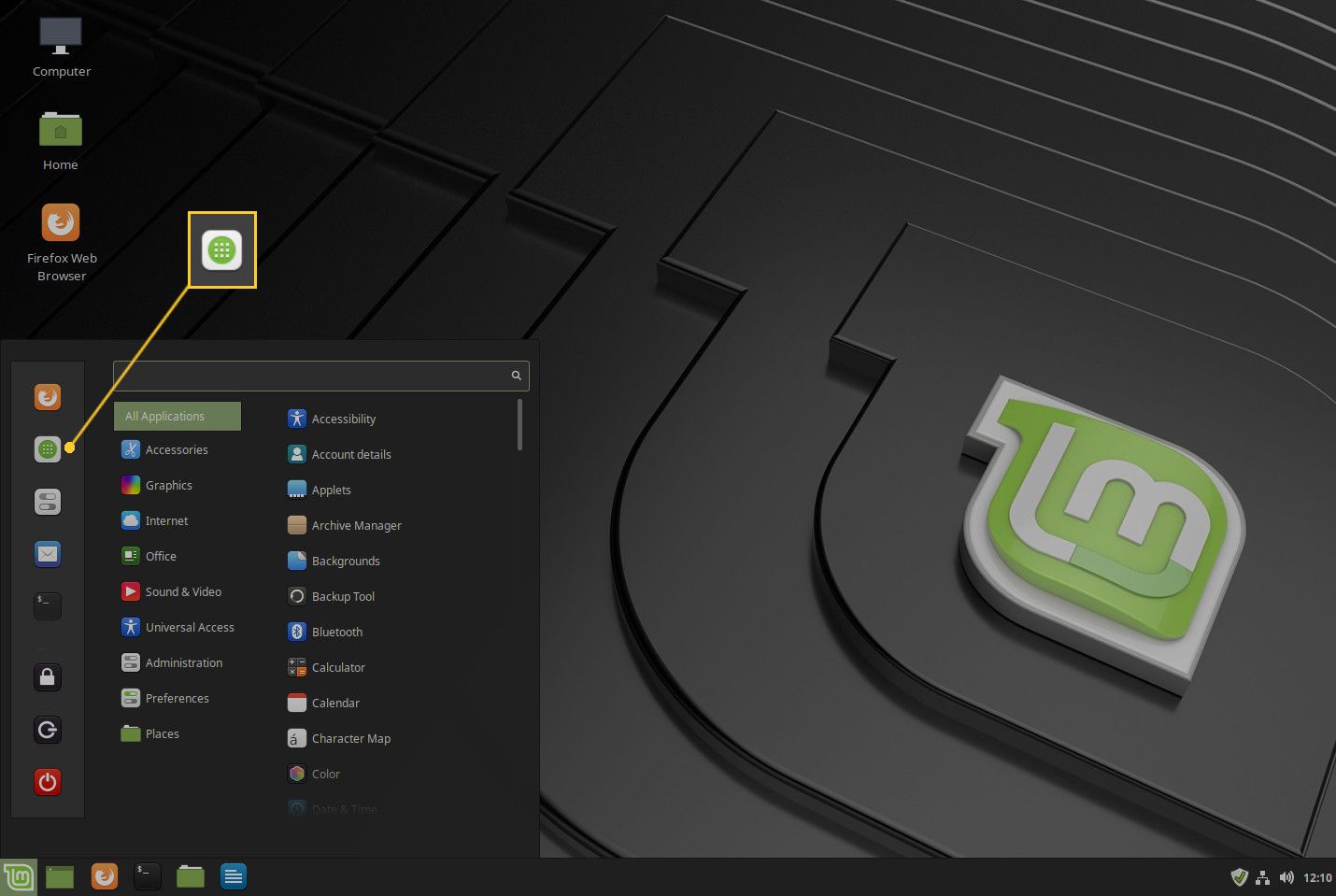
Jakmile se otevře Správce softwaru, nainstalujte GnuCash pomocí následujících kroků:
-
Do vyhledávacího pole zadejte GnuCash a použijte Vstupte klávesu na klávesnici.
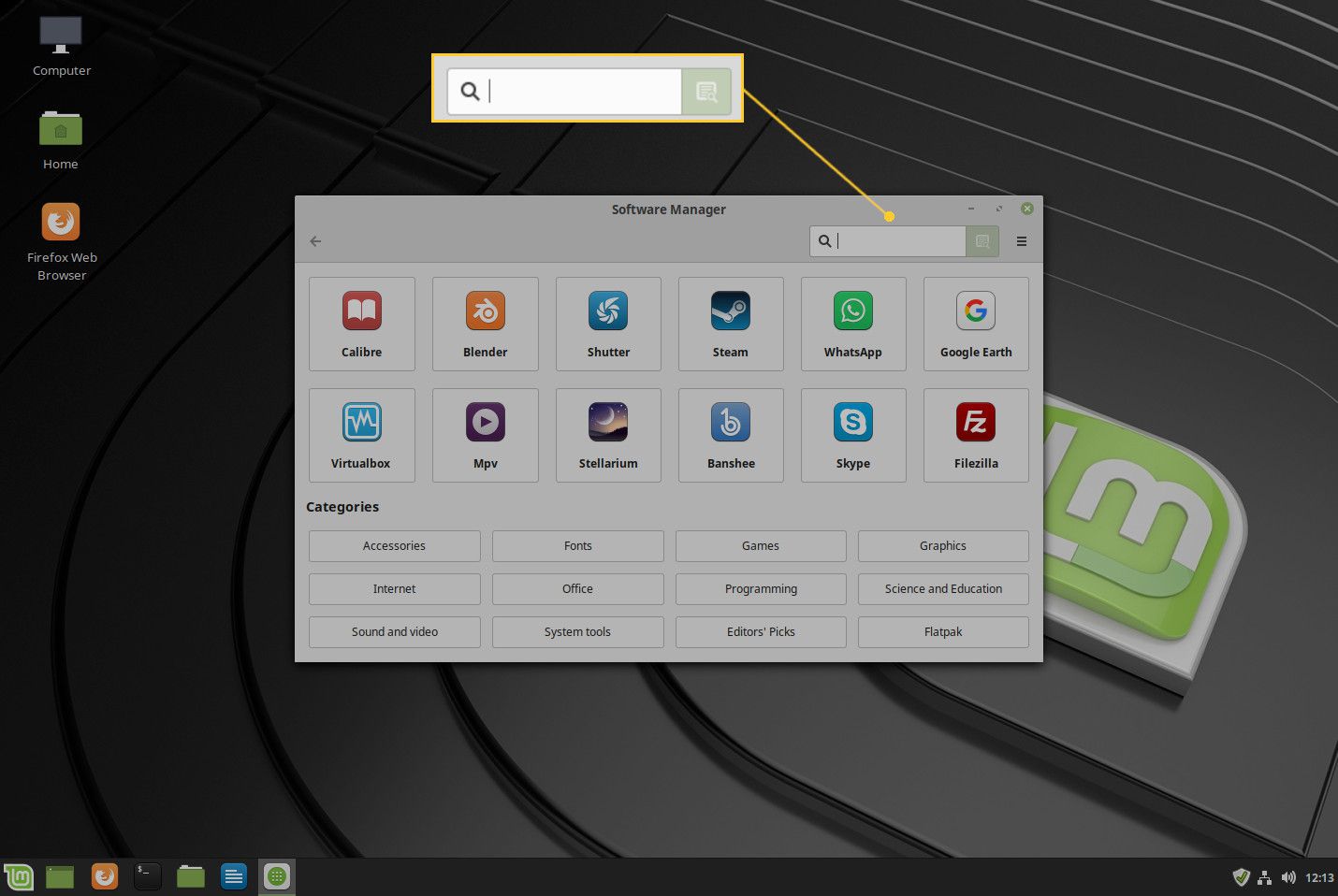
-
Vyberte horní položku GnuCash.
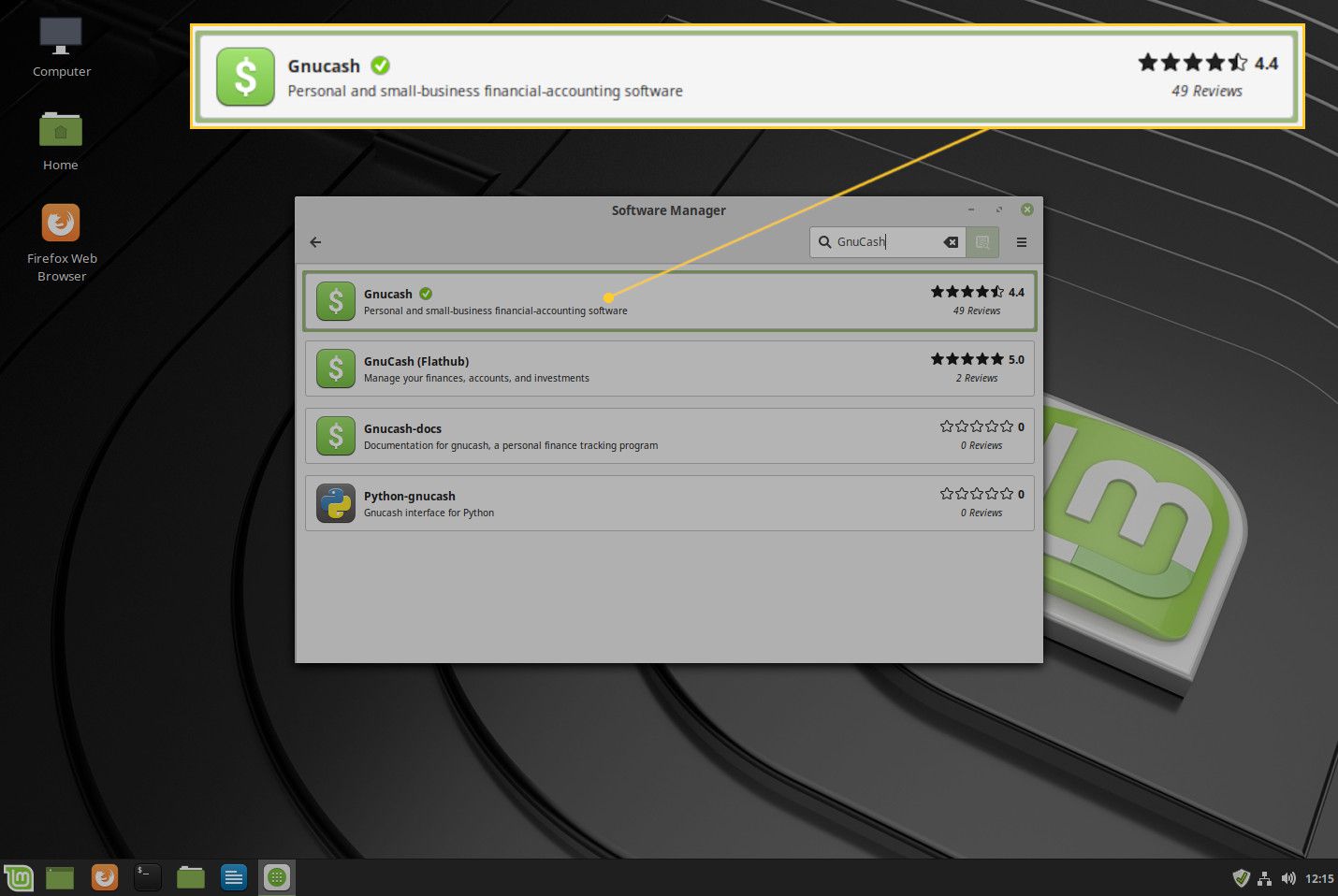
-
lis Nainstalujte.
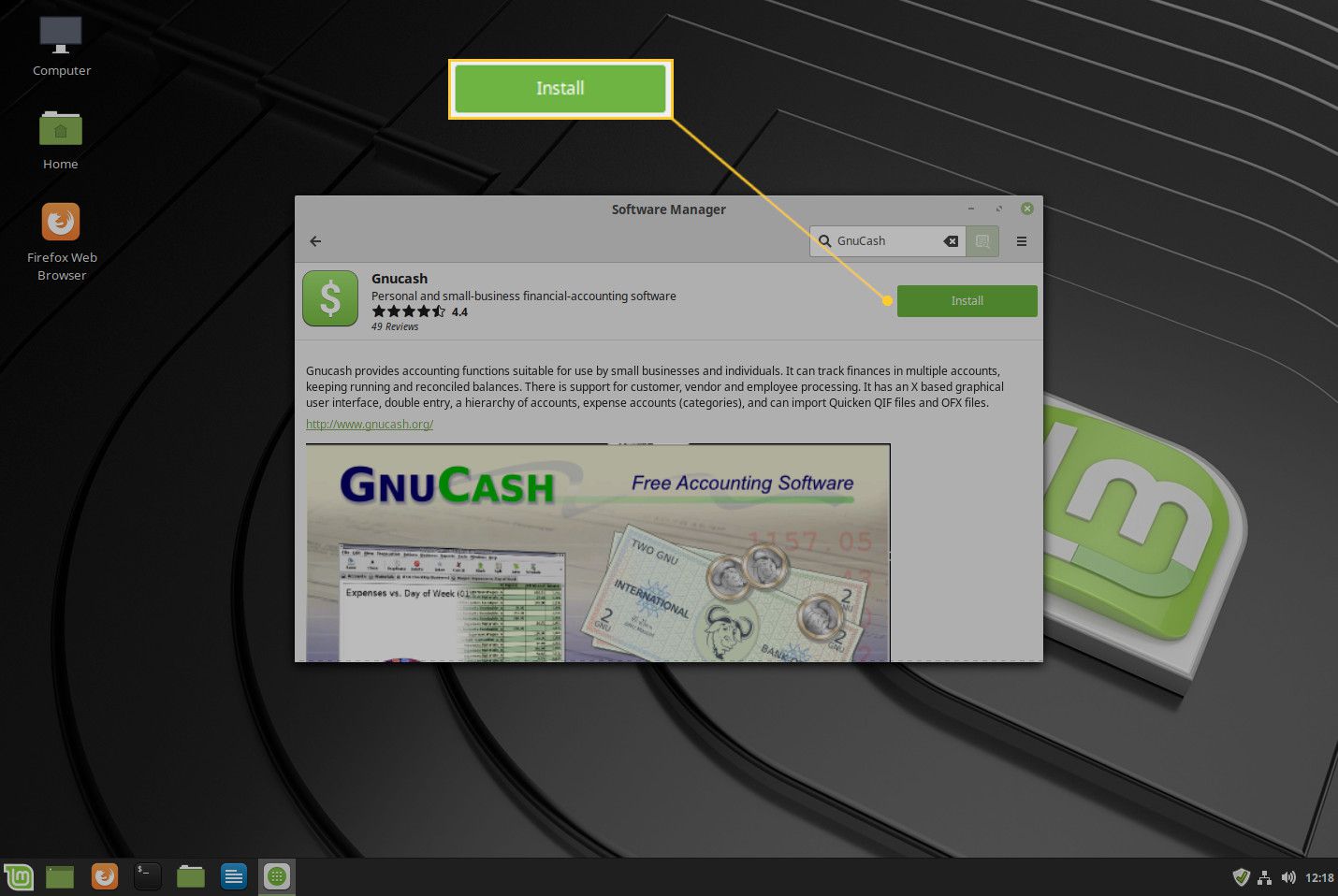
-
Po zobrazení výzvy stiskněte Pokračovat nainstalovat potřebné závislosti.
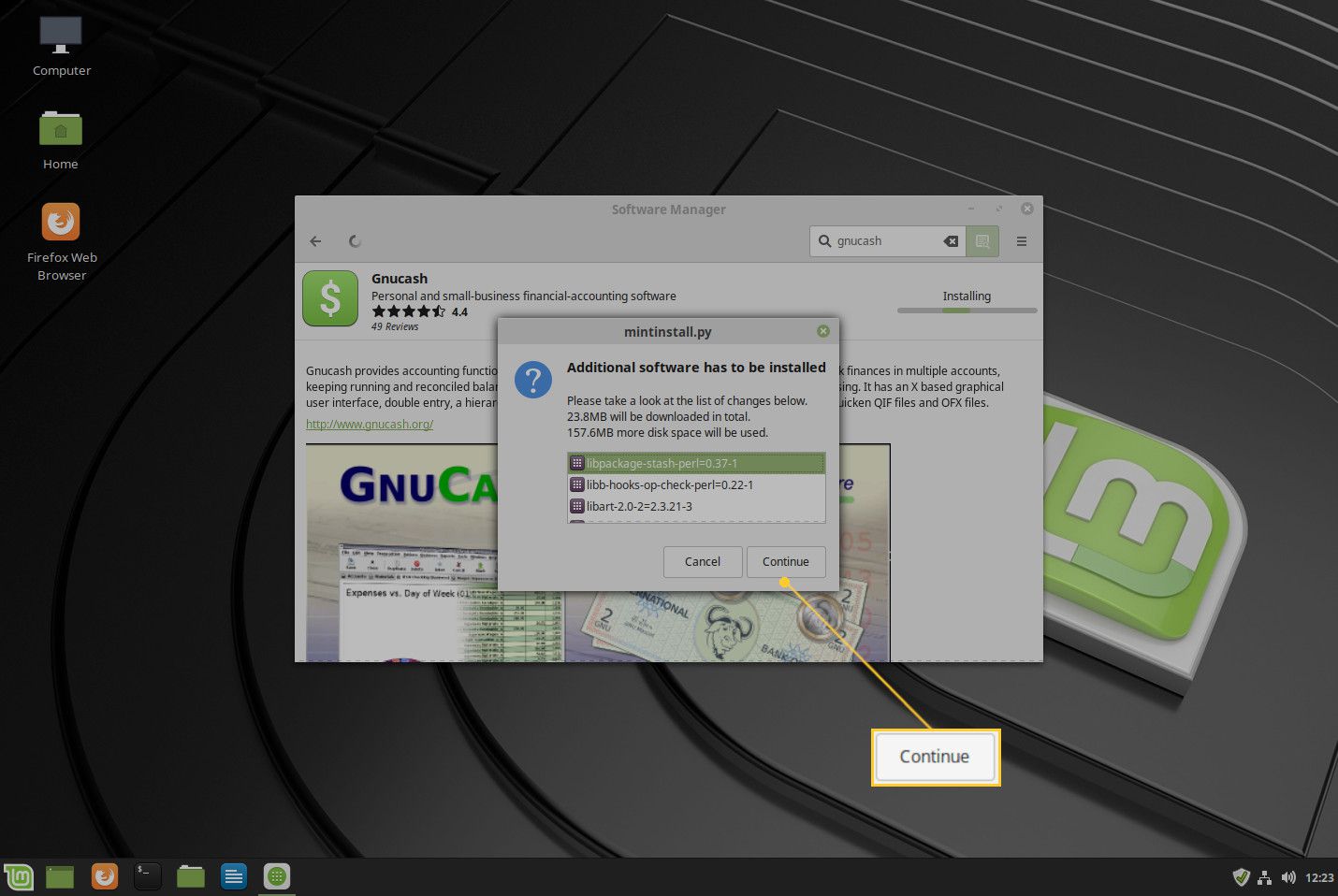
-
V okně Ověření zadejte své uživatelské heslo a stiskněte Ověřit.
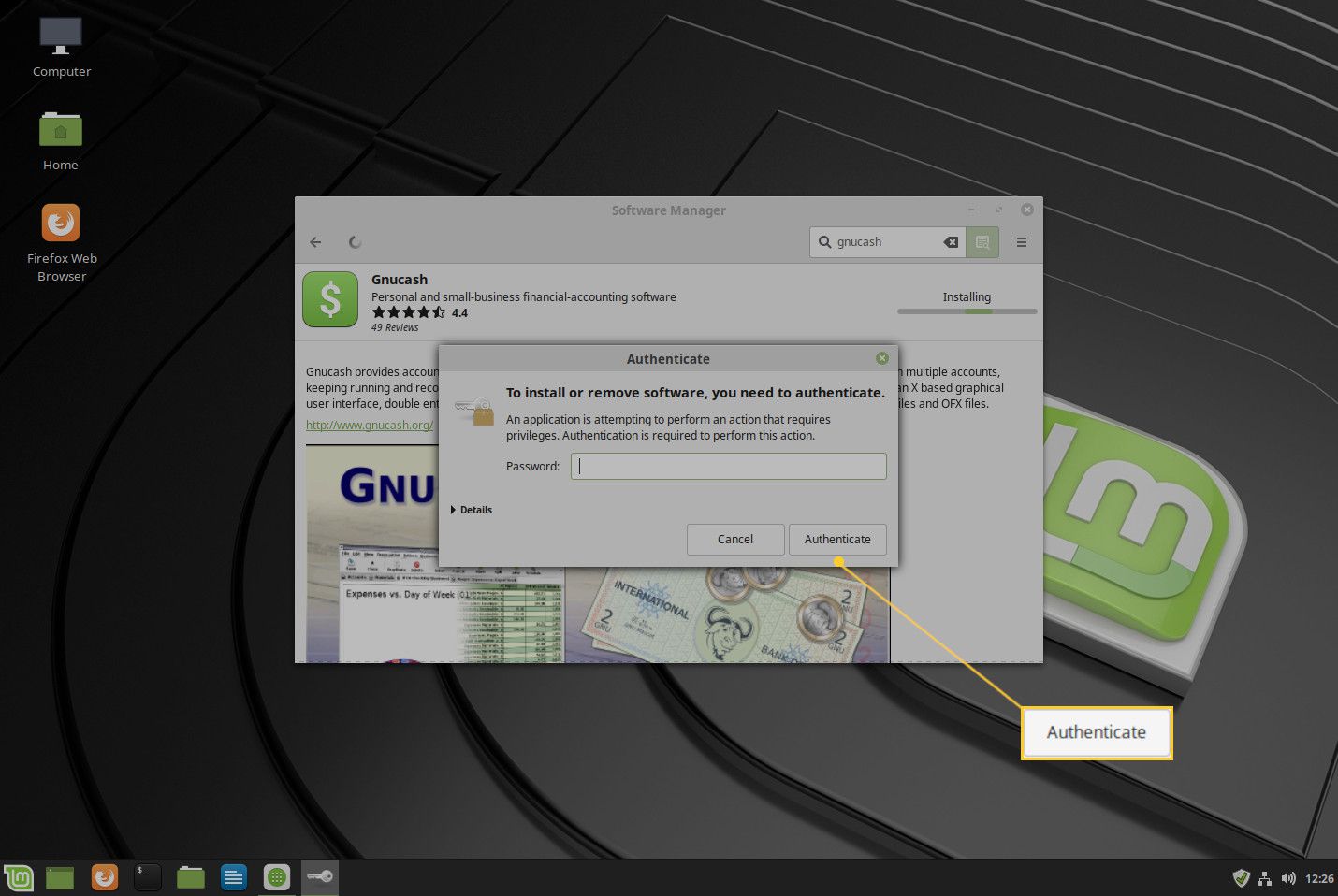
-
Nechte instalaci dokončit.
GnuCash je nainstalován a připraven k použití. Zavřete Správce softwaru nebo se vraťte do hlavního okna a vyhledejte další aplikace k instalaci.
Snadná instalace
Instalace softwaru na Linux je tak jednoduchá, jak jen to jde. Pokud vám myšlenka instalace softwaru v systému Linux zabránila vyzkoušet platformu s otevřeným zdrojovým kódem, vaše obavy by nyní měly být utišeny.