
Zatímco Plex je v současné době králem mediálního serveru typu roll-your-own, Kodi je silným uchazečem, který apeluje na velký trh hledající přizpůsobení a přístup open-source. Kodi nemůže fungovat jako centrální server médií, ale jeho různorodá knihovna pluginů umožňuje přímé streamování z různých zdrojů. Protože je však Kodi open-source a často v toku, buďte připraveni na hrbolatou jízdu při instalaci a používání aplikace. Protože Kodi je populární mediální centrum v rámci pirátské komunity, zákonnost Kodi často kolísala. Hlavní software pro streamování médií Kodi je zcela legální, ale některé neoficiální doplňky Kodi umožňují streamování pirátského obsahu. Pirátství je rozhodně nezákonné.
Jak nainstalovat Kodi pro Mac
Abyste mohli nainstalovat Kodi, musíte používat OS X Lion (10.7) nebo novější.
-
Stáhněte si Kodi pro macOS z webu Kodi. Kodi je k dispozici pro více operačních systémů, takže si stáhněte správný soubor. Nestahujte Kodi z jiného neznámého zdroje, protože může přicházet s nežádoucím malwarem.
-
Uživatelé prohlížečů Chrome a Chromium budou vyzváni k potvrzení stažení instalačního programu. Klepněte na Držet pokračujte ve stahování instalačního programu.
-
Otevřete stažený DMG a přetáhněte ikonu Kodi do propojeného Aplikace složku.
-
Otevřete Kodi z Aplikace složku. V závislosti na vašem nastavení můžete obdržet oznámení Gatekeeperu, že Kodi nelze otevřít, protože je od neznámého vývojáře. Pokud ano, klepněte pravým tlačítkem na ikonu Kodi ikonu, klikněte na Otevřeno z místní nabídky a poté klikněte na Otevřeno v dialogovém okně Gatekeeper.
-
A je to!
Nastavení knihovny Kodi v systému macOS
-
Kodi se otevře na celé obrazovce a v bočním panelu zobrazí vaše databáze. Klepněte na Filmy, poté klikněte na Vstupte do sekce soubory zahájíte import vaší filmové knihovny.
Vaše filmové soubory a jakékoli jiné médium musí být místně přístupné pro zařízení, aby k nim Kodi měla přístup. To může znamenat na pevném disku nebo na síťovém serveru. Pokud nemůžete najít soubory ve Finderu, nebudete je moci přidat do Kodi.
-
Klepněte na Přidat videa ve spodní části seznamu složek.
-
Klepněte na Procházet, poté vyberte adresář, kde jsou uloženy vaše filmy.
-
Klepněte na OK až se dostanete do požadované složky, klikněte na OK znovu a přidejte obsah složky do databáze.
-
lis ESC pro návrat do hlavní nabídky klikněte na Filmy. lis ESC kdykoli se vrátíte o jednu obrazovku zpět.
-
Ve výsledném vyskakovacím okně s názvem „Tento adresář obsahuje“ klikněte na Filmy nastavit typ metadat. To řekne společnosti Kodi, aby automaticky spojila vaše filmy s příslušnými metadaty z databáze filmů. Probíhající akce uvidíte v pravém horním rohu obrazovky.
-
Můžete pokračovat v přidávání televizních pořadů, hudby a dalších typů médií výběrem příslušné části knihovny a opakováním výše uvedených kroků. Ujistěte se, že jste vybrali správný typ média, aby společnost Kodi mohla k vašim médiím připojit správná metadata.
Práce s doplňky a doplňky v Kodi pro Mac
Funkčnost Kodi lze výrazně rozšířit o doplňky nebo pluginy. Oficiálně schválené pluginy najdete v knihovně doplňků a pluginů Kodi; Společnost Kodi se snaží vyloučit doplňky, které umožňují pirátství. Ve výsledku existuje černý trh s doplňky Kodi používanými pro streamování pirátského obsahu.
Stahování oficiálních doplňků Kodi pro Mac
Oficiální doplňky a pluginy Kodi se instalují přímo z aplikace.
-
Klepněte na Doplňky vlevo a poté klikněte na Soubory ke stažení ve spodní části nabídky když bude dostupný. Tím se odhalí seznam kategorií obsahujících oficiální doplňky Kodi.
-
Jakmile si vyberete doplněk k instalaci, klikněte na jeho název v seznamu dostupných doplňků.
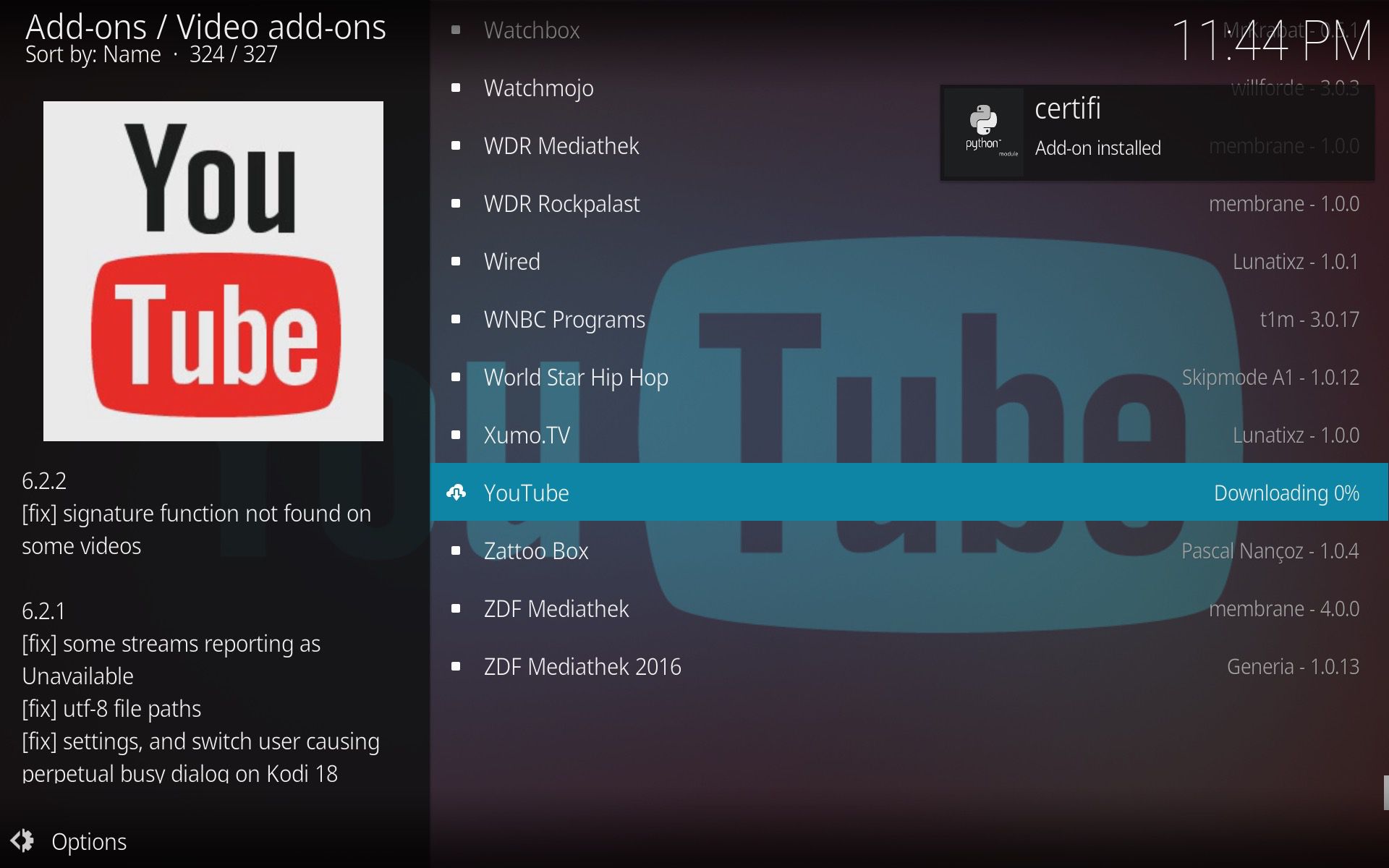
-
V dalším okně klikněte na Nainstalujte k instalaci doplňku a všech nezbytných závislostí. Například doplněk YouTube nainstaluje pět doplňků potřebných k jeho fungování. Pokud jste někdy nainstalovali aplikaci prostřednictvím správce balíčků, seznámíte se s procesem hledání a instalace závislostí, než budete moci používat aplikaci, která na nich závisí.
-
Chcete-li použít doplněk, stiskněte ESC pro návrat k hlavnímu doplňku V nabídce vyhledejte nainstalovanou příponu v seznamu. Například rozšíření YouTube najdete v Doplňky videa.
-
Klepnutím na ikonu přidruženou k doplňku zahájíte proces instalace. Projděte kroky procesu instalace a postupujte podle zobrazených pokynů.
-
Po dokončení procesu nastavení budete přesměrováni do hlavní nabídky aplikace. Zjistíte, že procházení doplňků v Kodi je primárně založeno na textu. Každá složka nabídky obsahuje část nebo akci doplňku. Zde neuvidíte známé grafické rozhraní žádné streamovací služby.
-
Jsi hotový! K oficiálnímu doplňku lze nyní přistupovat prostřednictvím nabídky doplňků Kodi.
Stáhněte si další doplňky Kodi pro Mac
Jedním z proslulých Kodi je jeho schopnost streamovat obsah ze sítě BitTorrent. Streamování je pro klienta streamování videa P2P s otevřeným zdrojem rychlé, robustní a překvapivě stabilní. Pokud máte zájem o rozšíření pro streamování mimo oficiální tržiště Kodi, například z Exodu, budete chtít navštívit stránku Fusion Installer TVAddons a postupovat podle tam uvedených pokynů.
Streamování živé televize s Kodi na Macu
S trochou vytrvalosti a přesvědčování lze Kodi nastavit na streamování živé televize. Toto bude fungovat pro vysílací kanály, které vysílají digitální signály. Abyste mohli tyto kanály přijímat, potřebujete k počítači Mac připojenou digitální anténu kompatibilní s USB. Alternativně můžete také spustit živé televizní vysílání v televizi, což je pro anténu přirozenější. Streamování televize pomocí Kodi má tři komponenty:
- PVR server: Interpretuje data z vaší HD antény a převádí je do video souborů, které mohou být spravovány společností Kodi.
- Doplněk PVR pro Kodi: Vezme video soubory serveru a přenese je do Kodi.
- Grafické uživatelské rozhraní (GUI): K interakci se všemi těmito věcmi potřebujete grafické rozhraní. Vaše GUI je samotná aplikace Kodi, takže je o ni postaráno.
Pro Mac není k dispozici mnoho serverů PVR. MythTV, stejně jako EyeTV a TVHeadEnd jsou tři hlavní možnosti. Nejlepším způsobem je postupovat podle pokynů k instalaci, protože jsou nejpodrobnější a nejaktuálnější. Nezapomeňte také uchopit front-endy PVR, takže obsah má kam jít, jakmile je uvnitř vašeho Macu.
Je Kodi pro mě to pravé?
Velká část zábavy s Kodi spočívá v experimentování s novými doplňky a vyladění vašeho nastavení, dokud nebude perfektní. Je to podobné jako s provozováním temné distribuce Linuxu; někteří lidé milují požadovanou práci, zatímco jiní možná ne. Pokud spadáte do druhé kategorie, Plex je lepší možnost serveru médií. Pokud si však chcete zašpinit ruce vytvářením dokonalého nastavení médií, Kodi je připraven vás přijmout.