
Instalace Linux Mint na váš PC nebo Mac otevírá celou řadu nových open-source softwaru a funkcí. Zahrnuje to určitou počáteční přípravu, ale nakonec zjistíte, že se to vyplatí investovat. Hlavní kroky pro instalaci Linux Mint na váš PC nebo Mac jsou následující:
- Připravte instalační program. Obvykle se jedná o jednotku USB, i když ji můžete vypálit také na optický disk, pokud jste stará škola. Pamatujte však, že většina instalačních programů Linuxu je dnes větší než CD-ROM (700 MB), takže budete potřebovat DVD-R / RW nebo jednotku palce odpovídající velikosti. Instalační program Linux Mint má téměř 2 GB, takže plánujte dopředu.
- Dále spusťte z média (jednotka USB nebo optický disk), které jste právě vytvořili. Možná budete muset upravit nastavení vašeho zařízení týkající se pořadí zavádění, stejně jako UEFI (více o nich později).
- Nakonec spusťte instalační program, jakmile se jednotka USB spustí, a dostanete se na živou pracovní plochu Mint (ale neváhejte se nejprve rozhlédnout).
Rovná instalace vs. duální bootování
I když některé počítače přicházejí s předinstalovaným Linux Mint, je mnohem pravděpodobnější, že jej budete instalovat na stroj, který již operační systém má. Existují dva přístupy, které můžete použít: buď jej nainstalujete na svůj stávající OS, efektivně jej odstraníte, nebo jej nainstalujete vedle původního OS. Každý má své vlastní výhody a nevýhody. Měli byste nějakou dobu trvat, než se rozhodnete, zda chcete do počítače nainstalovat více než jeden operační systém. Některé úvahy zahrnují následující:
- Rovná instalace: Před instalací Linux Mint přes váš stávající OS se ujistěte, že jste určili alternativy pro všechny aplikace, které potřebujete. Nebudete mít problém najít aplikace, jako jsou prohlížeče, kancelářské balíčky nebo přehrávače médií. Pokud však potřebujete velmi konkrétní program, budete muset spustit druhý operační systém, který je virtuálním strojem. Váš počítač by měl mít dostatek paměti RAM (alespoň 8 GB), aby podporoval běh těchto dvou zařízení najednou.
- Dual-Booting: Dual-boot má dva operační systémy nainstalované na stejném počítači, ale používá pouze jeden z nich najednou. Tento přístup obětuje flexibilitu; Abyste mohli používat aplikace jednoho OS, musíte vypnout druhý. Duální zavádění také vyžaduje rozdělení pevného disku na oddíly, čímž se efektivně odřízne část jeho úložiště od každého operačního systému.
V tomto článku předpokládáme, že budete chtít používat Linux Mint jako pouze operační systém v počítači. Pokud si chcete kromě Mintu a duálního bootování ponechat i jiný OS, přečtěte si v našich průvodcích, jak toto nastavení nastavit na počítači Mac nebo Windows. Jakmile se rozhodnete pro svůj přístup, můžeme dát instalátor dohromady.
Stáhněte si instalační program Linux Mint
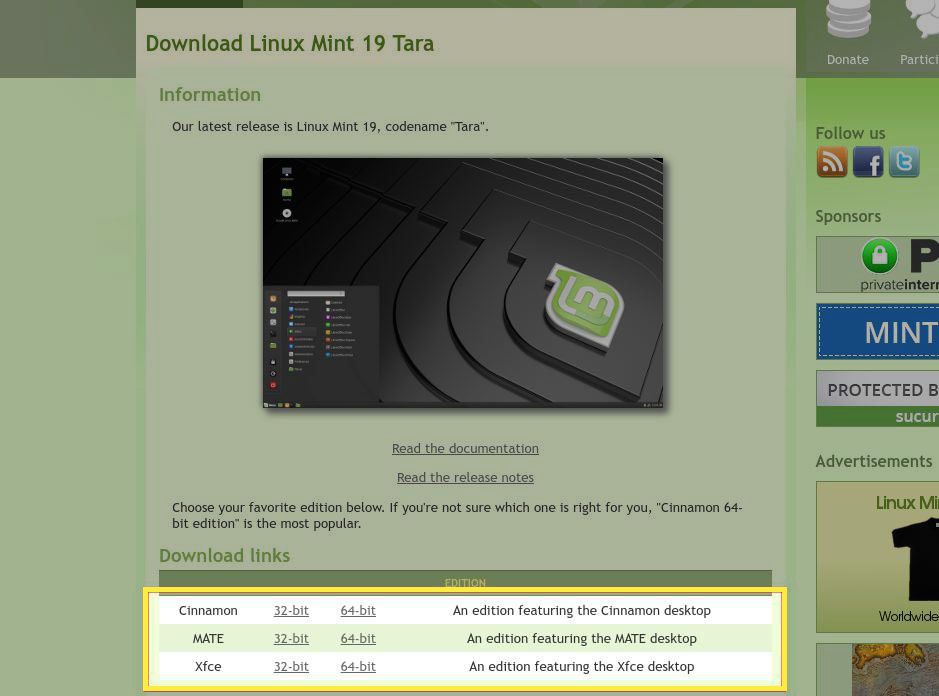
Nejpohodlnějším způsobem, jak připravit instalační program pro Linux Mint, je stáhnout obrázek a zapsat jej na USB flash disk. Palcové disky jsou levné a po dokončení instalace Linux Mint jsou vynikajícími přenosnými nástroji. Prvním krokem bude stažení instalačního obrazu z webu Linux Mint. Existují tři různé verze Linux Mint. Ačkoli jsou všechny založeny na stejném softwarovém jádru, každý z nich nabízí jiné desktopové prostředí nainstalované ve výchozím nastavení:
- Skořice je vidličkou GNOME Desktop (dříve jsme srovnávali desktop Ubuntu Unity a GNOME). Vývojáři Linux Mint začali, jakmile GNOME 3 zaujal odlišný přístup k rozvržení pracovní plochy.
- Filozofie pracovní plochy MATE je podobná, i když se tito vývojáři rozhodli použít jako základnu verzi 2 pracovní plochy GNOME.
- XFCE je již dlouho oblíbeným stolním počítačem pro starší hardware s nižším výkonem.
Při rozhodování je třeba vzít v úvahu několik kritérií:
- Konvence rozložení: Všechny tři tyto desktopy používají známé rozložení, které zahrnuje spouštěč aplikací, hlavní panel a systémovou lištu. Každý také podporuje ikony na ploše. Ale jejich uspořádání se mezi nimi mírně liší, takže je zkontrolujte a podívejte se, který z nich se vám líbí nejvíce.
- Výchozí aplikace: Desktopová prostředí se nazývají taková, protože to není jen povrch pozadí, který obsahuje vaše ikony. Zahrnují nástroje, jako jsou správci souborů a textové editory. Podívejte se na jednotlivé možnosti a zjistěte, zda je mezi aplikacemi, které poskytují, nutnost.
- Estetika: Desktopové prostředí představuje vzhled a způsob, jakým budete komunikovat s počítačem. Pokud je to funkční, ale ošklivé, výsledkem bude méně než ideální zážitek. Vyberte si desktopové prostředí, které se vám líbí, a mějte na paměti, že můžete nainstalovat alternativní motivy.
Jakmile vyberete verzi, stáhněte si její soubor ISO z webu Linux Mint a vyberte 32- nebo 64bitovou verzi v závislosti na procesoru vašeho stroje. Nevíte, který máte? Pokud používáte rozumně moderní Mac, bude 64bitový. Pokud si nejste jisti, postupujte podle pokynů v této příručce a ověřte, které z nich budete potřebovat.
Napište Linux Mint na zaváděcí USB disk
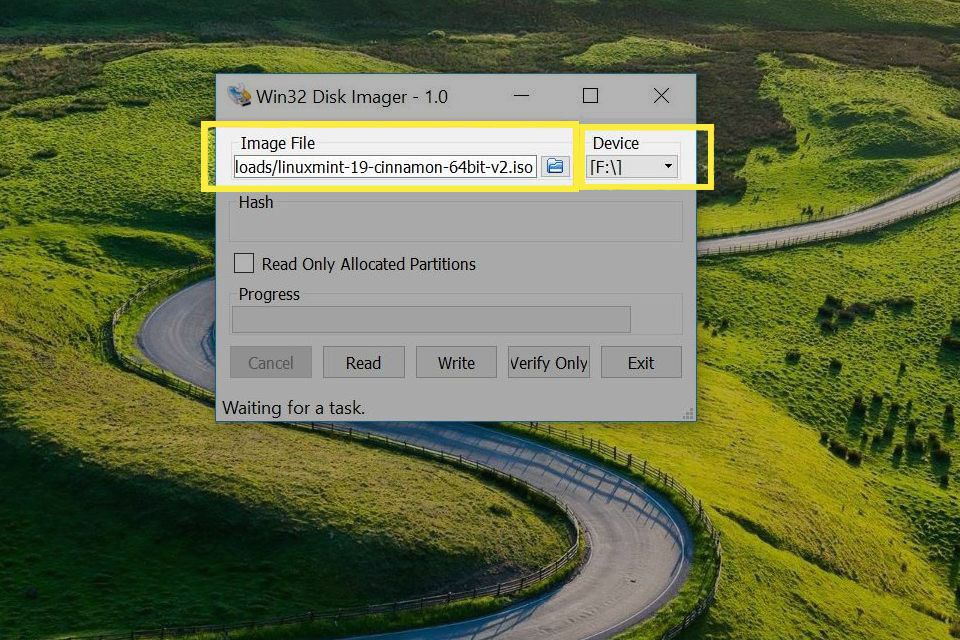
Jakmile máte kopii Linux Mint, budete ji muset zapsat na USB disk. Tento proces není tak jednoduchý jako kopírování souboru ISO na jednotku palce. V zásadě nastaví jednotku palce jako zaváděcí pevný disk, takže z ní může počítač spouštět operační systém. Jednou z populárních možností je Win32 Disc Imager. Tímto jsme se zabývali v minulosti, takže můžete jednoduše provést tyto kroky a vytvořit zaváděcí jednotku Linux Mint! Po dokončení budete mít instalační jednotku, která se spustí na počítačích chráněných pomocí rozhraní Unified Extensible Firmware Interface (UEFI), které většina moderních počítačů používá ve výchozím nastavení. Proces zápisu je stejně snadný jako výběr souboru ISO, který jste stáhli do složky Soubor obrázku do pole a vyberte písmeno jednotky USB v poli Řídit rozevírací seznam.
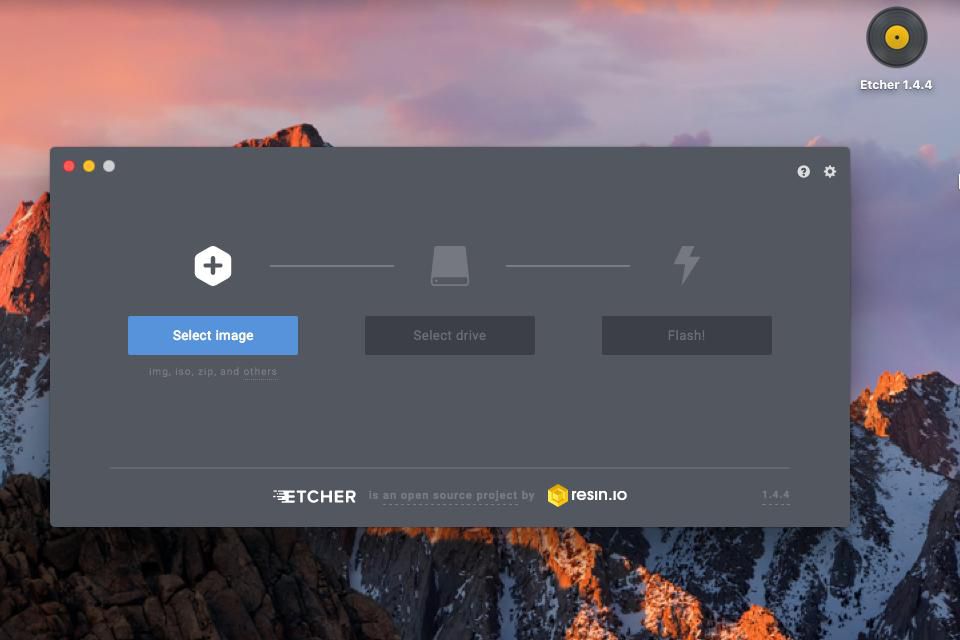
V macOS, Etcher, io poskytuje podobně snadný způsob vypalování obrazu. Pouhými třemi stisknutími tlačítka vyberete obrázek, jednotku USB a zahájíte proces zápisu. Po dokončení instalačního programu je čas zavřít všechny tyto aplikace a restartovat systém Linux.
Linux Mint Live Desktop
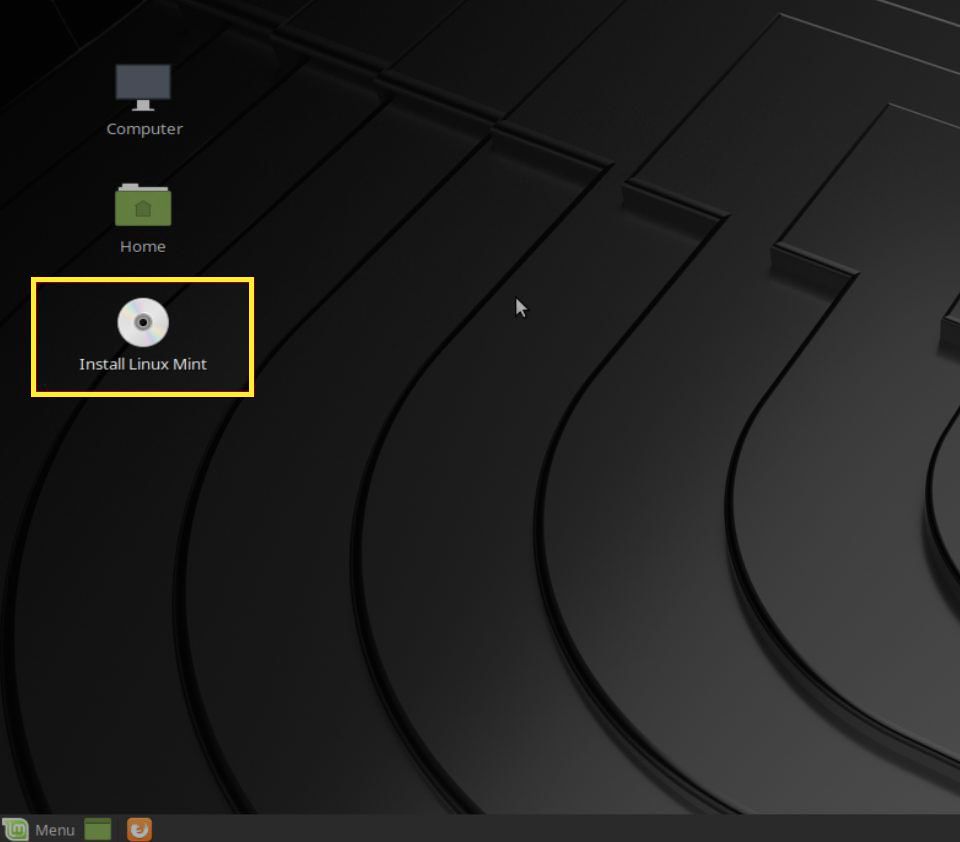
Disk, který jste připravili, se zavede do „živého“ desktopového prostředí. Zde si můžete vyzkoušet veškerý software a funkce, které Linux Mint nabízí. Při spuštění živé pracovní plochy je třeba mít na paměti dvě věci:
- Nejprve se změny, které provedete (například vytváření dokumentů), neuloží. Při příštím použití se disk resetuje do původního stavu.
- Spuštění OS z USB disku je také pomalejší než z pevného disku, takže na základě této zkušenosti neposuzujte výkon Linux Mint.
Až budete připraveni na to, poklepejte na ikonu Nainstalujte Linux Mint ikonu na ploše zahájíte proces.
Instalace Linux Mint
Průvodce instalací nastaví Linux Mint na vašem počítači v několika málo krocích.
-
Prvním krokem je výběr jazyka – to je jazyk, který nainstalován OS bude používat. Toto můžete samozřejmě později změnit.
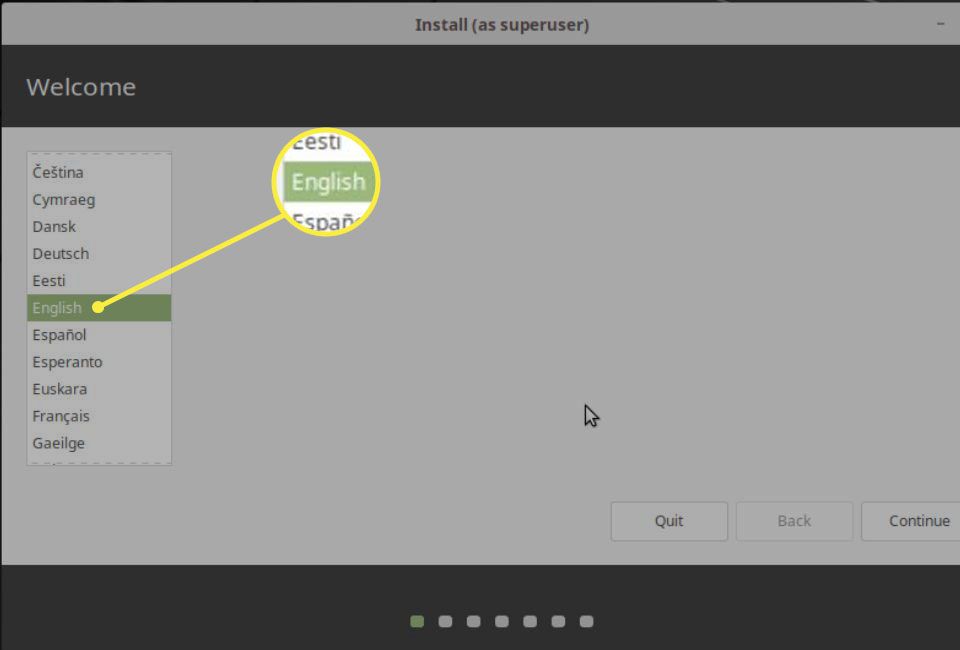
-
Dále vyberte typ klávesnice. Níže uvedené textové pole můžete použít k zajištění správné registrace klíčů.
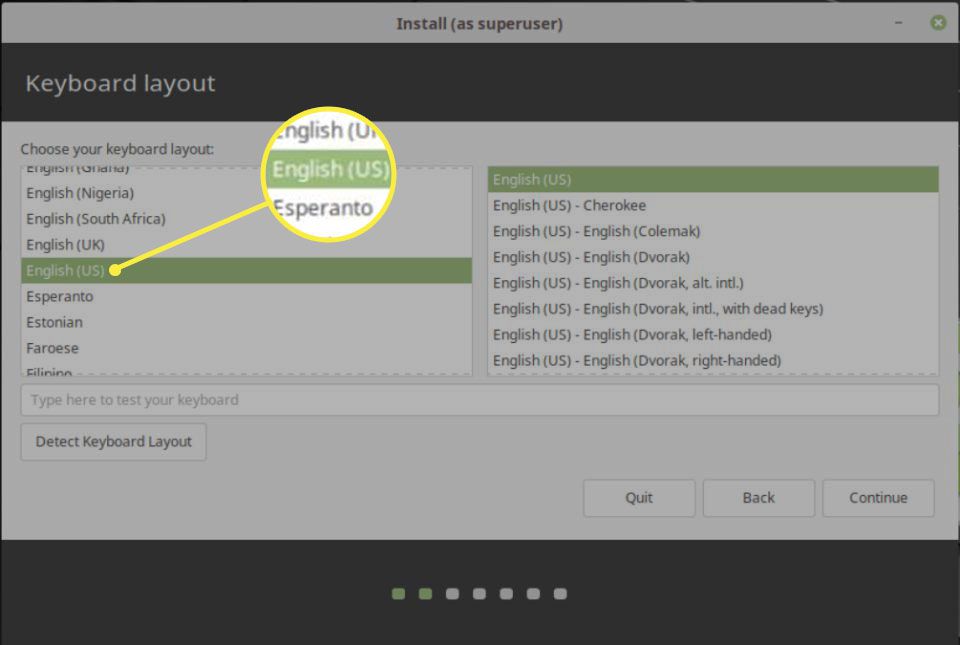
-
Následující obrazovka se zeptá, zda chcete nainstalovat proprietární software. Pravděpodobně budete chtít vybrat toto, abyste mohli přehrávat různé typy mediálních souborů (například soubory MP3).
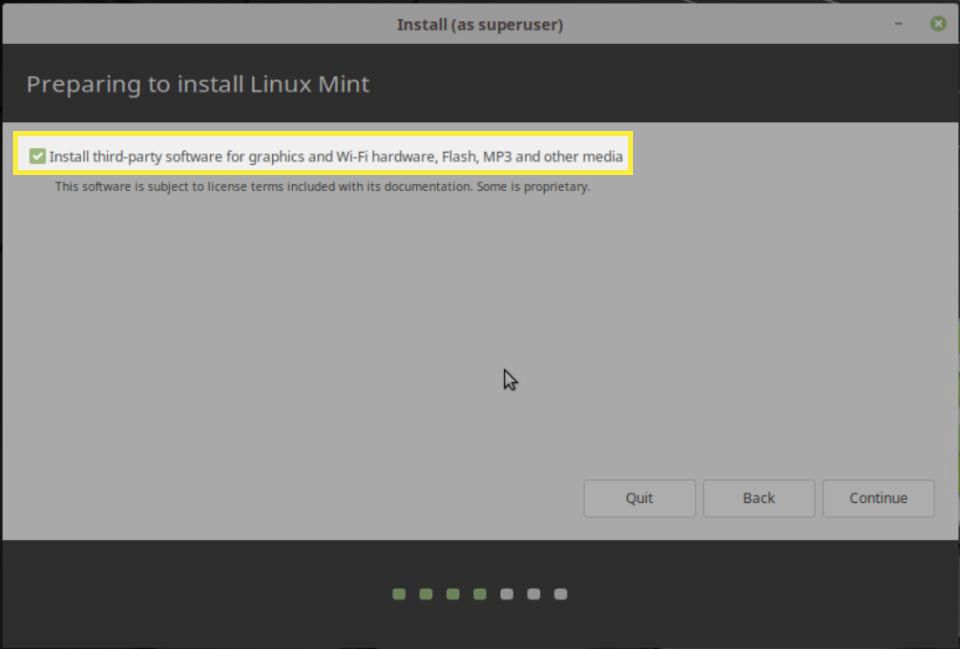
-
Instalační program vám poskytne několik možností, kam nainstaluje mincovnu. Vybrat Vymažte disk a nainstalujte Linux Mint používat celý pevný disk, ale uvědomte si, že to pak bude trvale smazat všechno na té jednotce. Takže znovu se ujistěte, že máte zálohována všechna důležitá data. Na této obrazovce můžete také zvolit šifrování celého svého OS nebo použít správce logických svazků (systém Linux pro efektivní správu dat na pevném disku). Oba lze bezpečně povolit nebo ponechat deaktivované, ale mějte na paměti, že pokud zašifrujete svůj operační systém, můžete zaznamenat menší výkonnostní zásah.
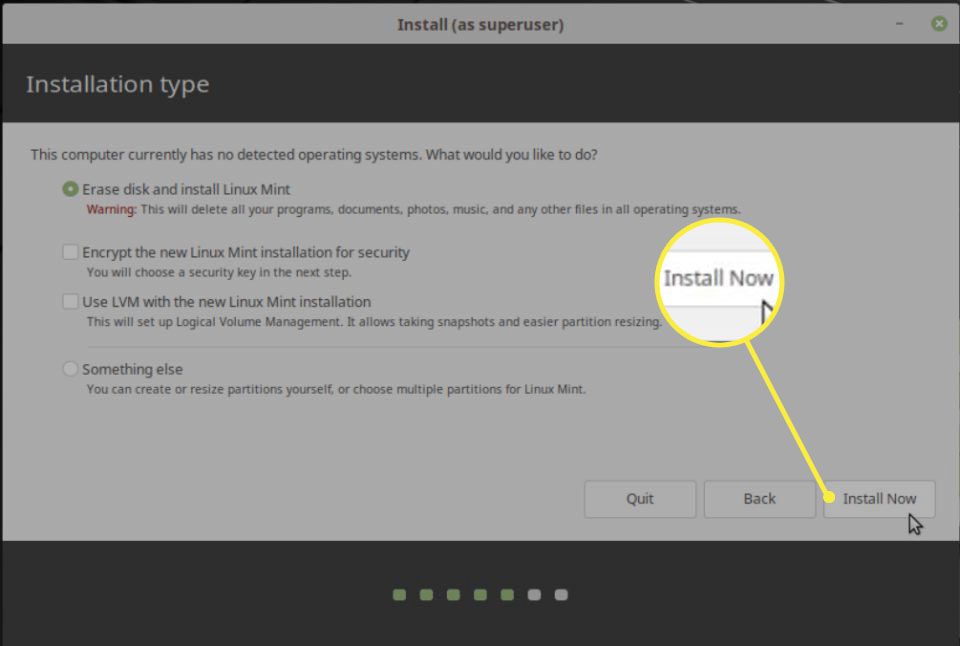
Pokud máte na jednotce jiný OS (např. MacOS), který si chcete ponechat, budete muset vybrat poslední možnost, Něco jiného. To vám umožní ručně vybrat, kam bude Mint instalovat z oddílů vašeho pevného disku. Znovu navštivte průvodce duálním bootováním na počítači Mac nebo Windows s pokyny, který oddíl byste si měli vybrat.
-
V tomto okamžiku vás průvodce během spuštění instalace požádá o několik dalších otázek. První je vaše časové pásmo, které instalační program pravděpodobně správně uhodne na základě vaší polohy.
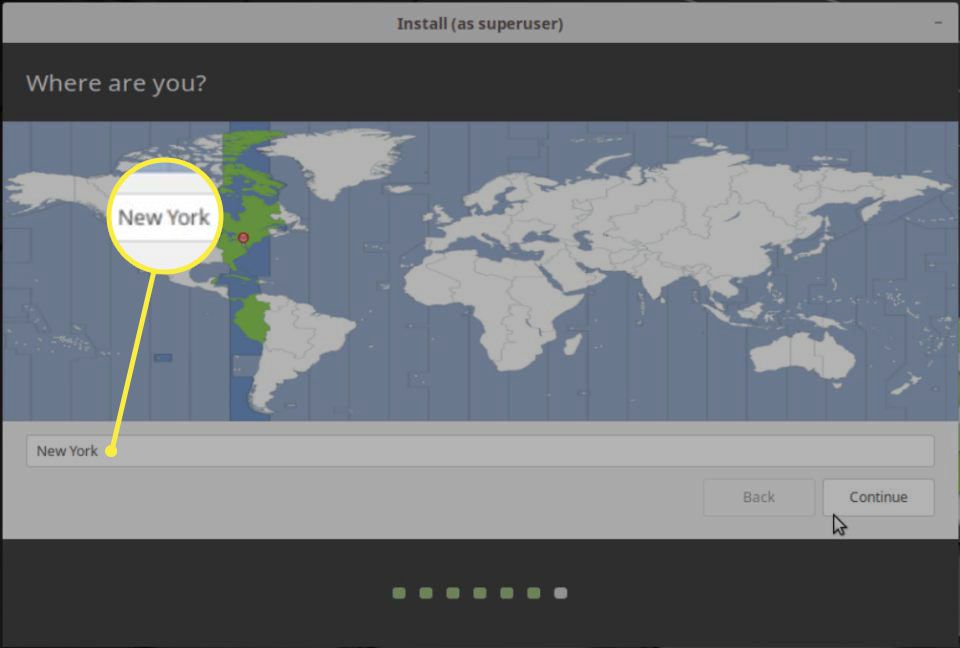
-
Nakonec budete vyzváni k zadání celého jména, uživatelského jména, názvu počítače (jak se zobrazí v místní síti) a hesla. Budete mít také možnost zašifrovat svou osobní složku, což byste měli udělat, pokud jste nešifrovali operační systém jako celek.
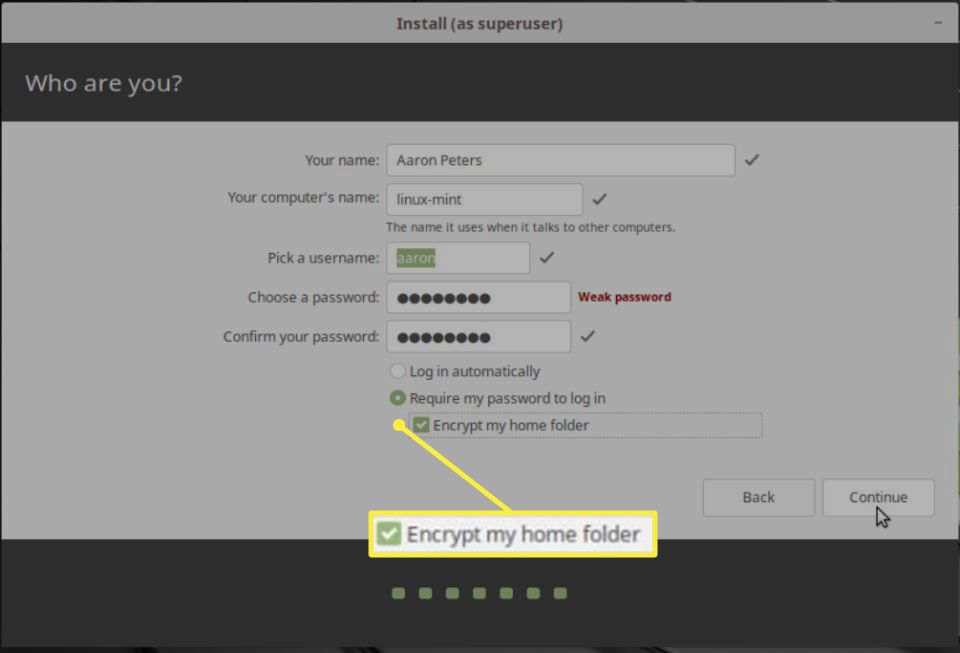
-
Konečně můžete nyní odpočívat, zatímco instalace končí. Během instalace vám instalační program ukáže několik snímků popisujících funkce Linux Mint.
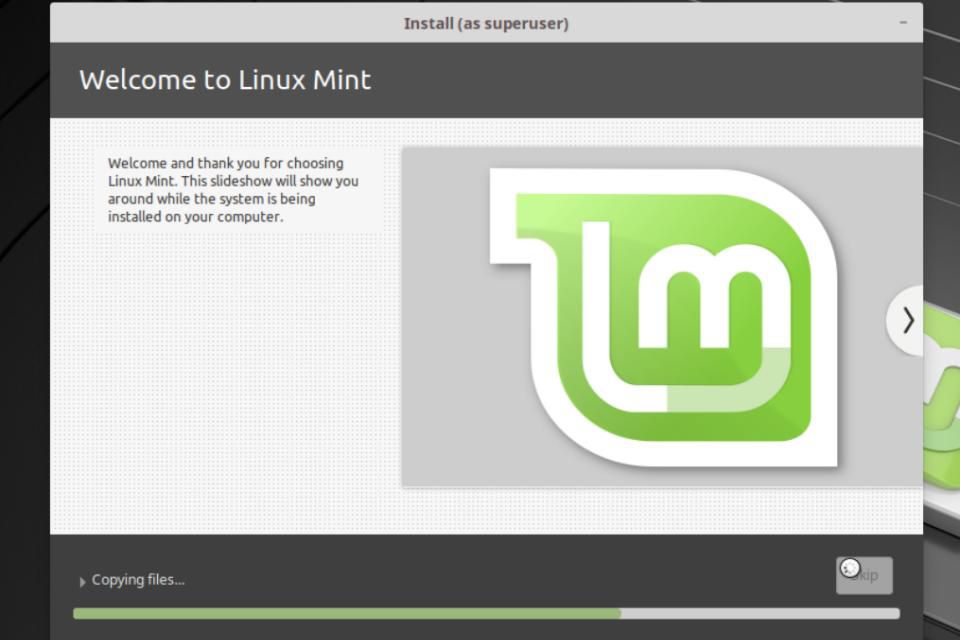
-
Po dokončení budete vyzváni k restartování počítače. lis Restartovat nynía vyjměte jednotku USB pomocí instalačního programu.
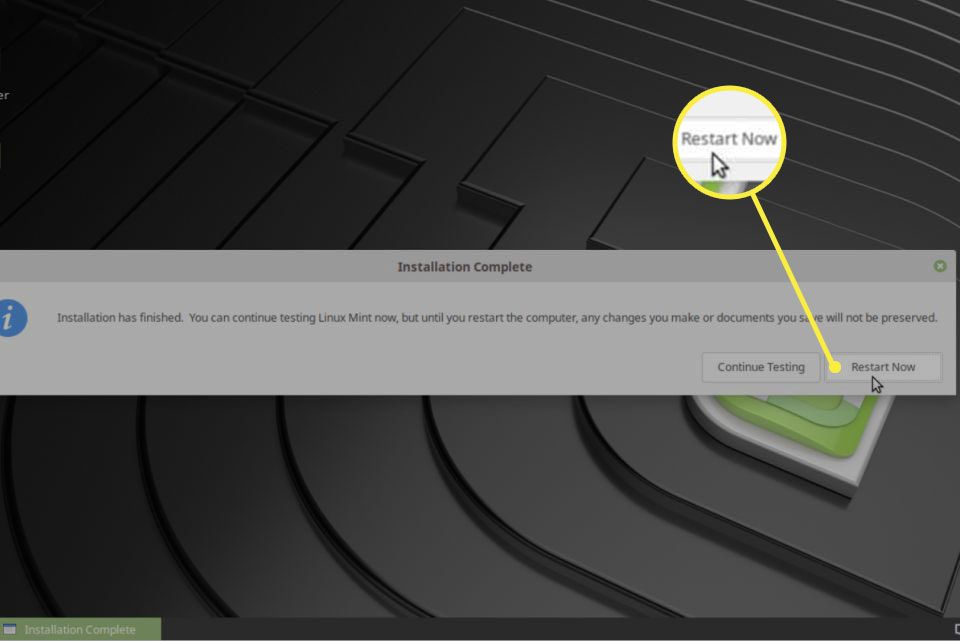
-
Po restartu se dostanete na obrazovku, kde se můžete přihlásit pomocí uživatelského jména a hesla, které jste vytvořili dříve.
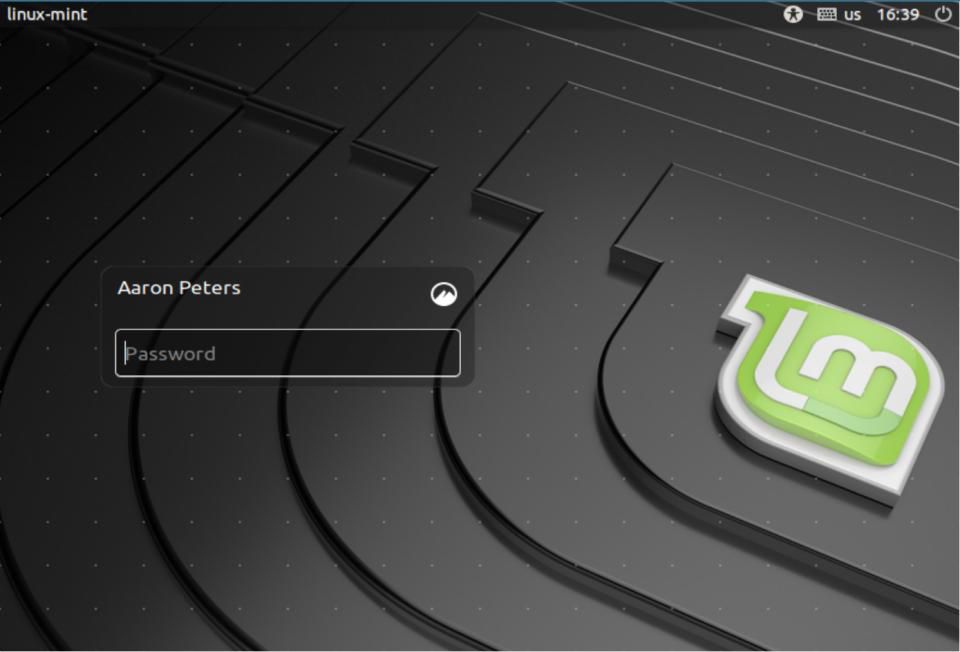
Gratulujeme, vaše pracovní plocha Linux Mint je nyní připravena si ji užít!