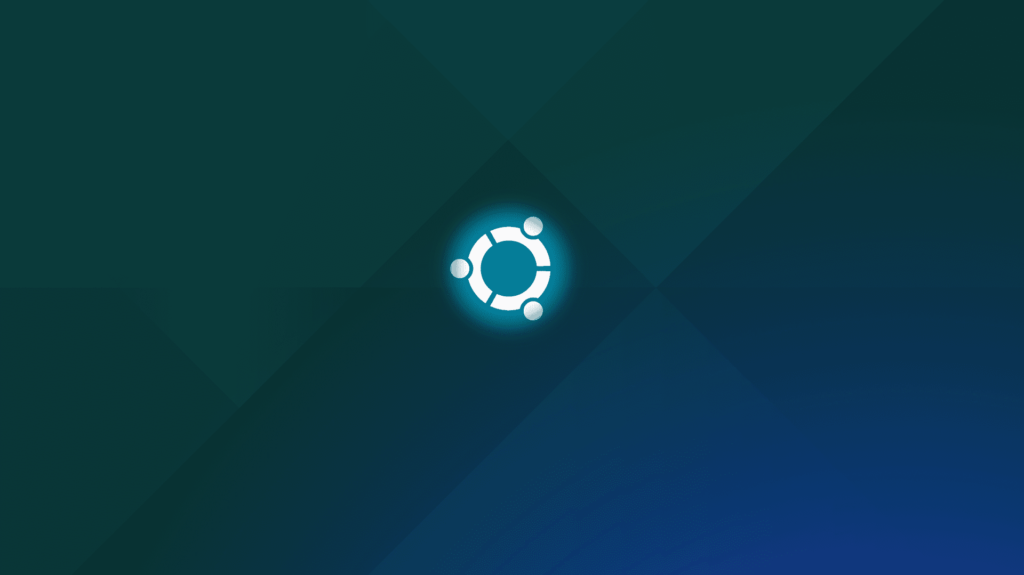
K instalaci Linuxu potřebujete pouze počítač s volným místem na pevném disku, flash disk a kopii instalačního programu pro konkrétní distribuci Linuxu.
Zkontrolujte kompatibilitu hardwaru se systémem Linux
Linux běží na téměř jakémkoli hardwaru, včetně velmi starých stolních a přenosných počítačů, které se jinak snaží spustit moderní hardware Windows nebo macOS.
Než začnete, zkontrolujte si specifikace hardwaru – běží různé distribuce Linuxu desktopová prostředí které vyžadují různé stupně náročnosti hardwaru. Mezi základní opatření patří rychlost hodin vašeho procesoru, architektura vašeho procesoru, dostupná RAM v počítači a výrobce grafické karty. Podle architektura máme na mysli rodinu procesorů. Každý operační systém podporuje omezený počet typů procesorů. Microsoft Windows například ve výchozím nastavení podporuje procesory Intel a AMD a může podporovat procesory ARM ve speciálních variantách Windows 10. Linux podporuje mnoho různých procesorů, ale každá jednotlivá distribuce podporuje pouze jejich podmnožinu. Rozsah distribucí, které máte k dispozici, tedy závisí na vašem procesoru. Pokud váš počítač používá procesory Intel nebo AMD, jste v bezpečí téměř za všech okolností. Více obskurní procesory jsou hit-or-miss, pokud jde o podporu distribuce.
Vyberte distribuci Linuxu
Linux je jediný operační systém, ale je vyjádřen ve variantě nazvané a rozdělení. Představte si distribuci jako zvláštní příchuť Linuxu. Skládá se z konkrétního jádra Linuxu (společného pro všechny distribuce, ale na různých úrovních verzí), správce balíčků, výchozího prostředí a výchozího prostředí pro stolní počítače.
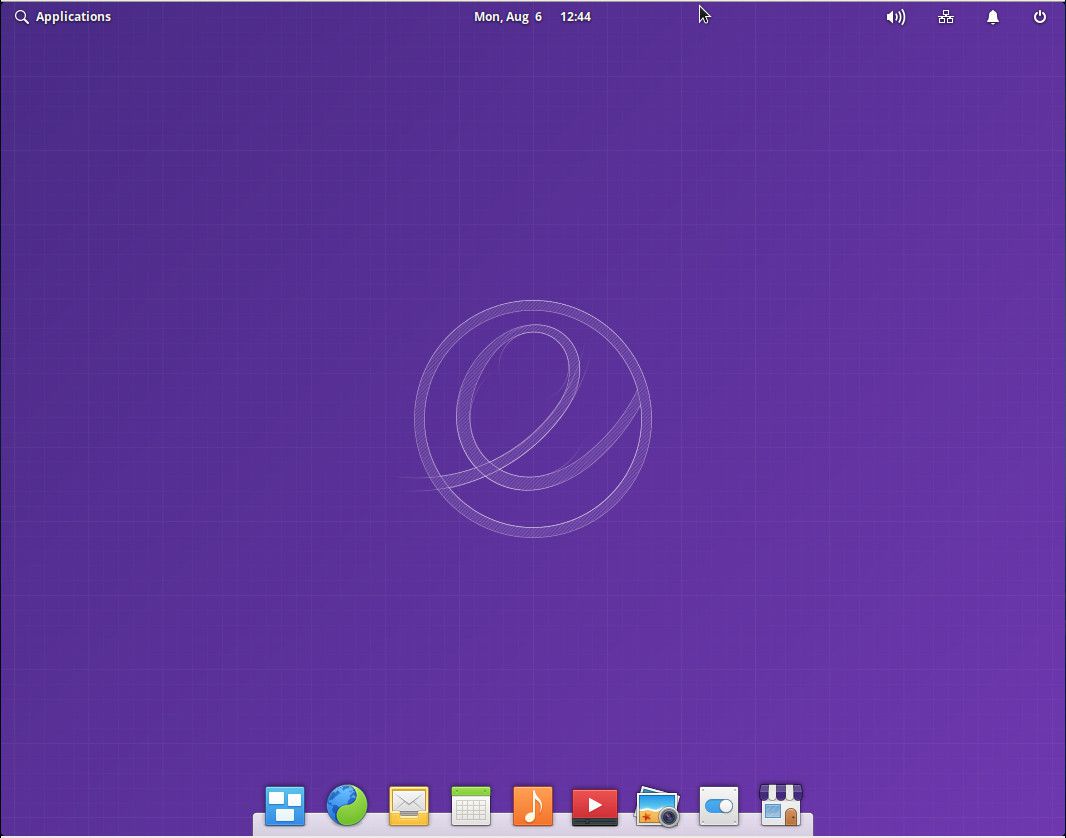
Desktopová prostředí
Grafické uživatelské rozhraní pro Linux se nazývá a desktopové prostředí. Vyberte si z více než tuctu možností. Ze všech voleb, které musíte udělat, patří výběr DE nebo distribuce s výchozím DE mezi nejvýznamnější, protože DE je jediným největším spotřebitelem systémových prostředků. Novější, bleskovější DE (včetně KDE Plasma) fungují skvěle na moderním hardwaru, zatímco starší a méně intenzivní DE jako LXDE létají i na deset let starém vybavení. Nezáleží na tom, zda vámi preferovaný DE není výchozí volbou pro vámi preferovanou distribuci. Ve většině případů si můžete nainstalovat svůj oblíbený DE stejně jako jakýkoli jiný balíček aplikace.
Naplánujte si instalační strategii
Vyberte si jednu ze tří různých možností:
- Nainstalujte Linux na celý pevný disk a přepište jakýkoli stávající operační systém.
- Nainstalujte Linux na virtuální počítač.
- Nainstalujte Linux na část pevného disku spolu se stávajícím operačním systémem.
Z nich je nejjednodušší jednoduše vše vymazat a nainstalovat Linux na celý pevný disk.
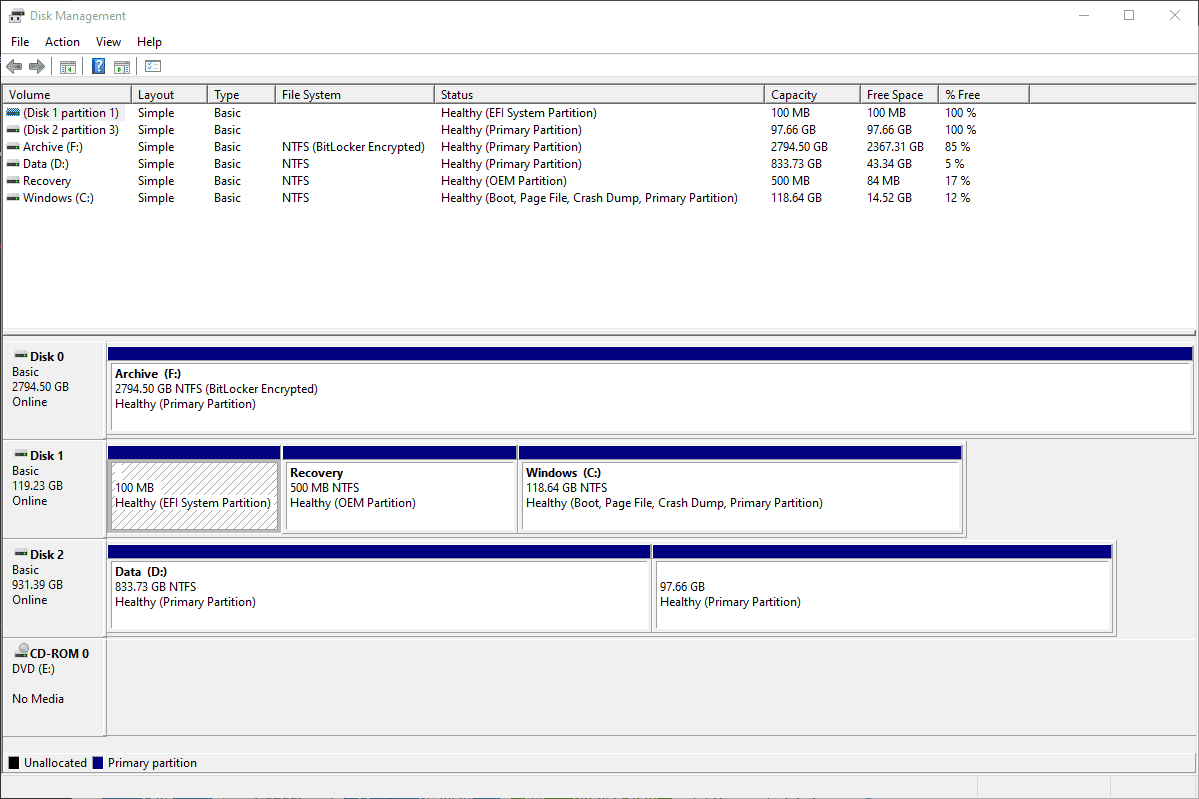
Někteří lidé dávají přednost spouštění Linuxu jako virtuálního počítače v hostitelském operačním systému. Například Windows 10 Professional podporuje Hyper-V, v rámci kterého lze nainstalovat libovolnou distribuci Linuxu. Běží v okně. Podobně nástroje jako VirtualBox také podporují plnohodnotné počítače Linux v relaci Windows. Stále budete přidělovat nějaké místo na disku a paměť pro Linux, ale odečte se od toho, co Windows vyžaduje. Virtuální počítače jsou skvělými možnostmi, pokud máte dostatek místa na disku a dostupnou paměť RAM – 16 GB nebo více. Instalace Linuxu vedle Windows nebo macOS vyžaduje další krok. Před instalací Linuxu musíte bezpečně uvolnit místo na disku pomocí systému Windows nebo macOS. Všechny počítače, když jsou zpočátku napájeny, používají diagnostický nástroj a malý hardwarový operační systém, který usnadňuje načítání vašeho „běžného“ operačního systému. Na starých počítačích se tento hardwarový operační systém nazývá BIOS. Na moderních počítačích se tomu říká UEFI. Pokud váš počítač používá UEFI, budete muset upravit, jak vypálit ISO na Flash. Konkrétní postupy najdete v instalačním průvodci vaší distribuce.
Napište instalační program distribuce na USB disk
Ve většině případů si stáhnete soubor ISO z webu vaší distribuce. Toto ISO je technicky obraz disku původně určený k vypalování na disky CD nebo DVD. Nyní většina lidí zapisuje ISO na vyhrazenou vyměnitelnou jednotku USB.

Nainstalujte Linux
Téměř všechny distribuce Linuxu se instalují pomocí podobného grafického instalátoru. Ačkoli každá distribuce nabízí své vlastní vychytávky a obrazovky, jsou z velké části dosti zaměnitelné. Jediné komplexní distribuce jsou distribuce bez grafického instalátoru – např. Slackware. Proces se obvykle odehrává následovně:
-
Restartujte počítač s připojenou jednotkou USB. V závislosti na tom, jak je váš počítač nakonfigurován, se buď spustí z jednotky USB, nebo budete muset stisknout nějakou sekvenci únikových klíčů, abyste vyzvali k alternativnímu pořadí zavádění. Během úvodní spouštěcí sekvence sledujte obrazovku počítače. Často se zobrazí krátká zpráva s doporučením stisknout speciální klávesu pro spuštění nastavení systému BIOS/UEFI nebo upravit pořadí zaváděcích zařízení.
-
Nechte Linux načíst. V závislosti na distribuci vás buď přesune do instalačního programu, nebo načte živé prostředí USB. V živém prostředí si s ním můžete pár minut hrát a ověřit, že jste s distribucí spokojeni. Až budete připraveni nainstalovat Linux na disk z živého prostředí, vyberte Nainstalujte Linux nebo ekvivalentní utilita. Tento nástroj je často umístěn jako ikona na ploše.
-
Odpovězte na výzvy v instalačním programu. Největší rozhodovací bod se týká schématu oddílů. Chcete -li nainstalovat Linux na celý pevný disk, přijměte výchozí nastavení. Chcete -li nainstalovat Linux vedle stávajícího operačního systému, přiřaďte Linux k oddílu nebo volnému místu, které jste vytvořili v systému Windows nebo macOS, před zahájením instalace Linuxu. V systému souborů Linux můžete libovolně připojit oddíly Windows nebo MacOS za předpokladu, že vaše distribuce rozpozná typ souborového systému pro Windows nebo Mac. Buďte však opatrní s připojováním vzdálených souborových systémů, pokud nejste obeznámeni s tím, jak funguje souborové systémy a připojení jednotek – chyby zde mohou vést ke ztrátě dat pro Windows nebo macOS.
-
Nastavte zavaděč. Určete strategii zavaděče. Buď Linux spravuje zavaděč pro počítač-požadovaný pro instalace na celý disk-nebo Windows nebo macOS. Windows 10 někdy bojuje na systémech EFI s Linuxem, který spravuje zavaděč. Pokud necháte systém Windows nebo macOS spravovat zavaděč ve skutečném systému se dvěma zaváděcími systémy, použijte nástroj Windows nebo Mac k opětovné konfiguraci zavaděče tak, aby rozpoznal váš systém Linux. Pokud instalujete virtuální počítač, nechejte Linux spravovat zavaděč. Váš hostitelský operační systém (Windows nebo macOS) nebude ovlivněn.
-
Restartujte počítač. Po dokončení instalačního programu budete buď vyzváni k odebrání instalačního média a restartu, nebo budete přesměrováni zpět do živé relace. V obou případech vyjměte jednotku USB a restartujte počítač. Vyberte si distribuci Linuxu z obrazovky bootloaderu.
Konfigurace Linuxu
Když se poprvé přihlásíte do svého nového systému Linux, pracujete z čistého stolu. Využijte této příležitosti k instalaci hodnotného softwaru s otevřeným zdrojovým kódem a konfiguraci prostředí vašeho počítače.