
Co je třeba vědět
- Potřebujete novou kopii systému macOS, jednotku USB, bezplatné nástroje UniBeast a MultiBeast, a kompatibilní hardware PC.
- Následující kroky popisují instalaci macOS Catalina 10.15.6 na PC a byly testovány pomocí Intel NUC DC3217IYE.
- Možná budete muset změnit některá nastavení konfigurace v závislosti na použitých komponentách PC.
Tento článek pojednává o tom, co potřebujete k vytvoření systému Hackintosh a proč byste jej měli vytvořit, jak vytvořit zaváděcí instalační jednotku USB Hackintosh a jak ji nainstalovat do počítače.
Jak vytvořit zaváděcí jednotku USB pro instalaci systému Hackintosh
Prvním krokem při instalaci systému macOS na PC a vytvoření vlastního systému Hackintosh je vytvoření zaváděcího USB s macOS. To vyžaduje funkční Mac, který má přístup k Mac App Store, USB flash disku a nějakou dobu. Není to těžké, ale je to trochu časově náročné a je důležité se ujistit, že každý krok je přesně ten pravý. Posunutím dolů zobrazíte úplný seznam toho, co potřebujete k vytvoření Hackintosh. Než budete pokračovat, zvažte zálohování Macu pro případ, že by při počátečním vytváření instalačního média narazili na nějaké problémy. Pokud máte svůj Mac a USB flash disk připravený, můžete vytvořit zaváděcí MacOS USB podle těchto pokynů:
-
V počítači Mac otevřete Mac App Store.
-
Přihlaste se pomocí svého Apple ID pokud se zobrazí výzva.
-
Vyhledejte a stáhněte soubor nejnovější verze systému macOS.
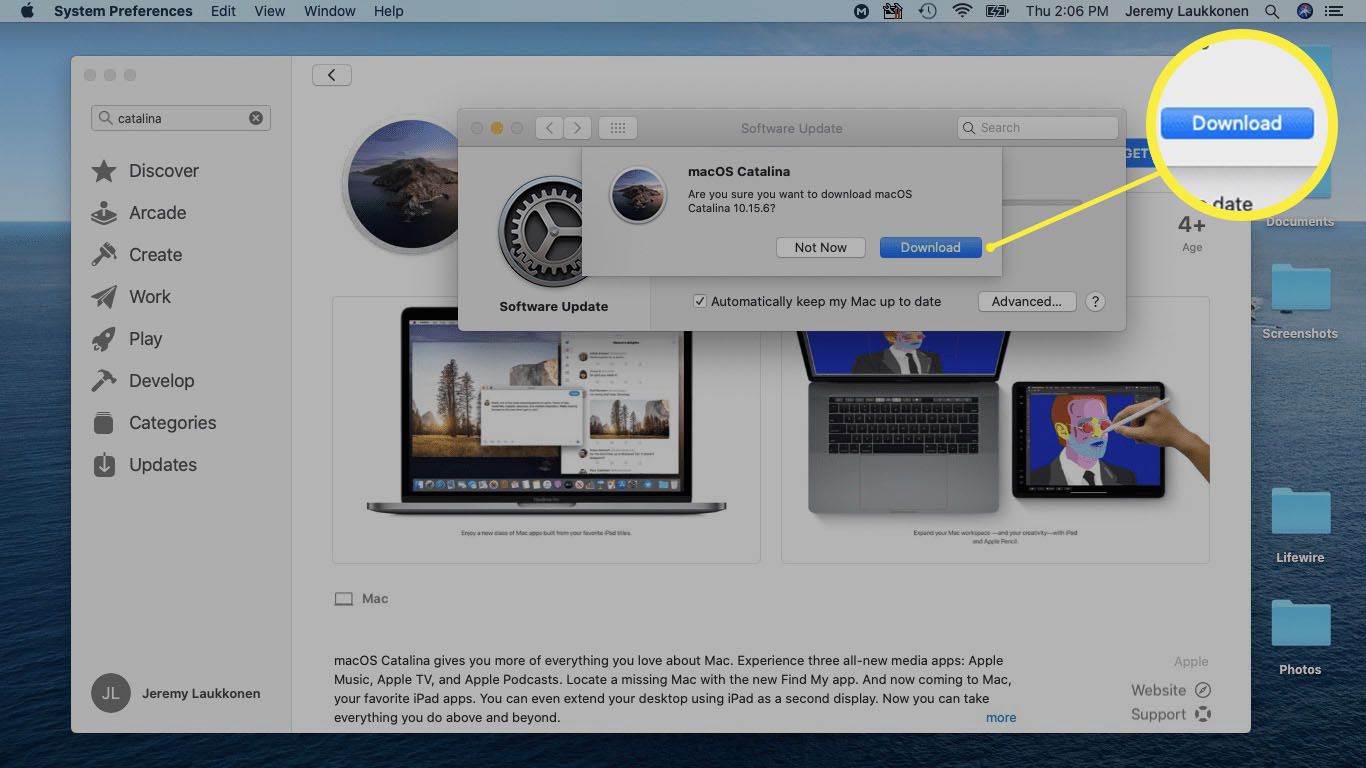
-
Restartujte Mac a podržte jej Příkaz + R jak to začíná zálohovat. To vám umožní načíst do režimu obnovení.
-
Uvolnění Příkaz + R když uvidíte ikonu Apple a ukazatel průběhu.
-
Počkejte, až se načte obnovení systému macOS.
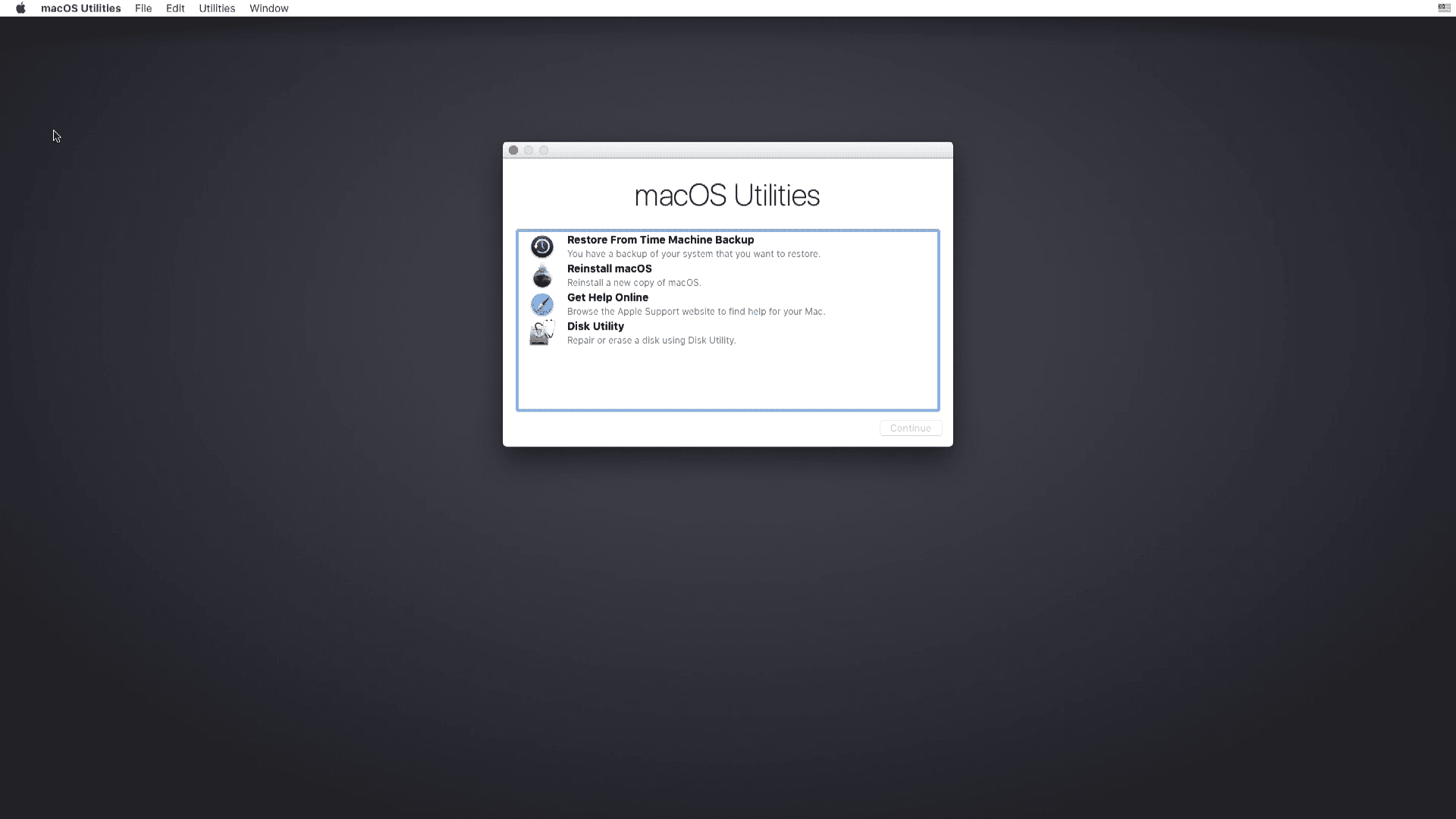
-
Klepněte na Utility > Terminál.
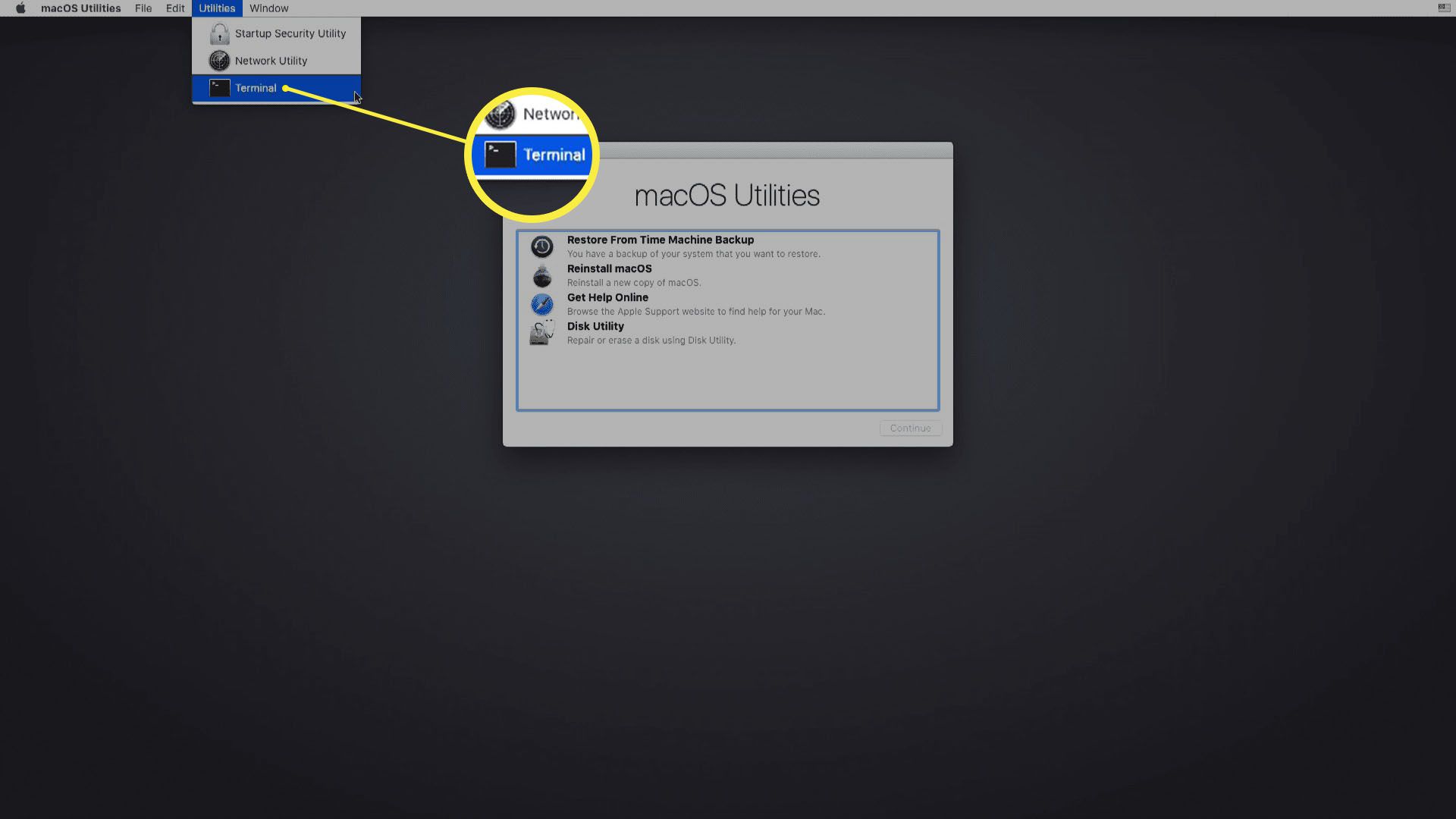
-
Při otevřeném terminálu zadejte csrutil deaktivovat a poté stiskněte vstoupit.
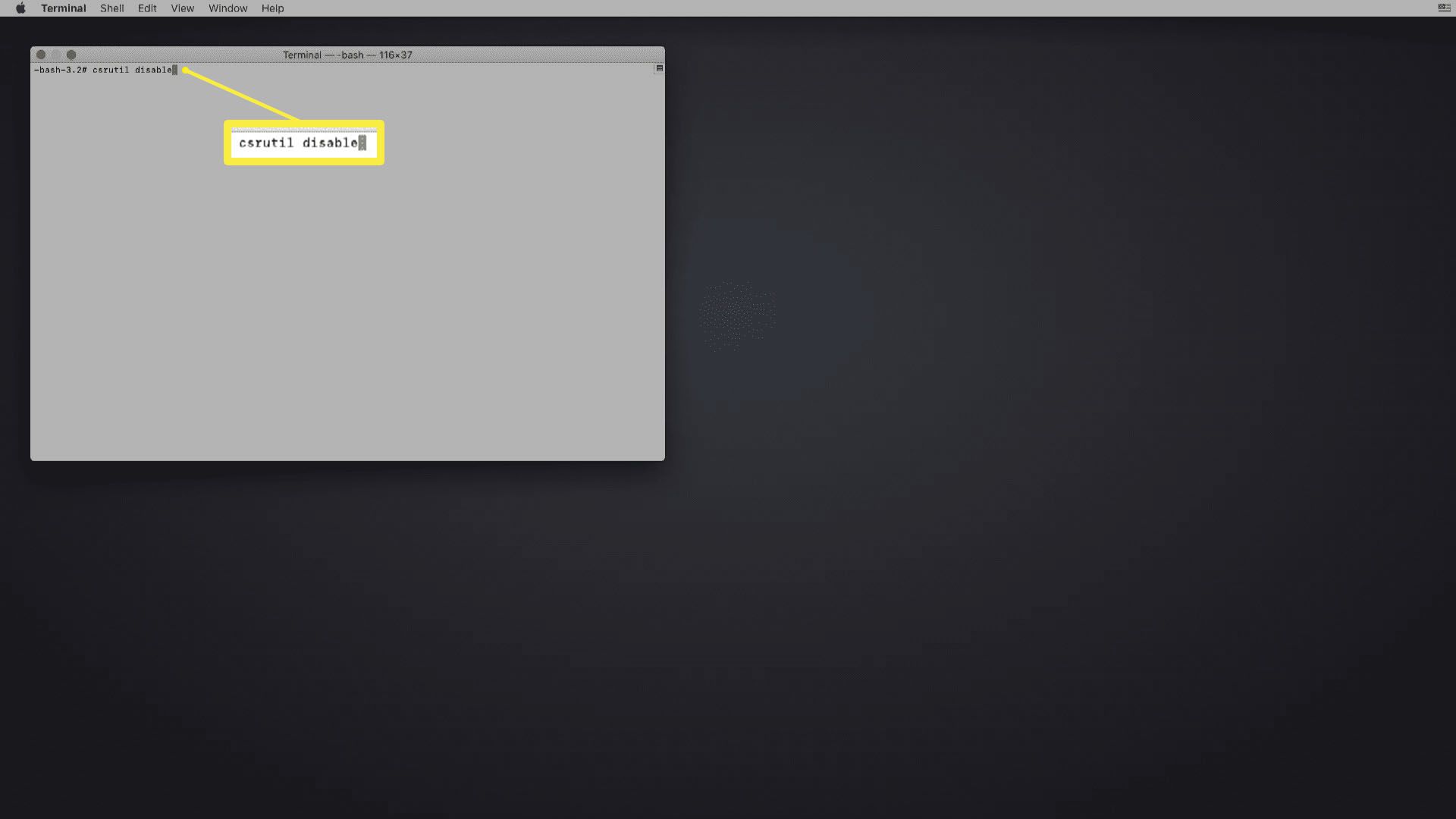
-
Počkejte, až terminál zobrazí zprávu, že SIP byl deaktivován.
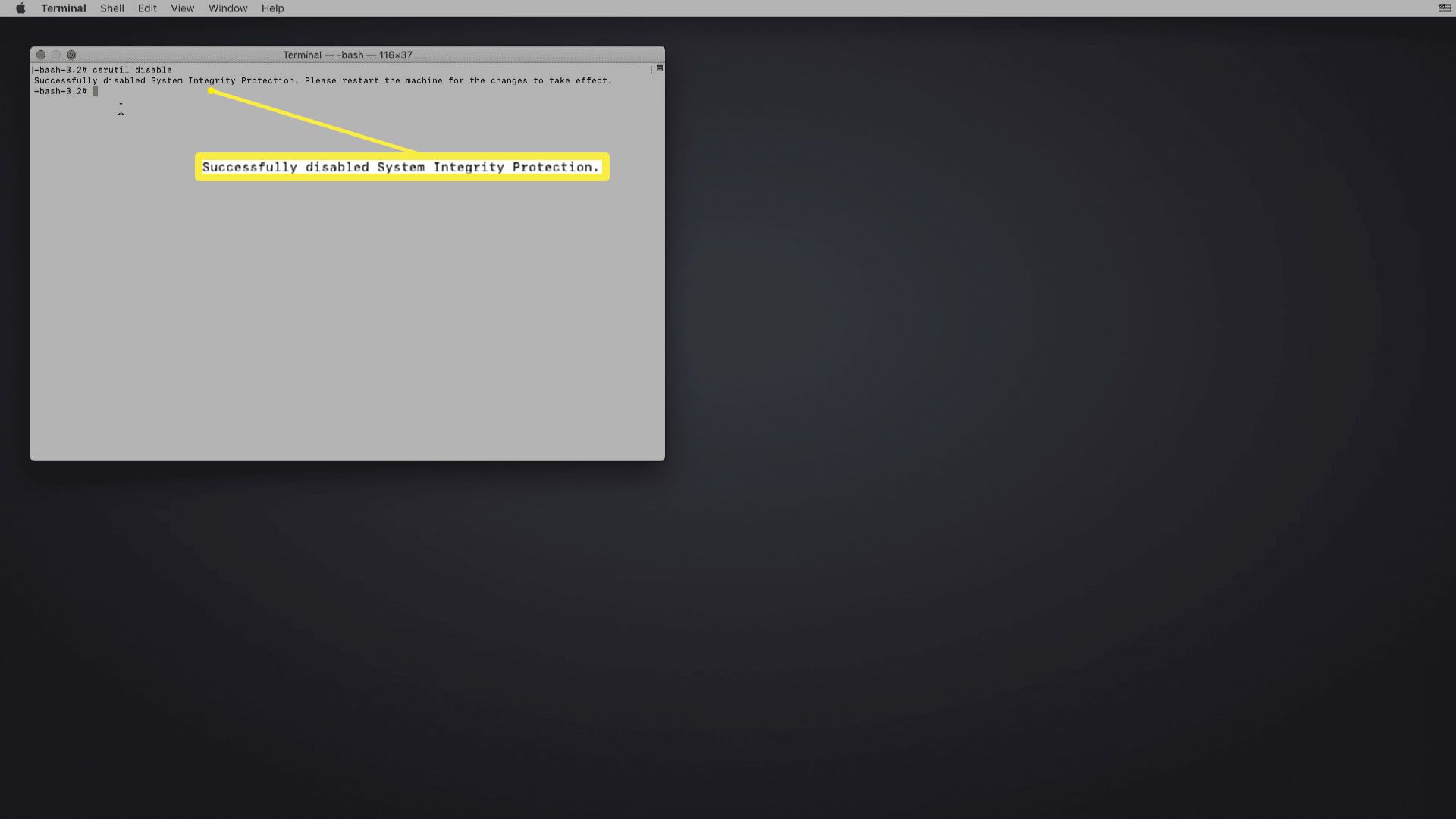
-
Klikněte na ikonu Nabídka Apple > Restartujte.
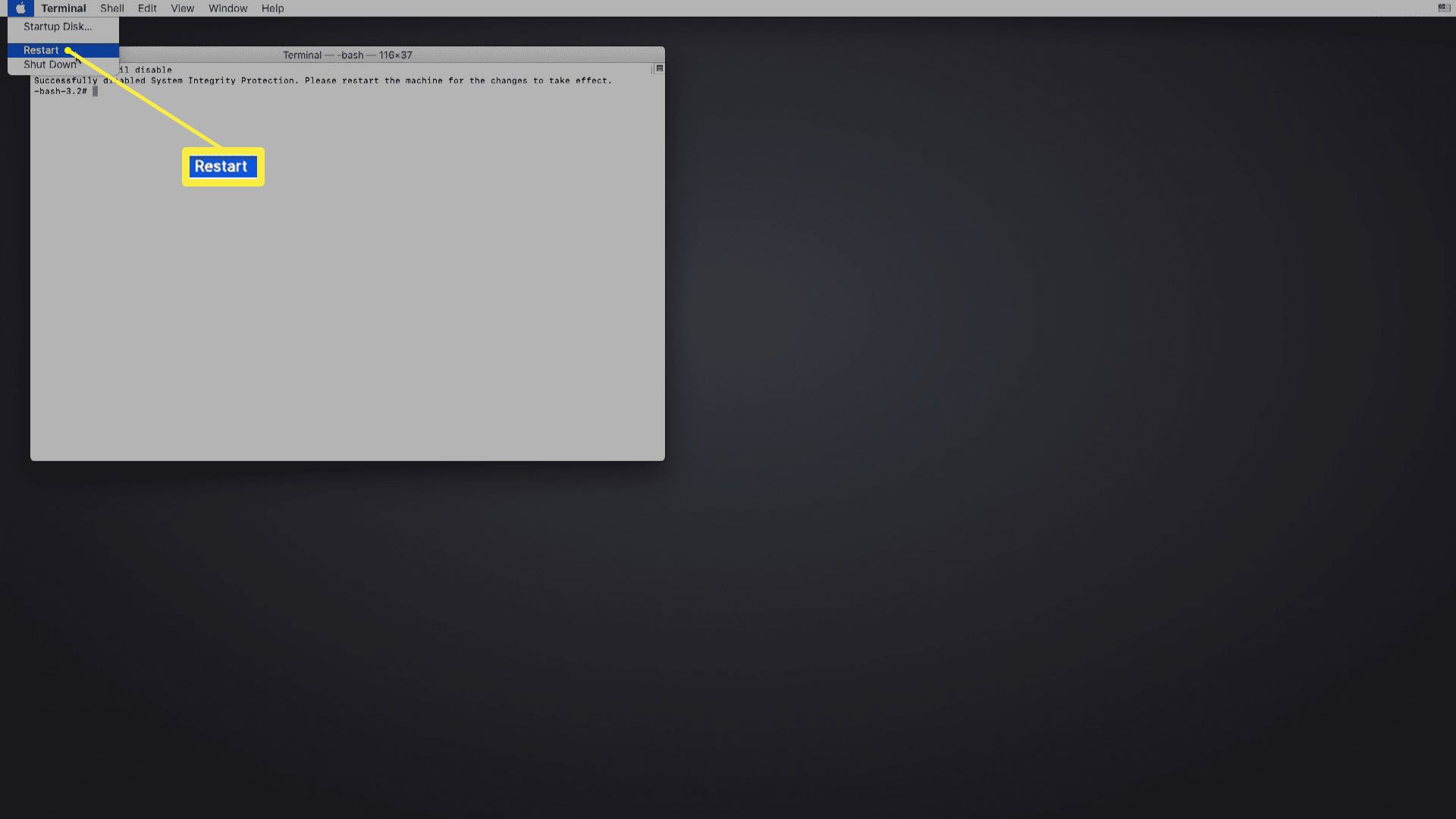
-
Jakmile se váš Mac spustí, připojte USB disk.
-
Otevřeno Disk Utility.
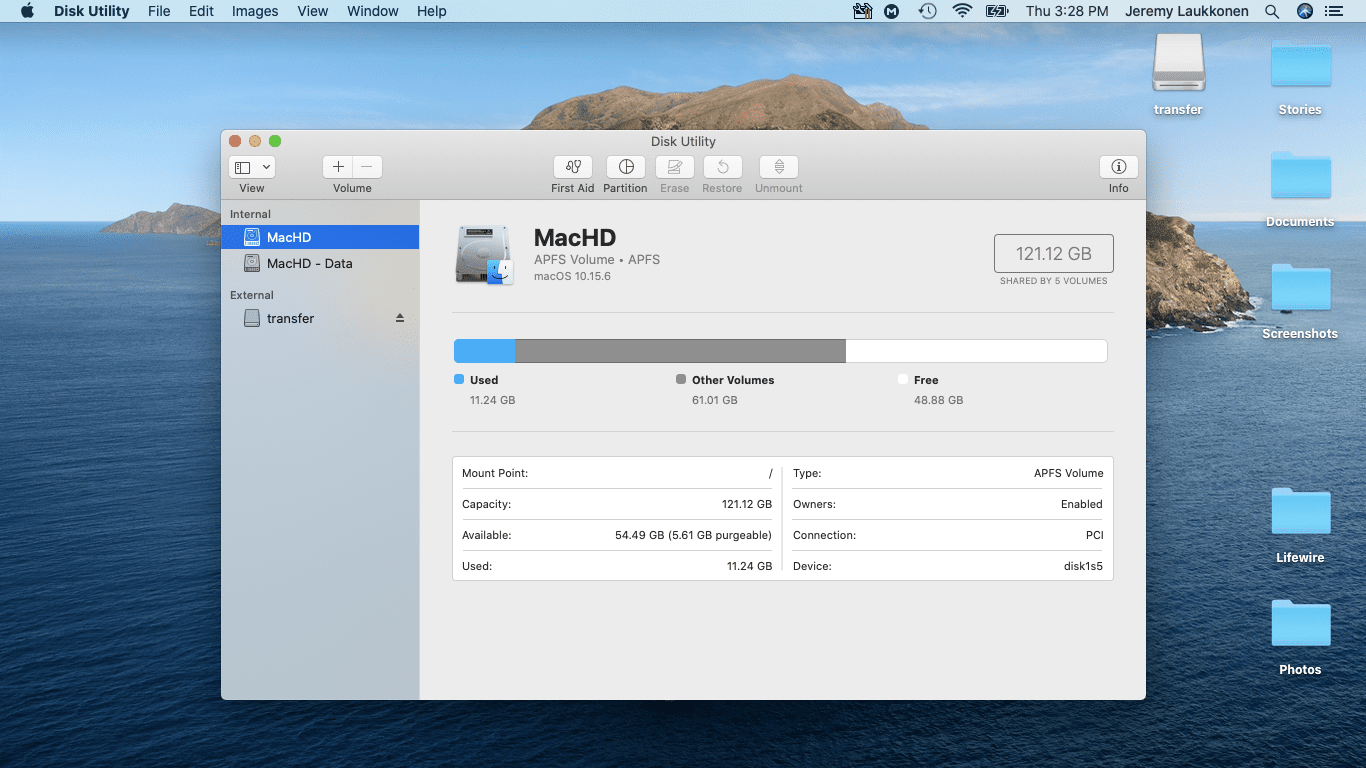
-
V levém sloupci vyberte jednotku USB a klikněte na Vymazat.
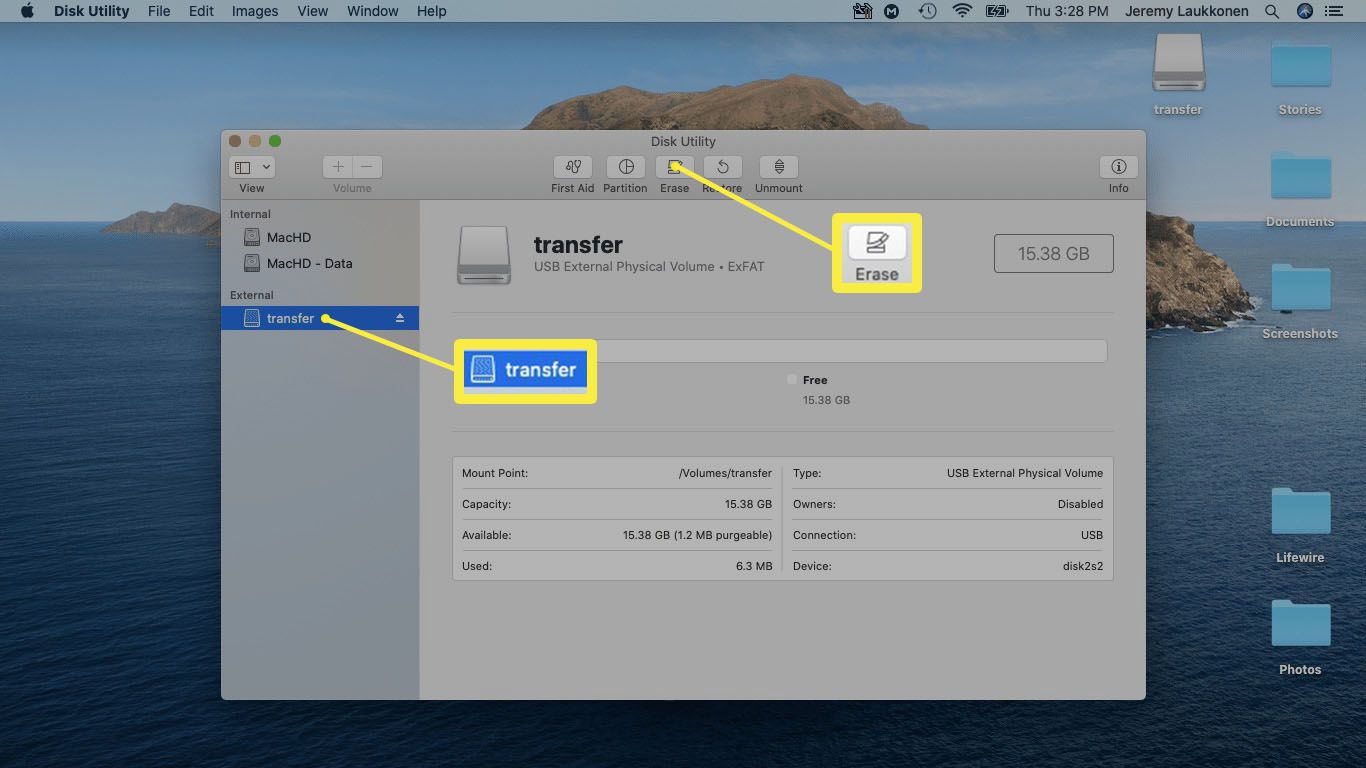
-
V rozbalovací nabídce zadejte název jednotky USB, vyberte Mac OS Extended (deník)a klikněte na Vymazat.
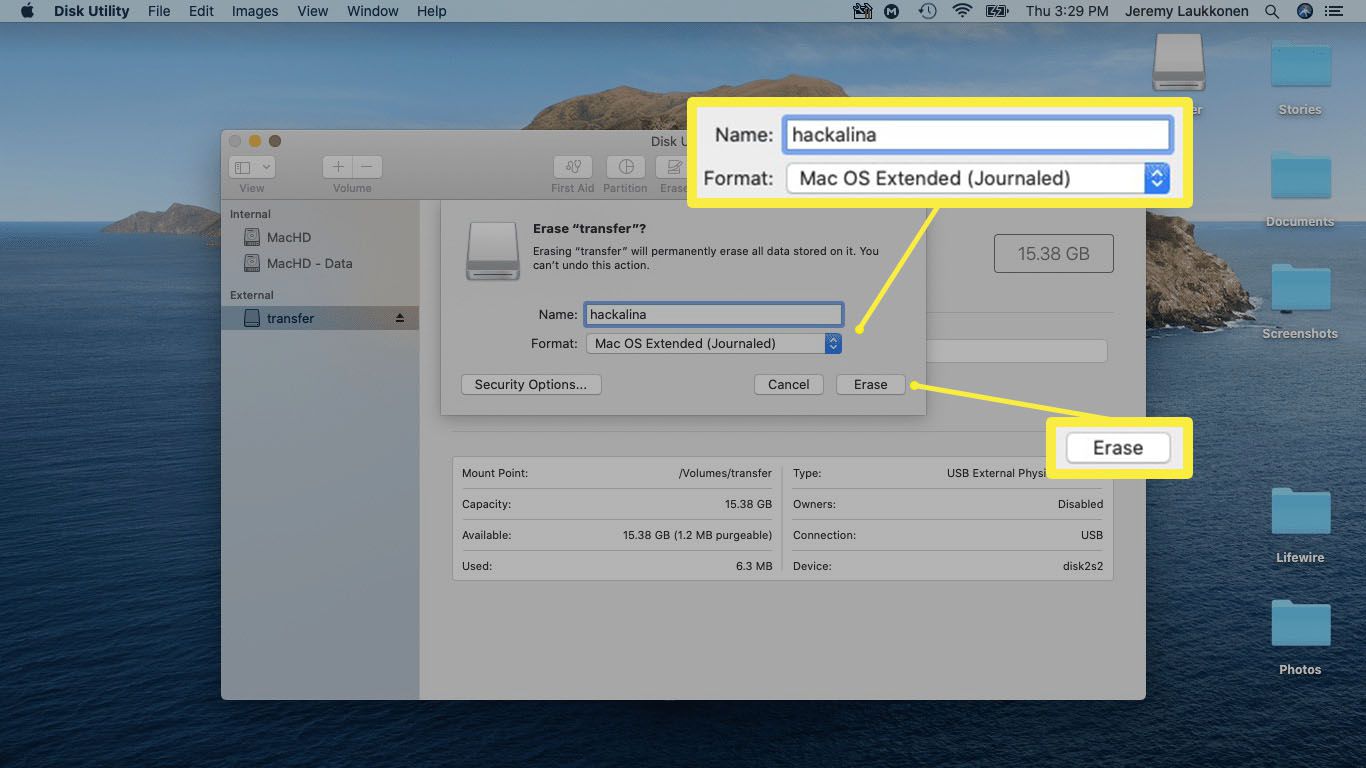
-
Klepněte na Hotovo.
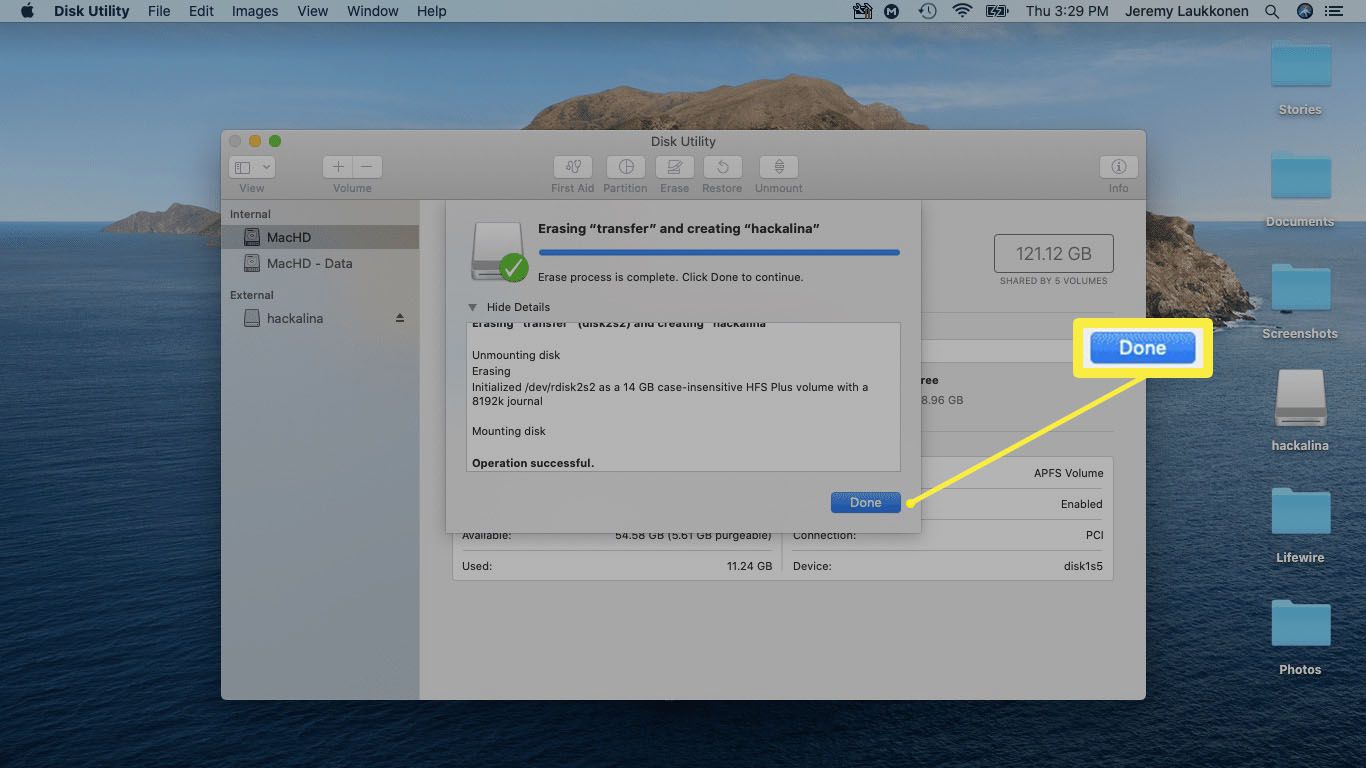
-
Spusťte aplikaci UniBeast. Pokud jste si ji ještě nestáhli dříve, stáhněte si nejnovější verzi UniBeast ze sekce stahování nástrojů Tonymacx86.
-
Klepněte na Pokračovat.
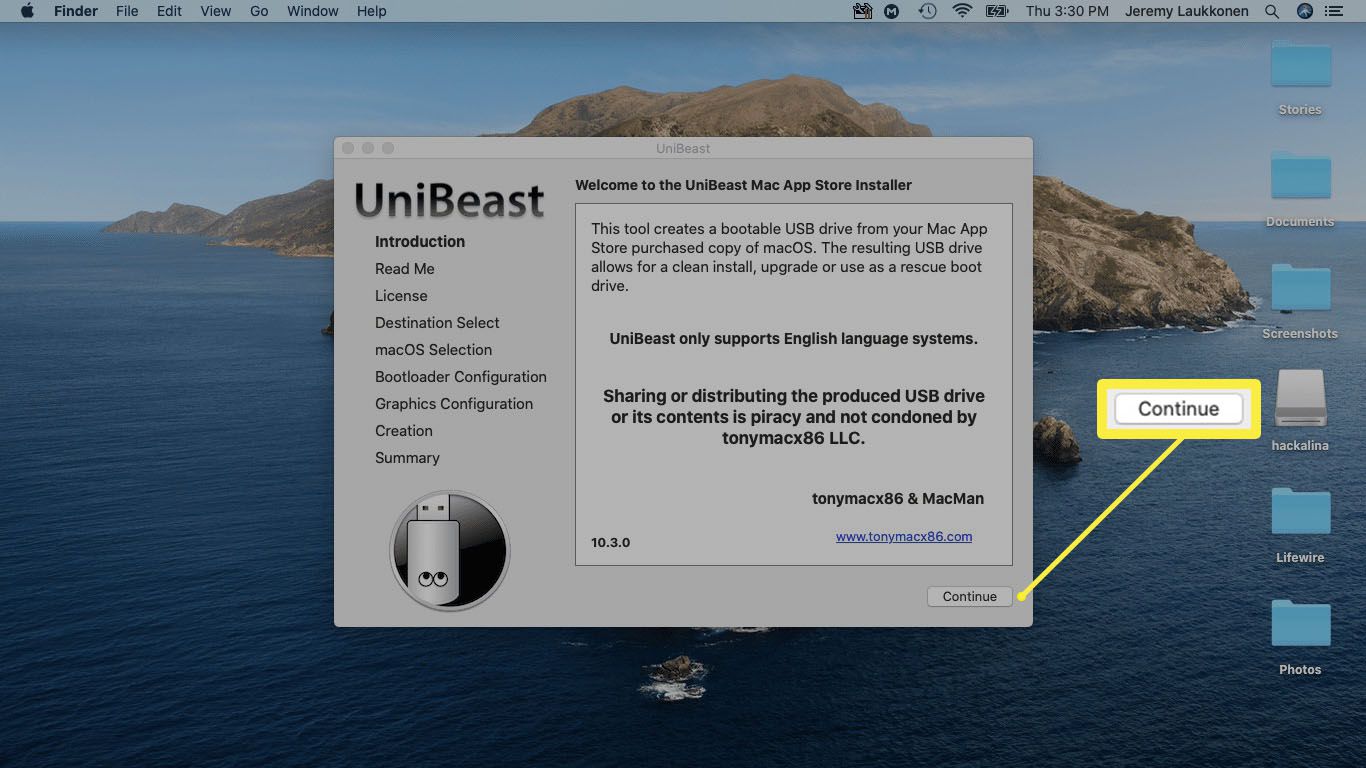
-
Klepněte na Pokračovat.
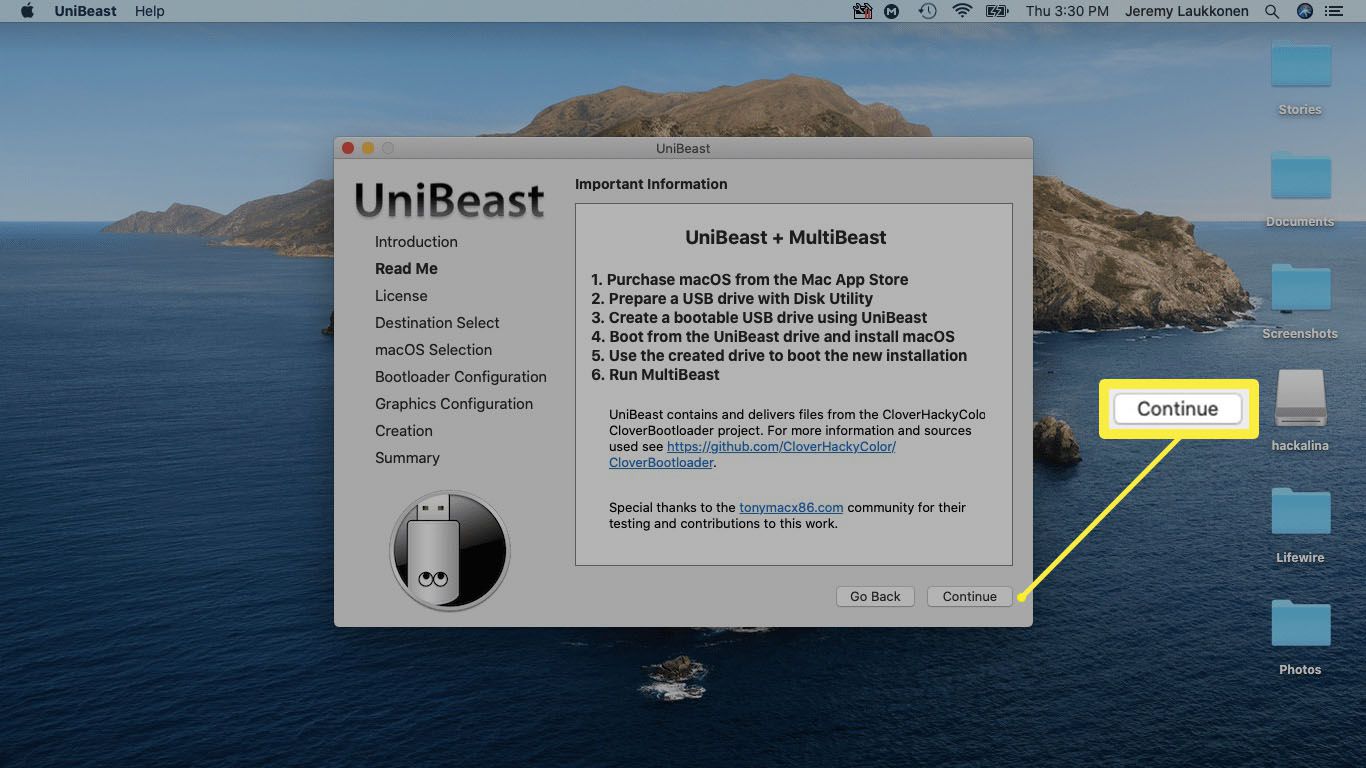
-
Klepněte na Pokračovat.
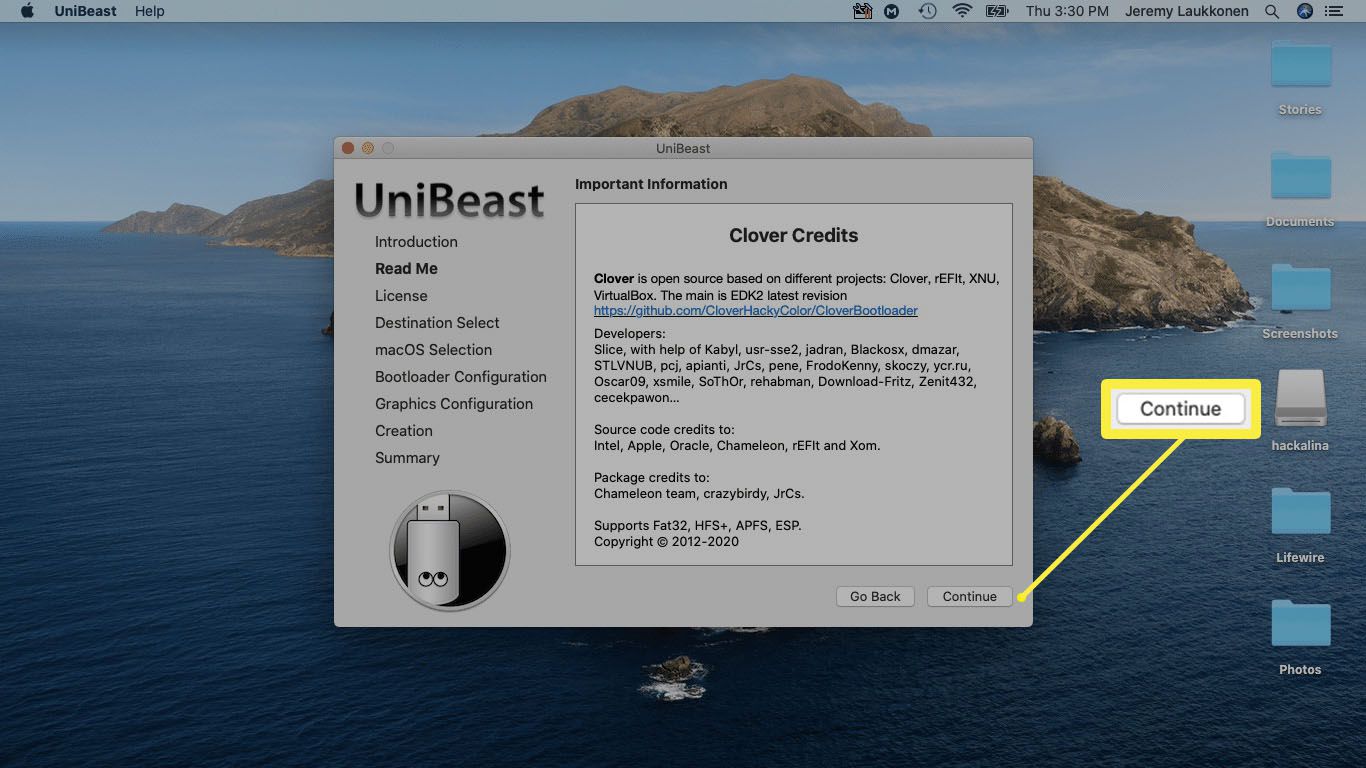
-
Klepněte na Pokračovat.
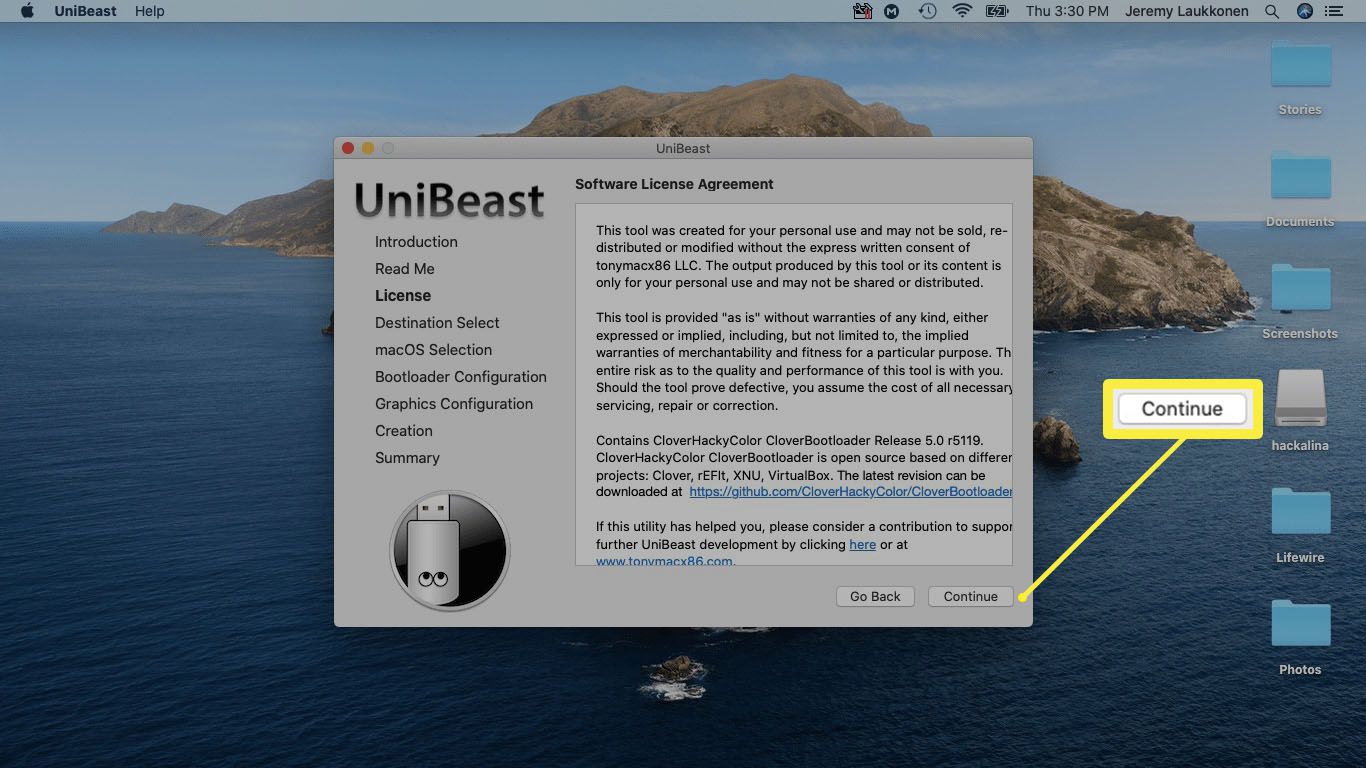
-
Klepněte na Souhlasit.
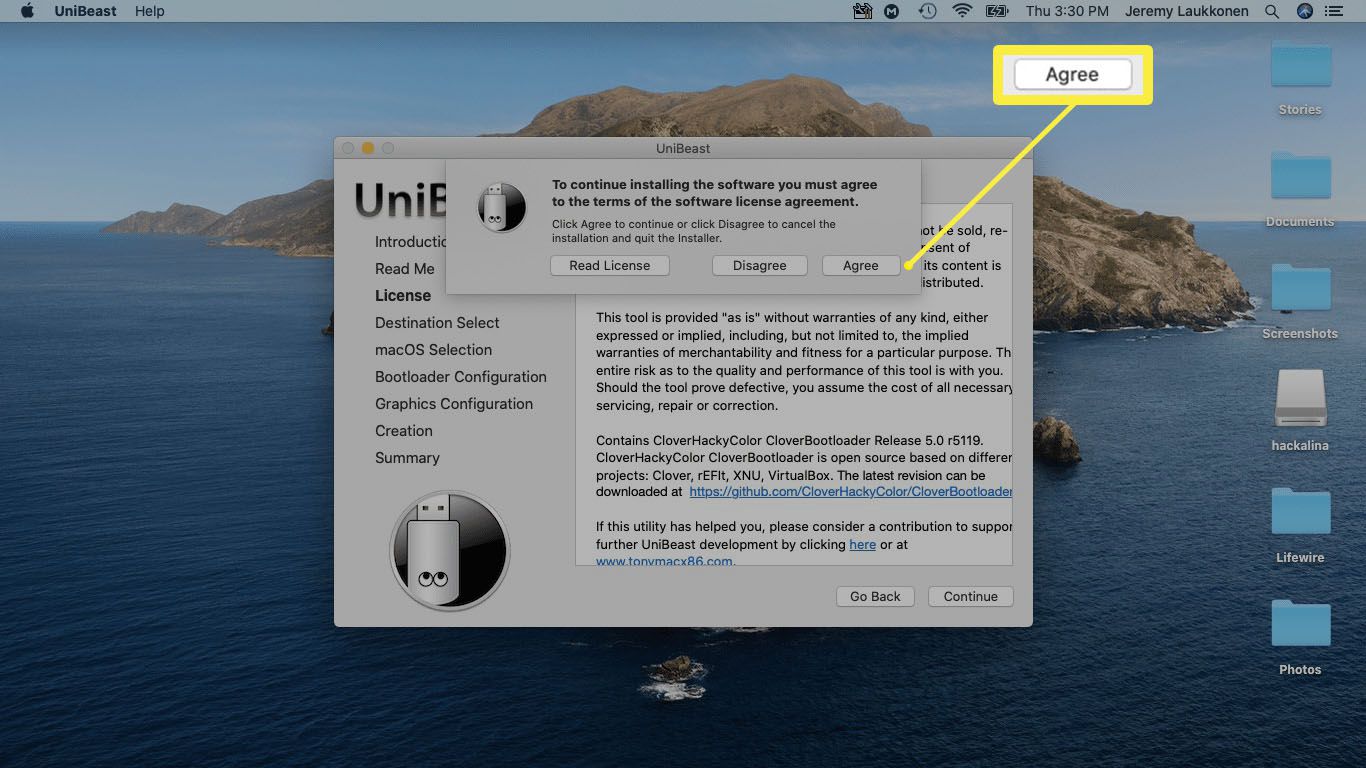
-
Klikněte na ikonu USB disk kterou jste nastavili dříve, a poté klikněte Pokračovat.
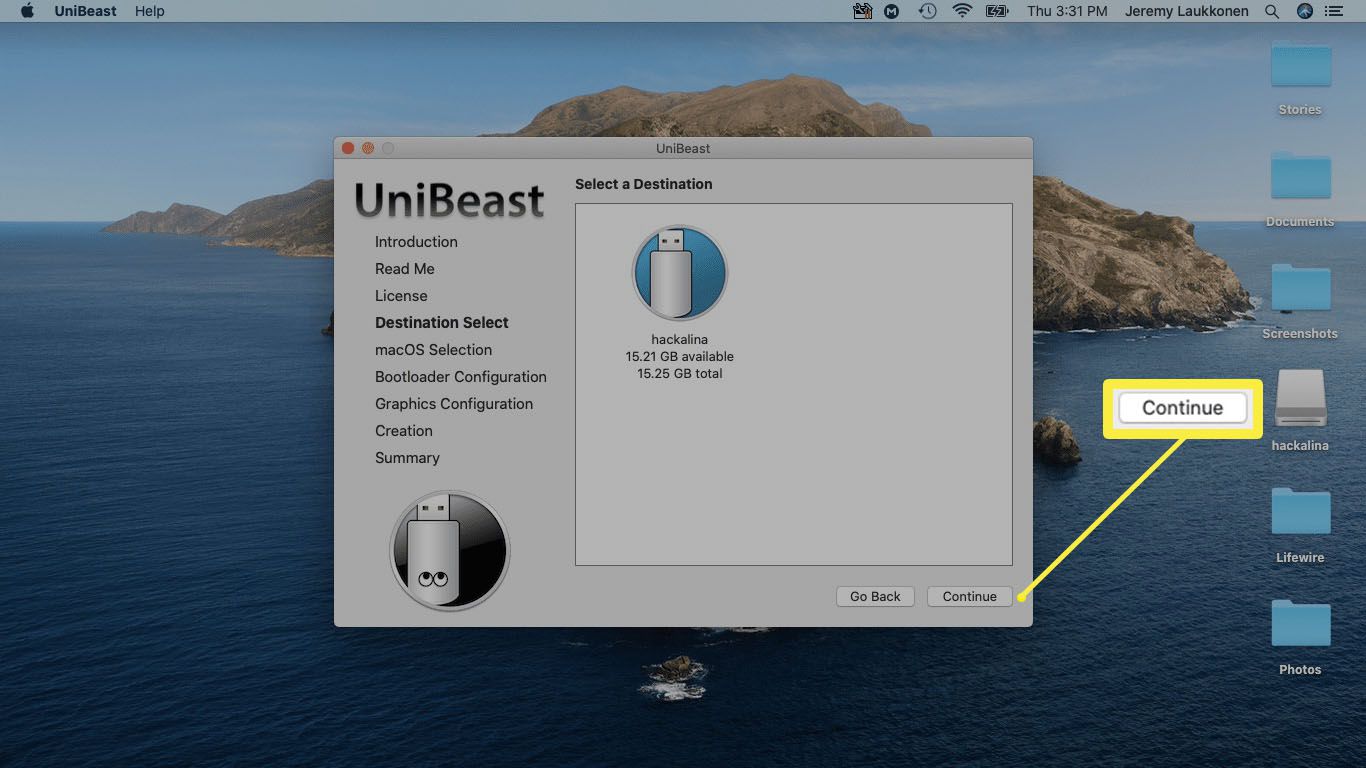
-
Vybrat Catalina, poté klikněte na Pokračovat.
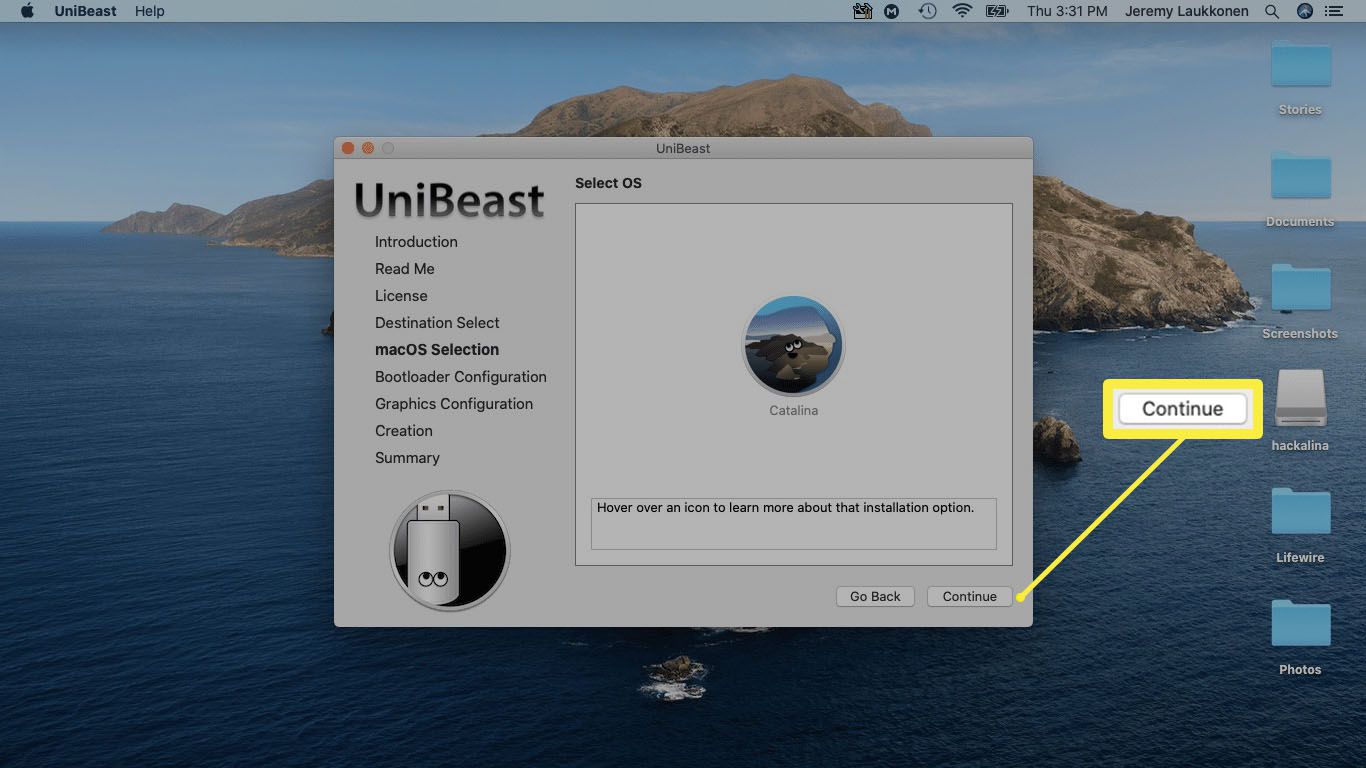
-
Vybrat Režim spouštění UEFI nebo Starší režim spouštění, poté klikněte na Pokračovat.
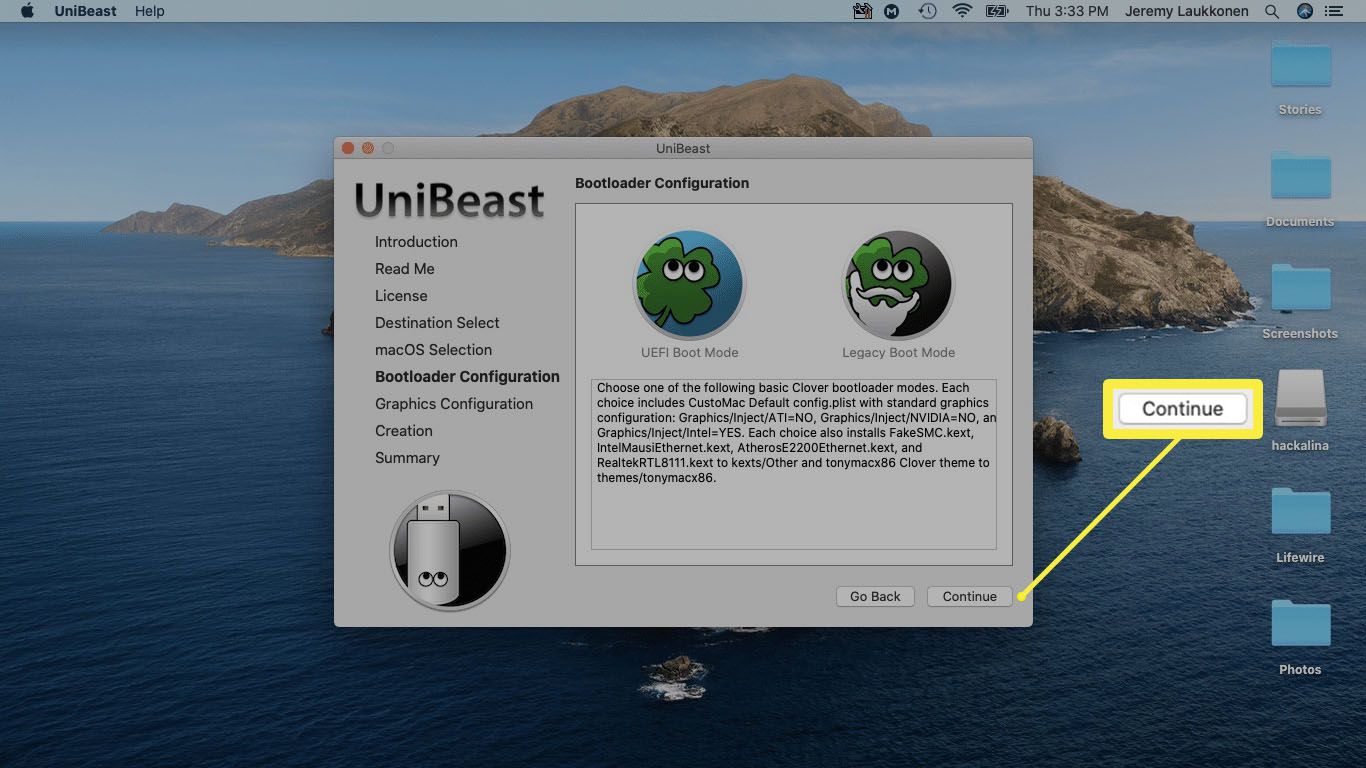
Režim spouštění UEFI se doporučuje pro všechny systémy, které jsou schopny používat UEFI. Režim Legacy Boot Mode vyberte, pouze pokud máte starší hardware, který může používat pouze BIOS.
-
Pokud používáte grafickou kartu NVIDIA nebo ATI, proveďte příslušný výběr a klepněte na Pokračovat.
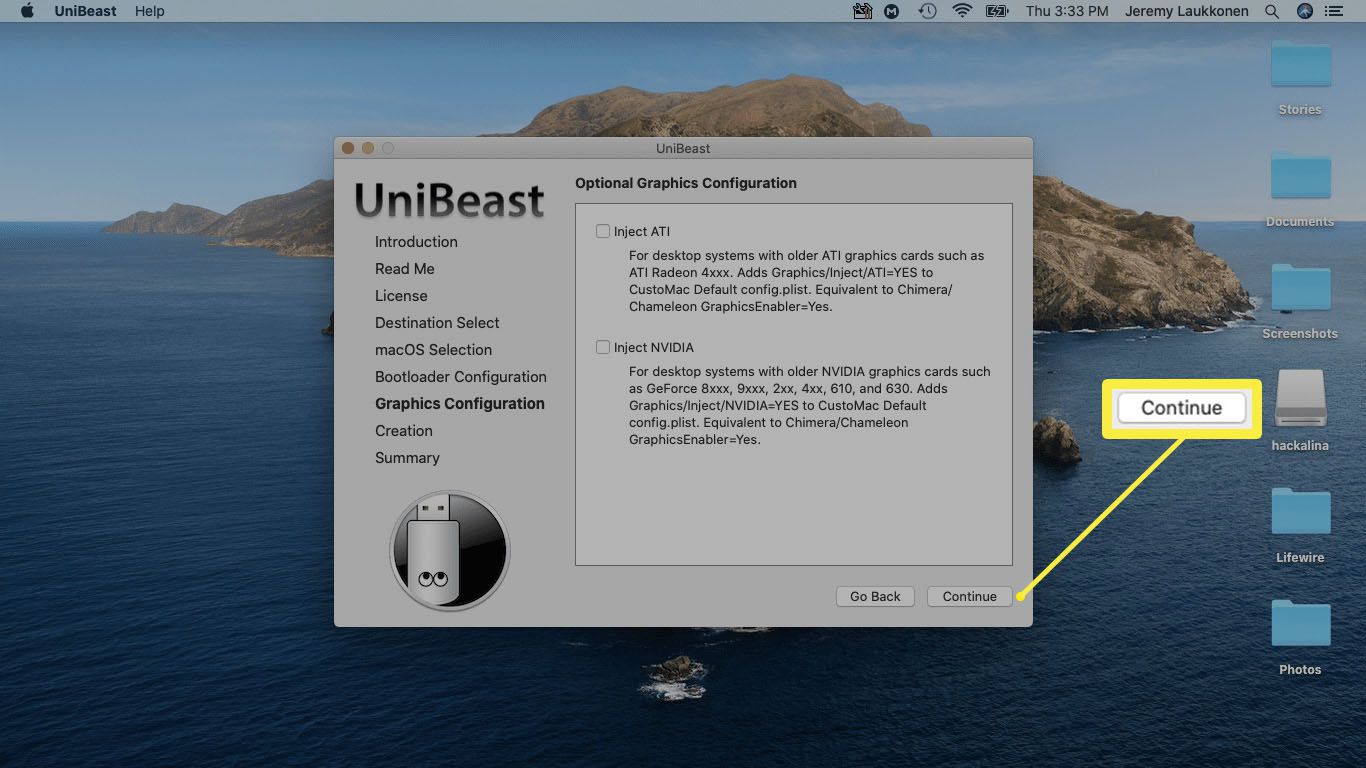
-
Podívejte se na svůj výběr a klikněte Pokračovat pokud jste neudělali žádné chyby.
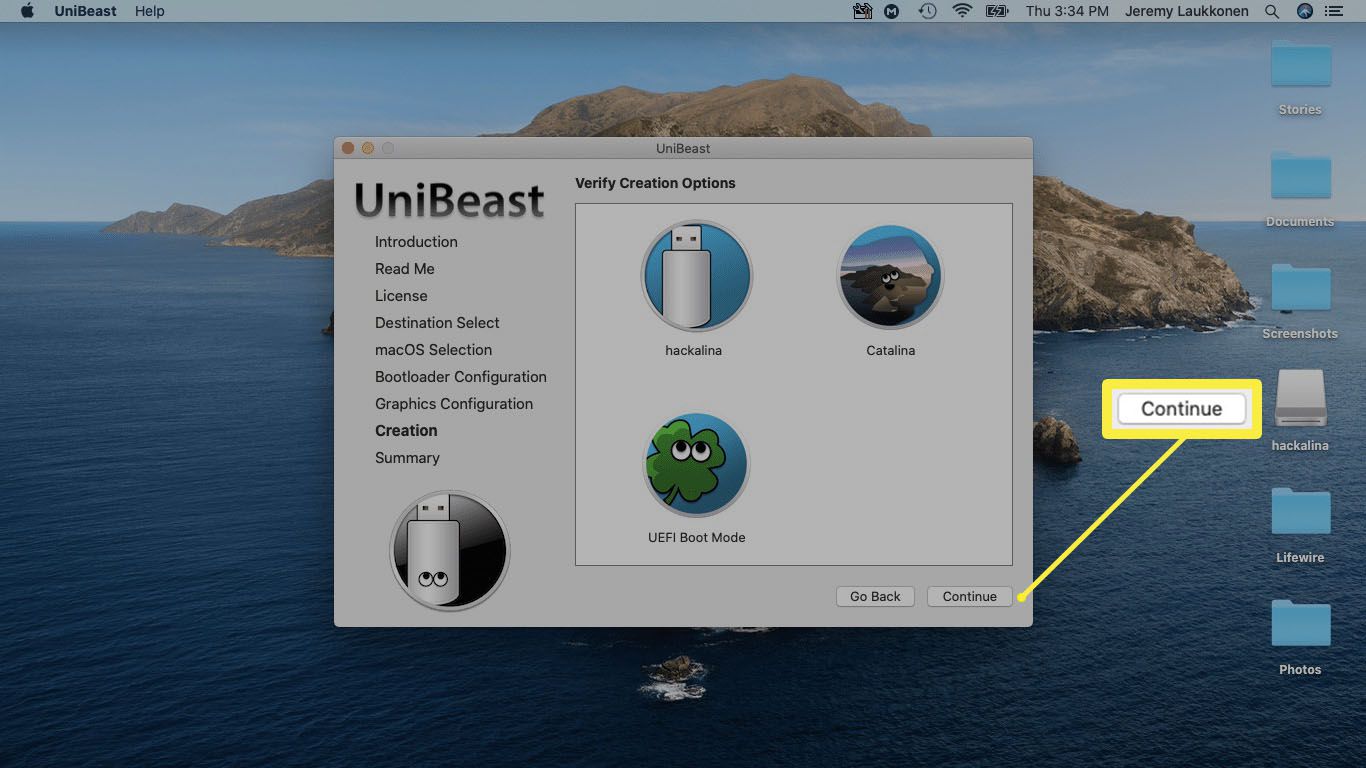
-
Pokud se zobrazí výzva, zadejte své heslo a poté klikněte na OK.
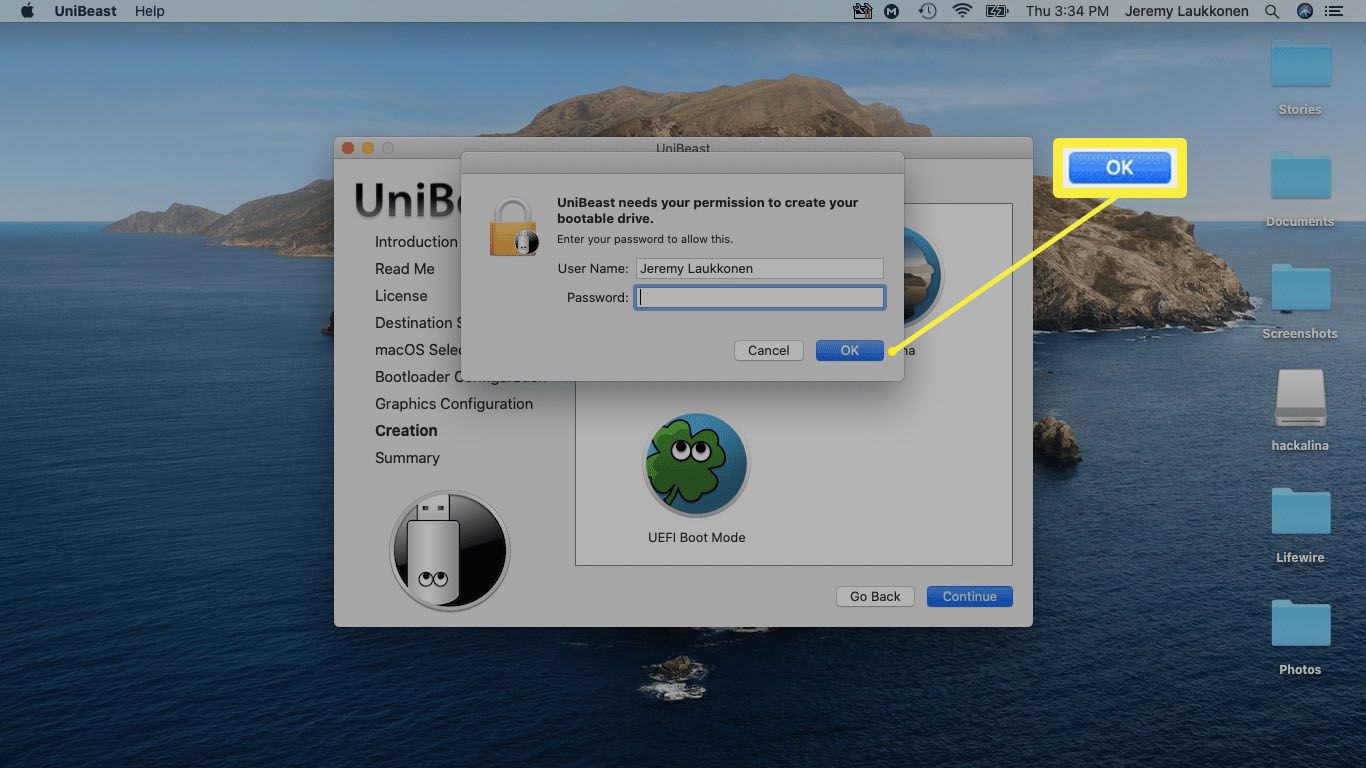
-
UniBeast nyní vytvoří vaše instalační médium. Tento proces může chvíli trvat, takže ho nechte na pokoji, dokud nebude hotový.
Jak nainstalovat macOS na PC pomocí instalačního USB
Poté, co jste úspěšně vytvořili instalační USB pro MacOS, budete jej muset odebrat z počítače Mac a připojit jej k počítači, který chcete změnit na Hackintosh. Jedná se o poměrně dlouhý proces, který zahrnuje formátování disku v počítači a provedení čisté instalace systému macOS. Pokud nechcete disk naformátovat nebo vymazat, musíte jej nejdříve odebrat a nainstalovat jiný. V tomto výukovém programu byl jako základna počítače k vytvoření systému Hackintosh použit procesor Intel NUC DC3217IYE a nastavení zobrazená na snímcích obrazovky se týkají konkrétně této hardwarové konfigurace. Nezapomeňte vybrat nastavení, která jsou kompatibilní s vaším hardwarem. Zde je postup, jak nainstalovat macOS do počítače:
-
Na spouštěcí obrazovce Clover vyberte Boot macOS Install from Install macOS Catalina.
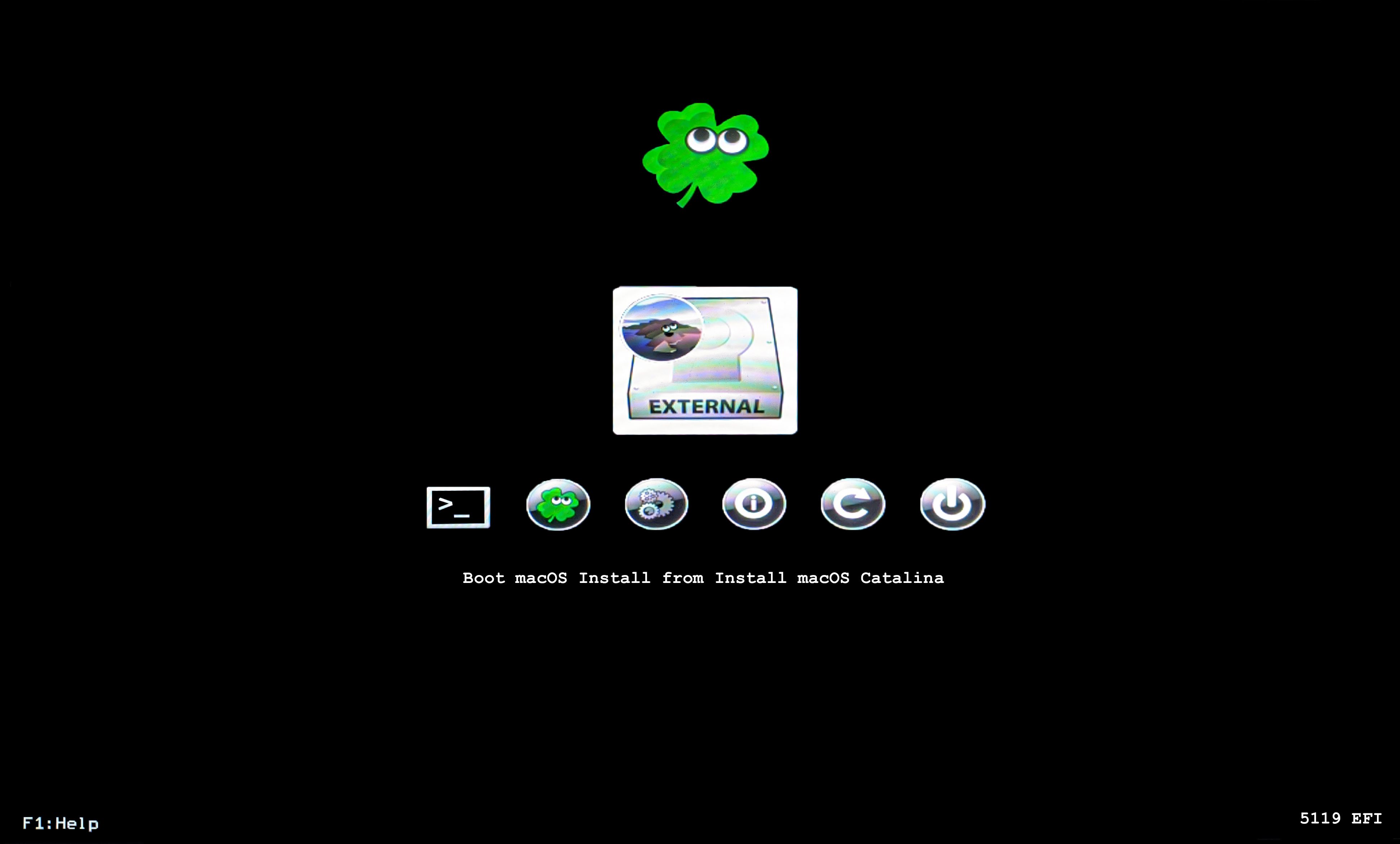
Pokud je váš počítač nastaven na bootování z USB, uvidíte tuto obrazovku, aniž byste museli cokoli dělat. Pokud tomu tak není, budete muset stisknutím klávesy F8, F11, F12 nebo příslušného klíče pro základní desku vybrat jednotku USB jako spouštěcí zařízení.
-
Vyberte požadovaný Jazyka klikněte na šipku vpřed.
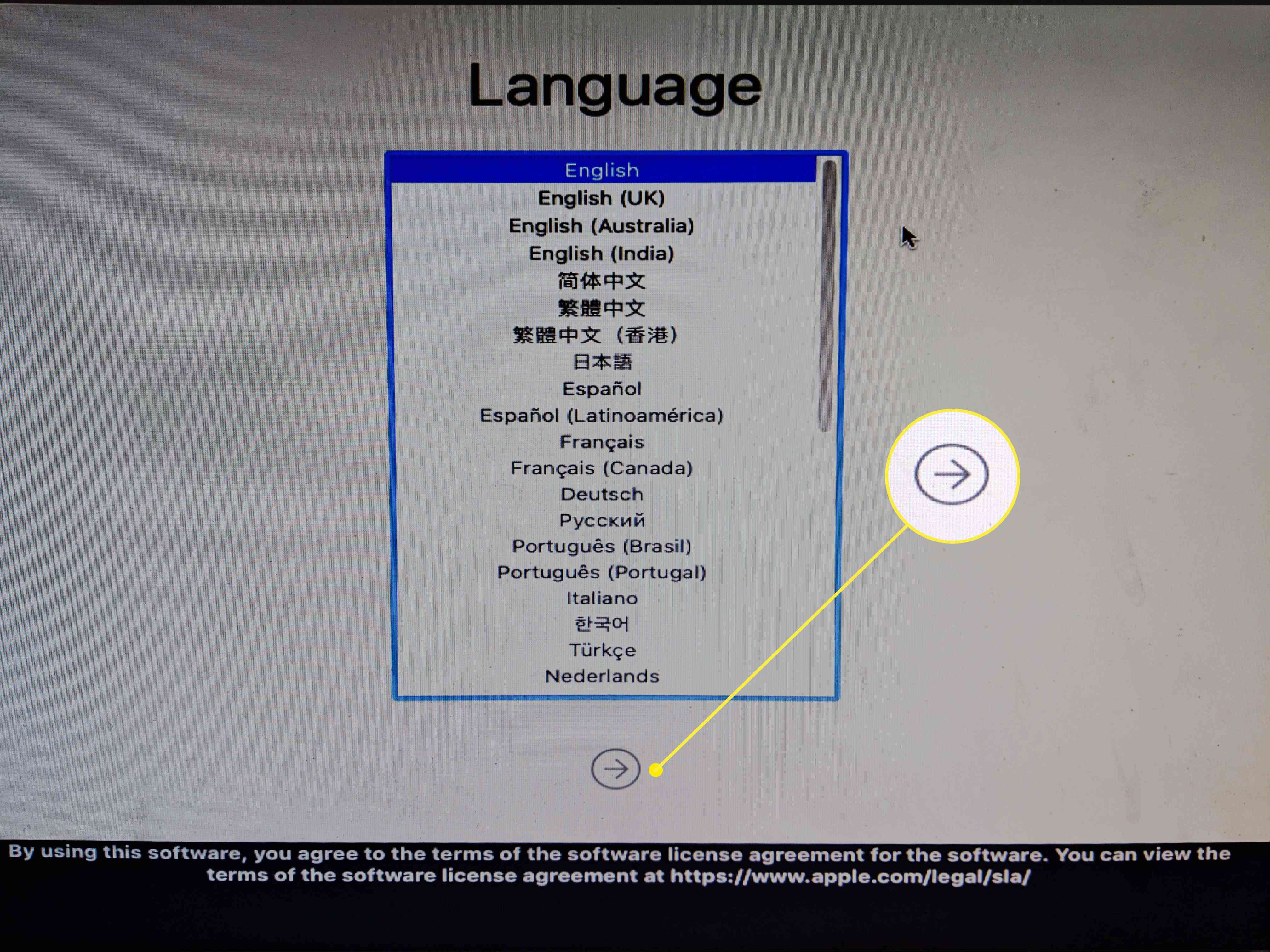
-
Vybrat Disk Utility z nabídky Utility pro macOS.
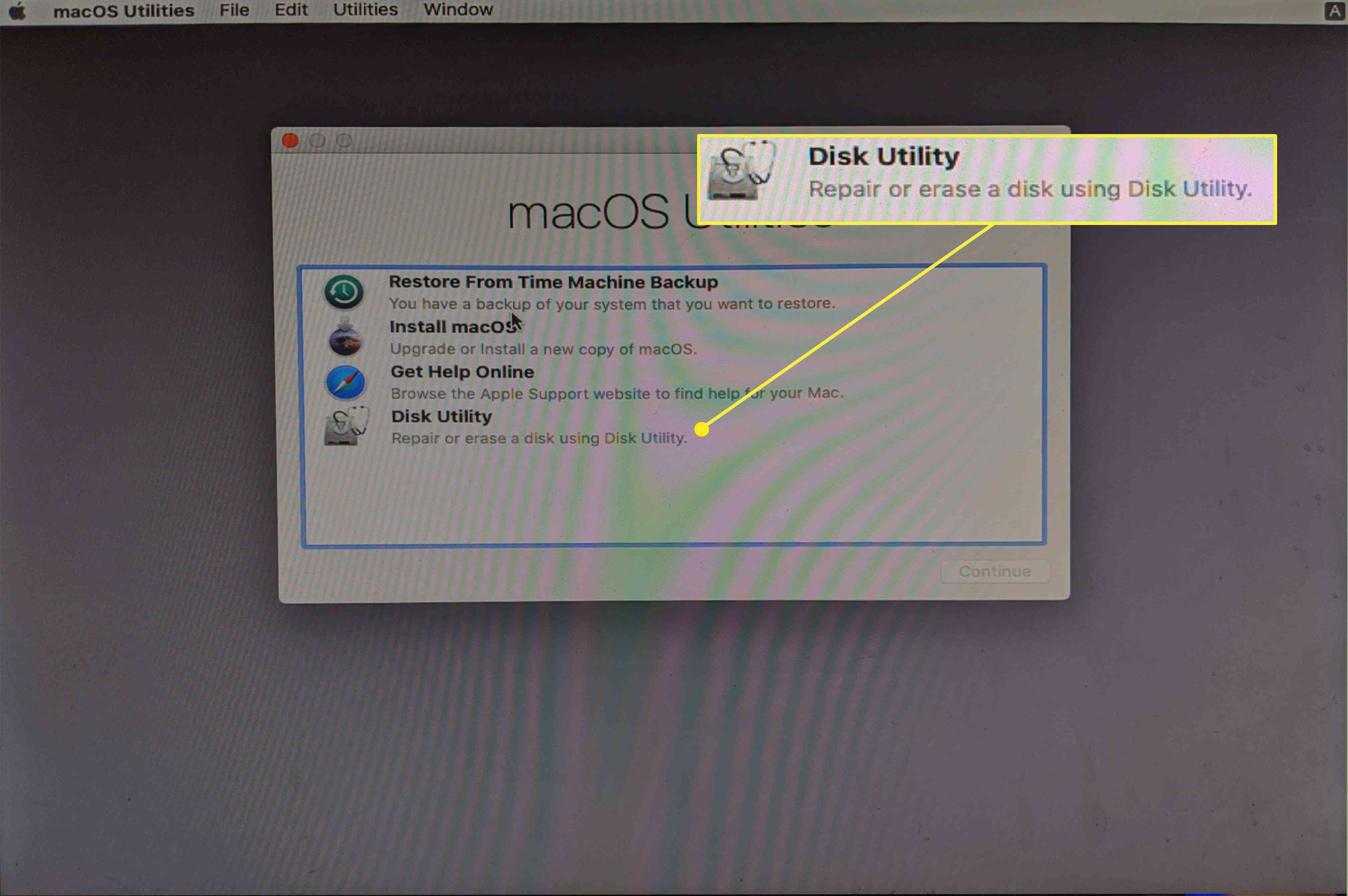
-
Klikněte na svůj Pevný disk počítače v levém sloupci.
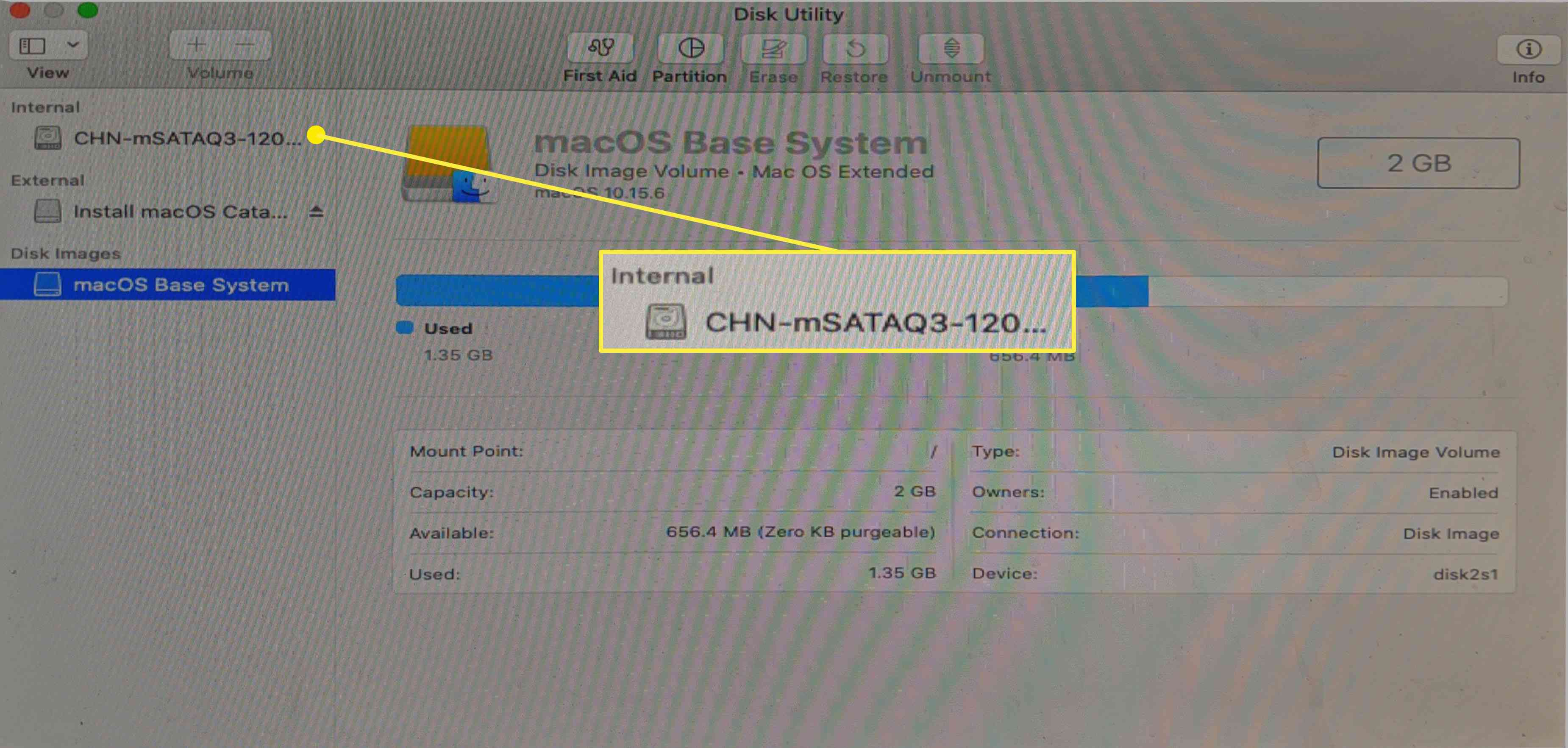
-
Klepněte na Vymazat.
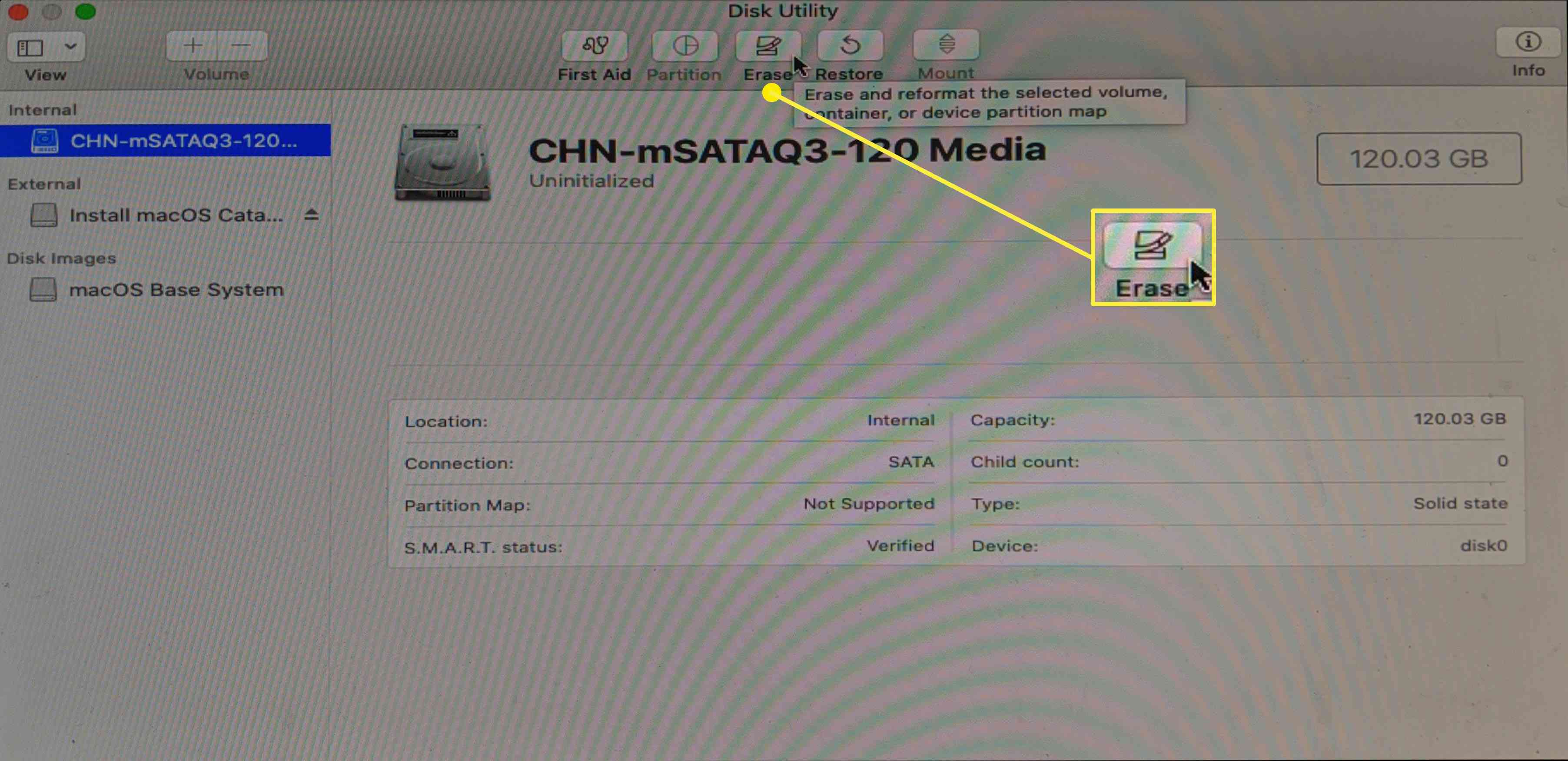
-
Zadejte nový název jednotky, vyberte APFS pro formát a klikněte na Vymazat.
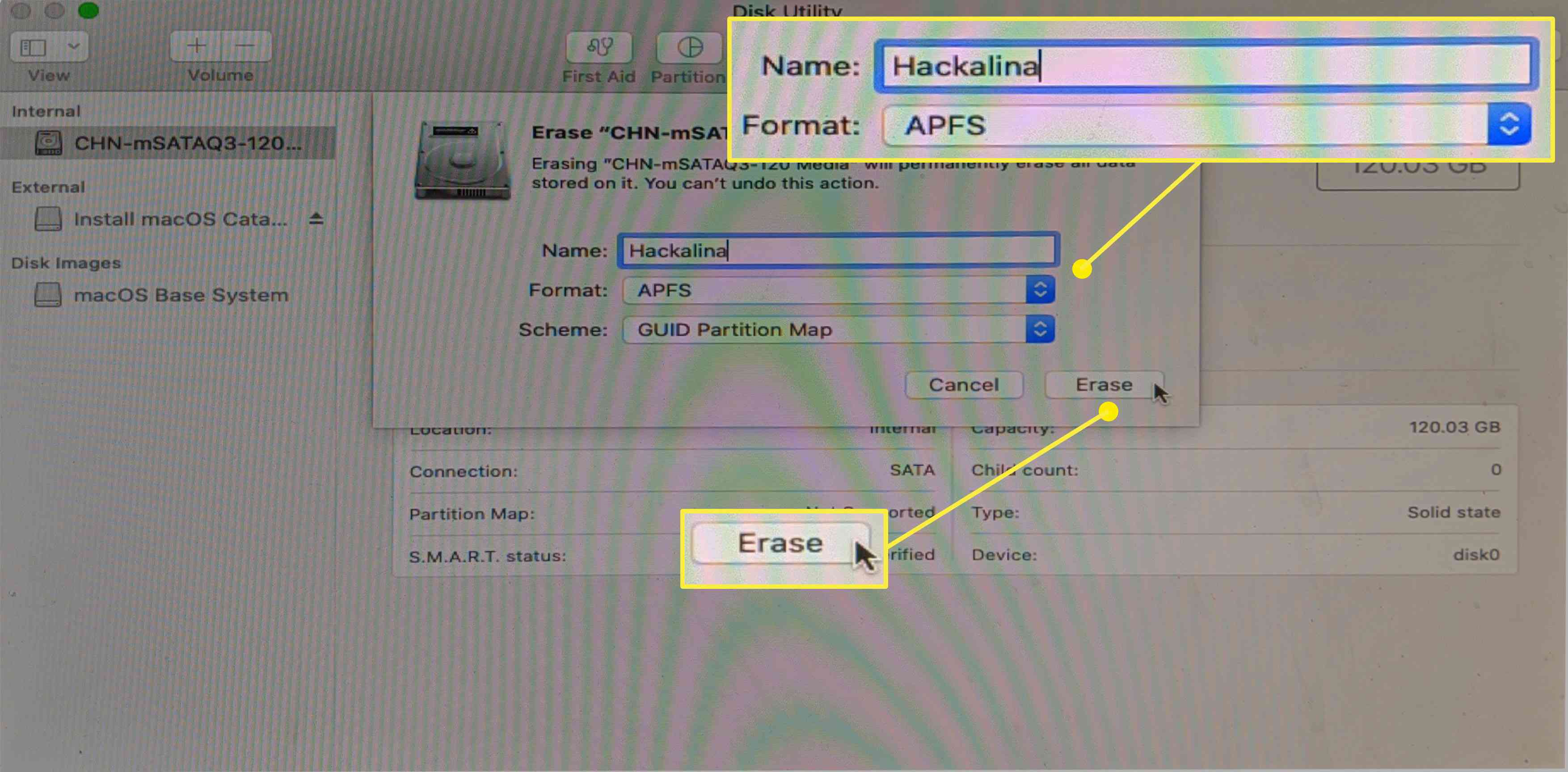
-
Klepněte na Hotovo.
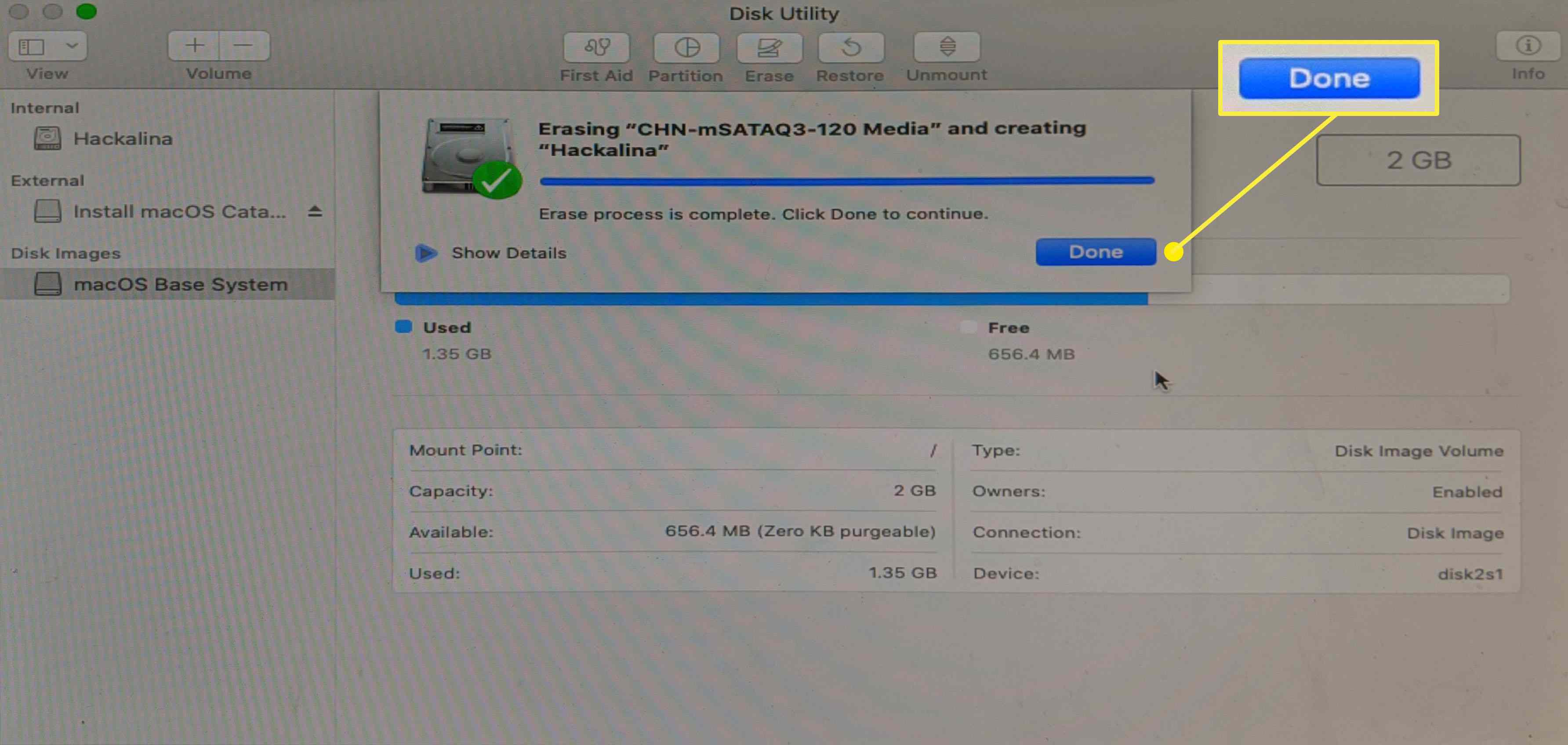
-
Vraťte se do hlavní nabídky nástrojů macOS Utility a vyberte Nainstalujte si macOSa klikněte na Pokračovat.
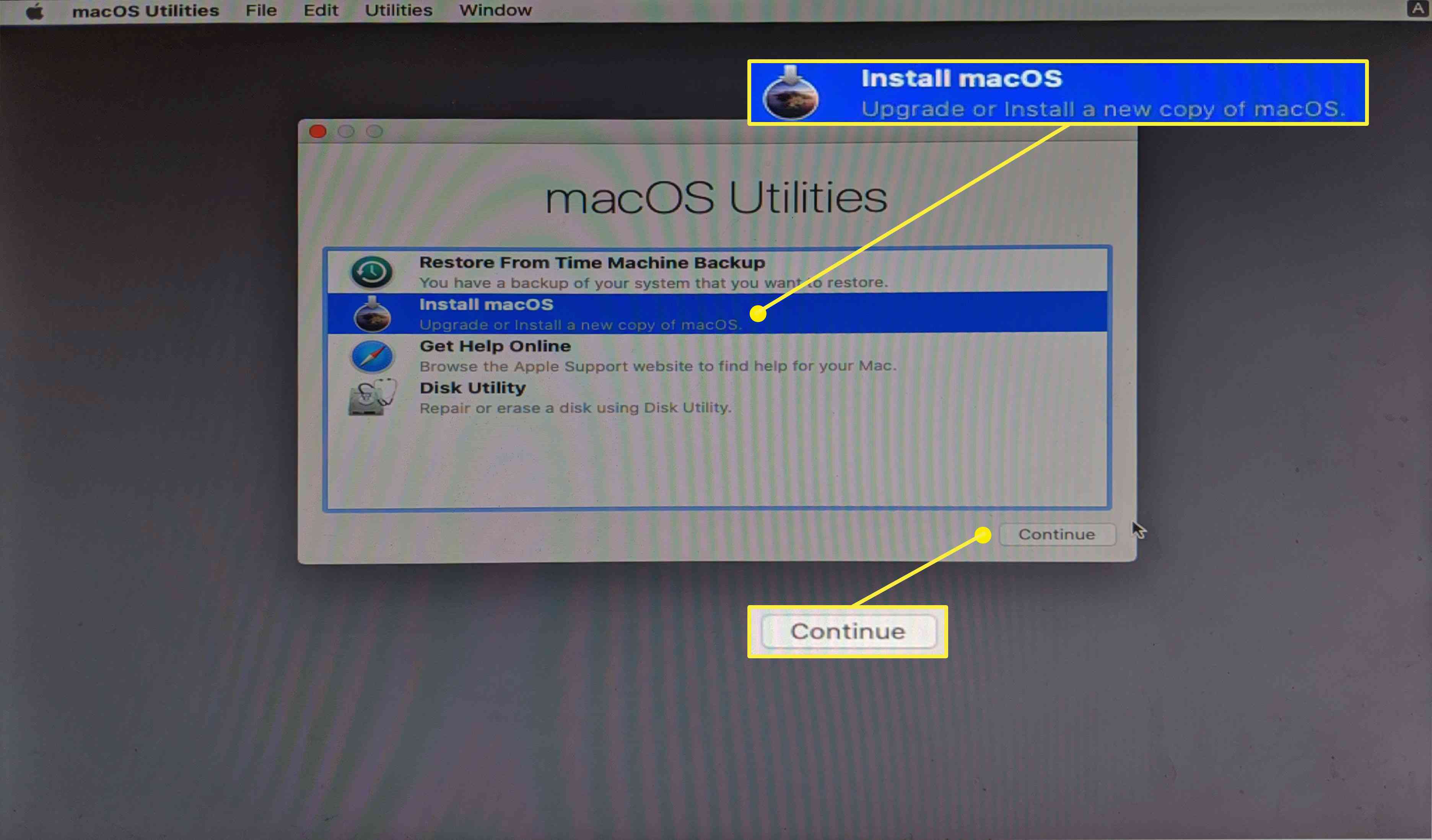
-
Klepněte na Pokračovat pokračovat v instalaci systému macOS na vašem PC.
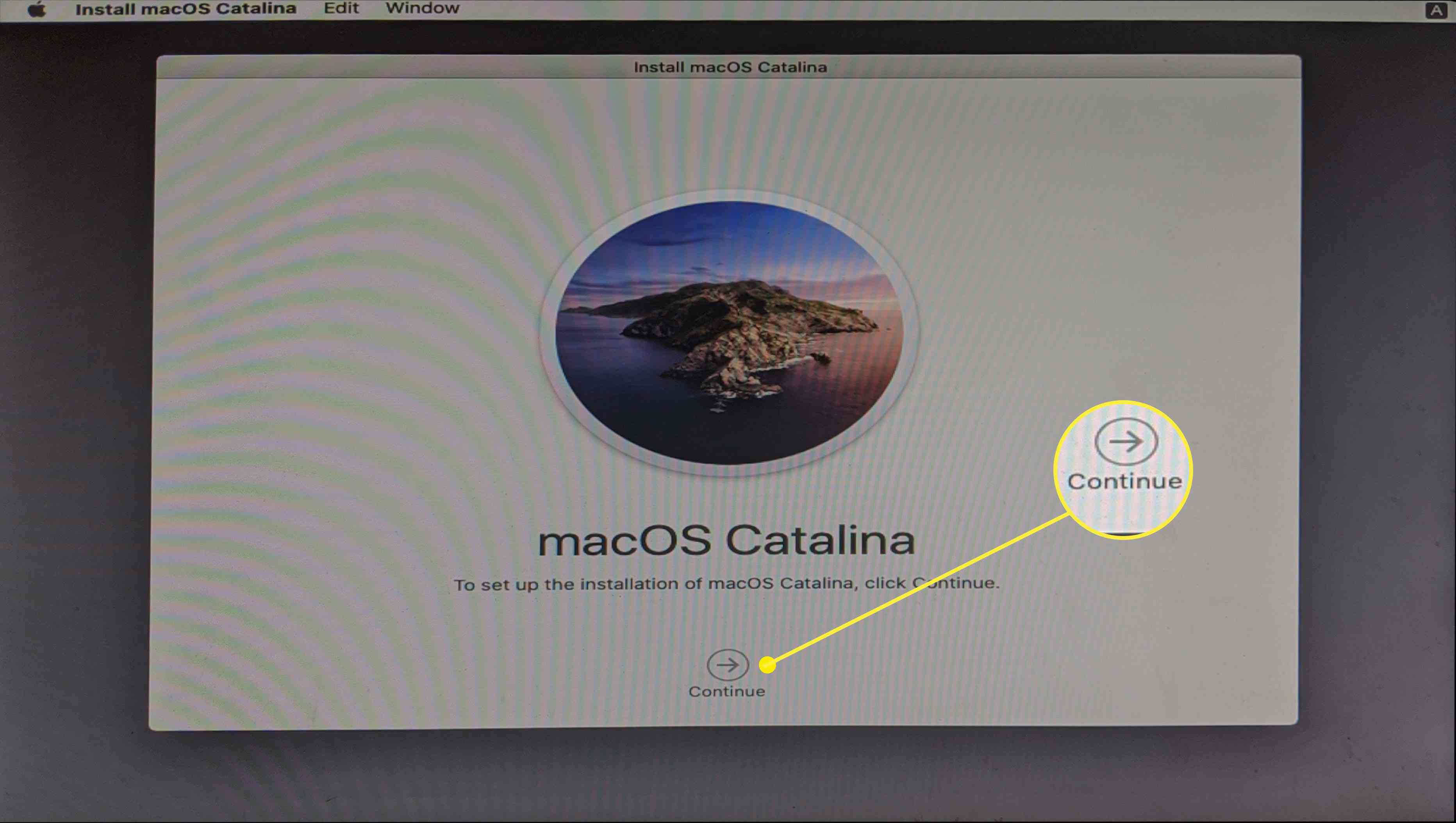
-
Po dokončení procesu instalace se počítač restartuje. Pokud se macOS nenačte automaticky, možná budete muset ručně vybrat macOS Catalina z bootloaderu.
Dokončete nastavení svého počítače Hackintosh
Váš počítač má v tomto okamžiku nainstalovaný macOS a pravděpodobně bude fungovat do určité míry v závislosti na konkrétním použitém hardwaru. Možná zjistíte, že některá periferní zařízení nepracují úplně správně, grafika se nezobrazuje správně nebo že existují další problémy. I když se zdá, že váš nový Hackintosh funguje, posledním krokem instalace macOS na PC je spuštění bezplatného nástroje MultiBeast od Tonymacx86. Tato aplikace nakonfiguruje vaši instalaci systému macOS tak, aby bezproblémově fungovala s hardwarem vašeho počítače, takže tento krok není vhodné přeskočit.
-
Spusťte aplikaci Multibeast. Z Rychlý start menu, vyberte Režim spouštění UEFI pokud váš počítač podporuje UEFI, nebo Starší režim spouštění pokud podporuje pouze BIOS.
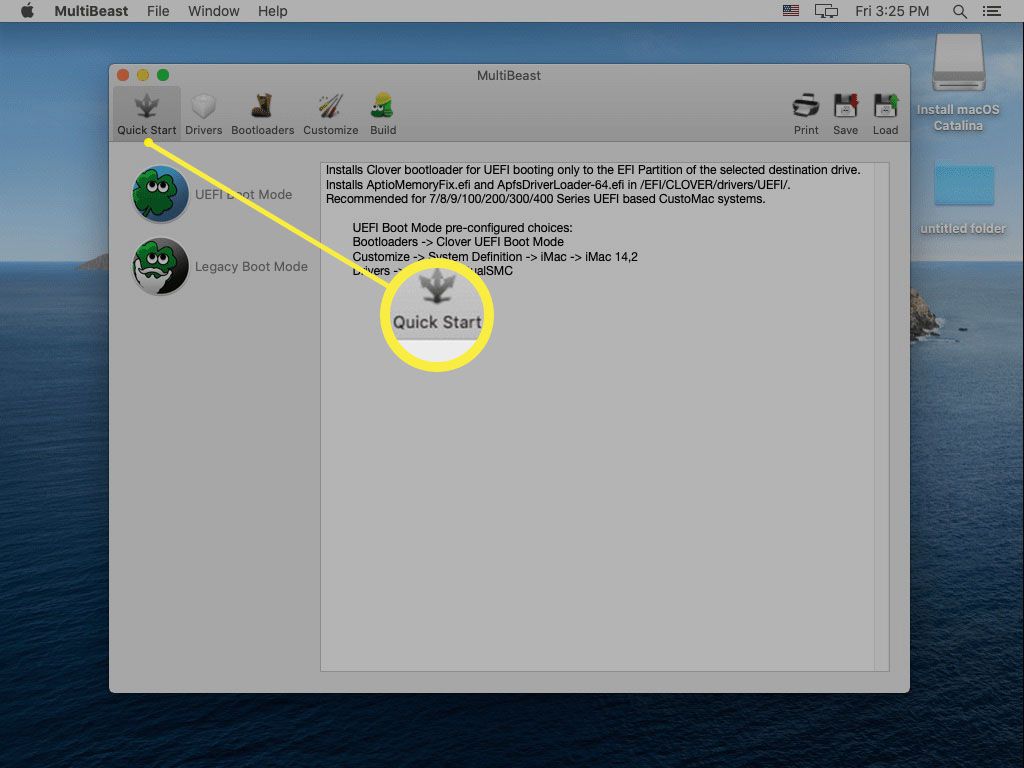
Pokud jste si ji ještě nestáhli dříve, stáhněte si nejnovější verzi MultiBeast ze sekce stahování nástrojů Tonymacx86. Toto je jiná aplikace než UniBeast, ale můžete ji najít na stejném místě.
-
Klepněte na Řidičia vyberte zvukové ovladače potřebné pro váš hardware.
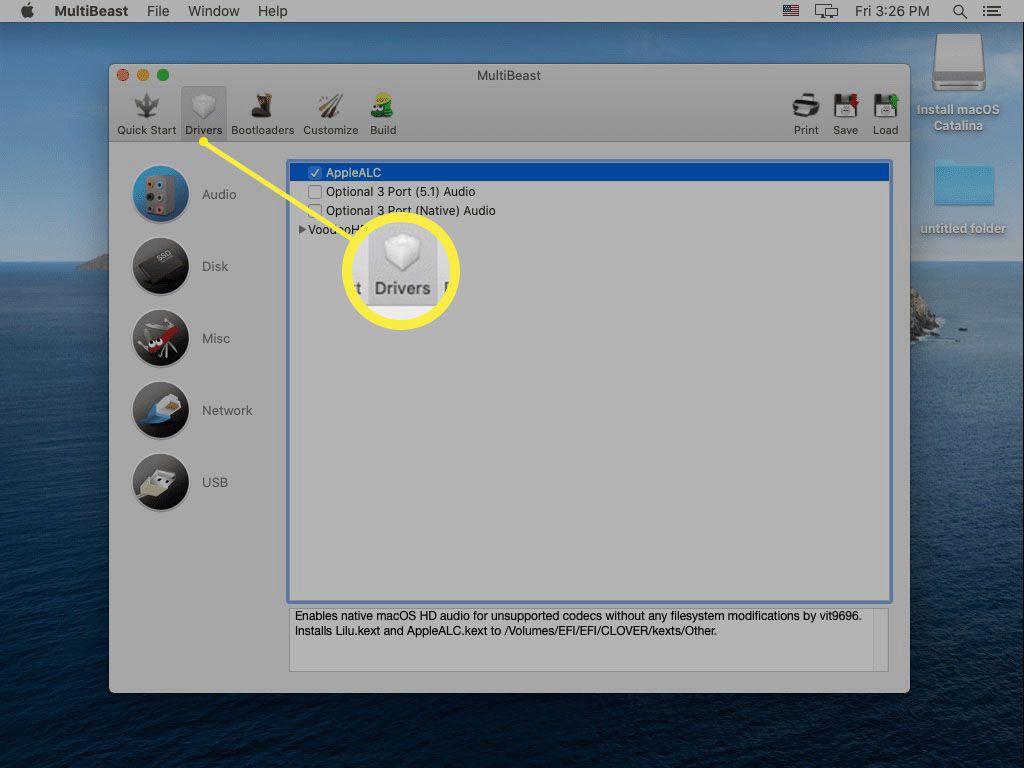
-
Klepněte na Různéa vyberte všechny potřebné ovladače.
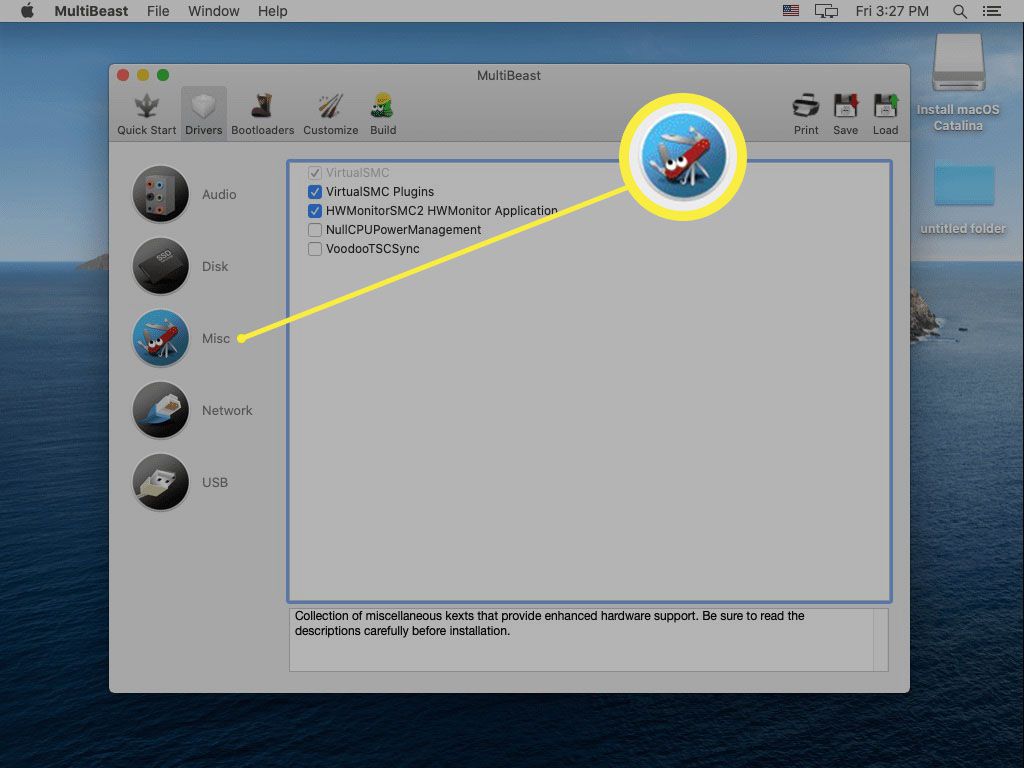
Možná budete muset vybrat ovladače disku, sítě nebo USB v závislosti na vašem hardwaru.
-
Klepněte na Zavaděčea vyberte požadovaný zavaděč.
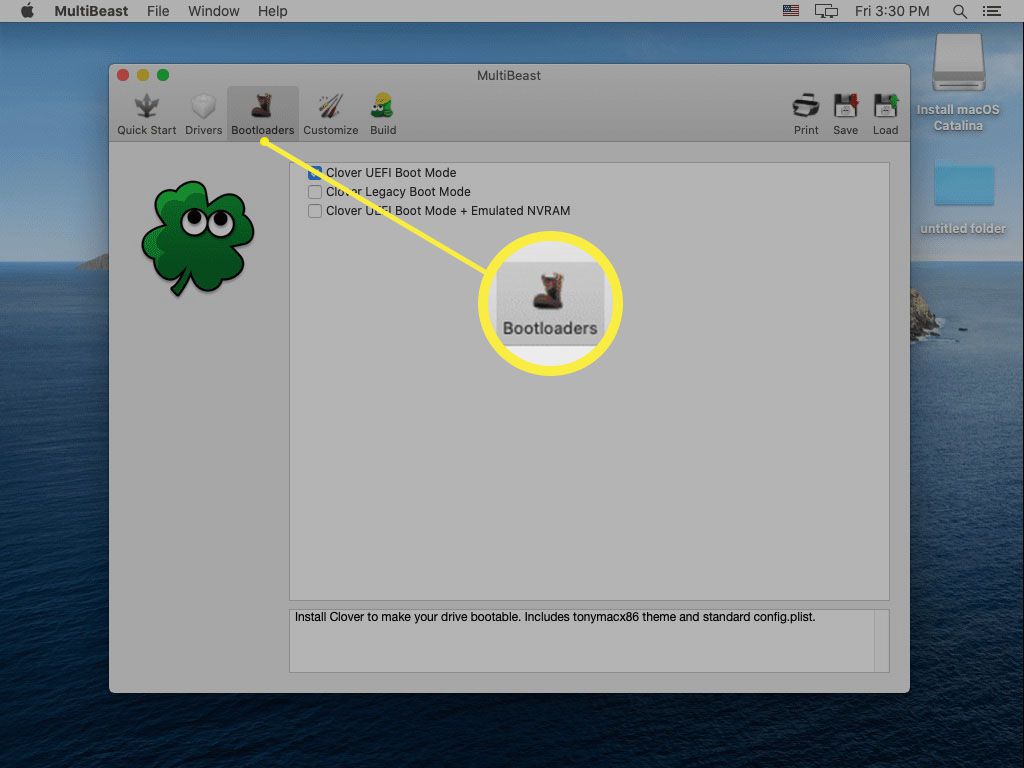
-
Klepněte na Stavět, ověřte svá nastavení a klikněte na Uložit pro uložení nastavení Multibeast. Pokud máte s těmito nastaveními problémy, můžete je později načíst a upravit a doladit je.
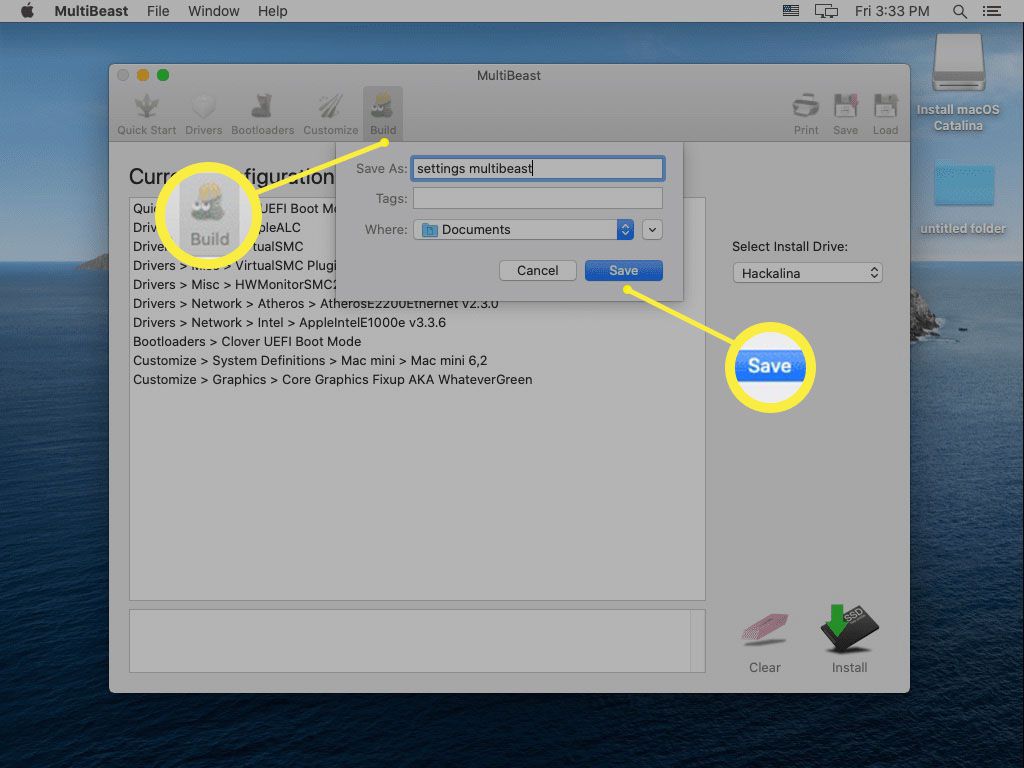
-
Klepněte na Nainstalujte.
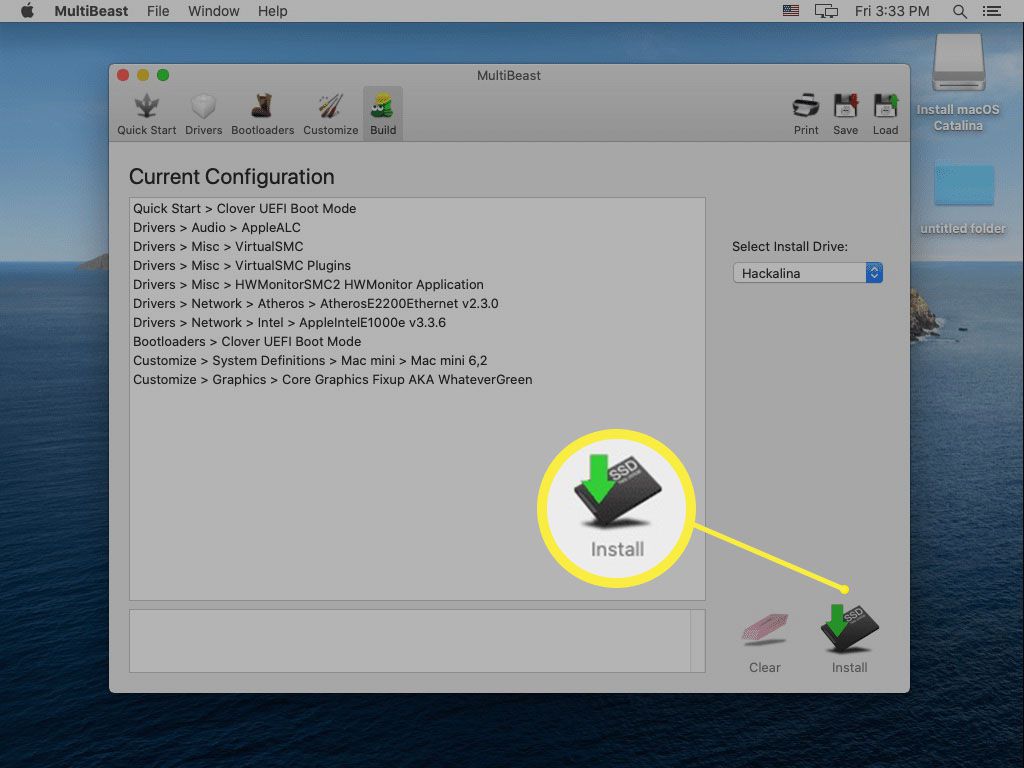
-
Klepněte na Souhlasit.
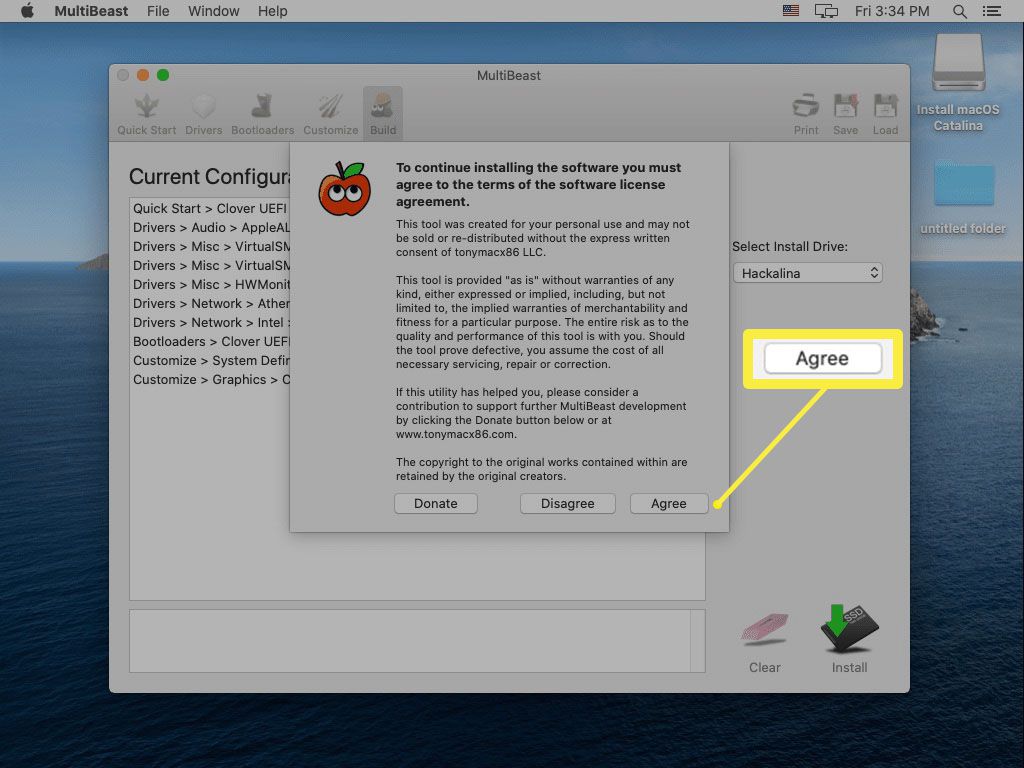
-
Pokud budete vyzváni, zadejte své heslo a klikněte na Nainstalujte pomocníka.
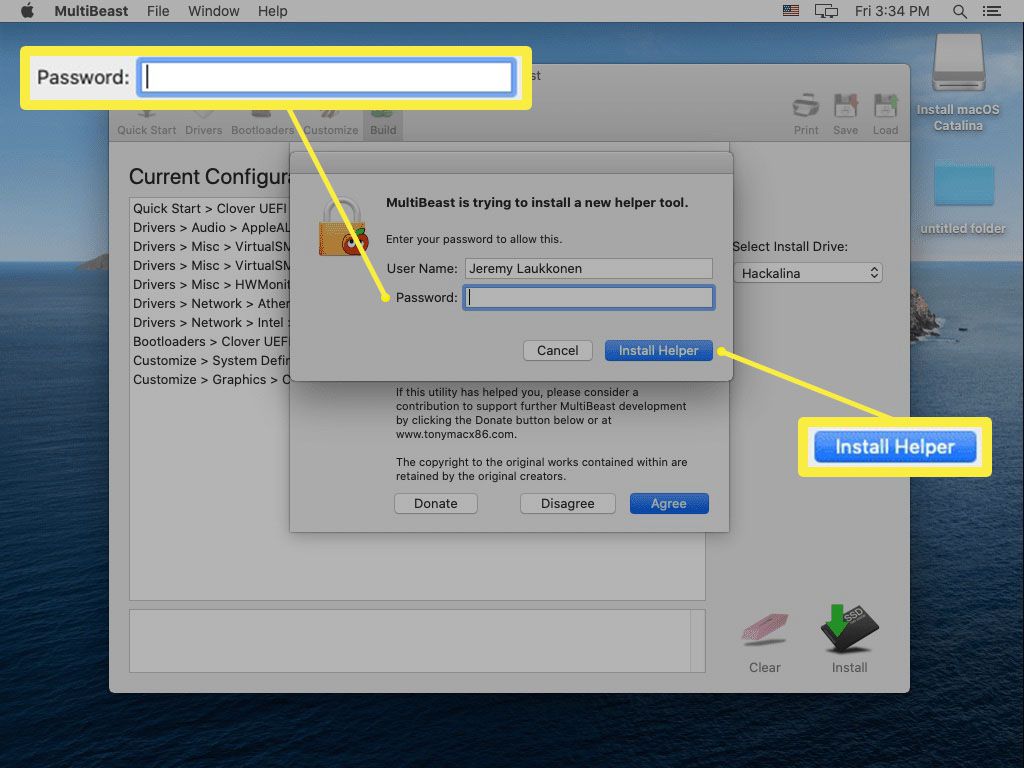
-
Když se zobrazí tato obrazovka, můžete restartovat počítač Hackintosh. Pokud běží podle očekávání, máte hotovo. V opačném případě budete muset znovu spustit MultiBeast a ujistit se, že jste vybrali všechny správné ovladače a nastavení pro váš hardware jednotlivých počítačů.
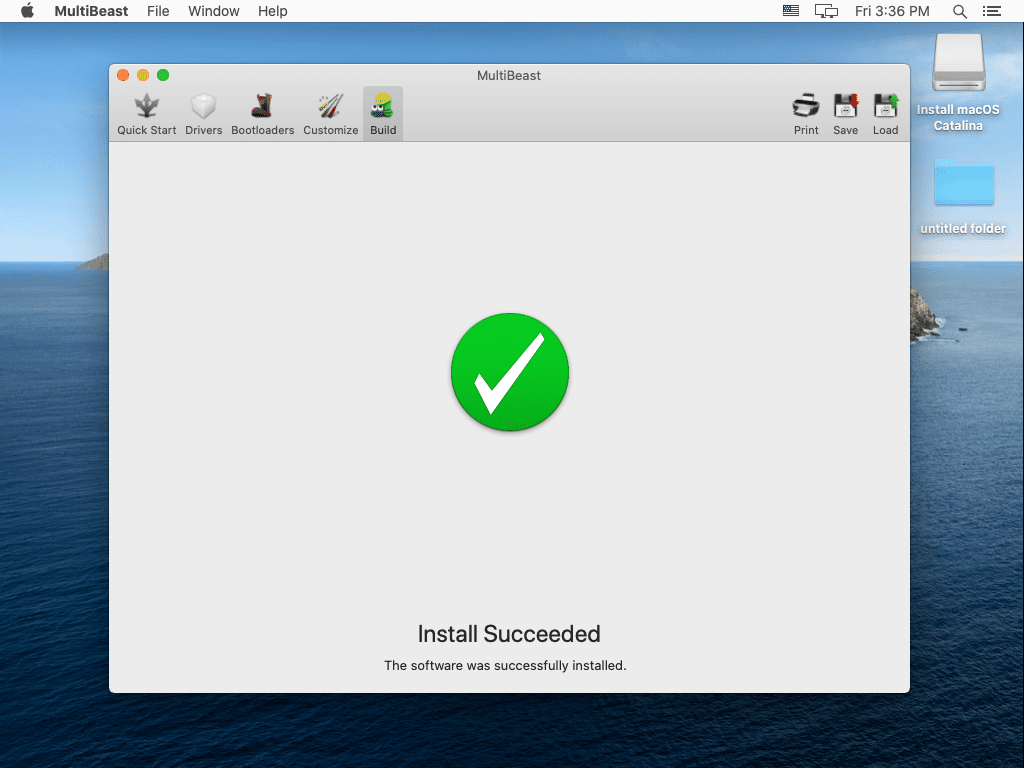
Co potřebujete k vybudování hackintosh
Vytvoření Hackintosh je vícestupňový proces, který není výjimečně obtížný, ale je časově náročný a je také velmi přesný. I když můžete technicky vytvořit Hackintosh bez jakýchkoli specializovaných znalostí nebo zkušeností, pomůže vám mít základní znalosti v budování PC a určité znalosti macOS. Toto je hardware a software, který potřebujete, než budete moci vytvořit Hackintosh:
- hardware kompatibilní s macOS: Získejte a sestavte počítačový hardware kompatibilní s macOS. Pokud si nejste jisti, zda váš hardware bude fungovat, zkontrolujte zdroje jako Tonymacx86.com, OSx86 Project, Hacktintosh.com a subreddit Hackintosh.
- Fungující počítač macOS: Ke stažení nové kopie systému macOS potřebujete funkční moderní počítač macOS s App Store.
- Jednotka USB: Preferována je 16GB nebo 32GB jednotka.
- UniBeast a MultiBeast: Toto jsou bezplatné nástroje dostupné od Tonymacx86.
Proč si vytvořit Hackintosh?
Existuje spousta důvodů, proč vytvořit Hackintosh místo pouhého nákupu Macu, ale primárním faktorem jsou náklady. Můžete si vytvořit Hackintosh s výkonnějšími specifikacemi než jakýkoli Mac za méně peněz. Pokud dáváte přednost macOS před jinými operačními systémy, ale chcete ušetřit nějaké peníze tím, že vytvoříte svůj vlastní systém, pak je atraktivní volbou vytvoření Hackintosh. Nevýhodou je, že Apple tento postup nepodporuje a dokonce ho aktivně odradili. Na svém PC nebudete moci získat technickou podporu pro macOS a Apple může blokovat služby jako Facetime a iMessage i na vašem vlastním Hackintosh. Pokud jste ochotni to riskovat, máte šanci ušetřit nějaké peníze a mít mnohem větší úroveň kontroly nad vašimi možnostmi hardwaru, než byste měli s Macem mimo stojan.