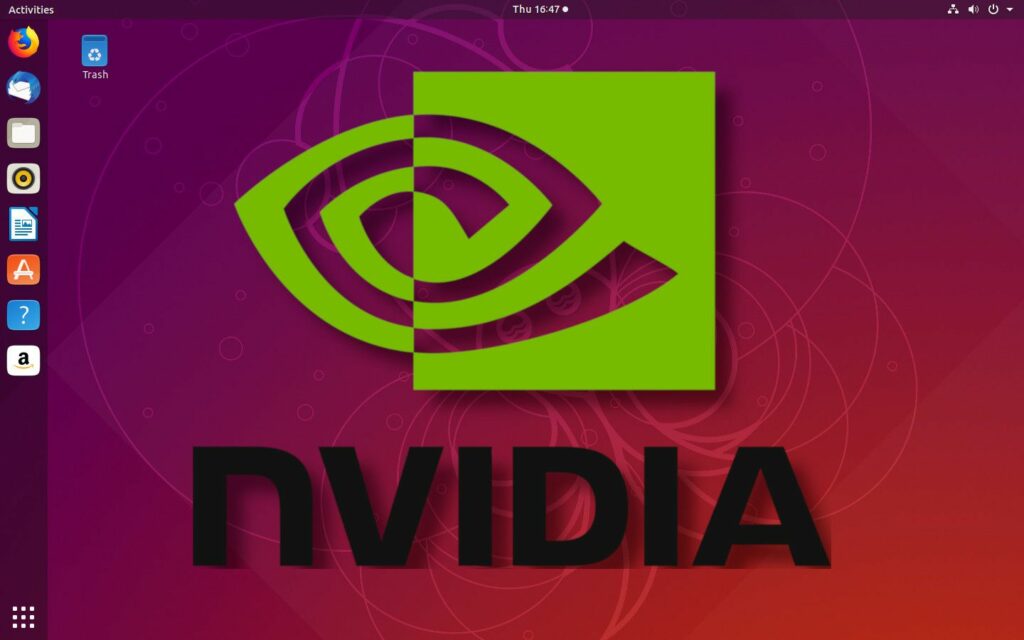
Společnost NVIDIA již léta poskytuje pro své produkty ovladače Linux nejvyšší kvality, které často fungují stejně dobře jako jejich protějšky Windows. Zatímco AMD se stala konkurenceschopnou na trhu Linux, NVIDIA je stále skvělá volba. Karty NVIDIA však nemůžete využívat, dokud nebudete vědět, jak nainstalovat ovladače na Linux. Naštěstí nastavení nejnovějších ovladačů pro vaši kartu v Ubuntu je hračka.
Jak nainstalovat ovladače Nvidia na Ubuntu
-
Než začnete, musíte vědět, které ovladače nainstalovat. Pokud máte jednu z nejnovějších karet NVIDIA, nemusíte mít obavy. Stačí použít nejvyšší dostupné číslo verze. U karet starších než řada GTX 600 nahlédněte do referenčních údajů ovladače NVIDIA.
-
Přejděte na stránku PPA Ubuntu Graphics a přejděte dolů. Zkontrolujte čísla verzí a najděte nejnovější číslo kompatibilní s vaší kartou.
-
Otevřete nové okno terminálu. Chcete-li do svého systému přidat grafický PPA Ubuntu, zadejte následující příkaz: $ sudo add-apt-repository ppa: graphics-drivers/ppa
zadejte = „kód“>
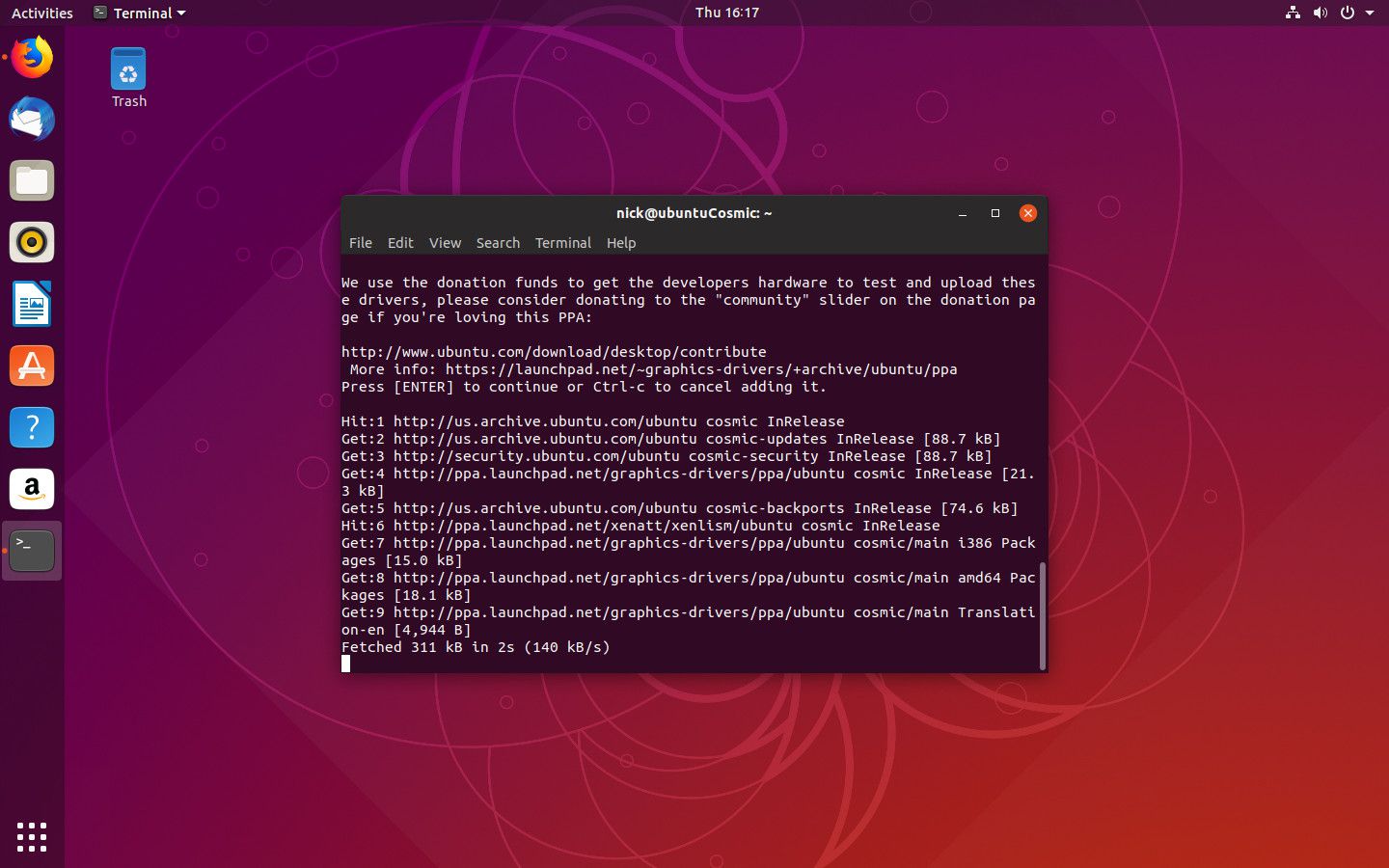
Přestože se jedná o PPA, udržují ho skuteční vývojáři Ubuntu, takže o kvalitu se není třeba starat. PPA také dostává časté aktualizace, což znamená, že budete mít vždy nejnovější ovladače pro Ubuntu.
-
Pomocí následujícího příkazu aktualizujte Apt a aktualizujte svůj seznam úložišť. Apt potřebuje vědět o PPA, který jste přidali, než ho použijete. $ sudo apt update
zadejte = „kód“>
-
Nyní jste připraveni nainstalovat ovladače. Budete chtít nainstalovat také správce nastavení NVIDIA pro Linux, takže spusťte v okně terminálu následující příkaz a nahraďte číslo verze, kterou chcete nainstalovat. $ sudo apt install nvidia-graphics-drivers-415 nvidia-settings vulkan
type = „code“> „vulkan“ přidejte na konec, pouze pokud chcete podporu pro nejnovější grafické API pro Linux. Vulkan je Linux ekvivalentní DirextX 12 a je dokonce používán ke spouštění her DX12 z Windows přes Wine.
-
Než začnete používat ovladače, budete také potřebovat konfiguraci. Ve svém terminálu spusťte následující příkaz, abyste mohli použít nástroj NVIDIA a nastavit základní konfiguraci: $ sudo nvidia-xconfig
zadejte = „kód“>
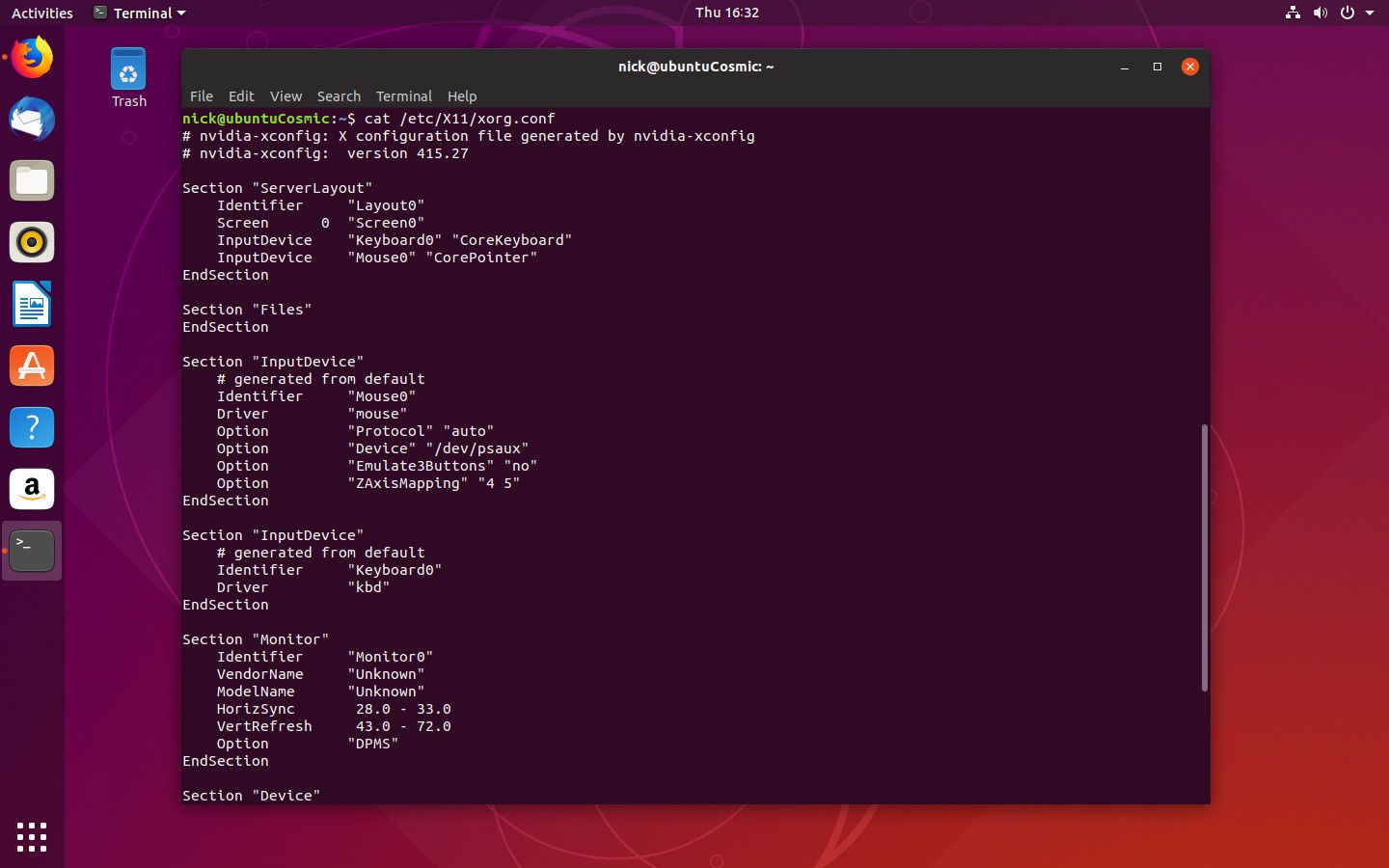
Váš počítač přečte tento konfigurační soubor při spuštění, aby použil jiné předvolby grafiky, které nastavíte.
-
Restartuj svůj počítač. To je jediný způsob, jak načíst ovladače, takže pokračujte a udělejte to hned.
-
Když se počítač spustí, pravděpodobně si všimnete některých změn a pravděpodobně i lepšího rozlišení pracovní plochy. Všechno pravděpodobně nebude dokonalé, ale právě tam přichází obslužný program nastavení, který jste nainstalovali.
-
Spusťte obslužný program nastavení s oprávněními správce otevřením terminálu a spuštěním níže uvedeného příkazu otevřete nastavení: $ sudo nvidia-settings
zadejte = „kód“>
-
Otevře se okno, ve kterém můžete provádět změny konfigurace.
-
Když poprvé uvidíte okno Nastavení serveru NVIDIA X, karta, na kterou se dostanete, zobrazí některé informace o vaší grafické kartě, verzi ovladačů a vašem systému. Podívejte se a zjistěte, zda je vše v pořádku.
-
Zbytek nastavení je zcela na vás. Konfigurace zobrazení serveru X je to, co bude zajímat většinu lidí. Zde můžete konfigurovat své monitory, nastavit jejich rozlišení, obnovovací frekvenci a umístění. Bez ohledu na možnosti, které si vyberete, nezapomeňte vybrat Uložit do konfiguračního souboru X před opuštěním použijete změny na konfigurační soubor, který jste vytvořili dříve, a učiníte je ve svém systému trvalými.
-
Jste připraveni užívat si ovladače NVIDIA na Ubuntu. Budete i nadále dostávat pravidelné aktualizace ovladačů z PPA, což znamená, že váš systém nikdy nezestárne.