
NGINX nabízí výkonný, flexibilní a lehký webový server, který můžete snadno nainstalovat na platformu Linux. Pokud máte jako linuxovou distribuci k dispozici Ubuntu, je tento proces ještě jednodušší. Projděte si proces instalace stabilní verze NGINX (verze 1.14.0) na nejnovější verzi serveru Ubuntu Server (verze 18.04) Long-Term Support (LTS). Pokyny v tomto článku platí pro NGINX verze 1.14.0 a Ubuntu Server LTS verze 18.04.
Jak nainstalovat NGINX
Možná se ptáte sami sebe: „Proč instalovat NGINX, když Apache HTTP Server (Apache) je již léta výchozím webovým serverem Linux?“ Apache dělá úžasnou práci se zpracováním více požadavků za sekundu, ale jeho výkon klesá, když se požadavky zvyšují. Když tedy návštěvy serveru Apache prudce stoupnou, doba načítání stránky může trpět. Naproti tomu NGINX je optimalizován tak, aby poskytoval konzistentní a předvídatelný výkon. I když návštěvy stránek prudce vzrostou, NGINX nebude váhat. Pokud tedy hledáte výkon, NGINX je váš server. Chcete-li nainstalovat NGINX, proveďte následující kroky.
-
Zastavte a deaktivujte Apache.
Pokud Apache běží na vašem serveru Ubuntu, nebudete muset odinstalovat Apache, abyste mohli nainstalovat a spustit NGINX, ale instalační program NGINX nebude fungovat, dokud Apache nezastavíte. Chcete-li zjistit, zda je spuštěn Apache, otevřete okno terminálu a poté spusťte následující příkaz: sudo systemctl status apache2
Pokud je Apache uveden jako spuštěný, zastavte jej spuštěním následujícího příkazu: sudo systemctl stop apache2
Spuštěním následujícího příkazu zakažte Apache, aby se nerestartoval v případě restartu serveru: sudo systemctl vypněte apache2
-
Nainstalujte NGINX
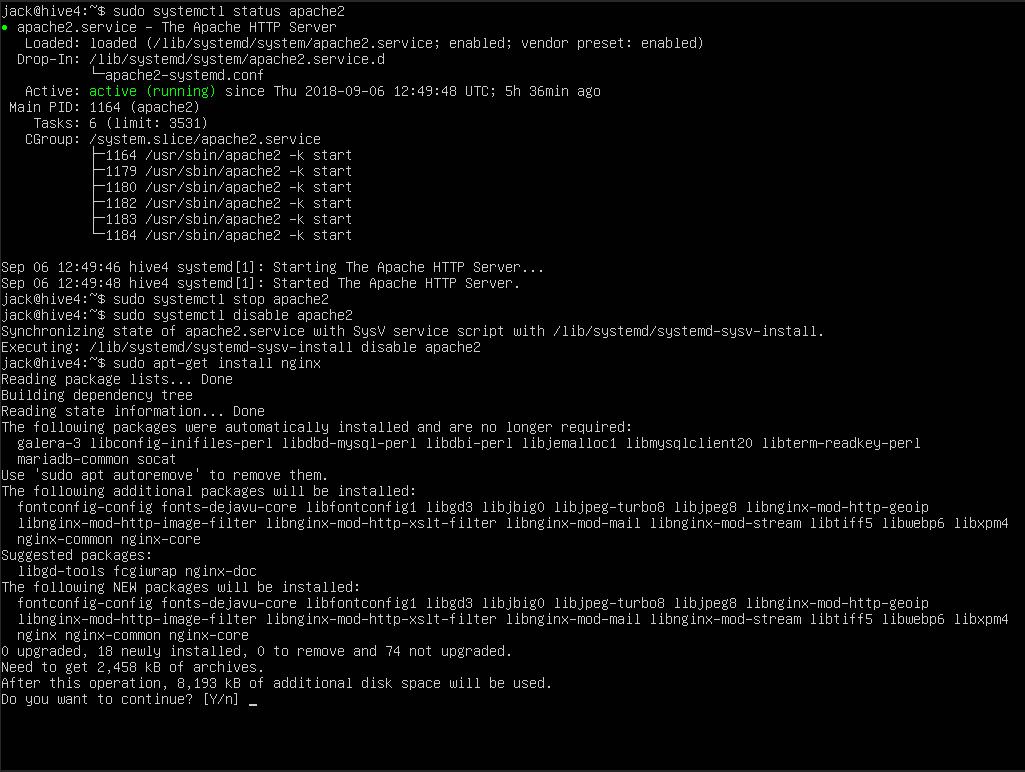
Se zakázaným Apache můžete NGINX nainstalovat spuštěním jediného příkazu: sudo apt-get install nginx
Po instalaci spusťte a povolte NGINX spuštěním následujících příkazů: sudo systemctl start nginx
sudo systemctl povolit nginxWebový server NGINX je nyní nainstalován a spuštěn.
-
Zobrazit uvítací stránku NGINX. S nainstalovaným NGINX můžete nasměrovat webový prohlížeč na IP adresu hostitelského serveru a zobrazit uvítací stránku NGINX. Pokud si nejste jisti IP adresou vašeho serveru, spusťte následující příkaz: ip a
Výstup tohoto příkazu zobrazuje adresu vašeho serveru. Při pokusu o zobrazení výchozí stránky NGINX index.html byste mohli narazit na problém – konkrétně pokud byl nejprve nainstalován Apache. Ve výchozím nastavení NGINX poskytuje stránku Apache index.html. Chcete-li zobrazit uvítací stránku NGINX (index.nginx-debian.html), musíte přejmenovat uvítací stránku Apache. Chcete-li tak učinit, v okně terminálu spusťte následující příkaz: sudo mv /var/www/html/index.html /var/www/html/index.html.old
Nyní se vraťte do svého webového prohlížeče a znovu načtěte stránku. Měla by se zobrazit uvítací stránka NGINX.
-
Poznejte strukturu webových stránek NGINX. S nainstalovaným a spuštěným NGINX jste připraveni nastavit svou první webovou stránku. Webové stránky NGINX konfigurujete podobně jako webové stránky Apache. Nejprve musíte znát adresáře, ve kterých jsou uloženy soubory, které použijete k vytvoření webu:
- / var / www / html. Toto je kořen dokumentu NGINX a obsahuje všechny adresáře a stránky vašeho webu.
- / etc / nginx / sites-available. Tento adresář obsahuje všechny konfigurační soubory pro každý web.
- / etc / nginx / sites-enabled. Tento adresář informuje NGINX, které weby jsou pro server povoleny.
Mezi dostupnými a povolenými weby existují dva hlavní rozdíly:
- dostupné stránky jsou skutečné soubory pro všechny stránky, které jste pro server vytvořili.
- weby povoleny jsou odkazy na soubory v webech k dispozici. Pokud na stránkách není povolen odkaz, NGINX nebude znát web na stránkách dostupných.
-
Vytvořte nový web. Po vybalení z krabice / etc / nginx / sites-available obsahuje jeden soubor s názvem výchozí. Musíte vytvořit nový (minimální) web. Nejprve vytvořte adresář v kořenovém adresáři dokumentu NGINX pro umístění vašeho webu. Pojmenujte tento web test. Potom v okně terminálu spusťte následující příkaz: sudo mkdir / var / www / html / test
Dále vytvořte soubor index.html spuštěním následujícího příkazu: sudo nano /var/www/html/test/index.html
V rámci tohoto dokumentu přidejte následující text:
Ahoj život!
Uložte a zavřete soubor spuštěním příkazu Ctrl-x. -
Poskytněte adresáři potřebná oprávnění spuštěním následujících příkazů: sudo chown www-data: www-data -R / var / www / html / test
sudo chmod -R 755 / var / www / html / test -
Vytvořte konfigurační soubor pro svůj nový web v / etc / nginx / sites-available spuštěním následujícího příkazu: sudo nano / etc / nginx / sites-available / test
V tomto souboru zadejte následující obsah: server {
poslouchat 80;
poslouchat [::]: 80;root / var / www / html / test;
index index.html index.htm index.nginx-debian.html;název_serveru _;
místo / {
try_files $ uri $ uri / = 404;
}
}Uložte a zavřete testovací soubor.
-
Otestujte konfiguraci NGINX spuštěním následujícího příkazu: sudo nginx -t
Test by měl být úspěšný.
-
Chcete-li zajistit, aby NGINX mohl zobrazit nový testovací web, restartujte webový server spuštěním následujícího příkazu: sudo systemctl restart nginx
class = „ql-syntax“>
-
Otevřete prohlížeč. Do adresního řádku zadejte http: //SERVER_IP/test (kde SERVER_IP je IP adresa vašeho serveru), abyste viděli váš nově vytvořený soubor index.html.