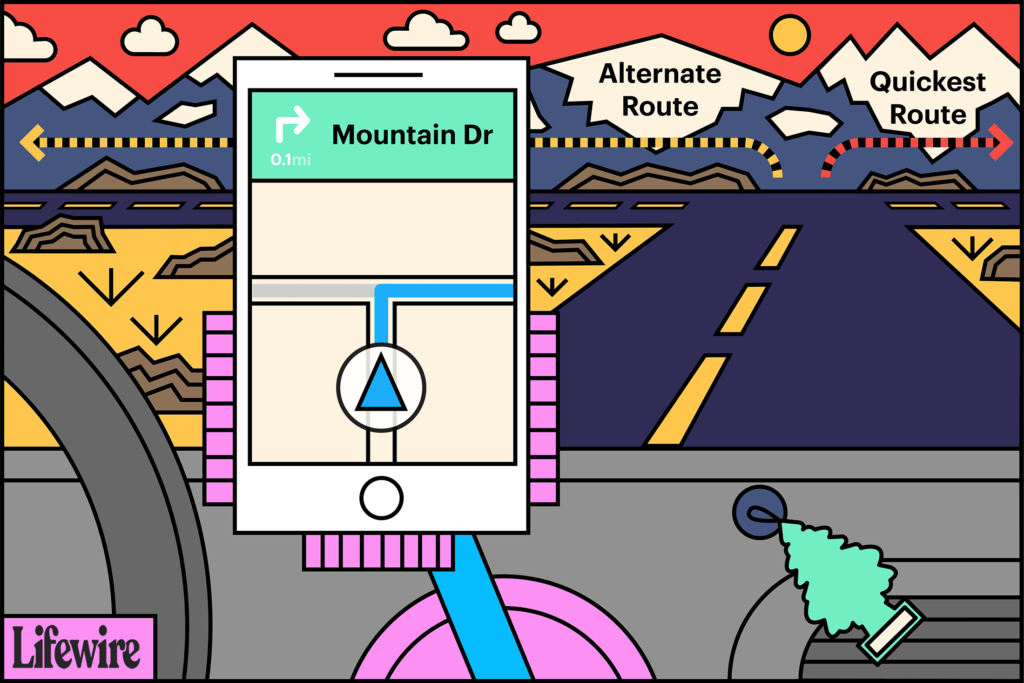
Co je třeba vědět
- Vaše vlastní trasa: Po získání trasy klikněte na ikonu modrá čáraa přetáhněte tento bod kamkoli. Pokračujte v plánování nové trasy.
- Alternativa od Google: Vyberte alternativu šedá čára trasy. Zezelená, což znamená, že jde o novou preferovanou trasu.
- Více cílů: Přidejte cíl. zmáčkni + pod ním přidat další. Opakujte pro tolik, kolik chcete.
Tento článek vysvětluje, jak používat Mapy Google k plánování alternativní trasy namísto výchozí trasy, kterou vám Mapy Google poskytují automaticky. Tyto pokyny platí pro počítačovou i mobilní verzi Map Google.
Jak vytvořit alternativní trasu v Mapách Google
První metoda zahrnuje vytvoření vlastní trasy:
-
Poté, co zadáte místo a Google vám poskytne trasu, klikněte kdekoli na jasně modré cestě a nastavte bod.
-
Přetáhněte tento bod do nového umístění a upravte trasu. Když to uděláte, jakékoli další navrhované alternativní trasy zmizí z mapy a směr jízdy se změní.
-
Po dokončení alternativní trasy se uzamkne.
Jak si vybrat jednu z navrhovaných tras Google Maps
-
Chcete-li vybrat jednu ze šedých alternativních tras, vyberte ji.
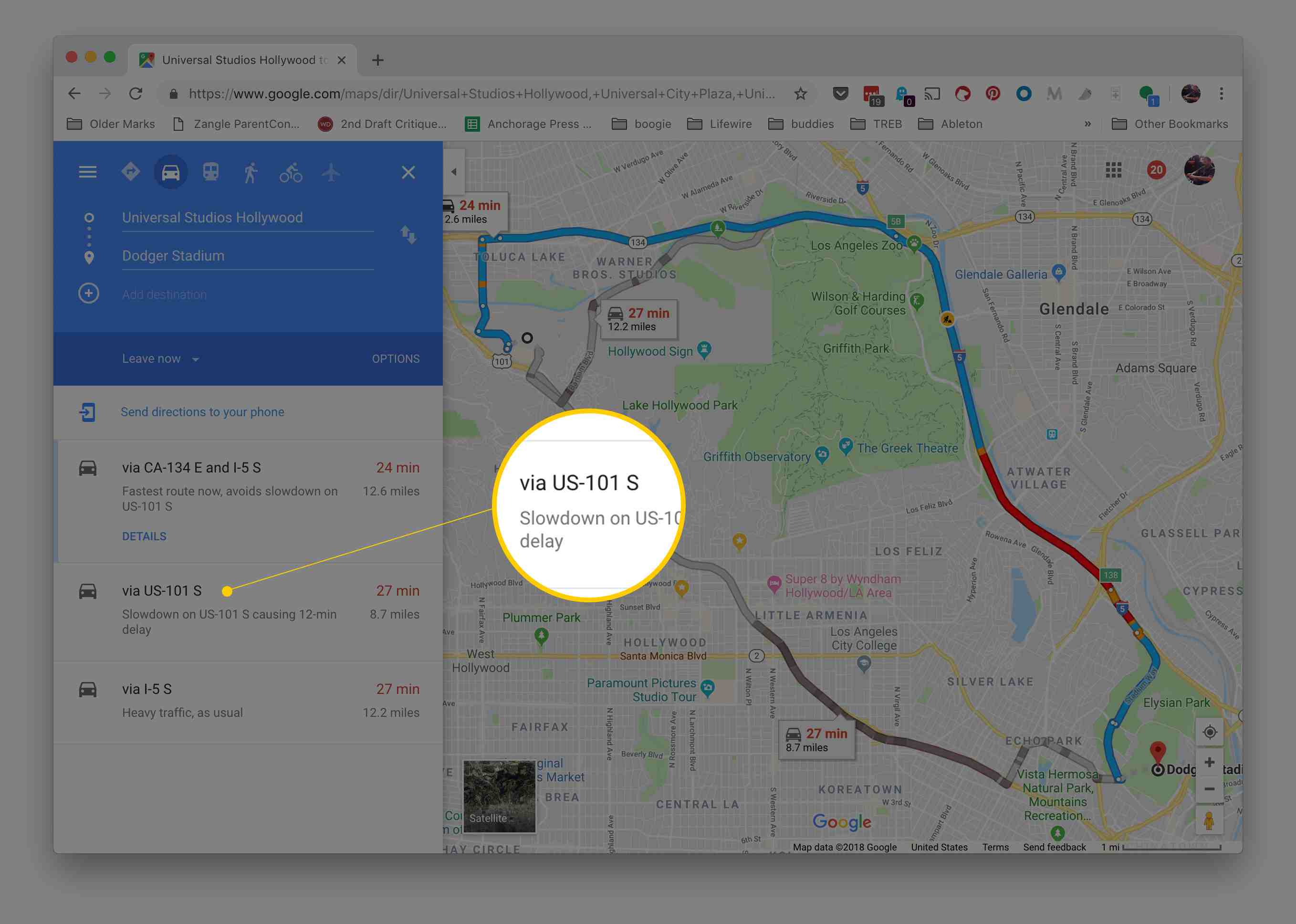
-
Upravte novou zvýrazněnou trasu přetažením cesty na nové místo. Když provedete změnu, ostatní trasy zmizí a vaše směry jízdy se změní tak, aby odrážely novou trasu.
Jedná se o mocný nástroj pro úpravu trasy v Mapách Google, ale je snadné to přehánět. Pokud zjistíte, že jste příliš změnili trasu nebo máte cesty, které jste neměli v úmyslu, použijte šipku zpět v prohlížeči k odstranění poškození nebo restartujte s novou stránkou Map Google. Když Google shromáždí navrhované trasy, určí nejrychlejší čas do vašeho cíle a poté pomocí strojového učení vypočítá, na které trase je nejméně pravděpodobné, že zažijete „prudký brzdění“, což je hlavní indikátor selhání. Google automaticky doporučuje trasy s méně tvrdými brzdnými momenty, pokud je ETA stejné nebo minimálně odlišné od ostatních tras.
Jak přidat více cílů na trasu
Dalším způsobem, jak naplánovat alternativní trasu v Mapách Google, je přidání více cílů k navrhované trase.
-
Zadejte cíl a výchozí bod.
-
Klikněte nebo klepněte na ikonu + Tlačítko pod zadaným cílem otevře třetí pole, kde můžete zadat další cíl, nebo kliknutím na mapu zadejte nový cíl.
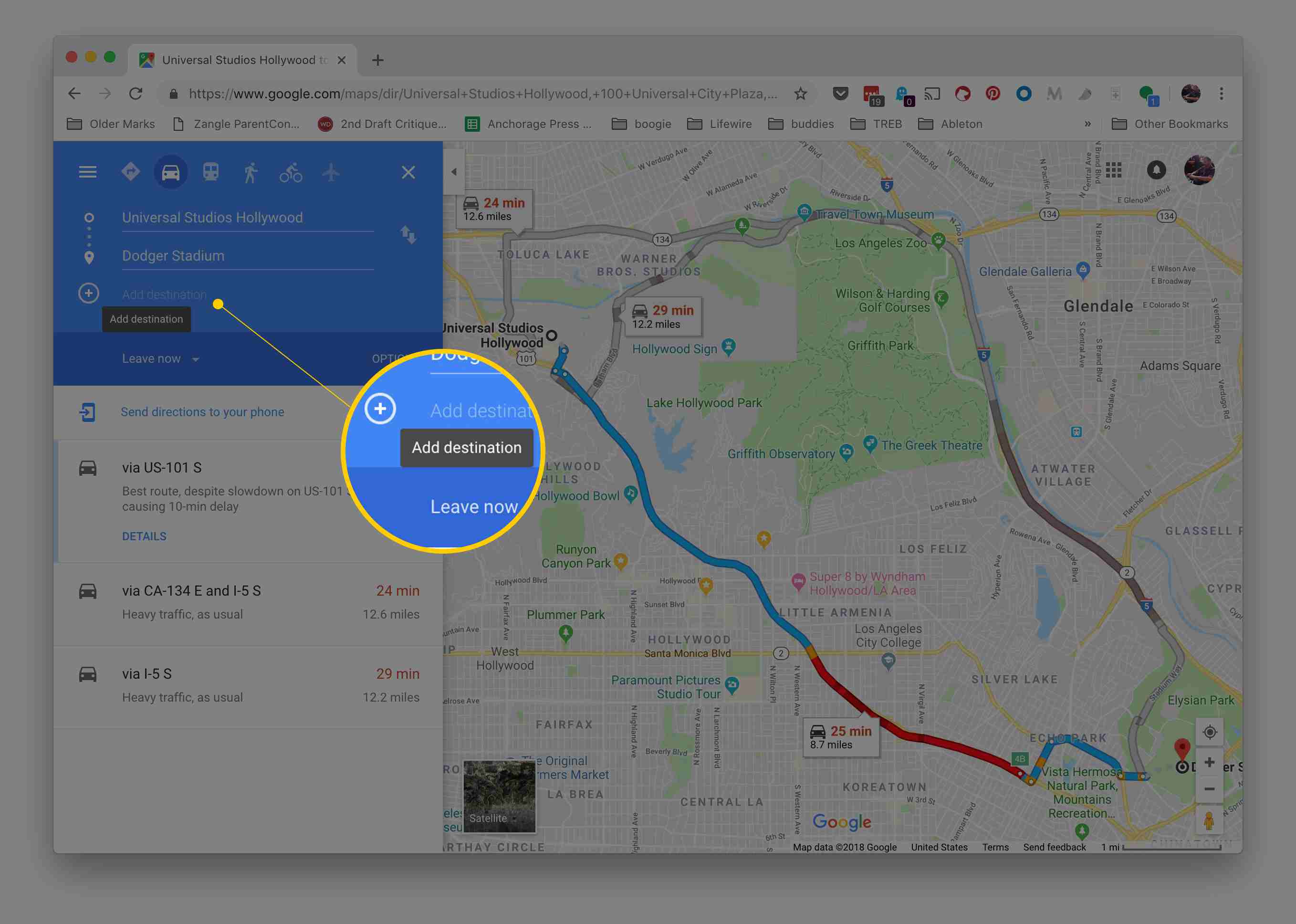
-
Opakujte postup a přidejte další cíle.
Chcete-li změnit pořadí zastávek, klikněte a podržte nabídku nalevo od jednoho z cílů a poté ji přetáhněte nahoru nebo dolů v seznamu. Dolaďování tras, které Google Maps nabízí, je možné prostřednictvím Možnosti tlačítko na panelu trasy. Použijte jej k vyhýbání se dálnicím, mýtnému a trajektům. V závislosti na zvolené trase může dojít k silnému provozu nebo zpožděním. V takovém případě můžete vybrat alternativní trasu, abyste se dostali do cíle rychleji. Zapněte indikátory živého provozu v Mapách Google pomocí třířádkové skládané nabídky umístěné v levém horním rohu stránky. Pokud používáte mobilní aplikaci, změňte možnosti trasy pomocí nabídky v pravém horním rohu aplikace. Zapínání a vypínání živého provozu je k dispozici prostřednictvím tlačítka vrstev umístěných nad mapou.
Mapy Google na mobilních zařízeních
Výběr alternativní trasy v mobilních zařízeních funguje stejně jako v počítači, ale místo kliknutí na alternativní trasu ji klepnutím zvýrazníte. Na trase však nelze kliknout a přetáhnout ji a upravit ji v mobilním zařízení. Pokud potřebujete přidat cíl, klepněte na tlačítko nabídky v horní části obrazovky a vyberte Přidat zastávku. Uspořádání pořadí tras funguje přetažením zastávek nahoru a dolů v seznamu. Další malý rozdíl mezi mobilní aplikací a webovou verzí spočívá v tom, že alternativní trasy zobrazují pouze čas, který bude trvat, než se tam dostanete, pokud tuto trasu přijmete. Vzdálenost není vidět, dokud neklepnete na trasu. Věděli jste, že můžete na svůj smartphone odeslat přizpůsobenou trasu Map Google? Díky tomu je mnohem jednodušší naplánovat cestu, protože ji můžete sestavit pomocí úplných nástrojů dostupných ve vašem počítači a poté ji odeslat do zařízení, když je čas ji uvést do provozu.